विंडोज 10 पर हकलाने वाले ब्लूटूथ हेडफ़ोन को ठीक करें
अनेक वस्तुओं का संग्रह / / May 14, 2022

जब आप ब्लूटूथ हेडफ़ोन के माध्यम से अपने पसंदीदा गीत का आनंद ले रहे हों, तो कभी-कभी ध्वनि बिना किसी कारण के कट सकती है। इस समय, आप क्रुद्ध महसूस कर सकते हैं और आप अपनी ब्लूटूथ स्थिति और कोणों को समायोजित कर सकते हैं, फिर भी ब्लूटूथ ऑडियो हकलाना जारी है। भले ही आपका ब्लूटूथ हेडफ़ोन पूरी तरह से चार्ज हो, लेकिन अगर इसमें कोई आंतरिक समस्या है या आपके विंडोज 10 कंप्यूटर पर कोई असंगत ऑडियो सेटिंग्स हैं, तो आप उनका उपयोग नहीं कर सकते। चिंता मत करो! आप अकेले नहीं हैं जो विंडोज 10 मुद्दों को बड़बड़ाते हुए ब्लूटूथ हेडफ़ोन का सामना करते हैं। हमारे पास आपके लिए कुछ प्रभावी आश्चर्यजनक सुधार हैं जो आपके कंप्यूटर को परेशानी से बाहर निकालेंगे। तो, पढ़ना जारी रखें।

अंतर्वस्तु
- विंडोज 10 पर हकलाने वाले ब्लूटूथ हेडफ़ोन को कैसे ठीक करें
- विधि 1: ब्लूटूथ बैटरी चार्ज करें
- विधि 2: ब्लूटूथ सिग्नल रेंज बनाए रखें
- विधि 3: क्रॉस बॉडी इंटरफेरेंस से बचें
- विधि 4: समस्याग्रस्त बाधाओं को दूर करें
- विधि 5: उच्च वाई-फाई रेंज वाले उपकरणों को रखने से बचें
- विधि 6: USB केबल का उपयोग करें (ब्लूटूथ डोंगल उपयोगकर्ताओं के लिए)
- विधि 7: ब्लूटूथ को फिर से कनेक्ट करें
- विधि 8: सही ऑडियो आउटपुट चुनें
- विधि 9: ब्लूटूथ समस्या निवारक चलाएँ
- विधि 10: वाई-फाई बैंड बदलें
- विधि 11: ब्लूटूथ साउंड कार्ड को पुन: सक्षम करें
- विधि 12: भ्रष्ट फ़ाइलों की मरम्मत करें
- विधि 13: ब्लूटूथ ऑडियो सेवाओं को पुनरारंभ करें
- विधि 14: ऑडियो एन्हांसमेंट अक्षम करें
- विधि 15: रिमोट कंट्रोल और हैंड्स-फ्री टेलीफोनी अक्षम करें
- विधि 16: रोमिंग आक्रामकता सेटिंग समायोजित करें
- विधि 17: ब्लूटूथ सहयोग अक्षम करें (यदि लागू हो)
- विधि 18: ब्लूटूथ ड्राइवर अपडेट करें
- विधि 19: ब्लूटूथ ड्राइवर्स को पुनर्स्थापित करें
- विधि 20: ब्लूटूथ ड्राइवर अपडेट को रोल बैक करें
- विधि 21: विंडोज अपडेट करें
- विधि 22: ब्लूटूथ डिवाइस रीसेट करें
- विधि 23: डिवाइस फर्मवेयर अपडेट करें
विंडोज 10 पर हकलाने वाले ब्लूटूथ हेडफ़ोन को कैसे ठीक करें
यहां कुछ सामान्य कारण दिए गए हैं जिनके कारण ब्लूटूथ ऑडियो हकलाने की समस्या होती है विंडोज 10. अपने मामले में सटीक कारण जानने के लिए उनका गहराई से विश्लेषण करें।
- ब्लूटूथ बैटरी कम चल रही है।
- ब्लूटूथ डिवाइस सिग्नल स्रोत से बहुत दूर है।
- सिग्नल बेमेल।
- मानव शरीर ब्लूटूथ सिग्नल में हस्तक्षेप कर रहा है।
- एक या अधिक ब्लूटूथ डिवाइस एक ही समय पर चालू होते हैं।
- पुराना फर्मवेयर।
- आउटडेटेड ऑपरेटिंग सिस्टम और असंगत ऑडियो ड्राइवर।
- अपग्रेड करने का समय; हेडफोन सदियों पुराने हैं!
इस खंड में, हमने उन तरीकों की एक सूची तैयार की है जो विंडोज 10 के मुद्दों को रोकने वाले ब्लूटूथ हेडफ़ोन का निवारण करने में आपकी सहायता करते हैं। सबसे पहले हार्डवेयर समस्याओं की जांच करें और उन्हें ठीक करें और फिर नीचे दिए गए निर्देश के अनुसार विंडोज समस्या निवारण विधियों पर आगे बढ़ें।
विधि 1: ब्लूटूथ बैटरी चार्ज करें
आप कभी-कभी विश्लेषण कर सकते हैं कि जब ब्लूटूथ हेडफ़ोन चार्ज खो देते हैं, तो ऑडियो तड़का हुआ हो सकता है। इस मामले में, आपको अपने ब्लूटूथ डिवाइस को चार्ज करना होगा और हमेशा सुनिश्चित करना होगा कि किसी भी ऑडियो समस्या से बचने के लिए न्यूनतम स्तर की शक्ति हो।
कुछ नवीनतम ब्लूटूथ डिवाइसों में, रंग कोड द्वारा बैटरी स्तर की पहचान की जा सकती है। उदाहरण के लिए, वनप्लस ईयरबड्स में,
- हरा - इंगित करता है कि बैटरी स्तर उपयोग के लिए इष्टतम है।
- लाल - इंगित करता है कि बैटरी का स्तर बहुत कम है और इसे चार्ज करने की आवश्यकता है।

तो, क्या होगा अगर बैटरी का स्तर पर्याप्त है, लेकिन फिर भी ब्लूटूथ हेडफ़ोन का सामना करना पड़ रहा है जो विंडोज 10 को बड़बड़ा रहा है? निम्न विधियों की जाँच करें और प्रयास करें!
विधि 2: ब्लूटूथ सिग्नल रेंज बनाए रखें
ब्लूटूथ डिवाइस शॉर्ट वेव रेडियो सिग्नल का उपयोग करते हैं और जब आप सीमा से बाहर होते हैं, तो आप ऑडियो को ठीक से नहीं सुन सकते हैं और ऑडियो बाद में डिस्कनेक्ट हो जाता है। आपके ब्लूटूथ डिवाइस निर्माता ने पैकेज पर आपके डिवाइस की सिग्नल रेंज का उल्लेख किया होगा। कवरेज रेंज का पता लगाने के लिए इसे देखें या इंटरनेट ब्राउज़ करें। फिर, बताई गई समान दूरी बनाए रखें। जांचें कि क्या यह काम करता है।

यह भी पढ़ें:विंडोज 10 पर ब्लूटूथ कैसे स्थापित करें
विधि 3: क्रॉस बॉडी इंटरफेरेंस से बचें
जब आप एक ब्लूटूथ डिवाइस को अपनी पैंट या अपनी हथेली पर रखते हैं और दूसरे को अपने कान पर रखते हैं, तो आपको कभी-कभी विंडोज 10 के ब्लूटूथ हेडफ़ोन का सामना करना पड़ सकता है।
यह आपके शरीर में 70% + पानी की मात्रा के कारण हो सकता है। ब्लूटूथ रेडियो तरंगें जलभराव वाले पदार्थों पर बहुत खराब यात्रा करती हैं, यदि आप इस स्थिति में हैं, तो कृपया ब्लूटूथ उपकरणों की स्थिति बदलें।
विधि 4: समस्याग्रस्त बाधाओं को दूर करें
इसी तरह, यदि कोई धातु रुकावट है, तो ब्लूटूथ तरंगें उछलती हैं और आपको अपने विंडोज 10 पीसी पर ब्लूटूथ ऑडियो हकलाने की समस्या का सामना करना पड़ सकता है। इसी प्रकार, यदि कोई हो प्रबलित कंक्रीट (जैसे दीवार) आपके कंप्यूटर और ब्लूटूथ डिवाइस के बीच पदार्थ, आपको ऑडियो हकलाने की समस्या का सामना करना पड़ सकता है। आपको इन अवरोधों को दूर करने और अपने ब्लूटूथ डिवाइस और कंप्यूटर के पास बैठने की सलाह दी जाती है।
विधि 5: उच्च वाई-फाई रेंज वाले उपकरणों को रखने से बचें
कई आधुनिक वायरलेस डिवाइस जैसे स्मार्ट बल्ब, हाई रेंज राउटर, कॉर्डलेस फोन, वाई-फाई राउटर और मॉनिटर उच्च वाई-फाई रेंज सिग्नल नियोजित करते हैं, और कुछ के साथ भी काम कर सकते हैं 2.4 गीगाहर्ट्ज़ – 2.5 गीगाहर्ट्ज़.
साथ ही, यदि आप ब्लूटूथ डिवाइस का उपयोग कर रहे हैं, तो ट्रांसमिशन पथ में वाई-फाई हस्तक्षेप से बचें। इसके अलावा, अपने कंप्यूटर से जुड़े अतिरिक्त ब्लूटूथ कनेक्शन को हटा दें और जांचें कि क्या आप फिर से समस्या का सामना करते हैं।
विधि 6: USB केबल का उपयोग करें (ब्लूटूथ डोंगल उपयोगकर्ताओं के लिए)
कुछ मामलों में, आपके मदरबोर्ड के मॉड्यूल और आपके ब्लूटूथ डिवाइस के बीच विद्युत हस्तक्षेप के कारण ब्लूटूथ ऑडियो हकलाने की समस्या हो सकती है। विंडोज 10 पर यूएसबी डोंगल और यूएसबी पोर्ट के बीच की दूरी बढ़ाकर इस समस्या का समाधान किया जा सकता है।

यह भी पढ़ें:विंडोज 10 पर ब्लूटूथ डिवाइस का नाम कैसे बदलें
विधि 7: ब्लूटूथ को फिर से कनेक्ट करें
अब तक, आपने विंडोज 10 की समस्या वाले ब्लूटूथ हेडफ़ोन को ठीक करने के लिए हार्डवेयर समस्या निवारण विधियों का पालन किया है। फिर भी, यदि आपको कोई सुधार नहीं मिला, तो समस्या आपके हार्डवेयर में नहीं है। अपने ब्लूटूथ डिवाइस और अपने कंप्यूटर से जुड़ी अस्थायी समस्याओं का निवारण करने के लिए, ब्लूटूथ बंद करें और कुछ समय बाद इसे फिर से चालू करें जैसा कि नीचे निर्देश दिया गया है।
1. दबाओ विंडोज़ कुंजी और टाइप करें ब्लूटूथ सेटिंग्स, फिर हिट कुंजी दर्ज करें.
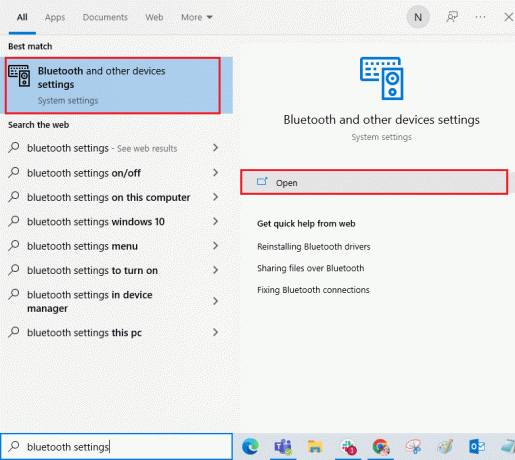
2. अब, टॉगल करें ब्लूटूथ जैसा दिखाया गया है आइकन।
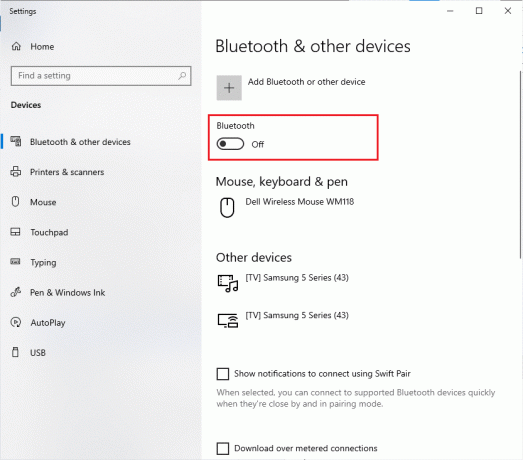
3. थोड़ी देर प्रतीक्षा करें और टॉगल करें पर फिर से वही सेटिंग।

जांचें कि क्या आपने विंडोज 10 पर ब्लूटूथ ऑडियो हकलाने की समस्या को ठीक कर दिया है।
विधि 8: सही ऑडियो आउटपुट चुनें
जब आप एक से अधिक ऑडियो आउटपुट डिवाइस का उपयोग कर रहे हों, तो आपको पुष्टि करनी होगी कि ब्लूटूथ डिवाइस का उपयोग आउटपुट डिवाइस के रूप में किया जा रहा है या नहीं। अपने विंडोज 10 पीसी में ऑडियो आउटपुट की जांच करने के लिए, नीचे दिए गए चरणों का पालन करें।
1. पर क्लिक करें स्पीकर आइकन के दाहिने कोने पर टास्कबार.

2. अब, पर क्लिक करें तीर आइकन कंप्यूटर से जुड़े ऑडियो उपकरणों की सूची का विस्तार करने के लिए।
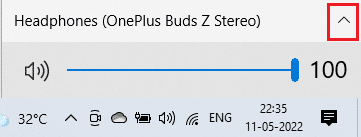
3. फिर, ऑडियो डिवाइस (आपका ब्लूटूथ डिवाइस) का चयन करें और सुनिश्चित करें कि ऑडियो चयनित डिवाइस के माध्यम से चल रहा है।
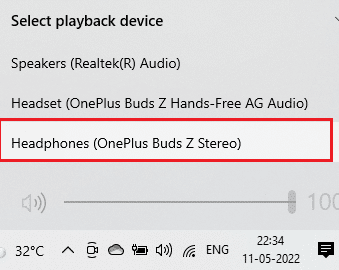
यदि यह विधि आपकी मदद नहीं करती है, तो अगले एक पर आगे बढ़ें।
यह भी पढ़ें:विंडोज 10 में ब्लूटूथ की समस्याओं को कैसे ठीक करें
विधि 9: ब्लूटूथ समस्या निवारक चलाएँ
आपके विंडोज 10 कंप्यूटर में इससे उत्पन्न होने वाली कई सामान्य समस्याओं को ठीक करने के लिए एक अंतर्निहित समस्या निवारक है। इसी तरह, आप नीचे दिए गए निर्देश के अनुसार ब्लूटूथ समस्या निवारक चलाकर विंडोज 10 की समस्या वाले ब्लूटूथ हेडफ़ोन को ठीक कर सकते हैं।
1. दबाओ विंडोज़ कुंजी,प्रकार समस्या निवारण सेटिंग्स, और क्लिक करें खुला.
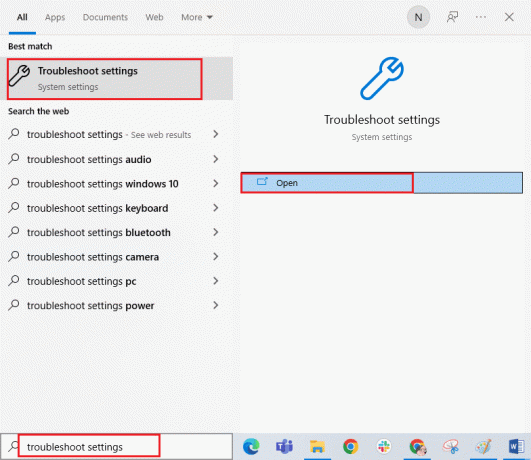
2. नीचे स्क्रॉल करें अन्य समस्याओं का पता लगाएं और उन्हें ठीक करें खंड।
3. यहां, चुनें ब्लूटूथ और क्लिक करें समस्या निवारक चलाएँ विकल्प।

4. विंडोज शुरू हो जाएगा समस्याओं का पता लगाना. यदि कोई समस्या पाई जाती है तो स्क्रीन पर दिए गए निर्देशों का पालन करें फिक्स लागू करें.

विधि 10: वाई-फाई बैंड बदलें
जैसा कि पहले चर्चा की गई है, ब्लूटूथ ऑडियो हकलाना एक ही आवृत्ति का उपयोग करने वाले दो अलग-अलग वायरलेस उपकरणों के बीच हस्तक्षेप के कारण होता है। इसकी पुष्टि करने के लिए, आप अपने वाई-फाई राउटर को बंद करने का एक आसान तरीका अपना सकते हैं। आपके वाई-फाई राउटर के पूरी तरह से बंद हो जाने के बाद, जांचें कि क्या आप विंडोज 10 की समस्या वाले ब्लूटूथ हेडफ़ोन को ठीक कर सकते हैं। यदि ऐसा है, तो समस्या वाई-फाई और ब्लूटूथ सिग्नल के हस्तक्षेप के कारण है। इस मामले में, आप नीचे दिए गए निर्देश के अनुसार अपने विंडोज 10 कंप्यूटर पर 2.4GHz और 5GHz वाई-फाई बैंड के बीच स्विच करने का प्रयास कर सकते हैं।
1. को मारो विंडोज़ कुंजी, प्रकार डिवाइस मैनेजर, और क्लिक करें खुला.

2. डबल-क्लिक करें संचार अनुकूलक नेटवर्क ड्राइवरों का विस्तार करने के लिए।

3. फिर, अपने पर राइट-क्लिक करें वाई - फाई एडेप्टर और क्लिक करें गुण.

4. अब, के लिए खोजें बैंड या पसंदीदा बैंड में विकल्प संपत्ति मेनू और उस पर क्लिक करें।

5. अब, विस्तार करें ड्रॉप डाउन मेनू का मूल्य फ़ील्ड और मान को इस प्रकार सेट करें 5GHz बैंड को प्राथमिकता दें के रूप में दिखाया। फिर, पर क्लिक करें ठीक है परिवर्तनों को सहेजने के लिए।
टिप्पणी: यदि मान पहले से ही पर सेट है 5GHz बैंड को प्राथमिकता दें, फिर मान को में बदलें 2.4GHz. को प्राथमिकता दें और क्लिक करें ठीक है.

6. आखिरकार, पुनर्प्रारंभ करेंआपका पीसी और जांचें कि क्या आपने ब्लूटूथ ऑडियो हकलाने की समस्या को ठीक कर दिया है।
यह भी पढ़ें:फिक्स ब्लूटूथ विंडोज 10 पर बंद नहीं हो सकता
विधि 11: ब्लूटूथ साउंड कार्ड को पुन: सक्षम करें
आप नीचे दिए गए निर्देश के अनुसार ब्लूटूथ साउंड कार्ड को पुनरारंभ करके विंडोज 10 के हकलाने वाले ब्लूटूथ हेडफ़ोन को आसानी से हल कर सकते हैं।
1. को मारो विंडोज़ कुंजी और टाइप करें डिवाइस मैनेजर, फिर क्लिक करें खुला.

2. फिर, का विस्तार करें ब्लूटूथ उस पर डबल-क्लिक करके अनुभाग।

3. फिर, अपने पर राइट-क्लिक करें ब्लूटूथ साउंड कार्ड और चुनें डिवाइस अक्षम करें विकल्प।
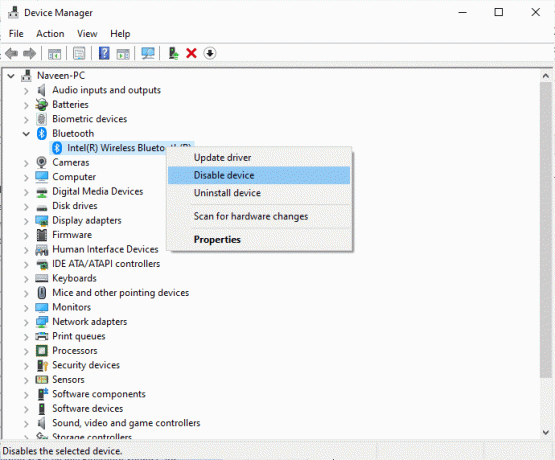
4. अब, पर क्लिक करके संकेत की पुष्टि करें हां और अपने पीसी को रीबूट करें. फिर, दोहराएँ चरण 1-2.
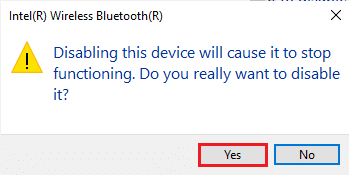
5. अगला, अपने पर राइट-क्लिक करें ब्लूटूथअच्छा पत्रक और चुनें डिवाइस सक्षम करें विकल्प।
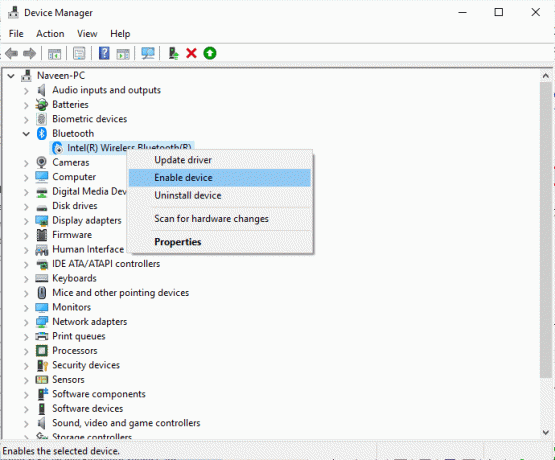
6. अब, ब्लूटूथ डिवाइस पर किसी भी ध्वनि को चलाने का प्रयास करें और जांचें कि समस्या हल हो गई है या नहीं।
विधि 12: भ्रष्ट फ़ाइलों की मरम्मत करें
उत्तम ऑडियो गुणवत्ता सेवाओं के लिए, कुछ आवश्यक फ़ाइलें और प्रोग्राम आपके पीसी पर काम कर रहे होंगे। लेकिन, अगर वे भ्रष्ट या गलत कॉन्फ़िगर किए गए हैं, तो आपको ब्लूटूथ ऑडियो हकलाने की समस्या का सामना करना पड़ेगा। सौभाग्य से, आपके विंडोज 10 पीसी की इनबिल्ट यूटिलिटीज का उपयोग करके इन सभी भ्रष्ट गलत फाइलों की मरम्मत की जा सकती है, सिस्टम फाइल चेकर और परिनियोजन छवि सेवा और प्रबंधन. हमारे गाइड को पढ़ें विंडोज 10 पर सिस्टम फाइल्स को कैसे रिपेयर करें? और अपनी सभी भ्रष्ट फ़ाइलों को सुधारने के निर्देशानुसार चरणों का पालन करें।
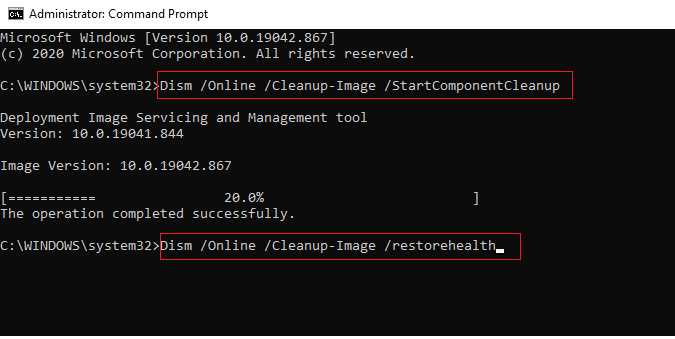
आदेशों के निष्पादित होने की प्रतीक्षा करें और जांचें कि क्या आपने अपने पीसी पर ब्लूटूथ समस्या को ठीक कर दिया है।
यह भी पढ़ें:विंडोज 10 में ब्लूटूथ ड्राइवर त्रुटि को ठीक करें
विधि 13: ब्लूटूथ ऑडियो सेवाओं को पुनरारंभ करें
कुछ आवश्यक विंडोज ऑडियो सेवाएं आपके विंडोज 10 पीसी में ब्लूटूथ ऑडियो हकलाने की समस्या को रोकने में आपकी मदद करेंगी। यदि मामले में, यदि इन सेवाओं को बंद कर दिया जाता है, तो आपको कई संघर्षों का सामना करना पड़ सकता है। इसलिए, आपको नीचे दिए गए निर्देशों के अनुसार कुछ आवश्यक ऑडियो सेवाओं को पुनः आरंभ करने की सलाह दी जाती है।
1. दबाओ विंडोज़ कुंजी, प्रकार सेवाएं, और क्लिक करें व्यवस्थापक के रूप में चलाएं.

2. अब, नीचे स्क्रॉल करें और पर डबल-क्लिक करें ब्लूटूथ समर्थन सेवा.

3. अब, नई पॉप-अप विंडो में, चुनें स्टार्टअप प्रकार को स्वचालित, वर्णित जैसे।
टिप्पणी: अगर सेवा की स्थिति है रोका हुआ, फिर पर क्लिक करें शुरू करना बटन। अगर सेवा की स्थिति है दौड़ना, पर क्लिक करें रुकना और इसे फिर से शुरू करें।
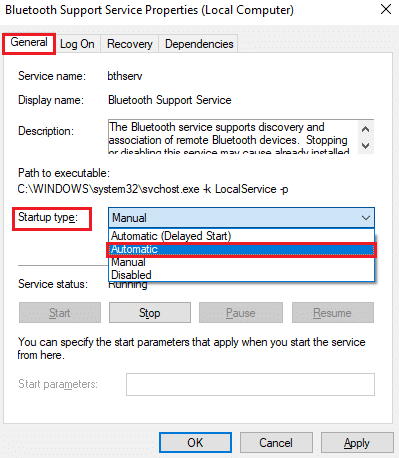
4. पर क्लिक करें लागू करें > ठीक है परिवर्तनों को सहेजने के लिए।
विधि 14: ऑडियो एन्हांसमेंट अक्षम करें
यदि आप पाते हैं कि आपका ऑडियो अन्य मल्टीमीडिया संसाधनों के लिए अच्छा काम कर रहा है, लेकिन ध्वनि कम गुणवत्ता या शोर की लगती है, तो आपको नमूना दर बदलने की सलाह दी जाती है। कम-आवृत्ति नमूना दर ब्लूटूथ ऑडियो हकलाने की समस्या का कारण बनेगी, फिर भी आप नीचे दिए गए चरणों का पालन करके एक उच्च आवृत्ति नमूना दर का चयन कर सकते हैं।
1. पर राइट-क्लिक करें स्पीकर आइकन स्क्रीन के निचले दाएं कोने में और चुनें ध्वनि विकल्प।
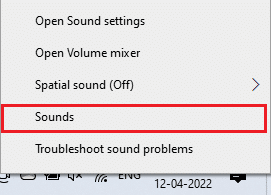
2. फिर, स्विच करें प्लेबैक टैब और डिफ़ॉल्ट का चयन करें ब्लूटूथ ऑडियो डिवाइस के बाद गुण बटन जैसा दिखाया गया है।
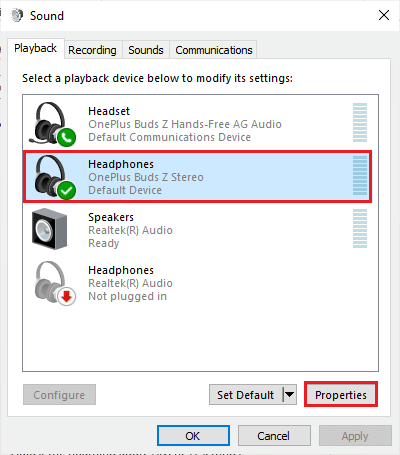
3. फिर, स्विच करें विकसित टैब और ड्रॉप-डाउन मेनू से नीचे डिफ़ॉल्ट प्रारूप, सुनिश्चित करें कि आपने का चयन किया है उच्चतम आवृत्ति रेंज (16 बिट, 44100 हर्ट्ज)।

4. अब, स्विच करें संवर्द्धन टैब और संबंधित बॉक्स को चेक करें सभी संवर्द्धन को निष्क्रिय करें के रूप में दिखाया।
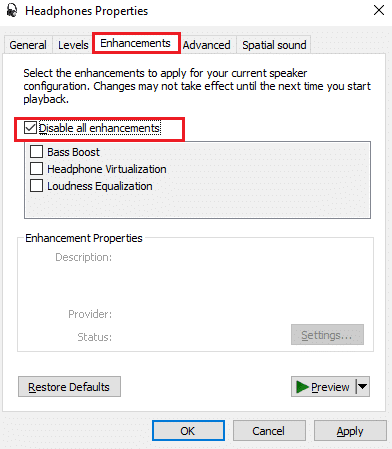
5. पर क्लिक करें आवेदन करना और फिर ठीक है परिवर्तनों को सहेजने के लिए। जांचें कि क्या आप फिर से ब्लूटूथ ऑडियो हकलाने की समस्या का सामना करते हैं। यदि ऐसा है, तो इन चरणों को दोहराकर आवृत्ति रेंज के विभिन्न स्तरों को समायोजित करें और पुष्टि करें कि कौन सी सीमा समस्या का समाधान करती है।
यह भी पढ़ें: विंडोज 10 ऑडियो क्रैकिंग को ठीक करें
विधि 15: रिमोट कंट्रोल और हैंड्स-फ्री टेलीफोनी अक्षम करें
हैंड्स-फ्री टेलीफोनी एक विंडोज सेवा है जिसका उपयोग आपके ब्लूटूथ डिवाइस को फोन कॉल का जवाब देने के लिए सक्षम करने के लिए किया जाता है। लेकिन, यह कभी-कभी ब्लूटूथ ऑडियो हकलाने की समस्या में योगदान देने वाले आपके वॉयस सिग्नल की ध्वनि की गुणवत्ता को कम कर देता है। इसी प्रकार, रिमोट कंट्रोल फीचर के भी अपने नुकसान हैं। यदि आप सोच रहे हैं कि इन सुविधाओं के बीच ब्लूटूथ हकलाना कैसे ठीक किया जाए, तो यहां कुछ समस्या निवारण निर्देश दिए गए हैं।
1. को मारो विंडोज़ कुंजी और टाइप करें नियंत्रण पैनल, फिर क्लिक करें खुला.
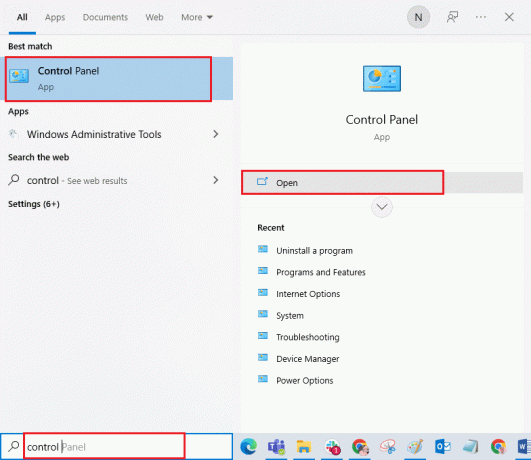
2. अब, पर क्लिक करें डिवाइस और प्रिंटर देखें लिंक के रूप में दिखाया गया है।
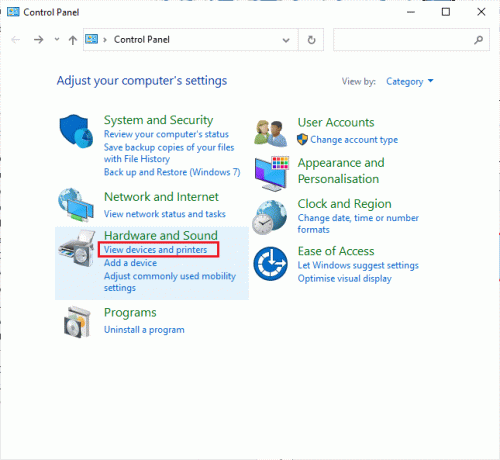
3. अब, अपने पर राइट-क्लिक करें ब्लूटूथ डिवाइस और क्लिक करें गुण के रूप में दिखाया।

4. अगली विंडो में, स्विच करें सेवाएं टैब करें और बॉक्स को अनचेक करें, हैंड्स-फ्री टेलीफोनी और रिमोट कंट्रोल वर्णित जैसे।
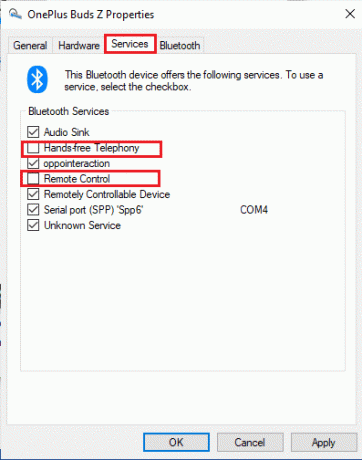
5. अंत में, पर क्लिक करें लागू करें > ठीक है परिवर्तनों को सहेजने के लिए।
विधि 16: रोमिंग आक्रामकता सेटिंग समायोजित करें
आपके कंप्यूटर में रोमिंग एग्रेसिवनेस सेटिंग्स सिग्नल की शक्ति सीमा को बदल देती हैं, जिस पर वाई-फाई नेटवर्क एडेप्टर अन्य एक्सेस प्वाइंट उम्मीदवारों के लिए बेहतर सिग्नल कनेक्शन प्रदान करने के लिए स्कैन करते हैं। लेकिन, जब यह सेटिंग उच्चतम सेटिंग के लिए तय की जाती है, तो आप ब्लूटूथ हेडफ़ोन का सामना करेंगे, जो विंडोज 10 की समस्या को रोकेगा। आपको सलाह दी जाती है कि नीचे दिए गए निर्देशों के अनुसार सेटिंग को बंद कर दें।
1. लॉन्च करें डिवाइस मैनेजर से विंडोज़ खोज.
2. डबल-क्लिक करें संचार अनुकूलक नेटवर्क ड्राइवरों का विस्तार करने के लिए।

3. फिर, अपने पर राइट-क्लिक करें वाई - फाई एडेप्टर और क्लिक करें गुण.

4. अब, के लिए खोजें रोमिंग आक्रामकता में विकल्प संपत्ति सूची और उस पर क्लिक करें।
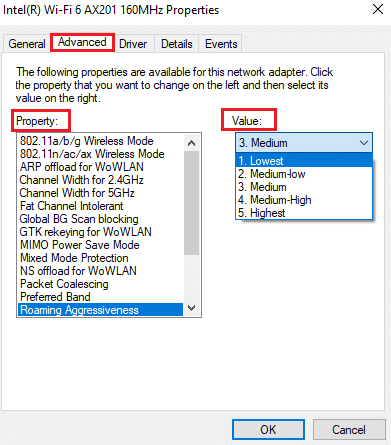
5. अब, सेट करें मूल्य को निम्नतम और क्लिक करें ठीक है.
जांचें कि क्या आपने ब्लूटूथ ऑडियो हकलाने की समस्या को ठीक कर दिया है।
यह भी पढ़ें:विंडोज 10 ब्लूटूथ माउस लैग को ठीक करें
विधि 17: ब्लूटूथ सहयोग अक्षम करें (यदि लागू हो)
ब्रॉडकॉम नेटवर्क एडेप्टर एक सॉफ्टवेयर है जो आपके ब्लूटूथ डिवाइस को इंटरनेट से कनेक्ट होने में मदद करता है। लेकिन यह सेटिंग आपकी डिवाइस सेटिंग्स में हस्तक्षेप कर सकती है जिससे चर्चा की गई समस्या हो सकती है। यदि आप यह जानना चाहते हैं कि इस सेटिंग को बंद करके ब्लूटूथ हकलाना कैसे ठीक किया जाए, तो कृपया नीचे सूचीबद्ध निर्देशों का पालन करें।
1. खुला डिवाइस मैनेजर और जाएं संचार अनुकूलक, फिर अपने नेटवर्क ड्राइवर पर राइट-क्लिक करें और चुनें गुण.

2. अब, स्विच करें उन्नत टैब और क्लिक करें ब्लूटूथ सहयोग के नीचे संपत्ति सूची।
3. फिर, का विस्तार करें मूल्य ड्रॉप-डाउन सूची और पर क्लिक करें अक्षम.
4. अंत में, पर क्लिक करें ठीक है परिवर्तनों को सहेजने के लिए और जांचें कि क्या आपने समस्या को ठीक कर दिया है।
विधि 18: ब्लूटूथ ड्राइवर अपडेट करें
पुराने और असंगत ब्लूटूथ ड्राइवर हमेशा ब्लूटूथ हेडफ़ोन में विंडोज 10 के मुद्दे को बड़बड़ाते हुए परिणाम देंगे। हमेशा सुनिश्चित करें कि आप ड्राइवरों के अद्यतन संस्करण का उपयोग करते हैं और यदि आपके कंप्यूटर में नवीनतम ड्राइवरों की कमी है, तो आपको सलाह दी जाती है कि आप हमारे गाइड में दिए गए निर्देशों के अनुसार उन्हें अपडेट करें। विंडोज 10 में रियलटेक एचडी ऑडियो ड्राइवर्स को कैसे अपडेट करें.
टिप्पणी: सुनिश्चित करें कि आप के लिए समान चरणों का पालन करें ब्लूटूथ ऑडियो ड्राइवर जैसा कि नीचे दर्शाया गया है।
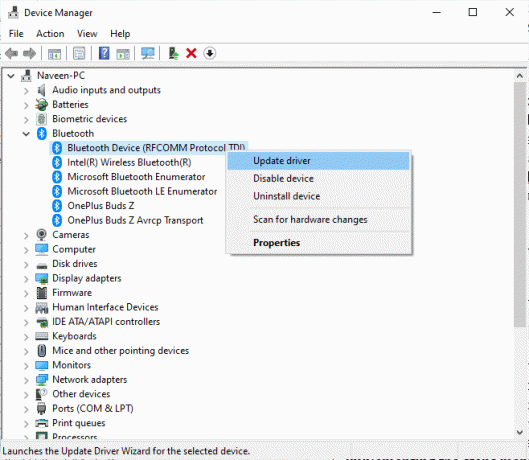
एक बार जब आप अपने ब्लूटूथ ड्राइवरों को नवीनतम संस्करण में अपडेट कर लेते हैं।
यह भी पढ़ें:डिवाइस ड्राइवर क्या है? यह कैसे काम करता है?
विधि 19: ब्लूटूथ ड्राइवर्स को पुनर्स्थापित करें
सभी ऑडियो संबंधी समस्याओं को हल करने के लिए असंगत ड्राइवरों को फिर से स्थापित करना होगा। आपको सलाह दी जाती है कि डिवाइस ड्राइवरों को केवल तभी पुनर्स्थापित करें जब आप उन्हें अपडेट करके कोई सुधार प्राप्त नहीं कर सकते। ड्राइवरों को फिर से स्थापित करने के चरण बहुत आसान हैं और आप ऐसा किसी तृतीय-पक्ष एप्लिकेशन का उपयोग करके या हमारे गाइड में निर्देशों के अनुसार मैन्युअल रूप से चरणों को लागू करके कर सकते हैं। विंडोज 10 पर ड्राइवरों को अनइंस्टॉल और रीइंस्टॉल कैसे करें. दिखाए गए अनुसार ब्लूटूथ ड्राइवरों से संबंधित चरणों का पालन करें।
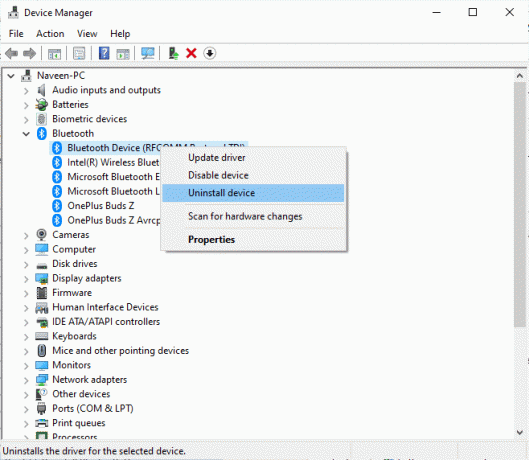
ऑडियो ड्राइवरों को फिर से स्थापित करने के बाद, जांचें कि क्या आप अपने ब्लूटूथ डिवाइस पर ऑडियो सुन सकते हैं।
विधि 20: ब्लूटूथ ड्राइवर अपडेट को रोल बैक करें
कभी-कभी, ऑडियो ड्राइवरों का वर्तमान संस्करण किसी भी ऑडियो विरोध का कारण बन सकता है और इस मामले में, आपको स्थापित ड्राइवरों के पिछले संस्करणों को पुनर्स्थापित करना होगा। इस प्रक्रिया को कहा जाता है ड्राइवरों का रोलबैक और आप हमारे गाइड का पालन करके अपने कंप्यूटर ड्राइवरों को उनकी पिछली स्थिति में आसानी से वापस ला सकते हैं विंडोज 10 पर ड्राइवरों को रोलबैक कैसे करें.
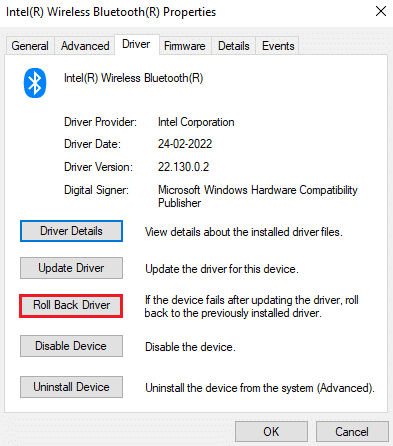
अपने विंडोज 10 पीसी पर ड्राइवरों के पिछले संस्करण स्थापित होने तक प्रतीक्षा करें। एक बार हो जाने के बाद, जांचें कि क्या आपने समस्या को ठीक कर लिया है।
विधि 21: विंडोज अपडेट करें
यदि आपके पीसी पर कोई नया माइक्रोसॉफ्ट अपडेट इंस्टॉल होना बाकी है, तो कुछ बग्स और समस्याओं का समाधान आपके कंप्यूटर पर नहीं किया जा सकता है। जैसा कि कई उपयोगकर्ताओं ने सुझाव दिया है, विंडोज 10 कंप्यूटर को अपडेट करने से आपको ब्लूटूथ ऑडियो हकलाने की समस्या को हल करने में मदद मिलेगी। हमारे गाइड का पालन करें विंडोज 10 नवीनतम अपडेट को कैसे डाउनलोड और इंस्टॉल करें अपने विंडोज 10 कंप्यूटर को अपडेट करने के लिए।

अपने विंडोज ऑपरेटिंग सिस्टम को अपडेट करने के बाद, जांचें कि क्या आप ब्लूटूथ डिवाइस पर ऑडियो एक्सेस कर सकते हैं।
यह भी पढ़ें:विंडोज 10 में हेडफोन और स्पीकर के बास को कैसे बढ़ावा दें
विधि 22: ब्लूटूथ डिवाइस रीसेट करें
फिर भी, यदि आप इन सभी समस्या निवारण चरणों को आज़माने के बाद भी ब्लूटूथ हकलाना समस्या को ठीक करने के बारे में सोच रहे हैं, तो आपको अपने डिवाइस को फ़ैक्टरी रीसेट करने का प्रयास करना चाहिए। कई हेडफ़ोन की रीसेट करने की प्रक्रिया में एक विशेष समय के लिए पावर बटन को दबाना शामिल है। आपके डिवाइस को रीसेट करने के चरण आपके द्वारा उपयोग किए जा रहे मॉडल पर निर्भर करते हैं और विस्तृत निर्देशों के लिए, नीचे दिए गए चरणों का पालन करें।
टिप्पणी: सुनिश्चित करें कि आप ब्लूटूथ सिग्नल रेंज के भीतर हैं। अपने कंप्यूटर से जुड़े अन्य सभी वायरलेस डिवाइस, विशेष रूप से वाई-फाई डिवाइस को हटा दें।
1. अपना डिस्कनेक्ट करें ब्लूटूथ डिवाइस विंडोज 10 पीसी से।
2. अब, दबाकर रखें बिजली का बटन आपके ब्लूटूथ डिवाइस के बारे में 7 से 10 सेकंड.

3. एक फ्लैश (शायद नीली रोशनी) लगभग 4 बार होता है।
4. अब आपके डिवाइस से सभी सेटिंग्स और पेयरिंग की जानकारी हटा दी जाएगी।
5. अपने डिवाइस को फिर से पेयर करें और जांचें कि क्या ब्लूटूथ हेडफ़ोन विंडोज 10 की समस्या को ठीक कर रहे हैं।
टिप्पणी: सुनिश्चित करें कि आप ब्लूटूथ सिग्नल रेंज के भीतर हैं। अपने कंप्यूटर से जुड़े अन्य सभी वायरलेस डिवाइस, विशेष रूप से वाई-फाई डिवाइस को हटा दें।
विधि 23: डिवाइस फर्मवेयर अपडेट करें
ब्लूटूथ डिवाइस पर रिपोर्ट की गई समस्याओं और संघर्षों को हल करने के लिए फर्मवेयर अपडेट जारी किए जाते हैं। आप ऐप्स के माध्यम से फर्मवेयर को अपडेट कर सकते हैं और इस प्रक्रिया में आपकी सहायता करने के लिए बहुत सारे ऑनलाइन प्लेटफॉर्म हैं। यदि आपने अपना ब्लूटूथ डिवाइस खरीदा है, तो ईमेल के माध्यम से पेशेवर सहायता लें, क्योंकि यही एकमात्र साधन है जिसके लिए आप जा सकते हैं। दूसरी ओर, यदि आपने अपना ब्लूटूथ डिवाइस किसी रिटेल स्टोर से खरीदा है, तो अपने जूते लें और रिटेलर से मदद लेने के लिए दौड़ें।

अनुशंसित:
- विंडोज 10 में Minecraft ब्लैक स्क्रीन को ठीक करें
- फिक्स लॉजिटेक यूनिफाइंग रिसीवर विंडोज 10 में काम नहीं कर रहा है
- विंडोज 10 पर किसी ऐप को म्यूट कैसे करें
- विंडोज 10 ऑडियो त्रुटि को ठीक करें 0xc00d4e86
हमें उम्मीद है कि यह मार्गदर्शिका मददगार थी और आप इसे ठीक कर सकते हैं ब्लूटूथ हेडफ़ोन विंडोज 10 पर बड़बड़ा रहा है. नीचे दिए गए टिप्पणी अनुभाग के माध्यम से अपने प्रश्नों और सुझावों के साथ हमसे बेझिझक संपर्क करें।



