फिक्स एआरके विंडोज 10 पर क्रैश होता रहता है
अनेक वस्तुओं का संग्रह / / May 15, 2022

यदि आप एक उत्साही गेमर हैं तो उत्तरजीविता खेल हमेशा आकर्षक होते हैं। इस तरह के खेल आपको व्यस्त रखते हैं, सक्रिय रखते हैं और अचानक अनुभव करते हैं। इतने सारे दिलचस्प गुणों के साथ यह एक वास्तविक सिरदर्द हो सकता है यदि यह खेलते समय अक्सर दुर्घटनाग्रस्त हो जाता है। ARK: Survival Evolved एक एक्शन से भरपूर एडवेंचर सर्वाइवल गेम है जिसे स्टूडियो वाइल्डकार्ड द्वारा 2017 में जारी किया गया था। यह खेल अपनी रिलीज़ के बाद लोकप्रिय हो गया और इसे सर्वश्रेष्ठ के रूप में सराहा गया, फिर भी, कोई भी गहन खेल बग के बिना नहीं है। आर्क यूजर्स ने बताया कि गेम सेशन के बीच क्रैश होता रहता है। यह लेख आपको जहाज के दुर्घटनाग्रस्त होने की समस्या को ठीक करने के सभी तरीकों के साथ मार्गदर्शन करेगा।

अंतर्वस्तु
- एआरके को कैसे ठीक करें विंडोज 10 पर क्रैश होता रहता है
- मूल समस्या निवारण के तरीके
- विधि 1: ग्राफिक्स ड्राइवर को अपडेट या रोल बैक करें
- विधि 2: गेम फ़ाइल की सत्यनिष्ठा सत्यापित करें
- विधि 3: एआरके पैच अपडेट करें
- विधि 4: एंटीवायरस अक्षम करें (यदि लागू हो)
- विधि 5: संगतता सेटिंग्स संशोधित करें
- विधि 6: लॉन्च पैरामीटर संशोधित करें
- विधि 7: पावर विकल्प संपादित करें
- विधि 8: डिस्क क्लीनअप करें
- विधि 9: स्टीम डाउनलोड में कैश साफ़ करें
- विधि 10: गेम रिज़ॉल्यूशन समायोजित करें
- विधि 11: प्रासंगिक GPU का चयन करें
- विधि 12: अंडरक्लॉक जीपीयू
- विधि 13: एआरके गेम को पुनर्स्थापित करें
- विधि 14: स्टीम क्लाइंट को पुनर्स्थापित करें
एआरके को कैसे ठीक करें विंडोज 10 पर क्रैश होता रहता है
समाधान में सही जाने से पहले, कारणों की जाँच करें कि सन्दूक दुर्घटनाग्रस्त क्यों रहता है।
- सक्रिय एंटीवायरस या फ़ायरवॉल उपस्थिति
- आउटडेटेड या हाल ही में अपग्रेड किया गया ग्राफिक ड्राइवर
- दोषपूर्ण हार्डवेयर घटक
- दूषित या अनुपलब्ध ARK गेम फ़ाइलें या फ़ोल्डर
- यदि पीसी खेल की न्यूनतम आवश्यकताओं को पूरा नहीं करता है
- हार्ड ड्राइव में कम जगह
- एआरके में समस्या: उत्तरजीविता विकसित खेल या स्टीम क्लाइंट ही।
- ग्राफिक्स, रिज़ॉल्यूशन, पैच अपडेट आदि से संबंधित असंगत गेम सेटिंग।
- संघर्ष शक्ति विकल्प
- GPU ओवरक्लॉकिंग
मूल समस्या निवारण के तरीके
1. पीसी रीबूट करें: किसी भी विंडोज त्रुटि के लिए पहला बुनियादी समस्या निवारण चरण आपके पीसी को पुनरारंभ करना है। ऐसा इसलिए है क्योंकि रिबूट किए बिना आपके सिस्टम का लंबे समय तक उपयोग करने से रैम की समस्या, धीमापन, इंटरनेट कनेक्टिविटी त्रुटियां और प्रदर्शन समस्याएं होती हैं। यदि ऐसा कोई भी कारक है जो सन्दूक के दुर्घटनाग्रस्त होने की समस्या को जारी रखता है, तो बस अपने पीसी को रिबूट करने से त्रुटि का समाधान हो सकता है।
2. सुनिश्चित करें कि सिस्टम आवश्यकता पूरी हो गई है: एआरके खेल व्यापक रूप से अन्य खेलों के विपरीत इसकी गहनता के लिए जाना जाता है। इस तथ्य के कारण यह संभव है कि आपका कंप्यूटर कभी-कभी इसे संभाल न सके। इस प्रकार, निर्बाध गेमिंग अनुभव के लिए न्यूनतम सिस्टम आवश्यकताओं को पूरा करना अनिवार्य है। नीचे दी गई आवश्यकताओं को पढ़ें और सुनिश्चित करें कि सभी आवश्यक घटक उपलब्ध हैं
- न्यूनतम सिस्टम आवश्यकताएँ
| ऑपरेटिंग सिस्टम | विंडोज 7/8/8.1/10 (केवल 64-बिट संस्करण) |
| प्रोसेसर | इंटेल i3 या AMD Ryzen 3 |
| स्मृति | 8 जीबी रैम |
| ग्राफिक्स | NVIDIA GeForce GTX 460 / AMD HD6850 |
| डायरेक्टएक्स | संस्करण 9.0c |
| भंडारण | 50 जीबी |
- अभिशंसित तंत्र की आवश्यकता
| ऑपरेटिंग सिस्टम | विंडोज 7/8/8.1/10 (केवल 64-बिट संस्करण) |
| प्रोसेसर | इंटेल i5 या AMD Ryzen 5 |
| स्मृति | 16 जीबी रैम |
| ग्राफिक्स | NVIDIA GeForce GTX 1050 |
| डायरेक्टएक्स | संस्करण 11 |
| भंडारण | 50 जीबी |
यह भी पढ़ें:आमंत्रण के लिए सर्वर जानकारी क्वेरी करने में असमर्थ ARK को ठीक करें
यदि उपर्युक्त में से कोई भी आवश्यकता पूरी नहीं होती है, तो आपको अन्य तरीकों को आजमाने से पहले अपने हार्डवेयर को अपडेट करना होगा।
विधि 1: ग्राफिक्स ड्राइवर को अपडेट या रोल बैक करें
ग्राफिक ड्राइवर आपके सिस्टम का एक अनिवार्य हिस्सा है और ग्राफिक्स से संबंधित सभी घटकों को नियंत्रित और संचालित करने के लिए जिम्मेदार है। इस प्रकार, ग्राफिक ड्राइवरों को आपके विंडोज़ में उनके सुचारू कामकाज के लिए अद्यतित रखना आवश्यक है। हमारे गाइड को पढ़ें विंडोज 10 में ग्राफिक ड्राइवर्स को अपडेट करने के 4 तरीके अधिक जानने के लिए।

इसके विपरीत यह भी संभव है कि कभी-कभी इस अद्यतन के कारण सन्दूक दुर्घटनाग्रस्त हो जाता है और ऐसे परिदृश्य के लिए, आपको ग्राफिक ड्राइवरों के हालिया अपडेट को वापस रोल करने की आवश्यकता होती है। ड्राइवरों के लिए अपडेट रोलबैक के बारे में अधिक जानने के लिए, हमारी मार्गदर्शिका देखें विंडोज 10 पर ड्राइवरों को रोलबैक कैसे करें. इसके अतिरिक्त, ग्राफ़िक ड्राइवर समस्याओं के बारे में अधिक जानकारी के लिए मार्गदर्शिका पढ़ें कैसे बताएं कि आपका ग्राफिक्स कार्ड मर रहा है?.

यह भी पढ़ें: फिक्स फॉलआउट 4 स्क्रिप्ट एक्सटेंडर विंडोज 10 पर काम नहीं कर रहा है
विधि 2: गेम फ़ाइल की सत्यनिष्ठा सत्यापित करें
यदि आपके सिस्टम पर एआरके सर्वाइवल इवॉल्व्ड गेम की फाइलें गायब या दूषित हैं, तो एक उच्च संभावना है कि आप एक जहाज के दुर्घटनाग्रस्त होने की समस्या का अनुभव कर सकते हैं। अब, यदि आपके पास गेम खेलने के लिए क्लाइंट-सर्वर के रूप में स्टीम एप्लिकेशन है तो आपको इसके सर्वर के माध्यम से गेम फ़ाइल की अखंडता को सत्यापित करने की आवश्यकता है। इस विधि को करने के लिए, हमारे गाइड को देखें स्टीम पर गेम फ़ाइलों की सत्यनिष्ठा को कैसे सत्यापित करें.

विधि 3: एआरके पैच अपडेट करें
खेल में गड़बड़ियां और त्रुटियां अपरिहार्य हैं। कभी-कभी ये गड़बड़ियां गेम फ़ाइल को प्रभावित करती हैं और गेम प्रवाह को प्रभावित कर सकती हैं। जब इन मुद्दों को गेम डेवलपर्स को सूचित किया जाता है, तो वे इसे सुलझा लेते हैं और इन बग्स के बिना अद्यतन संस्करण जारी करते हैं। यह, यदि कोई हो तो नए पैच की जांच और अद्यतन करना आवश्यक है। ऐसा करने के लिए, पीसी समस्या पर एआरके क्रैश होने को ठीक करने के लिए नीचे दिए गए चरणों का पालन करें।
1. डबल-क्लिक करें भापआइकन एप्लिकेशन और इसे लॉन्च करें।

2. पर भाप खिड़की, को चुनिए पुस्तकालय विकल्प।

3. पता लगाएँ और राइट-क्लिक करें सन्दूक: उत्तरजीविता विकसित खेल। फिर, चुनें गुण संदर्भ मेनू से।

4. पर स्विच करें अपडेट टैब। फिर, रखना सुनिश्चित करें इस गेम को हमेशा अपडेट रखें के तहत विकल्प स्वचालित अद्यतन खंड।
जब यह विकल्प सक्षम होता है, तो कोई भी मौजूदा पैच उपलब्ध होने पर एप्लिकेशन स्वचालित रूप से अपडेट हो जाता है।
वैकल्पिक रूप से, देखें आधिकारिक एआरके जीवन रक्षा वेबसाइट अद्यतन उपलब्धता के लिए और इसे मैन्युअल रूप से डाउनलोड करें।

एक बार हो जाने के बाद, स्टीम एप्लिकेशन को बंद कर दें। फिर, इसे फिर से लॉन्च करें और जांचें कि क्या सन्दूक दुर्घटनाग्रस्त रहता है, पीसी की समस्या ठीक हो गई है।
यह भी पढ़ें:फिक्स स्टीम क्रैश होता रहता है
विधि 4: एंटीवायरस अक्षम करें (यदि लागू हो)
किसी भी एंटीवायरस के बारे में व्यापक रूप से ज्ञात तथ्य यह है कि यह कंप्यूटर को किसी भी प्रकार के दुर्भावनापूर्ण खतरे से बचाता है। आप इसे अभिभावक देवदूत के रूप में भी कह सकते हैं। कभी-कभी इसके प्रतिबंध भारी पड़ सकते हैं। इस मामले में, ऐसी संभावना है कि ये एंटीवायरस प्रोग्राम या फ़ायरवॉल गेम फ़ाइलों के कामकाज को सुचारू रूप से रोक रहे हैं। इसलिए, आपको अपने एंटीवायरस या विंडोज डिफेंडर फ़ायरवॉल को कुछ समय के लिए तुरंत बंद कर देना चाहिए। हमारे गाइड को पढ़ें विंडोज 10 पर अस्थायी रूप से एंटीवायरस को कैसे निष्क्रिय करें एक निश्चित समय के लिए एंटीवायरस को बंद करने के लिए।

इसके अलावा, हमारे गाइड की जाँच करें विंडोज 10 फ़ायरवॉल को कैसे निष्क्रिय करें विंडोज डिफेंडर फ़ायरवॉल को बंद करने के लिए।
टिप्पणी: विंडोज डिफेंडर फ़ायरवॉल को बंद करने की अनुशंसा नहीं की जाती है क्योंकि यह आपके पीसी को मैलवेयर से बचाता है।

विधि 5: संगतता सेटिंग्स संशोधित करें
यदि विंडोज 10 पर सन्दूक दुर्घटनाग्रस्त होने की समस्या बनी रहती है, तो बस गेम को संगतता मोड में चलाएं। यह तरीका कई बार बेहद उपयोगी होता है और इस घोल को एक बार आजमाने में कोई हर्ज नहीं है। गेम को संगतता मोड में चलाने के लिए निर्देशों का पालन करें।
1. राइट-क्लिक करें सन्दूक: उत्तरजीविता विकसित डेस्कटॉप पर गेम शॉर्टकट और चुनें गुण संदर्भ मेनू से।
2. पर स्विच करें अनुकूलता टैब।
3. फिर, सक्षम करें इस प्रोग्राम को कंपेटिबिलिटी मोड के लिए चलाएं के नीचे अनुकूलतातरीका अनुभाग और चुनें प्रासंगिक ओएस ड्रॉप-डाउन मेनू से।

4. अगला, जांचें इस प्रोग्राम को एक व्यवस्थापक के रूप में चलाएँ के तहत विकल्प समायोजन खंड।

5. अंत में, चुनें आवेदन करना और फिर क्लिक करें ठीक है किए गए परिवर्तनों को सहेजने के लिए।
6. लॉन्च करें सन्दूक: उत्तरजीविता विकसित खेल और जांचें कि क्या एआरके दुर्घटनाग्रस्त रहता है समस्या बनी रहती है।
यह भी पढ़ें:विंडोज 10 में स्टीम ओवरले को कैसे निष्क्रिय करें
विधि 6: लॉन्च पैरामीटर संशोधित करें
असंगत गेम लॉन्च सेटिंग्स ARK के क्रैश होने की समस्या का कारण हो सकती हैं। इसलिए, इस समस्या को ठीक करने के लिए कुछ प्रासंगिक लॉन्च पैरामीटर बदलें और फिर गेम चलाएं। ऐसा करने के लिए, नीचे दिए गए चरणों का पालन करें।
1. लॉन्च करें भाप से ऐप विंडोज़ खोज.
2. पर भाप खिड़की, को चुनिए पुस्तकालय विकल्प।

3. पता लगाएँ और राइट-क्लिक करें सन्दूक: उत्तरजीविता विकसित खेल। फिर, चुनें गुण संदर्भ मेनू से।
4. पर स्विच करें आम टैब और चुनें लॉन्च के विकल्प स्थित करो… बटन।

5. निम्नलिखित दर्ज करें मूलपाठ और क्लिक करें ठीक है. नीचे दिया गया टेक्स्ट यह सुनिश्चित करेगा कि आपका पीसी इसका उपयोग कर रहा है इंटरनेट 11.
-उपयोगी उपलब्धकोर -sm4 -d3d11
6. बंद करो भाप आवेदन पत्र। फिर, इसे फिर से लॉन्च करें और जांचें कि क्या एआरके पीसी की समस्या को ठीक करता रहता है।
विधि 7: पावर विकल्प संपादित करें
आमतौर पर, बैलेंस्ड मोड को किसी भी विंडोज 10 पीसी में डिफ़ॉल्ट रूप से पावर प्लान के रूप में सेट किया जाता है। इस विधा की विशिष्ट विशेषता यह है कि यह यथासंभव ऊर्जा की बचत करेगी जो बदले में कम संसाधनों का उपयोग करती है। इस परिदृश्य के कारण ARK गेम क्रैश हो जाता है। इस प्रकार, पावर प्लान को उच्च-प्रदर्शन मोड में संशोधित करने की अनुशंसा की जाती है। हमारे गाइड को पढ़ें विंडोज 10 पर पावर प्लान कैसे बदलें और उस पर दिए गए निर्देशों को लागू करें। लेकिन, इसे उच्च प्रदर्शन में सेट करना सुनिश्चित करें क्योंकि यह मोड गेम चलाने के लिए प्रासंगिक है।
टिप्पणी: सुनिश्चित करें कि किसी भी संशोधन से पहले आपका पीसी प्लग इन है।

यह भी पढ़ें:कोडि से स्टीम गेम्स कैसे खेलें
विधि 8: डिस्क क्लीनअप करें
कई गेमर्स ने हल किया कि सन्दूक हार्ड डिस्क के स्थान को खाली करके दुर्घटनाग्रस्त समस्या को जारी रखता है जहां एआरके गेम स्थापित है। इस प्रकार, यदि आप ARK से जूझ रहे हैं, तो अक्सर क्रैश होने की समस्या रहती है, तो स्थान खाली करने के लिए डिस्क क्लीन अप करें। ऐसा करने के लिए, नीचे दिए गए चरणों का पालन करें।
1. प्रेस विंडोज + ईचांबियाँ एक साथ और लॉन्च फाइल ढूँढने वाला.

2. राइट-क्लिक करें स्थानीय डिस्क विभाजन जहां खेल स्थापित है और चुनें गुण संदर्भ मेनू से।
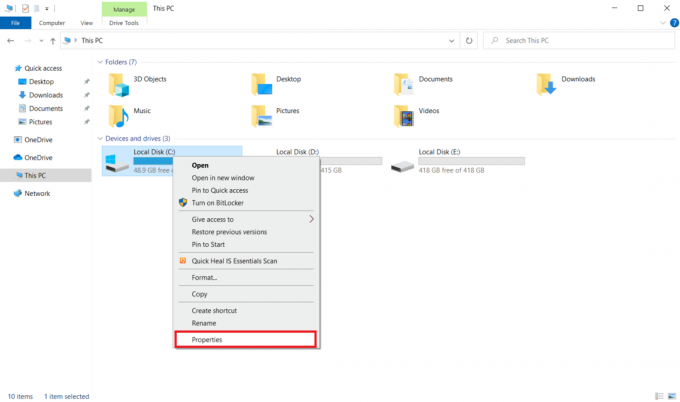
3. के पास जाओ आम टैब, और क्लिक करें डिस्क की सफाई बटन।
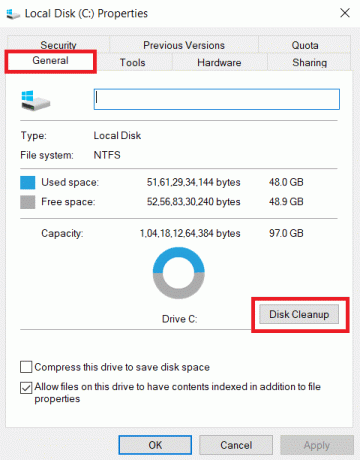
4. हमारे गाइड का पालन करें Windows 10 पर डिस्क क्लीनअप का उपयोग करें.

5. डिस्क क्लीनअप प्रक्रिया पूरी तरह से चलने तक प्रतीक्षा करें। फिर, जाँच करें कि क्या वहाँ है कम से कम 4 जीबी खाली जगह आपके ड्राइव में मौजूद है। यदि खाली स्थान इस न्यूनतम सीमा तक नहीं जुड़ता है, तो सिस्टम फ़ाइलों की आवश्यकता नहीं चुनें और इसे साफ करें।
एक बार इन निर्देशों का पालन करने के बाद, जांचें कि क्या आप बिना किसी रुकावट के ARK गेम खेल सकते हैं।
विधि 9: स्टीम डाउनलोड में कैश साफ़ करें
कैश ऐसे घटक हैं जो भविष्य में तेजी से सेवा देने के लिए डेटा जमा और संग्रहीत करते हैं। और, जब ये कैश असामान्य स्तर तक ढेर हो जाते हैं, तो समस्या उत्पन्न होती है जैसे सन्दूक भाप में दुर्घटनाग्रस्त होता रहता है। इसलिए, बिना किसी रुकावट के गेम चलाने के लिए इस कैशे को साफ़ करने की अनुशंसा की जाती है। यहां है कि इसे कैसे करना है।
1. लॉन्च करें भाप अनुप्रयोग।
2. पर भाप खिड़की, को चुनिए पुस्तकालय विकल्प और पर क्लिक करें समायोजनआइकन जैसा कि दिखाया गया है, पृष्ठ के ऊपरी दाएं कोने में मौजूद है।

3. को चुनिए डाउनलोड पर टैब करने के लिए भाप सेटिंग्स पृष्ठ। तब दबायें डाउनलोड कैश साफ़ करें के रूप में हाइलाइट किया गया।

4. पर स्टीम - डाउनलोड कैशे साफ़ करें पॉपअप प्रॉम्प्ट, क्लिक करें ठीक है प्रक्रिया की पुष्टि करने के लिए।
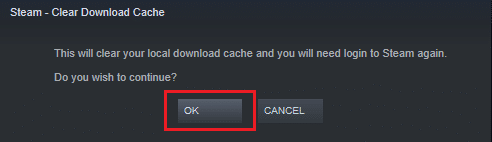
5. स्टीम डाउनलोड कैशे साफ़ हो जाने के बाद, एप्लिकेशन को बंद कर दें। इसे फिर से लॉन्च करें और फिर से लॉग इन करें। फिर, जांचें कि क्या सन्दूक दुर्घटनाग्रस्त होता रहता है पीसी समस्या हल हो गई।
यह भी पढ़ें:फिक्स स्टीम इमेज अपलोड करने में विफल
विधि 10: गेम रिज़ॉल्यूशन समायोजित करें
गेम रिज़ॉल्यूशन को संशोधित करने का प्रयास करें और जांचें कि क्या सन्दूक दुर्घटनाग्रस्त होने की समस्या को लम्बा खींचता है। ऐसा इसलिए है क्योंकि कभी-कभी उच्च रिज़ॉल्यूशन कंप्यूटर के प्रदर्शन को प्रभावित कर सकता है यदि इसका अनुकूलन नियमित सीमा से परे है। इस प्रकार, इसे करने के लिए नीचे दिए गए चरणों का पालन करें।
1. बंद करो भाप आवेदन पत्र।
2. प्रेस विंडोज + ईचांबियाँ एक साथ और लॉन्च फाइल ढूँढने वाला.

3. निम्नलिखित पर नेविगेट करें पथ.
स्टीमएप्स\कॉमन\एआरके\शूटरगेम\सेव्ड\कॉन्फिग

4. खोजो GameUserSettings.ini फ़ोल्डर। फिर, राइट-क्लिक करें और इसे खोलें नोटपैड संपादक.
5. नीचे दिए गए विवरण के अनुसार सेटिंग्स को बदलना सुनिश्चित करें।
संकल्पसाइजएक्स=1920संकल्प आकार वाई = 1080bUseDesktopResolutionForFullscreen=Falseफुलस्क्रीनमोड = 0bUseVSync=गलत

6. एक बार हो जाने के बाद, फ़ाइल में परिवर्तन सहेजें। फिर, गेम को फिर से लॉन्च करें और देखें कि क्या पीसी के मुद्दे पर एआरके क्रैश होता रहता है या नहीं।
विधि 11: प्रासंगिक GPU का चयन करें
गेमिंग लैपटॉप में आमतौर पर दो GPU होते हैं। एक समर्पित GPU है जबकि दूसरा एकीकृत है। अब, गेम प्रोसेसर इन दो GPU के बीच बिजली की खपत के परिदृश्य के अनुसार बदलते हैं। लेकिन अगर आपका लैपटॉप एक विशिष्ट GPU के लिए कॉन्फ़िगर किया गया है तो इससे गेम क्रैश हो सकता है। इस प्रकार, इस समस्या को ठीक करने के लिए नियंत्रण कक्ष से NVIDIA GPU का चयन करें।
1. शुरू करना NVIDIA नियंत्रण कक्ष प्रारंभ मेनू या डेस्कटॉप शॉर्टकट आइकन से।

2. NVIDIA कंट्रोल पैनल विंडो पर, चुनें चारों ओर कॉन्फ़िगर करें, PhysX के तहत विकल्प 3डी सेटिंग्स बाएँ फलक पर अनुभाग।
3. दाएँ फलक पर, क्लिक करें प्रोसेसर ड्रॉपडाउन के नीचे PhysX सेटिंग्स खंड। फिर, चुनें नियत GPU संदर्भ मेनू से।
4. एक बार संशोधित करने के बाद, क्लिक करें आवेदन करना किए गए परिवर्तन को बचाने के लिए। अंत में, जांचें कि क्या आप जिस समस्या से जूझ रहे हैं वह हल हो गई है।
यह भी पढ़ें:स्टीम गेम्स को कैसे अनइंस्टॉल करें
विधि 12: अंडरक्लॉक जीपीयू
ओवरक्लॉकिंग जीपीयू ग्राफिक्स कार्ड की सीमा को हटा देता है और इसे अपनी सुरक्षा सीमा से ऊपर ले जाने में सक्षम बनाता है। इस प्रकार, यह प्रक्रिया कभी-कभी त्रुटियों का कारण बन सकती है। इसलिए जरूरी है कि हद पार न करें। ऐसा इसलिए है क्योंकि आगे जाकर सीमा आपके ग्राफिक्स कार्ड के कामकाज को रोक सकती है। और यह ओवरक्लॉक किया गया GPU हो सकता है कि सन्दूक दुर्घटनाग्रस्त क्यों रहता है। हालांकि प्रत्यक्ष कारण नहीं मिला है, कई उपयोगकर्ताओं ने खुलासा किया कि GPU ओवरक्लॉक को कम करने से सन्दूक दुर्घटना की समस्या का समाधान हो गया।
विधि 13: एआरके गेम को पुनर्स्थापित करें
अगर अब तक कुछ भी मदद नहीं मिली है, तो गेम को अनइंस्टॉल करें और स्टीम सर्वर के माध्यम से इसे फिर से इंस्टॉल करें। उम्मीद है, इस तरह से जहाज दुर्घटनाग्रस्त होता रहता है, समस्या का समाधान हो जाता है। यहां है कि इसे कैसे करना है।
1. खोलें भाप आवेदन पत्र।
2. के लिए जाओ पुस्तकालय इसके होमपेज से।

2. अभी, एआरके को अनइंस्टॉल करें स्टीम सर्वर से।
3. स्टीम एप्लिकेशन को बंद करें और बाहर निकलना अपने पीसी से भाप।
4. प्रेस विंडोज + ईचांबियाँ एक साथ और लॉन्च फाइल ढूँढने वाला.

5. स्थान पर नेविगेट करें पथ नीचे दिए गए।
C:\Program Files (x86) \Steam\steamapps\common

6. राइट-क्लिक करें ARK फ़ोल्डर और चुनें मिटाना खेल को पूरी तरह से हटाने के लिए संदर्भ मेनू से।

7. स्टीम क्लाइंट को फिर से लॉन्च करें और गेम को फिर से इंस्टॉल करें। अंत में, जांचें कि क्या पीसी पर एआरके दुर्घटनाग्रस्त रहता है समस्या हल हो गई है।
यह भी पढ़ें:स्टीम गेम्स का बैकअप कैसे लें
विधि 14: स्टीम क्लाइंट को पुनर्स्थापित करें
यदि उपर्युक्त समाधानों में से कोई भी काम नहीं करता है, तो जांचें कि स्टीम क्लाइंट से संबंधित फाइलें गायब हैं या दूषित हैं। इसलिए, स्टीम एप्लिकेशन को फिर से इंस्टॉल करें और हल करें कि सन्दूक दुर्घटनाग्रस्त हो जाता है। हमारे गाइड को पढ़ें स्टीम को रिपेयर और रीइंस्टॉल करने के तरीके अधिक जानने के लिए।

अनुशंसित:
- Windows अद्यतन त्रुटि कोड 0x80070017 को ठीक करें
- विंडोज 10. में वर्ल्ड माइनक्राफ्ट से कनेक्ट करने में असमर्थ फिक्स
- फिक्स स्किरिम विंडोज 10 में लॉन्च नहीं होगा
- फिक्स स्टीम रिमोट प्ले विंडोज 10 में काम नहीं कर रहा है
हमें उम्मीद है कि यह मार्गदर्शिका मददगार थी और आपने इसे ठीक कर लिया है एआरके दुर्घटनाग्रस्त रहता है विंडोज 10 पर मुद्दा। आइए जानते हैं कि किस विधि ने सबसे अच्छा काम किया। कृपया नीचे दिए गए टिप्पणी अनुभाग के माध्यम से किसी भी प्रश्न या सुझाव के लिए हमसे बेझिझक संपर्क करें।



