ढक्कन बंद करते समय विंडोज लैपटॉप ड्रेनिंग बैटरी को ठीक करने के शीर्ष 7 तरीके
अनेक वस्तुओं का संग्रह / / May 16, 2022
हर कोई कुछ काम करने के बाद लैपटॉप को बंद करने के लिए उत्सुक नहीं होता है। जब भी आप लैपटॉप को स्लीप पर रखते हैं तो यह कुछ सेकंड में उपयोग के लिए तैयार रहता है जब भी आप इसे जगाते हैं। आप कभी-कभी अपने विंडोज लैपटॉप को ढक्कन बंद करते समय असामान्य बैटरी प्रतिशत खोते हुए देख सकते हैं। यदि आप भी इसका सामना करते हैं, तो ढक्कन बंद होने पर बैटरी को खत्म करने वाले विंडोज लैपटॉप को ठीक करने के तरीके यहां दिए गए हैं।

क्या आपने लैपटॉप को रात में सोने के लिए रखा था और सुबह तक 10% -15% बैटरी प्रतिशत खो दिया था? यह सामान्य नहीं है, और इससे पहले कि आप लैपटॉप को चार्ज करने में सुबह का समय खो दें, आप नीचे दिए गए ट्रिक्स के माध्यम से जा सकते हैं और एक बार और सभी के लिए बैटरी ड्रेन के मुद्दों को ठीक कर सकते हैं।
1. फास्ट स्टार्टअप अक्षम करें
जैसा कि नाम से पता चलता है, फास्ट स्टार्टअप फ़ंक्शन आपके पीसी को तेजी से शुरू करने में मदद करता है। कभी-कभी, सुविधा गलत हो सकती है और ढक्कन बंद करने या लैपटॉप बंद करने पर भी आपके लैपटॉप को चालू रख सकती है। जब आप डिवाइस शुरू करते हैं, तो आपके पास एक मृत बैटरी हो सकती है। आइए अपने लैपटॉप पर फास्ट स्टार्टअप को अक्षम करें।
स्टेप 1: विंडोज की दबाएं और कंट्रोल पैनल खोजें।
चरण 2: हार्डवेयर और ध्वनि का चयन करें।
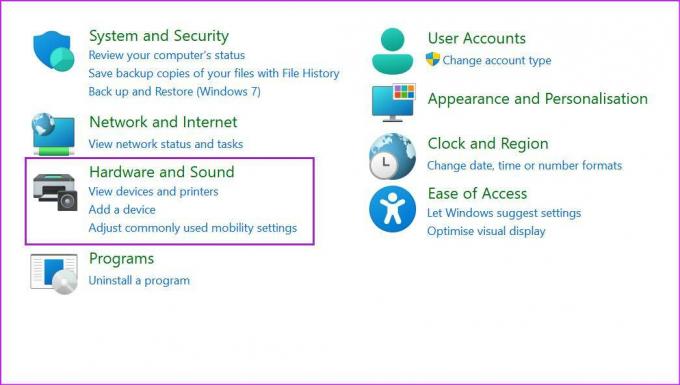
चरण 3: पावर विकल्प पर क्लिक करें।
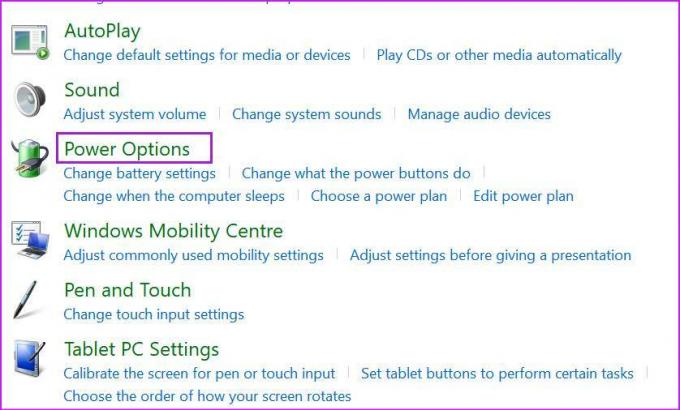
चरण 4: चुनना चुनें कि ढक्कन बंद करने से क्या होता है बाएं साइडबार से।
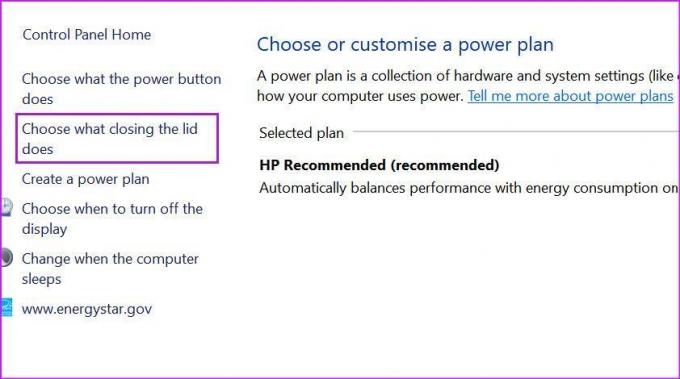
चरण 5: फास्ट स्टार्ट-अप विकल्प को अक्षम करें और सबसे नीचे परिवर्तन सहेजें पर क्लिक करें।
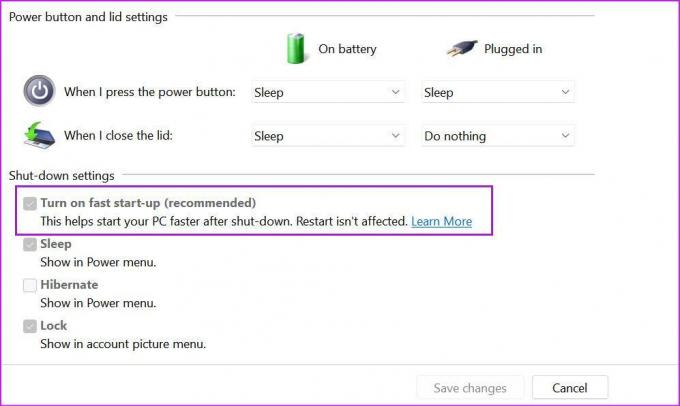
2. सभी विंडोज़ प्रक्रियाओं को निलंबित करना सुनिश्चित करें
क्या आप अपने लैपटॉप पर ऐप्स अपडेट करने या वेब से बड़ी फ़ाइल डाउनलोड करने का प्रयास कर रहे हैं? इससे पहले कि आप लैपटॉप का ढक्कन बंद करें, कार्य पूरा करें या डाउनलोडिंग प्रक्रिया को रोक दें। कुछ सेवाएं ढक्कन बंद करने के बाद भी पृष्ठभूमि में चलती रह सकती हैं, और इससे बैटरी जल्दी खत्म हो सकती है।
3. पावर समस्या निवारक चलाएँ
विंडोज 11 लैपटॉप पर बैटरी की खपत के साथ अनियमितताओं को ठीक करने के लिए पावर ट्रबलशूटर टूल के साथ आता है। यहां बताया गया है कि पावर ट्रबलशूटर कैसे चलाया जाता है और ढक्कन बंद करते समय लैपटॉप की ड्रेनिंग बैटरी को ठीक किया जाता है।
स्टेप 1: विंडोज 11 सेटिंग्स खोलें और बाएं साइडबार से सिस्टम चुनें।
चरण 2: समस्या निवारण पर क्लिक करें।
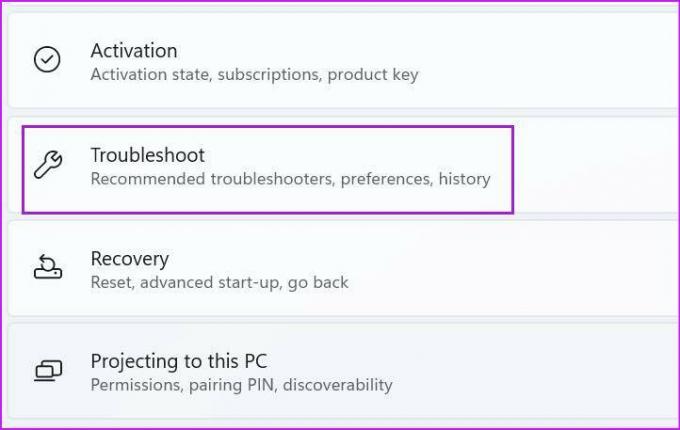
चरण 3: अन्य समस्या निवारक खोलें।
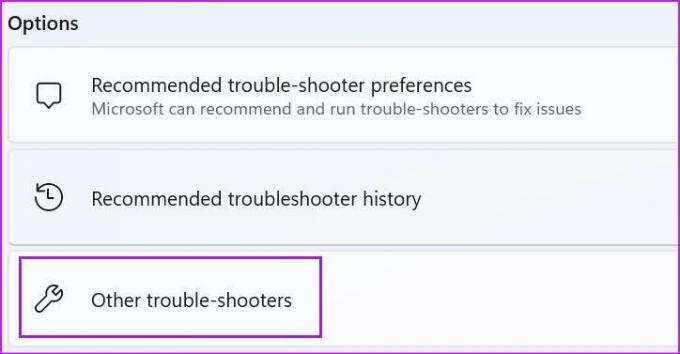
चरण 4: पावर समस्या निवारक चलाएँ और Windows को समस्या को ठीक करने दें।
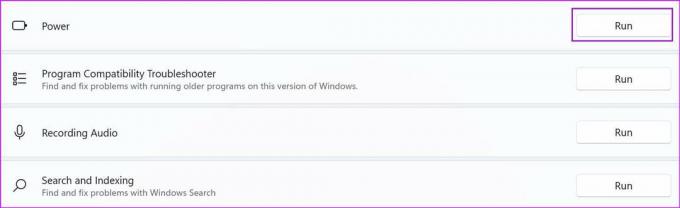
4. जब आप ढक्कन बंद करें तो लैपटॉप को स्लीप पर रखें
कुछ उपयोगकर्ता अपने लैपटॉप को स्लीप पर नहीं रखते हैं, बल्कि ढक्कन को बंद कर देते हैं, यह मानते हुए कि यह स्वचालित रूप से स्लीप मोड में चला जाएगा। यदि आपने नियंत्रण कक्ष मेनू में ढक्कन बंद करते समय 'कुछ भी न करें' का चयन किया है, तो लैपटॉप जागता रहेगा और बैटरी की खपत करेगा। आपको कंट्रोल पैनल से एक ट्वीक बनाना होगा।
स्टेप 1: नियंत्रण कक्ष खोलें और पावर विकल्प पर जाएं (पहले खंड को देखें)।
चरण 2: चुनना चुनें कि ढक्कन बंद करने से क्या होता है.
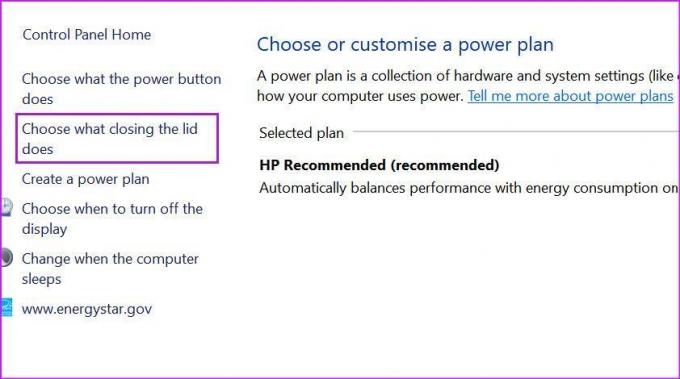
चरण 3: 'जब मैं ढक्कन बंद करता हूं' मेनू से, आपके पास दो विकल्प होते हैं।
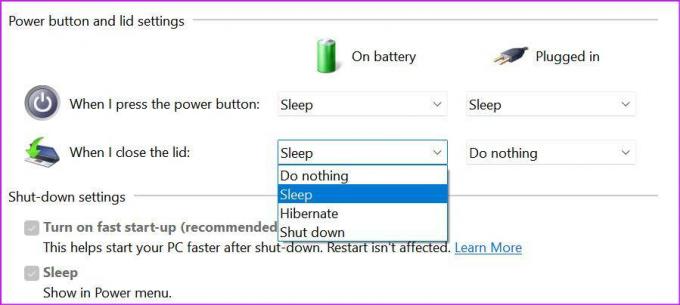
बैटरी पर: ड्रॉपडाउन मेनू का उपयोग करें और स्लीप चुनें।
लगाया: प्लग इन होने पर कुछ न करें या सोएं चुनें (हालांकि हम नींद का चयन करने की सलाह देंगे)।
5. स्टार्टअप पर बहुत सारे ऐप न खोलें
लैपटॉप का ढक्कन खोलने के बाद, क्या आप देखते हैं कि बैटरी का अधिक उपयोग होता है और पंखे तेज आवाज में घूमते हैं? हो सकता है कि आपके लैपटॉप पर स्टार्टअप पर बहुत सी सेवाएं खुल रही हों। आपको अप्रासंगिक ऐप्स और सेवाओं को स्टार्टअप पर खुलने से अक्षम करें सेटिंग्स मेनू से।
स्टेप 1: Windows 11 सेटिंग्स मेनू खोलें (Windows + I कुंजियों का उपयोग करें)।
चरण 2: बाएं साइडबार से ऐप्स चुनें।
चरण 3: सबसे नीचे स्टार्टअप पर क्लिक करें।
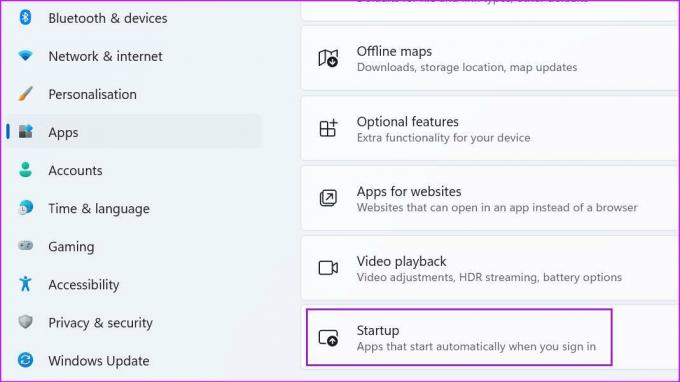
चरण 4: स्टार्टअप पर खुलने वाले ऐप्स और सेवाओं और सिस्टम पर उनके प्रभाव की जांच करें।
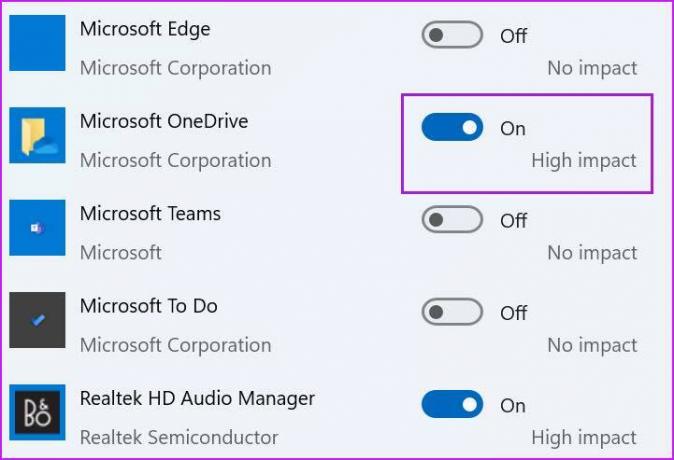
अनावश्यक ऐप्स के लिए व्यवहार बंद करें और मेनू बंद करें।
6. लैपटॉप से बाहरी उपकरणों को अनप्लग करें
क्या आपने USB डिवाइस या बाहरी हार्ड ड्राइव को लैपटॉप से कनेक्ट किया है? जब आप ढक्कन बंद करते हैं, तो प्लग-इन डिवाइस लैपटॉप को बार-बार जगा सकते हैं और इसके परिणामस्वरूप बैटरी खत्म हो सकती है। आपको अपने लैपटॉप से बाहरी उपकरणों को अनप्लग करना होगा और फिर ढक्कन को बंद करना होगा।
7. बैटरी स्वास्थ्य की जाँच करें
हर लैपटॉप की बैटरी फिक्स्ड चार्जिंग साइकल के साथ आती है। अधिकांश आधुनिक लैपटॉप में, आप 1000 चार्जिंग साइकिल देखेंगे, और उसके बाद, डिवाइस की बैटरी ख़राब हो जाएगी। आप नीचे दिए गए चरणों का उपयोग करके अपने लैपटॉप की बैटरी के लिए बाएं चक्र की जांच कर सकते हैं।
टिप्पणी: बैटरी स्वास्थ्य की जांच करने के चरण (बाएं चार्जिंग चक्र) एक ओईएम से दूसरे में भिन्न होते हैं। नीचे दिए गए स्क्रीनशॉट में हम HP लैपटॉप का उपयोग करेंगे।
स्टेप 1: विंडोज की दबाएं और एचपी सपोर्ट असिस्टेंट को खोजें।
चरण 2: एंटर कुंजी दबाएं और मेनू खोलें।
चरण 3: डिवाइस स्वास्थ्य मेनू के अंतर्गत मेरे डैशबोर्ड से बैटरी का चयन करें।
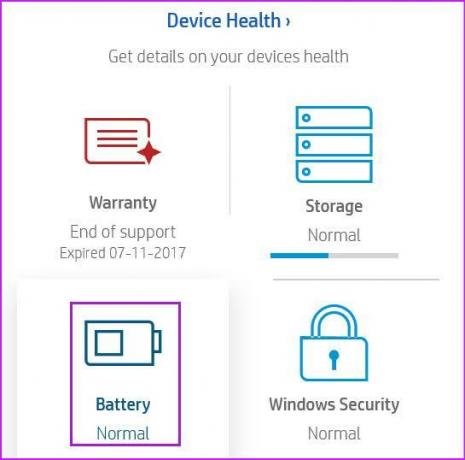
चरण 4: बैटरी चेक चलाएँ।
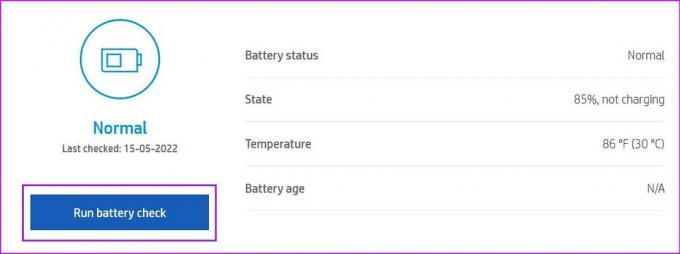
चरण 5: परिणाम मेनू से, उन्नत जानकारी दिखाएँ चुनें।
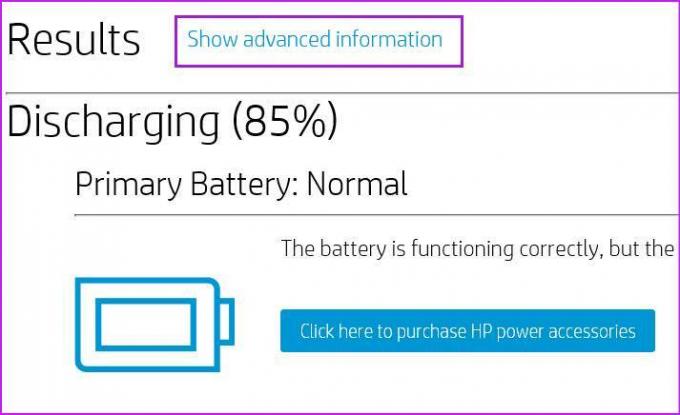
चरण 6: निम्न मेनू से बाएँ चक्र गणना की जाँच करें।
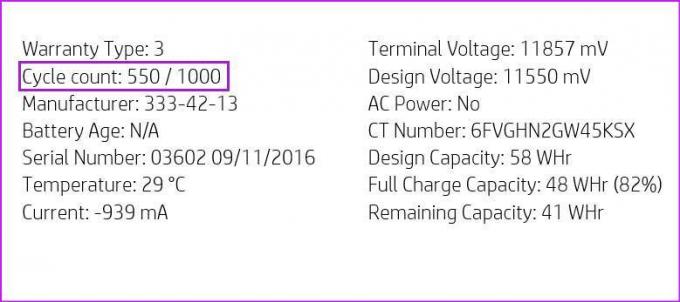
यदि आपके लैपटॉप की बैटरी जीवन के अंत तक पहुंच रही है, तो आप देखेंगे उच्च बैटरी नाली दिन-प्रतिदिन के उपयोग के दौरान और ढक्कन बंद करते समय। आपको इसे कंपनी द्वारा प्रतिस्थापित करने की आवश्यकता होगी।
अपने लैपटॉप पर बैटरी ड्रेन रोकें
आप पावर एडॉप्टर से चिपके रहकर अपने काम के घंटे नहीं बिताना चाहेंगे। विंडोज लैपटॉप की बैटरी खत्म होना कोई सामान्य घटना नहीं है। लैपटॉप के ढक्कन को बंद करते समय आपको ऊपर दिए गए ट्रिक्स का उपयोग करना चाहिए और बैटरी के असामान्य उपयोग को समाप्त करना चाहिए।
अंतिम बार 16 मई, 2022 को अपडेट किया गया
उपरोक्त लेख में सहबद्ध लिंक हो सकते हैं जो गाइडिंग टेक का समर्थन करने में मदद करते हैं। हालांकि, यह हमारी संपादकीय अखंडता को प्रभावित नहीं करता है। सामग्री निष्पक्ष और प्रामाणिक रहती है।

द्वारा लिखित
पार्थ ने पहले EOTO.tech में टेक न्यूज को कवर करने के लिए काम किया था। वह वर्तमान में गाइडिंग टेक में ऐप्स तुलना, ट्यूटोरियल, सॉफ्टवेयर टिप्स और ट्रिक्स और आईओएस, एंड्रॉइड, मैकओएस और विंडोज प्लेटफॉर्म में गहराई से गोता लगाने के बारे में स्वतंत्र है।



