विंडोज 10 और विंडोज 11 पर काम नहीं कर रहे टेलीग्राम नोटिफिकेशन को ठीक करने के शीर्ष 7 तरीके
अनेक वस्तुओं का संग्रह / / May 17, 2022
टेलीग्राम ऐप डेस्कटॉप के लिए भी उपलब्ध है जिससे आप अपने विंडोज कंप्यूटर से अपने दोस्तों से जुड़ सकते हैं। मोबाइल ऐप्स के विपरीत, डेस्कटॉप विंडोज 10 और विंडोज 11 पर अलग-अलग नोटिफिकेशन से निपटता है। तो जब टेलीग्राम कोई भी भेजने में विफल रहता है आपके विंडोज़ पर सूचनाएं कंप्यूटर, किसी भी महत्वपूर्ण संदेश को खोने से बचने के लिए आपको इसे ठीक करना होगा।

विंडोज के लिए टेलीग्राम ऐप के समस्या निवारण के लिए आपको अपनी आस्तीन को रोल करना होगा और नीचे उतरना होगा। हमने विंडोज 10 और विंडोज 11 पर काम नहीं कर रहे टेलीग्राम नोटिफिकेशन को ठीक करने के लिए समाधानों का एक समूह तैयार किया है।
1. इन-ऐप अधिसूचना सेटिंग्स की जाँच करें
सूचनाएं अक्षम नहीं हैं, यह सुनिश्चित करने के लिए आप टेलीग्राम की ऐप सेटिंग्स को सत्यापित करके शुरू कर सकते हैं। अधिसूचना सेटिंग्स की जांच करने का तरीका यहां बताया गया है।
स्टेप 1: अपने पीसी पर टेलीग्राम खोलें और ऐप मेनू पर जाने के लिए ऊपरी-बाएँ कोने में तीन क्षैतिज रेखाओं पर क्लिक करें।

चरण 2: सेटिंग्स पर क्लिक करें।

चरण 3: नोटिफिकेशन एंड साउंड्स पर जाएं।
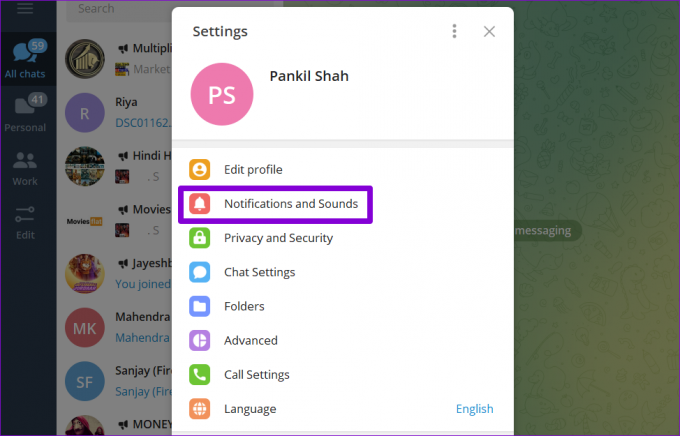
चरण 4: डेस्कटॉप नोटिफिकेशन के आगे वाले स्विच पर टॉगल करें।

यह देखने के लिए जांचें कि सूचनाएं ठीक काम कर रही हैं या नहीं।
2. बातचीत को अनम्यूट करें
यदि आपको कुछ चुनिंदा संपर्कों, समूहों या चैनलों से सूचनाएं प्राप्त नहीं हो रही हैं, तो हो सकता है कि आपने उन्हें म्यूट कर दिया हो और इसके बारे में भूल गए हों। सूचनाओं को अनम्यूट करने के लिए नीचे दिए गए चरणों का पालन करें।
स्टेप 1: टेलीग्राम ऐप लॉन्च करें और उस बातचीत को खोलें जिसके लिए नोटिफिकेशन काम नहीं कर रहा है। सबसे ऊपर कॉन्टैक्ट के नाम पर टैप करें।

चरण 2: अधिसूचनाओं के आगे स्विच पर टॉगल करें।
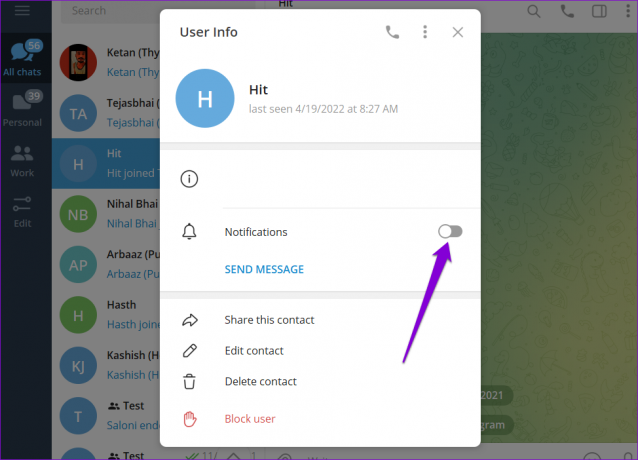
सभी संपर्कों के लिए इस प्रक्रिया को दोहराएं, समूह, और चैनल जहां सूचनाएं काम नहीं कर रही हैं।
3. टेलीग्राम को बैकग्राउंड में काम करने दें
टेलीग्राम ऐप नोटिफिकेशन भेजने में विफल होने का एक और कारण यह है कि अगर उसके पास अनुमति नहीं है पृष्ठभूमि में काम करें. उस स्थिति में, विंडोज़ ऐप की पृष्ठभूमि गतिविधियों को निलंबित कर देगा और इसका मतलब है कि जब तक आप ऐप खोलेंगे तब तक आपको कोई नया संदेश नहीं मिलेगा। यहां बताया गया है कि इसे कैसे बदला जाए।
स्टेप 1: टास्कबार पर सर्च आइकन पर क्लिक करें, टाइप करें टेलीग्राम डेस्कटॉप बॉक्स में, और ऐप सेटिंग खोलें।

चरण 2: हमेशा सूची से चयन करने के लिए पृष्ठभूमि ऐप्स अनुमतियों के अंतर्गत ड्रॉप-डाउन मेनू का उपयोग करें।

एक बार अनुमति मिलने के बाद, टेलीग्राम आपको नए संदेशों और अलर्ट के आने पर सूचित करेगा।
4. फोकस असिस्ट अक्षम करें
विंडोज़ पर फोकस सहायता विशिष्ट गतिविधियों के लिए अपना समय समर्पित करने और ध्यान भटकाने से बचने में आपकी मदद करने के लिए एक नई विशेषता है। जब आप विशिष्ट फोकस सहायता सेटिंग्स को सक्षम करते हैं, तो टेलीग्राम ऐप आपको नए संदेशों के लिए सूचनाएं या अलर्ट भेजने में सक्षम नहीं हो सकता है। इसलिए, यह सुनिश्चित करने के लिए कि यह बंद है, अपने पीसी पर फ़ोकस सेटिंग्स की जाँच करें।
स्टेप 1: प्रारंभ मेनू पर राइट-क्लिक करें और सूची से सेटिंग्स का चयन करें।

चरण 2: सिस्टम टैब में फोकस असिस्ट पर क्लिक करें।

चरण 3: फ़ोकस सहायता को बंद पर सेट करें।
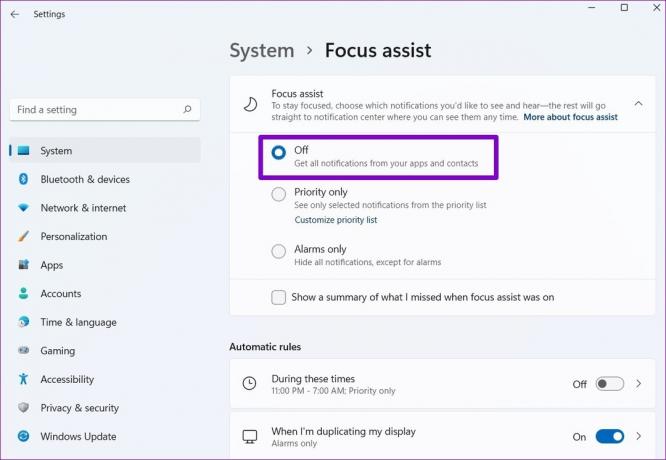
फोकस असिस्ट को डिसेबल करने के बाद, आपको टेलीग्राम और अन्य ऐप्स से नोटिफिकेशन मिलेंगे।
5. विंडोज स्टोर ऐप ट्रबलशूटर चलाएं
कब आपके पीसी पर ऐप्स खुलने से इंकार करते हैं या इच्छित के अनुसार काम न करें, Windows Store Apps समस्या निवारक चलाने से मदद मिल सकती है। यह टेलीग्राम सहित आपके पीसी पर सभी ऐप्स का निदान करेगा, और किसी भी समस्या को ठीक करेगा। यहां बताया गया है कि आप इसका उपयोग कैसे कर सकते हैं।
स्टेप 1: सेटिंग्स ऐप खोलने के लिए विंडोज की + I दबाएं। सिस्टम टैब में, समस्या निवारण पर क्लिक करें।

चरण 2: अन्य समस्यानिवारक पर जाएँ।
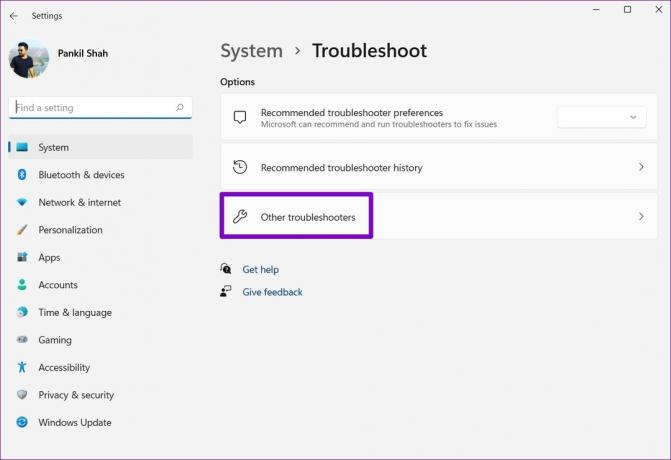
चरण 3: नीचे स्क्रॉल करें और विंडोज स्टोर एप्स के आगे रन बटन पर क्लिक करें।
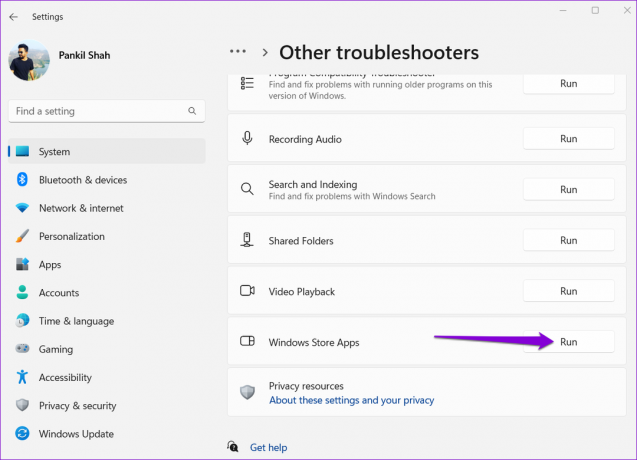
टूल स्वचालित रूप से किसी भी समस्या का पता लगाना शुरू कर देगा और उन्हें आपके लिए ठीक कर देगा। समस्या निवारक चलाने के बाद, यह देखने के लिए जांचें कि सूचनाएं काम कर रही हैं या नहीं।
6. टेलीग्राम ऐप को रिपेयर या रीसेट करें
यदि विंडोज समस्या निवारक किसी भी समस्या का पता लगाने में विफल रहता है, तो आप विंडोज में रिपेयर विकल्प का उपयोग करके देख सकते हैं कि क्या यह आपके लिए टेलीग्राम ऐप को ठीक कर सकता है। चिंता न करें, इससे ऐप के डेटा पर कोई असर नहीं पड़ेगा।
स्टेप 1: टास्कबार पर सर्च आइकन पर क्लिक करें, टाइप करें टेलीग्राम डेस्कटॉप बॉक्स में, और ऐप सेटिंग्स पर क्लिक करें।

चरण 2: रीसेट सेक्शन तक स्क्रॉल करें और रिपेयर बटन पर क्लिक करें।
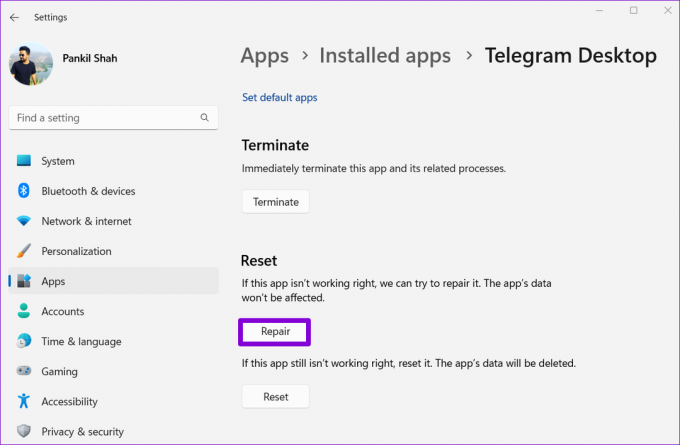
यदि ऐप को सुधारने से काम नहीं चलता है, तो आप इसे रीसेट करने का प्रयास कर सकते हैं। यह उतना ही प्रभावी है जितना कि ऐप को अनइंस्टॉल करना और इसे फिर से इंस्टॉल करना। ध्यान दें कि यह सभी ऐप डेटा को हटा देगा।
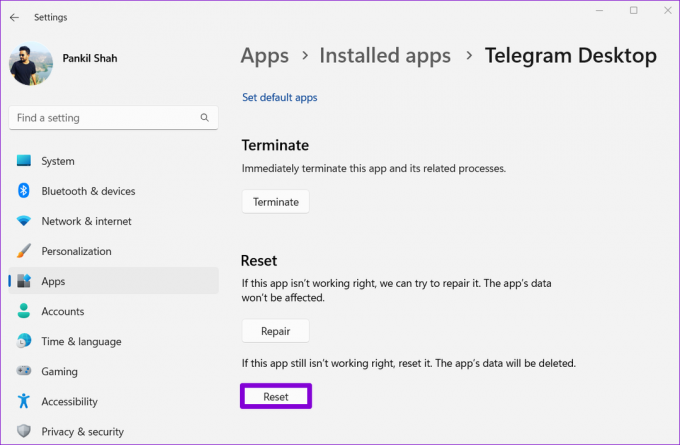
7. टेलीग्राम अपडेट करें
ऐप के पुराने संस्करण का उपयोग करने से कई बार ऐसी अधिसूचना समस्याएँ भी हो सकती हैं। इसलिए, अगर कुछ भी काम नहीं करता है, तो आपको अपडेट करना चाहिए माइक्रोसॉफ्ट स्टोर से टेलीग्राम ऐप यह देखने के लिए कि क्या यह मदद करता है।
अपडेट मिस न करें
यदि आप अपना अधिकांश दिन कंप्यूटर पर काम करते हुए बिताते हैं, तो संभवतः आप अलर्ट और संदेश प्राप्त करने के लिए टेलीग्राम के डेस्कटॉप ऐप पर निर्भर हैं। हालाँकि, इस तरह की अधिसूचना समस्याएँ आपके किसी मित्र के महत्वपूर्ण संदेश को याद करने का कारण नहीं होनी चाहिए। अपने विंडोज पीसी पर टेलीग्राम डेस्कटॉप नोटिफिकेशन को ठीक करने के लिए ऊपर बताए गए टिप्स पर जाएं।
अंतिम बार 17 मई, 2022 को अपडेट किया गया
उपरोक्त लेख में सहबद्ध लिंक हो सकते हैं जो गाइडिंग टेक का समर्थन करने में मदद करते हैं। हालांकि, यह हमारी संपादकीय अखंडता को प्रभावित नहीं करता है। सामग्री निष्पक्ष और प्रामाणिक रहती है।

द्वारा लिखित
पंकिल पेशे से एक सिविल इंजीनियर हैं जिन्होंने EOTO.tech में एक लेखक के रूप में अपनी यात्रा शुरू की। वह हाल ही में गाइडिंग टेक में एक स्वतंत्र लेखक के रूप में शामिल हुए, जिसमें एंड्रॉइड, आईओएस, विंडोज और वेब के लिए कैसे-करें, व्याख्याकार, खरीद गाइड, टिप्स और ट्रिक्स शामिल हैं।



