विंडोज 10 में हमेशा के लिए ले रहे विंडोज अपडेट को ठीक करें
अनेक वस्तुओं का संग्रह / / May 19, 2022
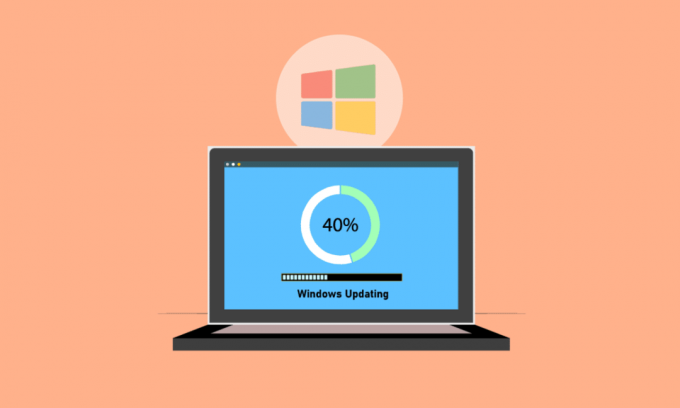
Microsoft समस्याओं को सुधारने और नई क्षमताएँ जोड़ने के लिए अद्यतन पैकेज़ नियमित रूप से प्रकाशित करता है। जबकि अपडेट सिस्टम की स्थिरता और गति को बेहतर बनाने में सहायता कर सकते हैं, विंडोज़ अपडेट हमेशा के लिए लेना निराशाजनक हो सकता है। अपडेट को पूरा होने में लगने वाला समय कई कारकों पर निर्भर करता है, जिसमें आपकी मशीन की उम्र और आपके इंटरनेट कनेक्शन की गति शामिल है। भले ही कुछ उपयोगकर्ताओं को केवल कुछ घंटों की आवश्यकता हो, कई उपयोगकर्ताओं को एक अच्छा इंटरनेट कनेक्शन और एक उच्च अंत कार्य केंद्र होने के बावजूद 24 घंटे से अधिक की आवश्यकता होती है। 24 घंटों के बाद भी, अपडेट 90 प्रतिशत या 80 प्रतिशत पर लॉक हो सकता है और आप बिना कोई प्रगति किए 3-4 घंटे के लिए लोडिंग स्क्रीन देख सकते हैं। बहुत लंबा मुद्दा लेकर विंडोज 10 अपडेट को ठीक करने के लिए लेख पढ़ना जारी रखें।
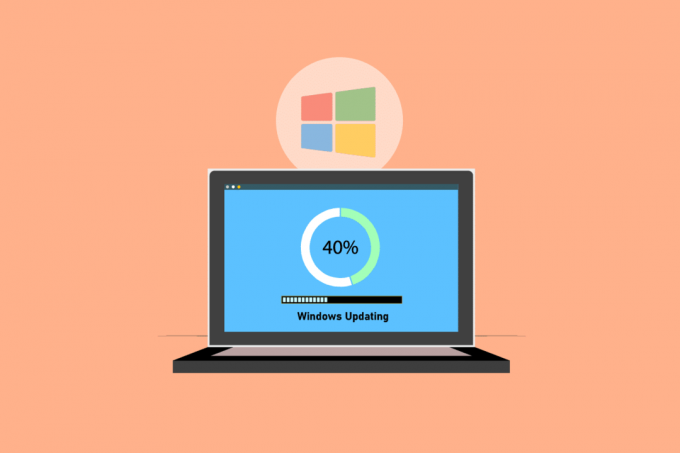
अंतर्वस्तु
- विंडोज 10 में हमेशा के लिए ले रहे विंडोज अपडेट को कैसे ठीक करें
- विधि 1: नेटवर्क का अनुकूलन करें
- विधि 2: पीसी को पुनरारंभ करें
- विधि 3: हार्ड रिबूट करें
- विधि 4: निम्न-ट्रैफ़िक अवधि के लिए अद्यतन शेड्यूल करें
- विधि 5: क्लीन बूट करें
- विधि 6: Windows अद्यतन घटकों को रीसेट करें
- विधि 7: Windows अद्यतन समस्या निवारक चलाएँ
- विधि 8: तृतीय-पक्ष स्टार्टअप ऐप्स अक्षम करें
- विधि 9: Windows अद्यतन सेवा को पुनरारंभ करें
- विधि 10: हार्ड ड्राइव स्थान खाली करें
- विधि 11: डिस्क क्लीनअप चलाएँ
- विधि 12: डीफ़्रेग्मेंट और ऑप्टिमाइज़ ड्राइव
- विधि 13: डिवाइस ड्राइवर अपडेट करें
- विधि 14: भ्रष्ट फ़ाइलों की मरम्मत करें
- विधि 15: सिस्टम पुनर्स्थापना करें
- विधि 16: BIOS अद्यतन करें
विंडोज 10 में हमेशा के लिए ले रहे विंडोज अपडेट को कैसे ठीक करें
इस लेख में, हमने विंडोज अपडेट को हमेशा के लिए ठीक करने में आपकी मदद करने के लिए कुछ तरीकों पर चर्चा की है विंडोज 10. यह मार्गदर्शिका आपको बिना किसी हलचल के इसे ठीक करने में मदद करेगी। तो, पढ़ना जारी रखें!
टिप्पणी: सुनिश्चित करें कि आपके कंप्यूटर में अद्यतन स्थापित करने के लिए पर्याप्त स्थान है। यदि आपके पीसी पर पर्याप्त जगह नहीं है तो विंडोज अपडेट एक निश्चित प्रतिशत पर अटक सकता है।
विधि 1: नेटवर्क का अनुकूलन करें
ए तेज़ कनेक्शन कभी-कभी वह सब होता है जिसकी आवश्यकता होती है। a. में अपग्रेड करें फाइबर ऑप्टिक कनेक्शन या अतिरिक्त खरीद क्षमता अपने इंटरनेट प्रदाता से। यह सुनिश्चित करने के लिए बैंडविड्थ प्रबंधन सॉफ़्टवेयर का उपयोग करें कि Skype या YouTube जैसे बैंडविड्थ हॉग के बजाय Windows 10 अपग्रेड के लिए पर्याप्त नेटवर्क संसाधन रखे गए हैं।

विधि 2: पीसी को पुनरारंभ करें
निर्देशों का पालन करने से पहले, ध्यान रखें कि यह ऑपरेशन किसी भी तरह से हो सकता है। कुछ ग्राहकों के लिए, विंडोज को रिबूट करने से विंडोज अपडेट हमेशा के लिए जारी हो जाता है, लेकिन दूसरों के लिए, विंडोज अपनी पिछली स्थिति में वापस आ जाता है। इसलिए, यदि अपडेट 20 घंटे से अधिक समय से रुका हुआ है और अटका हुआ प्रतीत होता है, तो मशीन को अपने जोखिम पर रीबूट करें। आप अपनी सारी प्रगति खोने का जोखिम उठाते हैं। आपको अपडेट को पुनरारंभ करना पड़ सकता है और एक और 20+ घंटे प्रतीक्षा करनी पड़ सकती है।
यदि आप मौका लेने के लिए तैयार हैं या निश्चित हैं कि अपडेट अटका हुआ है (यानी, लोडिंग इंडिकेटर 4-5 घंटे से दिखाई दे रहा है), तो रिबूट करें।
1. दबाओ विंडोज़ कुंजी.
2. पर क्लिक करें पावर आइकन.
3. फिर, चुनें पुनर्प्रारंभ करें विकल्प।

इंस्टालेशन मशीन के पुनरारंभ होने पर सामान्य रूप से आगे बढ़ेगा। यदि विंडोज अपडेट इंस्टॉलेशन रुक गया है तो आपके पास हार्ड रीबूट करने के अलावा कोई विकल्प नहीं है।
यह भी पढ़ें: Windows 10 सक्रियण त्रुटि को ठीक करें 0x80072ee7
विधि 3: हार्ड रिबूट करें
यदि आपको लगता है कि अपडेट अटका हुआ है और कुछ नया करने की कोशिश करना चाहते हैं तो आप हार्ड रीबूट कर सकते हैं। हार्ड रीबूट के बाद विंडोज अपडेट को पुनः प्रयास करने से आपको मदद मिल सकती है।
टिप्पणी: यदि आप नीचे दी गई प्रक्रियाओं का पालन करते हैं, तो आप अपनी सभी अद्यतन प्रगति खो देंगे। आपको विंडोज अपडेट प्रक्रिया को फिर से शुरू करना होगा, जिसमें कई घंटे लगेंगे। इसलिए, यदि आप प्रतीक्षा करने के लिए तैयार हैं या सुनिश्चित हैं कि आपका विंडोज अपडेट अटका हुआ है, तो इसे आजमाएं।
हार्ड रिबूट को क्रियान्वित करने के चरण इस प्रकार हैं:
1. दबाए रखें शक्ति जब तक आपका कंप्यूटर बंद न हो जाए तब तक बटन दबाएं। यह विंडोज अपडेट स्क्रीन (जहां अपडेट अटका हुआ है) का उपयोग करके किया जा सकता है।

2. कंप्यूटर को बंद रखें 45 सेकंड.
3. हटाना पावर कॉर्ड.

4. हटाना बैटरी अपने लैपटॉप से भी कम से कम 15 सेकंड.
5. दबाओ शक्ति बटन। के लिए इंतजार 5 मिनट.
6. डेस्कटॉप कंप्यूटर की स्थिति में, बैटरी बदलें और कनेक्ट करें शक्ति का स्रोत.
7. अब, अपना प्रारंभ करें पीसी.
आपका सामना हो सकता है उन्नत बूट विकल्प स्क्रीन रिबूट करने के बाद मानक लॉग-इन स्क्रीन के बजाय। स्टार्टअप सेटिंग्स स्क्रीन कुछ परिस्थितियों में भी प्रकट हो सकता है। यदि इनमें से कोई एक स्क्रीन दिखाई देती है, तो चुनें संजाल के साथ सुरक्षित मोड और विंडोज को फिर से अपडेट करने का प्रयास करें।
विधि 4: निम्न-ट्रैफ़िक अवधि के लिए अद्यतन शेड्यूल करें
लंबे समय के साथ बड़े पैमाने पर अपडेट इंस्टालेशन अवधि कभी-कभी अपरिहार्य होती है। यह, दिन के दौरान उन्हें स्थापित करने के बजाय, घंटों के बाद ऐसा करें जब आपके पीसी और व्यावसायिक नेटवर्क उपयोग में न हों। विंडोज 10 में अपडेट शेड्यूल करने के लिए इन चरणों का पालन करें।
1. दबाओ विंडोज + आई कीज एक साथ खोलने के लिए विंडोज सेटिंग्स.
2. पर क्लिक करें अद्यतन और सुरक्षा.

3. फिर, उन्नत विकल्प चुनें।
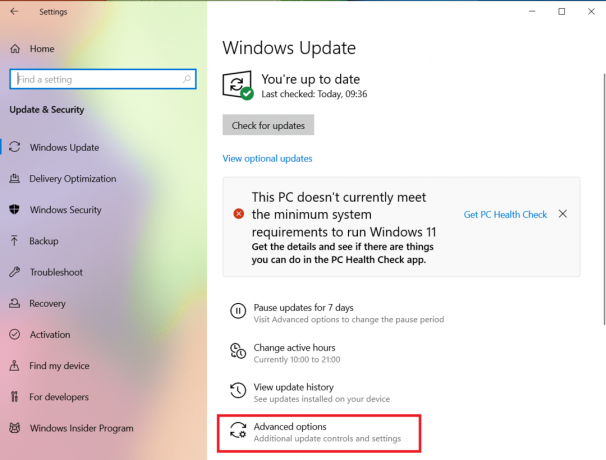
4. इसके बाद, में ड्रॉपडाउन विकल्प पर क्लिक करें अपडेट रोकें विकल्प।
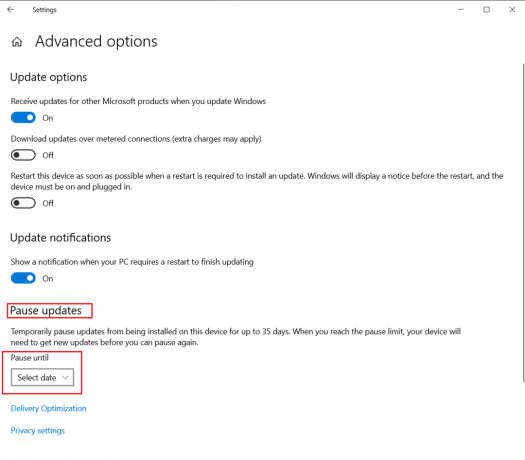
5. अभी, तारीख़ चुनें अद्यतनों को शेड्यूल करने के लिए।

यह भी पढ़ें: Windows 10 सक्रियण त्रुटि को ठीक करें 0x80072ee7
विधि 5: क्लीन बूट करें
Windows अद्यतन स्थापित करते समय, एक क्लीन बूट सॉफ़्टवेयर समस्याओं को रोकने में आपकी सहायता कर सकता है। यहां तक कि अगर यह विंडोज 10 अपडेट को बहुत लंबी समस्या लेते हुए ठीक नहीं करता है, तो यह अपडेट के साथ हस्तक्षेप करने वाले तीसरे पक्ष के कार्यक्रम की क्षमता को समाप्त कर देता है। हमारे गाइड को पढ़ें विंडोज 10 में क्लीन बूट कैसे करें विंडोज अपडेट को हमेशा के लिए ठीक करने के लिए।

विधि 6: Windows अद्यतन घटकों को रीसेट करें
यदि Windows अद्यतन घटकों में खराबी है, तो Windows 10 अद्यतन में बहुत अधिक समय लगने की समस्या उत्पन्न हो सकती है। अगर कुछ और काम नहीं करता है, तो मैन्युअल रूप से विंडोज अपडेट कंपोनेंट्स को रीसेट करने और विंडोज अपडेट को फिर से इंस्टॉल करने का प्रयास करें। हमारे गाइड को पढ़ें विंडोज 10 पर विंडोज अपडेट कंपोनेंट्स को कैसे रीसेट करें ऐसा करने के लिए।

यह भी पढ़ें:त्रुटि को कैसे ठीक करें 0x80070002 विंडोज 10
विधि 7: Windows अद्यतन समस्या निवारक चलाएँ
अपडेट ट्रबलशूटर एक अंतर्निहित विंडोज प्रोग्राम है जो सामान्य डाउनलोड और इंस्टॉलेशन कठिनाइयों को हल करने में आपकी सहायता कर सकता है। यह प्रोग्राम विंडोज 10 अपडेट को बहुत लंबी समस्या लेने और डाउनलोड और इंस्टॉल समय को कम करने में सक्षम हो सकता है यदि दोषपूर्ण सॉफ़्टवेयर घटक विंडोज अपडेट को हमेशा के लिए समस्या बना रहे हैं। हमारे गाइड को पढ़ें विंडोज अपडेट ट्रबलशूटर कैसे चलाएं ऐसा करने के लिए।

विधि 8: तृतीय-पक्ष स्टार्टअप ऐप्स अक्षम करें
कुछ तृतीय-पक्ष सॉफ़्टवेयर Windows अद्यतन प्रक्रिया में हस्तक्षेप कर सकते हैं और विलंब उत्पन्न कर सकते हैं। आपको किसी भी तृतीय-पक्ष प्रोग्राम को अक्षम करना चाहिए जो नवीनीकरण प्रारंभ करने से पहले समस्याएँ उत्पन्न कर सकता है।
1. दबाओ Ctrl + Shift + Esc कुंजियाँ एक साथ लॉन्च करने के लिए कार्य प्रबंधक.
2. को चुनिए चालू होना विकल्प।

3. राइट-क्लिक करें थर्ड-पार्टी ऐप आप अक्षम करना चाहते हैं।

4. पर क्लिक करें अक्षम करना.

यह भी पढ़ें:Windows अद्यतन त्रुटि को ठीक करें 0x80070005
विधि 9: Windows अद्यतन सेवा को पुनरारंभ करें
जब Windows अद्यतन सेवा ठीक से काम नहीं कर रही हो, तो त्रुटियाँ उत्पन्न हो सकती हैं। यह जांचने के लिए कि क्या यह आपकी समस्या में मदद करता है, Windows अद्यतन सेवा को पुनरारंभ करने का प्रयास करें:
1. को मारो विंडोज + आरचांबियाँ एक साथ खोलने के लिए Daud संवाद बकस।
2. प्रकार services.msc और दबाएं कुंजी दर्ज करें लॉन्च करने के लिए सेवाएं खिड़की।

3. पुनर्प्रारंभ करें विंडोज सुधार इसे राइट-क्लिक करके और पर क्लिक करके पुनर्प्रारंभ करें.

4. यह जांचने के लिए कि क्या समस्या हल हो गई है, अपने पीसी को पुनरारंभ करें.
यह भी पढ़ें:सक्रिय निर्देशिका डोमेन सेवाओं को ठीक करें वर्तमान में अनुपलब्ध है
विधि 10: हार्ड ड्राइव स्थान खाली करें
विंडोज अपडेट आपकी हार्ड ड्राइव पर काफी जगह ले सकते हैं। यदि आपके पीसी में पर्याप्त खाली जगह नहीं है तो विंडोज अपडेट इंस्टॉल करना मुश्किल हो सकता है।
1. दबाओ विंडोज़ कुंजी और टाइप करें कंट्रोल पैनल, फिर क्लिक करें खुला।

2. द्वारा देखें सेट करें: to श्रेणी और चुनें प्रोग्राम को अनइंस्टाल करें.

3. उस सॉफ़्टवेयर को अनइंस्टॉल करें जिसका आप उपयोग नहीं करते हैं, उस पर राइट-क्लिक करें और चुनें स्थापना रद्द करें.
टिप्पणी: उन प्रोग्रामों को हटा दें जिनका आप अब उपयोग नहीं करते हैं। ऐसे किसी भी प्रोग्राम को न हटाएं जिससे आप अपरिचित हों। यह आपके कंप्यूटर के संचालन के लिए महत्वपूर्ण हो सकता है।

विधि 11: डिस्क क्लीनअप चलाएँ
आपके विंडोज 10 अपडेट का सबसे संभावित उत्तर हार्ड डिस्क स्थान खाली करना बहुत लंबी समस्या है। अपडेट फ़ाइलों के लिए अपनी हार्ड ड्राइव पर स्थान खाली करने का तरीका यहां दिया गया है:
1. को मारो विंडोज़ कुंजी और टाइप करें डिस्क की सफाई, फिर क्लिक करें खुला।

2. को चुनिए गाड़ी चलाना आप साफ करना चाहते हैं।
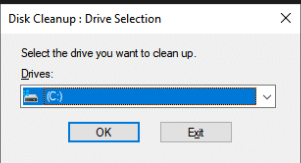
3. कुछ फ़ाइल स्वरूपों से छुटकारा पाने के लिए, जाँच करें बक्से. फिर, पर क्लिक करें सिस्टम फ़ाइलें साफ़ करें.

4. पर क्लिक करें ठीक है.

यह आपकी हार्ड डिस्क से अस्थायी और अवांछित फ़ाइलों को हटाने में आपकी सहायता कर सकता है, जिससे आपका कंप्यूटर अधिक तेज़ी से अपडेट हो सकता है।
विधि 12: डीफ़्रेग्मेंट और ऑप्टिमाइज़ ड्राइव
विंडोज 10 अपडेट बहुत अधिक हार्ड ड्राइव स्थान लेते हैं, इसलिए आपको अपनी हार्ड डिस्क पर जगह बनाने की आवश्यकता होगी ताकि उन्हें और अधिक तेज़ी से स्थापित किया जा सके। इसमें अप्रचलित डेटा को हटाना और पुराने एप्लिकेशन को अनइंस्टॉल करना शामिल है। आपको अपनी हार्ड ड्राइव को भी डीफ़्रैग्मेन्ट करना चाहिए, जो एक ऐसी प्रक्रिया है जो आपकी हार्ड ड्राइव पर डेटा को व्यवस्थित करती है ताकि यह फ़ाइलों को अधिक तेज़ी से उत्पन्न, खोल और सहेज सके।
1. दबाओ विंडोज़ कुंजी और टाइप करें डिस्क की सफाई, फिर क्लिक करें खुला.

2. उस ड्राइव को चुनें जिसे आप ऑप्टिमाइज़ करना चाहते हैं और क्लिक करें अनुकूलन.

जांचें कि क्या विंडोज अपडेट हमेशा के लिए ठीक हो गया है।
यह भी पढ़ें: विंडोज 10 में त्रुटि कोड 0x80070490 ठीक करें
विधि 13: डिवाइस ड्राइवर अपडेट करें
अपने कंप्यूटर को सुचारू रूप से काम करने के लिए हर समय सबसे अद्यतित सही ड्राइवर रखना महत्वपूर्ण है। हमारे गाइड को पढ़ें विंडोज 10 पर डिवाइस ड्राइवर्स को कैसे अपडेट करें ऐसा करने के लिए।

विधि 14: भ्रष्ट फ़ाइलों की मरम्मत करें
यदि विंडोज अपडेट को समाप्त होने में लंबा समय लगता है, तो यह भ्रष्टाचार की गलती के कारण हो सकता है। इस मामले में, सिस्टम फाइल चेकर चलाने से विंडोज अपडेट को हमेशा के लिए समस्या से निपटने में मदद मिल सकती है। हमारे गाइड को पढ़ें विंडोज 10 पीसी पर सिस्टम फाइलों की मरम्मत कैसे करें.
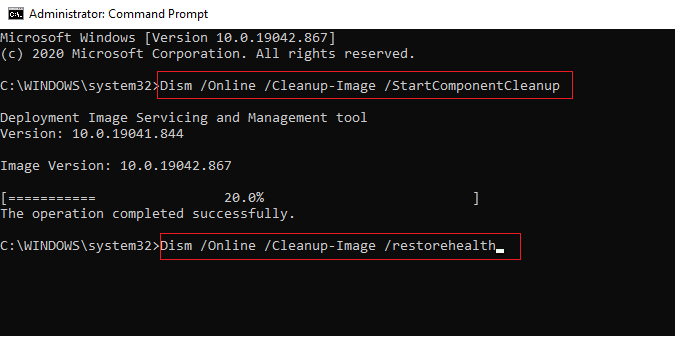
विधि 15: सिस्टम पुनर्स्थापना करें
कई वर्षों से विंडोज की कठिनाइयों को दूर करने के लिए सिस्टम रिस्टोर महत्वपूर्ण रहा है। हमारे गाइड को पढ़ें विंडोज 10 में सिस्टम रिस्टोर प्वाइंट कैसे बनाएं विंडोज अपडेट को हमेशा के लिए ठीक करने के लिए।
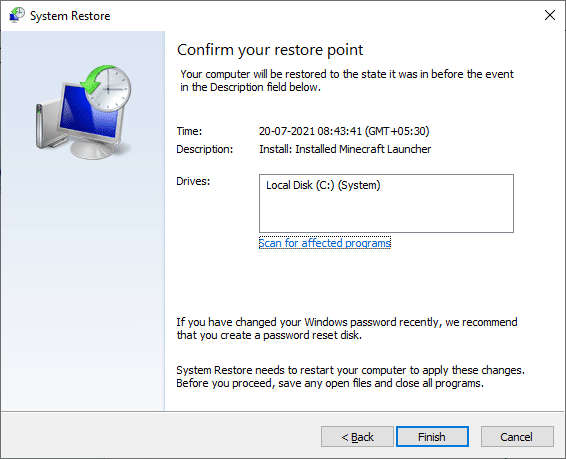
यह भी पढ़ें:विंडोज 10 अपडेट त्रुटि को ठीक करें 0x80072ee7
विधि 16: BIOS अद्यतन करें
हालाँकि एक पुराना BIOS हमेशा के लिए समस्या लेने वाले विंडोज अपडेट का सबसे प्रचलित स्रोत नहीं है, यह संभव है। यदि एक या एक से अधिक संशोधन विंडोज करने का प्रयास कर रहा है, तो विंडोज आपके मदरबोर्ड या अन्य अंतर्निहित हार्डवेयर के साथ कैसे इंटरैक्ट करता है, एक BIOS अपडेट की आवश्यकता हो सकती है। हमारे गाइड को पढ़ें BIOS क्या है और BIOS को कैसे अपडेट करें.

अनुशंसित:
- विंडोज 10 पर जूम एरर कोड 1001 को कैसे ठीक करें
- बिना चाबी के विंडोज 10 को कैसे सक्रिय करें
- Windows अद्यतन त्रुटि कोड को ठीक करें 0x80070017
- फिक्स डिवाइस को विंडोज 10 पर और इंस्टालेशन की आवश्यकता है
हमें उम्मीद है कि आपको यह जानकारी मददगार लगी होगी और आप इस समस्या को हल करने में सक्षम थे कि कैसे ठीक किया जाए विंडोज अपडेट हमेशा के लिए ले रहा है. कृपया हमें बताएं कि किस रणनीति ने आपके लिए सबसे अच्छा काम किया। यदि आपके कोई प्रश्न या टिप्पणी हैं, तो कृपया नीचे दिए गए फॉर्म का उपयोग करें।



