विंडोज 10 पीसी पर नेटफ्लिक्स ऑडियो वीडियो आउट ऑफ सिंक को ठीक करें
अनेक वस्तुओं का संग्रह / / May 19, 2022

अपने पसंदीदा चरित्र को यह कहते हुए सुनने के बारे में कि "मैं तेज चल रहा हूँ," जब वह सोफे पर लेटा हो? क्या यह परेशान करने वाली बात नहीं है कि आपके पसंदीदा प्लेटफॉर्म नेटफ्लिक्स पर ऑडियो और वीडियो को सिंक नहीं किया गया है? अगर आप विंडोज 10 पर नेटफ्लिक्स देखते समय किसी ऑडियो समस्या का सामना कर रहे हैं, तो चिंता न करें! हम आपके लिए एक सही गाइड लेकर आए हैं जो विंडोज 10 पीसी पर नेटफ्लिक्स ऑडियो वीडियो को सिंक इश्यू से ठीक कर देगा। तो, पढ़ना जारी रखें!

अंतर्वस्तु
- विंडोज 10 पीसी पर नेटफ्लिक्स ऑडियो वीडियो आउट ऑफ सिंक को कैसे ठीक करें
- मूल समस्या निवारण के तरीके।
- विधि 1: पेरिफेरल कनेक्शन का समस्या निवारण करें।
- विधि 2: मूल नेटफ्लिक्स सेटिंग्स को संशोधित करें
- विधि 3: Windows अद्यतन करें।
- विधि 4: प्रीमियम वीपीएन का उपयोग करें
- विधि 5: ग्राफिक्स और ऑडियो ड्राइवर अपडेट करें
- विधि 6: ऑटोप्ले सुविधा को अक्षम करें।
- विधि 7: फास्ट स्टार्टअप अक्षम करें
- विधि 8: अनन्य मोड अक्षम करें।
- विधि 9: प्रदर्शन विकल्प बदलें
- नेटफ्लिक्स वेब संस्करण में ऑडियो वीडियो आउट ऑफ सिंक को कैसे ठीक करें
- विधि 1: Google क्रोम को पुनरारंभ करें
- विधि 2: विज्ञापन-ब्लॉक एक्सटेंशन अक्षम करें
- विधि 3: नेटफ्लिक्स पार्टी एक्सटेंशन को अक्षम करें
- विधि 4: ब्राउज़र कैश साफ़ करें
- विधि 5: Google क्रोम अपडेट करें
- विधि 6: हार्डवेयर त्वरण अक्षम करें (यदि लागू हो)
- विधि 7: नेटफ्लिक्स सहायता केंद्र से संपर्क करें।
विंडोज 10 पीसी पर नेटफ्लिक्स ऑडियो वीडियो आउट ऑफ सिंक को कैसे ठीक करें
आगे बढ़ने से पहले, आइए पहले उन संभावित कारणों को समझते हैं जिनके कारण किसी नेटफ्लिक्स मूवी या टीवी शो पर ऑडियो वीडियो के साथ सिंक नहीं हो सकता है।
- अनुचित नेटफ्लिक्ससमायोजन: नेटफ्लिक्स को अनुचित सेटिंग्स के साथ कॉन्फ़िगर किया गया हो सकता है और एचडी स्ट्रीमिंग या स्टीरियो ऑडियो का उपयोग करने वाले डिवाइस द्वारा समर्थित नहीं हो सकता है।
- अस्थिर इंटरनेट कनेक्शन: चूंकि नेटफ्लिक्स एक ऑनलाइन प्लेटफ़ॉर्म है जिसके लिए एक स्थिर इंटरनेट कनेक्शन की आवश्यकता होती है, यदि आप एक अस्थिर इंटरनेट कनेक्शन का उपयोग कर रहे हैं तो आपको ऑडियो आउट ऑफ सिंक का अनुभव हो सकता है।
- वेब ब्राउज़र के साथ समस्या: यदि आप नेटफ्लिक्स मूवी या टीवी शो देखने के लिए वेब ब्राउजर का उपयोग कर रहे हैं, तो वेब ब्राउजर में कोई समस्या या समस्याग्रस्त सेटिंग होने पर आपको नेटफ्लिक्स ऑडियो आउट ऑफ सिंक पीसी त्रुटि का अनुभव हो सकता है।
- ऑटोप्ले फ़ंक्शन सक्षम: यदि आपके पीसी पर ऑटोप्ले फ़ंक्शन सक्षम है, तो आप बिना सिंक त्रुटि के ऑडियो के नेटफ्लिक्स पर मूवी देखने में सक्षम नहीं हो सकते हैं।
- फास्ट स्टार्टअप फंक्शन सक्षम: यदि आपके पीसी पर फास्ट स्टार्टअप फ़ंक्शन सक्षम है, जो आपको अपने पीसी में तेजी से बूट करने में सक्षम बनाता है; आपके पास नेटफ्लिक्स पर ऑडियो आउट ऑफ सिंक एरर हो सकता है।
- डिफ़ॉल्ट ऑडियो कॉन्फ़िगर नहीं किया गया: ध्वनि के डिफ़ॉल्ट ऑडियो को आपके पीसी पर कॉन्फ़िगर करने की आवश्यकता है ताकि आप बिना किसी रुकावट के नेटफ्लिक्स पर शो देख सकें और ऑडियो सिंक त्रुटि से बाहर हो सकें।
- प्रदर्शन सेटिंग में समस्या: आपके पीसी पर प्रदर्शन सेटिंग को विंडोज को आपके पीसी पर ऑडियो आउट ऑफ सिंक इश्यू को ठीक करने के लिए कार्यों को तय करने की अनुमति देने के लिए सेट करना होगा।
नेटफ्लिक्स ऐप या वेब संस्करण पर सिंक पीसी समस्या से नेटफ्लिक्स ऑडियो वीडियो को ठीक करने के लिए नीचे सूचीबद्ध विधियों का पालन करें।
मूल समस्या निवारण के तरीके
1. पीसी को पुनरारंभ करें: जैसा कि दिखाया गया है, आप विंडोज 10 जैसे अपने स्ट्रीमिंग डिवाइस को पुनरारंभ करने का प्रयास कर सकते हैं।

2. इंटरनेट स्पीड चेक करें: खोलें स्पीडटेस्ट वेबसाइट अपने पीसी पर अपने डिफ़ॉल्ट वेब ब्राउज़र पर और पर क्लिक करें जाओ इंटरनेट कनेक्शन की गति की जांच करने का विकल्प। यदि गति न्यूनतम है, तो आप अपने इंटरनेट कनेक्शन के डेटा प्लान को बदलने का प्रयास कर सकते हैं या अन्य तरीकों पर आगे बढ़ सकते हैं।
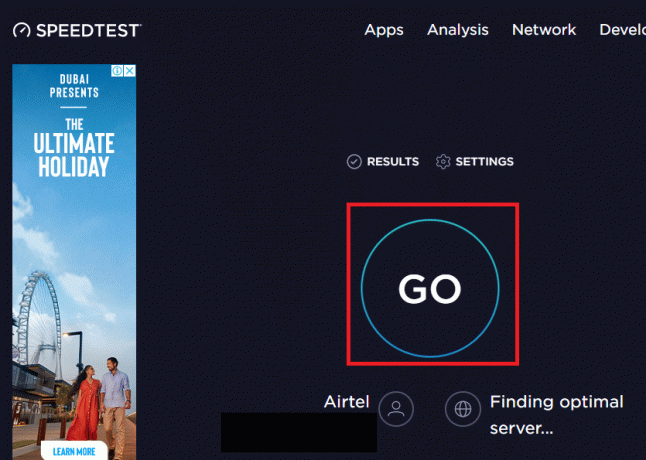
3. किसी अन्य नेटवर्क कनेक्शन का प्रयास करें: यदि आप अपनी इंटरनेट कनेक्शन सेवा के रूप में एक अस्थिर वाई-फाई का उपयोग कर रहे हैं, तो आप इसके बजाय एक ईथरनेट केबल पर स्विच करने का प्रयास कर सकते हैं। आप एक मजबूत इंटरनेट कनेक्शन से जुड़ सकते हैं या त्रुटि को हल करने के लिए अपने स्मार्टफ़ोन पर मोबाइल डेटा चालू कर सकते हैं।

यह भी पढ़ें:नेटफ्लिक्स त्रुटि कोड UI3012 को ठीक करें
विधि 1: पेरिफेरल कनेक्शन का समस्या निवारण
नेटफ्लिक्स ऑडियो आउट ऑफ सिंक एरर की समस्या हो सकती है यदि प्लेटफॉर्म का उपयोग करते समय परिधीय स्ट्रीमिंग डिवाइस से ठीक से कनेक्ट नहीं हैं। नीचे बताए गए तरीके आपके स्ट्रीमिंग डिवाइस से जुड़े ऑडियो आउटपुट डिवाइस की समस्याओं को ठीक करने में आपकी मदद करेंगे।
- अपने इयरफ़ोन कनेक्ट करें: यदि आप अपने पीसी पर इन-बिल्ट स्पीकर का उपयोग कर रहे हैं, तो हो सकता है कि आप ऑडियो आउटपुट को वीडियो के साथ सिंक करने में सक्षम न हों। इस मुद्दे को हल, इयरफ़ोन में प्लग इन करने का प्रयास करें अपने पीसी पर और अपने इयरफ़ोन के साथ नेटफ्लिक्स पर शो को स्ट्रीम करने का प्रयास करें।
- स्पीकर को रिसीवर से ठीक से कनेक्ट करें: यदि आप अपने स्ट्रीमिंग डिवाइस से परिधीय आउटपुट के रूप में किसी अतिरिक्त स्पीकर का उपयोग कर रहे हैं और केबल का उपयोग करके पोर्ट से कनेक्ट करने के लिए, आपको यह सुनिश्चित करने की आवश्यकता है कि स्पीकर ठीक से कनेक्टेड है उपकरण। स्पीकर को अनप्लग करके और इसे फिर से कनेक्ट करने का प्रयास करें डिवाइस पर या स्पीकर को अपने डिवाइस के किसी भिन्न पोर्ट से कनेक्ट करने का प्रयास करें।
- ब्लूटूथ स्पीकर को फिर से कनेक्ट करें: यदि आप ध्वनि आउटपुट प्राप्त करने के लिए ब्लूटूथ स्पीकर का उपयोग कर रहे हैं, तो आपको यह सुनिश्चित करना होगा कि ब्लूटूथ स्पीकर सीमा के भीतर है और स्ट्रीमिंग डिवाइस के करीब।
- एचडीएमआई या ऑप्टिकल कनेक्टर को ठीक से कनेक्ट करें: हो सकता है कि एचडीएमआई या ऑप्टिकल केबल आपके स्ट्रीमिंग डिवाइस से ठीक से कनेक्ट न हों और नेटफ्लिक्स मूवी का ऑडियो प्रदर्शित वीडियो के साथ सिंक न हो।
- रिवर्स एचडीएमआई या ऑप्टिकल केबल: आप दोनों डिवाइसों के सिरों को बदलकर दो डिवाइसों के बीच कनेक्टेड एचडीएमआई केबल को उलटने का प्रयास कर सकते हैं।

विधि 2: मूल नेटफ्लिक्स सेटिंग्स को संशोधित करें
नेटफ्लिक्स ऑडियो वीडियो आउट ऑफ सिंक पीसी इश्यू को प्लेटफॉर्म पर ही हल करने के लिए आप नीचे बताए गए बुनियादी तरीकों का इस्तेमाल कर सकते हैं।
1. सामान्य गति से मूवी देखें: यदि आप सामान्य गति जैसे 2x से भिन्न गति से मूवी या टीवी शो देख रहे हैं, तो आपको समस्या को ठीक करने के लिए गति को सामान्य पर सेट करने की आवश्यकता है।
1. खोलें Netflix ऐप, और खेलना एक फिल्म।

2. पर क्लिक करें प्लेबैकरफ़्तार विकल्प।
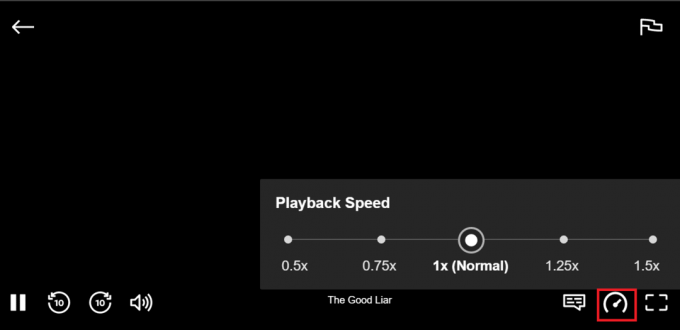
3. विकल्प का चयन करें 1x (सामान्य) फिल्म पर सामान्य गति सेट करने के लिए।
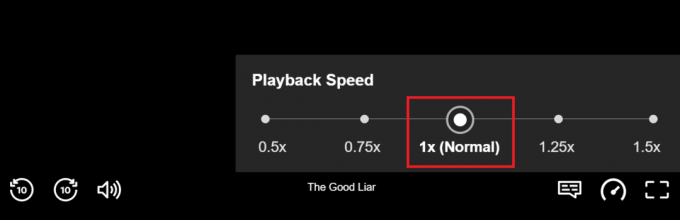
2. अन्य कार्यों की जाँच करें: यदि ऑडियो मूवी के साथ सिंक नहीं हो रहा है, तो आपको यह जांचना होगा कि पॉज़, फ़ॉरवर्ड, रिवाइंड या प्ले जैसे अन्य फ़ंक्शन आपकी मूवी पर प्रभावी ढंग से काम कर रहे हैं या नहीं। मूवी को कुछ सेकंड के लिए रिवाइंड या फ़ॉरवर्ड करके, आप सिंक की समस्या को ठीक करने में सक्षम हो सकते हैं।
1. लॉन्च करें Netflix ऐप, और मूवी चलाएं।
2. पर क्लिक करें आगे, उल्टा, या प्ले Play फ़ंक्शन प्रभावी हैं या नहीं, यह जांचने के लिए स्क्रीन पर बटन।
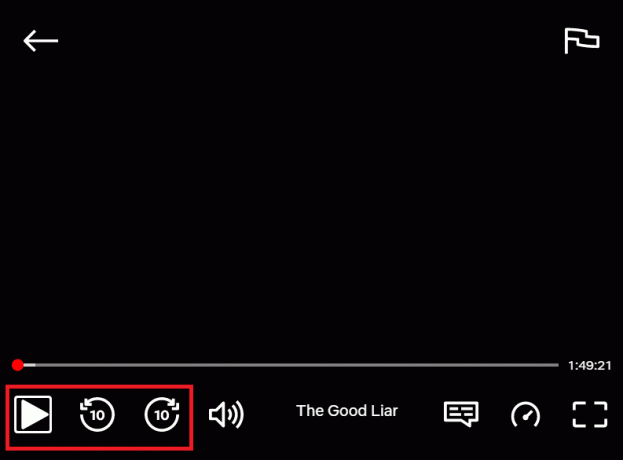
3. एचडी स्ट्रीमिंग अक्षम करें और कम रिज़ॉल्यूशन में बदलें: यदि आप एचडी पिक्चर क्वालिटी पर मूवी देख रहे हैं, तो आपको ऑडियो में देरी का अनुभव हो सकता है क्योंकि इसके लिए अधिक डेटा की आवश्यकता होती है; आप समस्या को ठीक करने के लिए मूवी पर एचडी स्ट्रीमिंग को अक्षम करने का प्रयास कर सकते हैं। आप नेटफ्लिक्स पर देखी जा रही फिल्म या टीवी शो के रिज़ॉल्यूशन को कम रिज़ॉल्यूशन में बदलकर समस्या को ठीक करने का प्रयास कर सकते हैं।
1. खोलें Netflix ऐप, कर्सर को अपने ऊपर ले जाएं प्रोफ़ाइल, और चुनें खाता में प्रोफ़ाइल और अधिक मेन्यू।
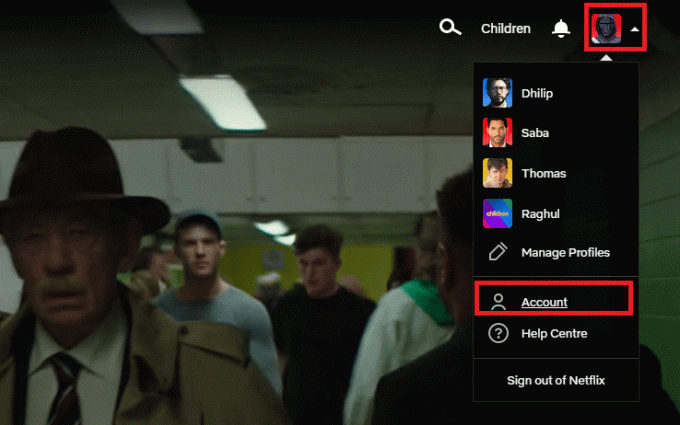
2. में ले जाएँ प्रोफ़ाइल और माता-पिता का नियंत्रण अनुभाग और अपना चयन करें प्रोफ़ाइल सूची मैं।

3. खोलें प्लेबैक सेटिंग्स और चुनें बदलना सूची में विकल्प।
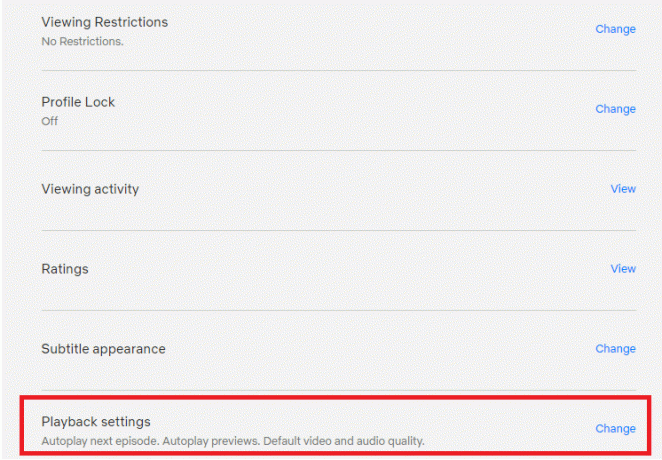
4. में प्रति स्क्रीन डेटा उपयोग अनुभाग, विकल्प का चयन करें मध्यम सूची में और पर क्लिक करें बचाना परिवर्तनों को सहेजने के लिए बटन।

5. यह देखने के लिए कि क्या समस्या दूर हो गई है, पृष्ठ को बंद करें और अपने डिवाइस पर नेटफ्लिक्स को फिर से लॉन्च करें।
4. ऑडियो को अंग्रेजी से अंग्रेजी में बदलें 5.1: यदि आपने ऑडियो को अंग्रेजी के रूप में चुना है, तो इसे अंग्रेजी 5.1 के रूप में चुनने का प्रयास करें और इसके विपरीत सिंक समस्या को हल करने के लिए।
1. खोलें Netflix एप और अपने स्ट्रीमिंग डिवाइस पर प्लेटफॉर्म पर कोई भी अंग्रेजी फिल्म चलाएं।

2. अंग्रेजी से भाषा बदलें ऑडियो खंड।
यह भी पढ़ें:नेटफ्लिक्स पर पासवर्ड कैसे बदलें
विधि 3: विंडोज अपडेट करें
यदि आप अपने पीसी पर पुराने विंडोज का उपयोग कर रहे हैं, तो आप अपने पीसी पर नेटफ्लिक्स का उपयोग करने में सक्षम नहीं हो सकते हैं और ऑडियो लैग की समस्या हो सकती है। समस्या को हल करने के लिए, आपको चाहिए विंडोज़ अपडेट करें अपने पीसी पर और फिर आप बिना किसी समस्या के नेटफ्लिक्स पर फिल्में देख सकते हैं।

विधि 4: प्रीमियम वीपीएन का उपयोग करें
यदि आप अपने देश में प्रतिबंधित सामग्री देखने के लिए मुफ्त वीपीएन का उपयोग कर रहे हैं, तो इस मामले में ऑडियो के साथ कुछ समस्याएं हो सकती हैं। आपको एक प्रीमियम वीपीएन का उपयोग करने की आवश्यकता है जैसे कि नॉर्डवीपीएन नेटफ्लिक्स ऑडियो वीडियो को सिंक पीसी समस्या से ठीक करने के लिए।
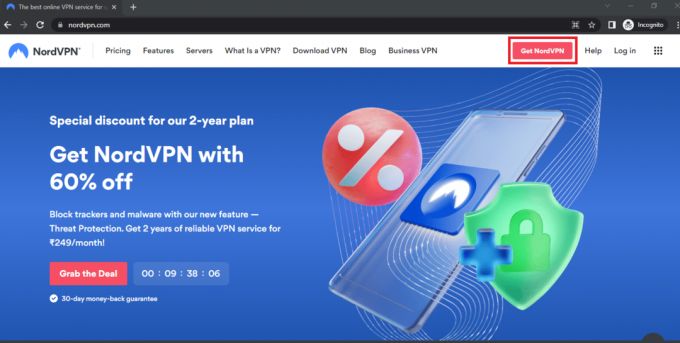
यह भी पढ़ें:नेटफ्लिक्स को एचडी या अल्ट्रा एचडी में कैसे स्ट्रीम करें
विधि 5: ग्राफिक्स और ऑडियो ड्राइवर अपडेट करें
चूंकि नेटफ्लिक्स एक ऐसा मंच है जिसमें बहुत अधिक दृश्य सामग्री है, पुराने ग्राफिक्स ड्राइवर का उपयोग करने से आपको बिना किसी समस्या के फिल्म देखने में मदद नहीं मिल सकती है। आपको ग्राफिक्स ड्राइवर को अपडेट करें इस समस्या को ठीक करने और त्रुटियों को सिंक किए बिना सामग्री देखने के लिए अपने पीसी पर। डिफ़ॉल्ट ऑडियो आउटपुट डिवाइस के लिए ऑडियो ड्राइवर को अच्छा ऑडियो आउटपुट प्रदान करने में सक्षम होने के लिए अद्यतन करने की आवश्यकता है। आप यहां दिए गए लिंक का उपयोग करने के लिए कर सकते हैं ऑडियो ड्राइवर को अपडेट करें अपने पीसी पर।

विधि 6: ऑटोप्ले फ़ीचर को अक्षम करें
ऑडियो सिंक त्रुटि को ठीक करने के लिए आपको हार्डवेयर और ध्वनि में ऑटोप्ले सुविधा को अक्षम करना होगा। आप इस अनुभाग में दिए गए लिंक का उपयोग करने के लिए कर सकते हैं ऑटोप्ले सुविधा को अक्षम करें.
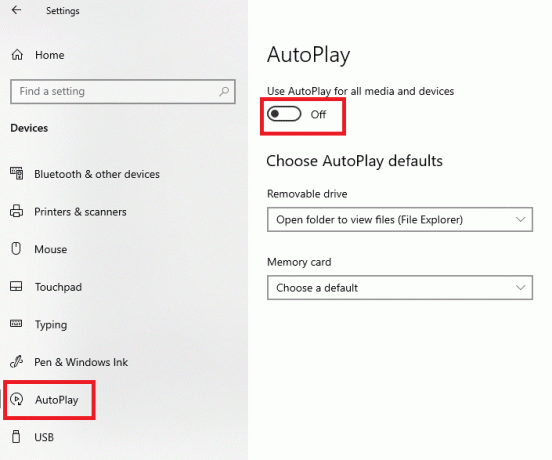
यह भी पढ़ें:दोस्तों के साथ मूवी देखने के लिए नेटफ्लिक्स पार्टी का उपयोग कैसे करें
विधि 7: फास्ट स्टार्टअप अक्षम करें
यदि आपके पीसी पर फास्ट स्टार्टअप सेटिंग सक्षम है, तो हो सकता है कि आप बिना ऑडियो रुकावट के फिल्म देखने में सक्षम न हों। समस्या को ठीक करने के लिए, आपको करना होगा फास्ट स्टार्टअप विकल्प को अक्षम करें अपने पीसी पर।
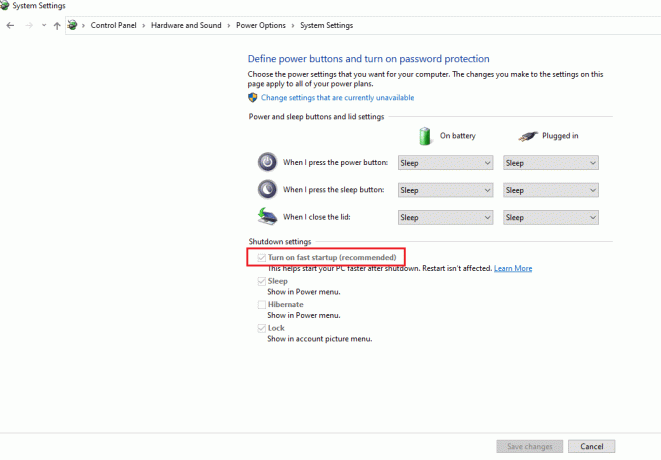
विधि 8: अनन्य मोड अक्षम करें
यदि आप ऑडियो डिवाइस के साथ समस्याओं को ठीक करने में सक्षम नहीं हैं, तो आप कोशिश कर सकते हैं ऑडियो आउटपुट डिवाइस का डिफ़ॉल्ट स्वरूप बदलना दिए गए लिंक का उपयोग करके। इसके अतिरिक्त, आप विकल्प का चयन रद्द कर सकते हैं ऐप्स को इस उपकरण का अनन्य नियंत्रण लेने दें एक्सक्लूसिव मोड सेक्शन में, बटन पर क्लिक करें आवेदन करना, और फिर ठीक है परिवर्तनों को सहेजने के लिए।
टिप्पणी: यह विकल्प आपको एप्लिकेशन को इस ऑडियो डिवाइस पर विशेष रूप से नियंत्रण करने की अनुमति प्रदान करने देगा।
1. पर राइट-क्लिक करें वक्ताओं स्क्रीन के निचले दाएं कोने में आइकन और चुनें ध्वनि विकल्प।

2. फिर, स्विच करें प्लेबैक टैब
3. फिर, ऑडियो डिवाइस चुनें (उदा. वक्ताओं) और पर क्लिक करें गुण बटन।

4. पर स्विच करें विकसित टैब और अनचेक करें ऐप्स को इस उपकरण का अनन्य नियंत्रण लेने दें.

यह भी पढ़ें:नेटफ्लिक्स त्रुटि कोड M7111-1101 को कैसे ठीक करें
विधि 9: प्रदर्शन विकल्प बदलें
इस पद्धति का उपयोग करके, आप विंडोज को अपने पीसी के दृश्य और प्रदर्शन में बदलाव करने की अनुमति दे सकते हैं। यह आपके पीसी की सभी गड़बड़ियों को ठीक कर देगा और आपको नेटफ्लिक्स पर ऑडियो सिंक समस्या को ठीक करने में सक्षम होना चाहिए।
1. को मारो विंडोज़ कुंजी, प्रकार दृश्यउन्नत सिस्टम सेटिंग्स, और क्लिक करें खुला.
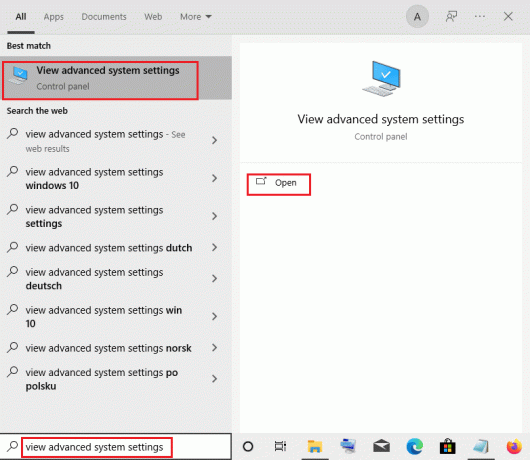
2. में प्रणाली के गुण, पर क्लिक करें विकसित टैब और पर क्लिक करें समायोजन… में बटन प्रदर्शन खंड।
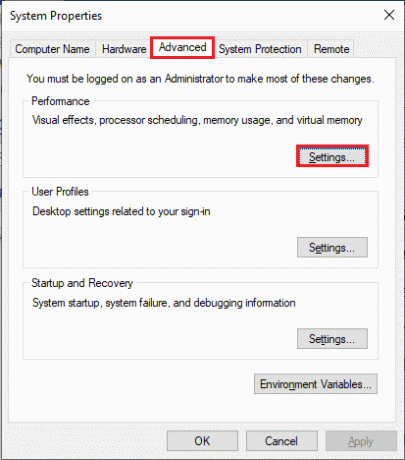
3. फिर, पर क्लिक करें दृश्यात्मक प्रभाव टैब करें और विकल्प चुनें विंडोज़ को मेरे कंप्यूटर के लिए सबसे अच्छा चुनने दें.
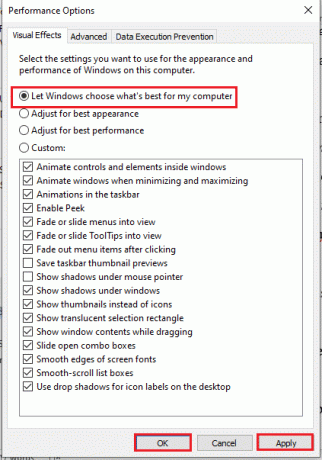
4. पर क्लिक करें आवेदन करना बटन और फिर चालू ठीक है अपने पीसी में परिवर्तनों को सहेजने के लिए।
नेटफ्लिक्स वेब संस्करण में ऑडियो वीडियो आउट ऑफ सिंक को कैसे ठीक करें
अनुभाग आपके पीसी पर वेब ब्राउज़र पर नेटफ्लिक्स ऑडियो आउट ऑफ सिंक समस्या को हल करने के तरीके प्रदान करेगा। इस खंड में बताए गए तरीके ले रहे हैं गूगल क्रोम डिफ़ॉल्ट वेब ब्राउज़र के रूप में जो आपके पीसी पर भिन्न हो सकता है।
विधि 1: Google क्रोम को पुनरारंभ करें
यदि समस्या वेब ब्राउज़र के साथ है, तो आप समस्या को ठीक करने के लिए अपने पीसी पर वेब ब्राउज़र को पुनरारंभ करने का प्रयास कर सकते हैं।
1. दबाओ Ctrl + Shift + Esc कुंजियाँ एक साथ खोलने के लिए कार्य प्रबंधक.
2. टास्क मैनेजर विंडो में, चुनें गूगल क्रोम में ऐप्स में अनुभाग प्रक्रियाओं टैब, और पर क्लिक करें अंतिम कार्य Google क्रोम ऐप को बंद करने के लिए बटन।
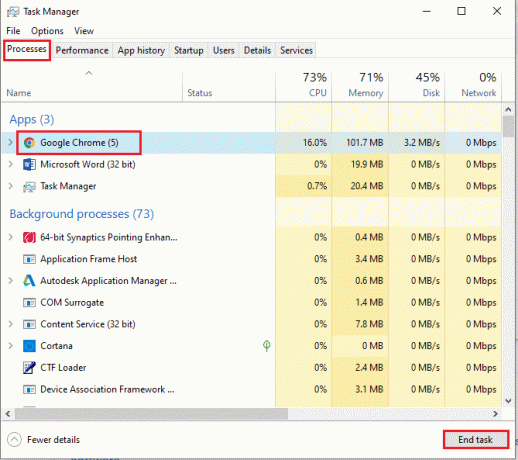
3. खोज बार पर Google Chrome खोजें और ऐप परिणाम पर क्लिक करके इसे लॉन्च करें गूगल क्रोम ऐप और फिर खोलें Netflix पृष्ठ।

यह भी पढ़ें:अपने कंप्यूटर पर नेटफ्लिक्स वीडियो की गुणवत्ता कैसे बदलें
विधि 2: विज्ञापन-ब्लॉक एक्सटेंशन अक्षम करें
यदि आप Google क्रोम पर किसी विज्ञापन ब्लॉक का उपयोग कर रहे हैं, तो आपको विंडोज 10 मुद्दे पर नेटफ्लिक्स ऑडियो वीडियो को सिंक से बाहर ठीक करने के लिए उन्हें अक्षम करना होगा।
1. लॉन्च करें गूगल क्रोम से ब्राउज़र विंडोज़ खोज.
2. पर क्लिक करें तीन लंबवत वेबपेज के ऊपरी-दाएँ कोने पर डॉट्स, अपने कर्सर को ऊपर ले जाएँ अधिक उपकरण, और विकल्प चुनें एक्सटेंशन बगल के मेनू में।
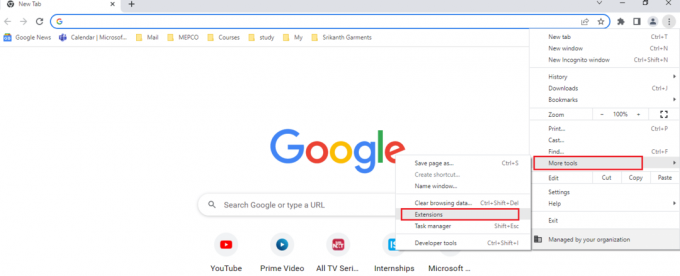
3. पर एक्सटेंशन पृष्ठ पर सभी विज्ञापन-ब्लॉक एक्सटेंशन अक्षम करने के लिए विज्ञापन-अवरोधकों को टॉगल करें।
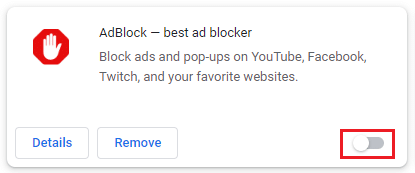
विधि 3: नेटफ्लिक्स पार्टी एक्सटेंशन को अक्षम करें
यदि आप Google क्रोम पर नेटफ्लिक्स पार्टी का उपयोग करने के लिए किसी तीसरे पक्ष के एक्सटेंशन का उपयोग कर रहे हैं, तो आपको विंडोज 10 मुद्दे पर नेटफ्लिक्स ऑडियो वीडियो को सिंक से बाहर ठीक करने के लिए इसे अक्षम करना होगा।
1. खोलें गूगल क्रोम ब्राउज़र।
2. पर क्लिक करें तीन लंबवत वेबपेज के ऊपरी-दाएँ कोने पर डॉट्स, अपने कर्सर को ऊपर ले जाएँ अधिक उपकरण, और विकल्प चुनें एक्सटेंशन बगल के मेनू में।
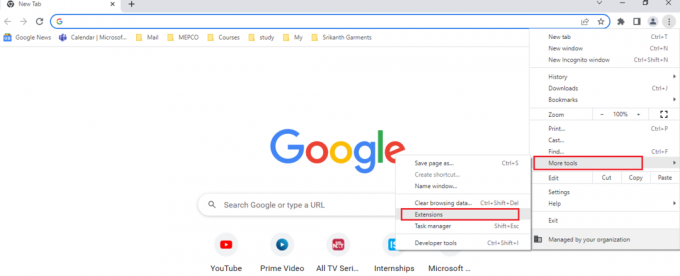
3. एक्सटेंशन पेज पर, टॉगल करें बंद नेटफ्लिक्स पार्टी अब टेलीपार्टी है इसे पृष्ठ पर अक्षम करने के लिए एक्सटेंशन।
विधि 4: ब्राउज़र कैश साफ़ करें
कैश फ़ाइलें अक्सर देखी जाने वाली साइटों को तेज़ी से लोड करने में आपकी सहायता करती हैं; हालाँकि, वे गति को धीमा कर सकते हैं और सिंक समस्या उत्पन्न हो सकती है। से जुड़ा लेख पढ़ें कैशे फ़ाइलें साफ़ करें समस्या को ठीक करने के लिए Google Chrome पर।
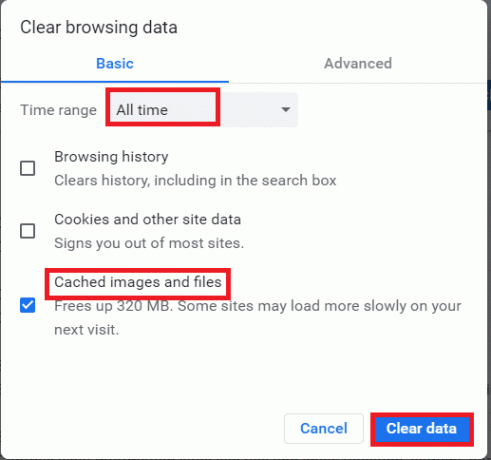
यह भी पढ़ें: डिसॉर्डर पर नेटफ्लिक्स को स्क्रीन शेयर कैसे करें
विधि 5: Google क्रोम अपडेट करें
यदि आप Google क्रोम ऐप के पुराने संस्करण का उपयोग कर रहे हैं, तो आप बिना किसी ऑडियो लैग के नेटफ्लिक्स का उपयोग करने में सक्षम नहीं हो सकते हैं। विंडोज 10 समस्या पर नेटफ्लिक्स ऑडियो वीडियो को सिंक से बाहर हल करने के लिए आपको Google क्रोम ऐप को अपडेट करना होगा।
1. लॉन्च करें गूगल क्रोम ब्राउज़र।
2. पर क्लिक करें तीन लंबवत Google क्रोम के ऊपरी दाएं कोने में डॉट्स और विकल्प पर क्लिक करें समायोजन प्रदर्शित सूची में।
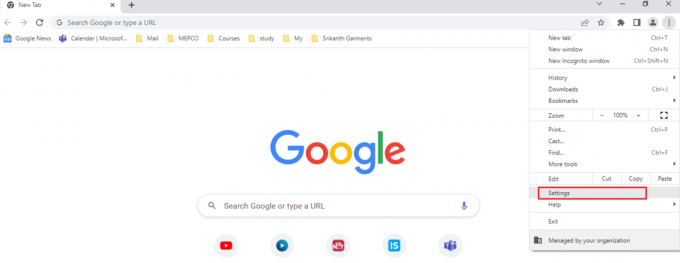
3. पर क्लिक करें क्रोम के बारे में विंडो के बाएँ फलक पर टैब और आप देख सकते हैं आधुनिक खिड़की पर संदेश।
टिप्पणी: यदि कोई अपडेट उपलब्ध है, तो ब्राउज़र स्वचालित रूप से अपडेट हो जाएगा और अपडेट के बाद आपको इसे फिर से लॉन्च करने के लिए कहेगा।
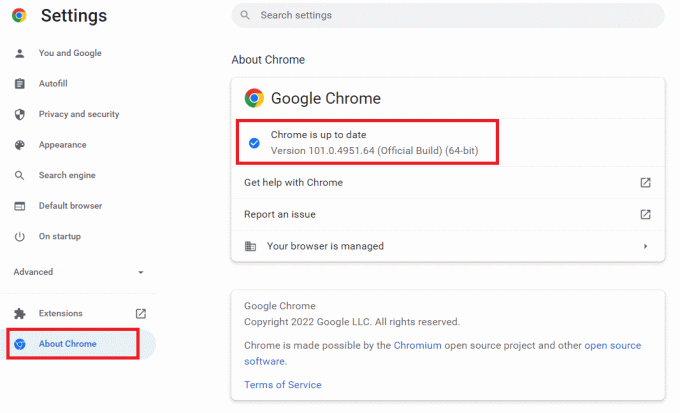
विधि 6: हार्डवेयर त्वरण अक्षम करें (यदि लागू हो)
हार्डवेयर एक्सेलेरेशन फीचर GPU को विजुअल और टेक्स्ट रेंडरिंग प्रदान करता है; आप समस्या को ठीक करने के लिए Google Chrome पर सुविधा को अक्षम करने का प्रयास कर सकते हैं।
1. खुला गूगल क्रोम वेब ब्राउज़र।
2. पर क्लिक करें तीन लंबवत Google क्रोम के ऊपरी दाएं कोने में डॉट्स और विकल्प पर क्लिक करें समायोजन प्रदर्शित सूची में।
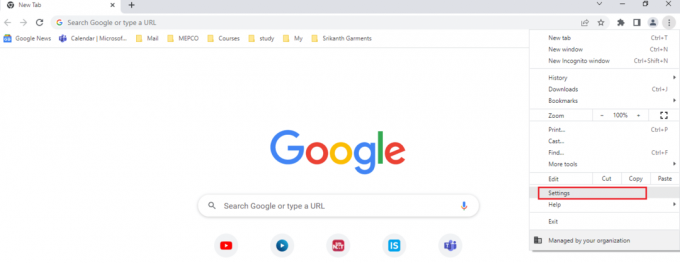
3. इसका विस्तार करें विकसित मेनू और पर क्लिक करें प्रणाली विंडो के बाएँ फलक में टैब; और टॉगल करें जब उपलब्ध हो हार्डवेयर गतिवर्धन का प्रयोग करें सेटिंग, फिर पर क्लिक करें पुन: लॉन्च प्रक्रिया समाप्त करने के लिए बटन।
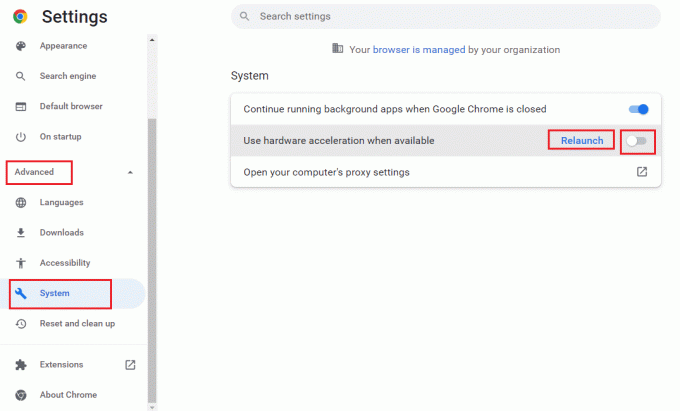
यह भी पढ़ें:नेटफ्लिक्स पर अव्यवहारिक जोकर कैसे देखें
विधि 7: नेटफ्लिक्स सहायता केंद्र से संपर्क करें
यदि आप कोई अन्य फिल्म बिना सिंक की समस्या के देख सकते हैं, तो समस्या उस विशेष फिल्म के साथ हो सकती है जिसे आप देख रहे हैं। नीचे दिए गए चरणों का पालन करके नेटफ्लिक्स को सिंक समस्या के साथ विशेष फिल्म या टीवी शो की रिपोर्ट करने का प्रयास करें।
1. लॉन्च करें गूगल क्रोम ब्राउज़र।
2. खुला Netflix, पर क्लिक करें प्रोफ़ाइल, और चुनें सहायता केंद्र.
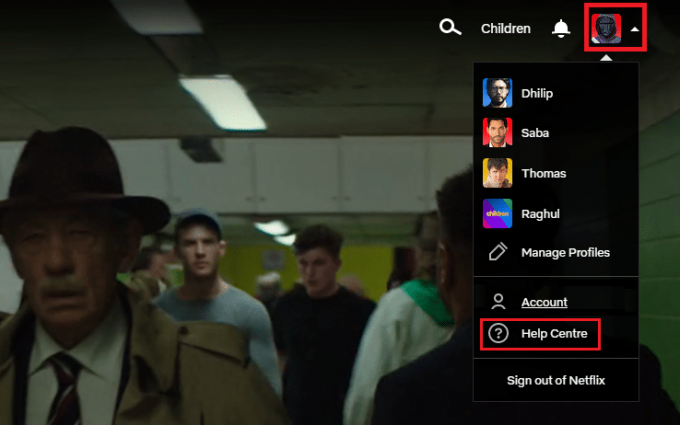
3. आप अपनी समस्या को पर खोज सकते हैं नेटफ्लिक्स सहायता केंद्र पृष्ठ।

अनुशंसित:
- विंडोज 10 में हमेशा के लिए ले रहे विंडोज अपडेट को ठीक करें
- टीवी पर नेटफ्लिक्स ऑडियो आउट ऑफ सिंक को ठीक करें
- Android पर नेटफ्लिक्स ऑडियो और पिक्चर आउट ऑफ सिंक को ठीक करें
- पिक्चर में YouTube पिक्चर को ठीक करें काम नहीं कर रहा है
लेख में बताया गया है कि कैसे ठीक किया जाए विंडोज 10 पीसी पर नेटफ्लिक्स ऑडियो वीडियो सिंक से बाहर है. यदि आपको यह लेख उपयोगी लगा है, तो कृपया नीचे दिए गए टिप्पणी अनुभाग में अपने सुझाव और प्रतिक्रिया दें।



