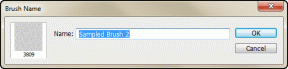विंडोज 10 में स्टार्टअप प्रोग्राम कैसे बदलें
अनेक वस्तुओं का संग्रह / / November 28, 2021
स्टार्टअप प्रोग्राम ऐसे प्रोग्राम होते हैं जो कंप्यूटर सिस्टम के बूट होने पर स्वचालित रूप से चलते हैं। आपके द्वारा अक्सर उपयोग किए जाने वाले एप्लिकेशन के लिए यह सबसे उपयुक्त अभ्यास है। यह आपको इन कार्यक्रमों को खोजने और इन्हें मैन्युअल रूप से लॉन्च करने का समय और प्रयास बचाता है। कुछ प्रोग्राम स्वाभाविक रूप से इस सुविधा का समर्थन करते हैं जब वे पहली बार स्थापित होते हैं। प्रिंटर जैसे गैजेट की निगरानी के लिए आम तौर पर एक स्टार्टअप प्रोग्राम पेश किया जाता है। सॉफ्टवेयर के मामले में, इसका उपयोग अपडेट की जांच के लिए किया जा सकता है। हालाँकि, यदि आपके पास बहुत सारे स्टार्टअप प्रोग्राम सक्षम हैं, तो यह बूट चक्र को धीमा कर सकता है। जबकि स्टार्टअप पर इनमें से कई एप्लिकेशन Microsoft द्वारा परिभाषित किए गए हैं; अन्य उपयोगकर्ता परिभाषित हैं। इसलिए, आप अपनी आवश्यकताओं के अनुसार स्टार्टअप प्रोग्राम को संपादित कर सकते हैं। यह आलेख आपको विंडोज 10 में स्टार्टअप प्रोग्राम को सक्षम, अक्षम या बदलने में मदद करेगा। तो, पढ़ना जारी रखें!

अंतर्वस्तु
- विंडोज 10 पीसी में स्टार्टअप प्रोग्राम कैसे बदलें।
- विंडोज 10 स्टार्टअप फोल्डर क्या है?
- विंडोज 10 में स्टार्टअप में प्रोग्राम कैसे जोड़ें।
- विंडोज 10 में स्टार्टअप प्रोग्राम को डिसेबल कैसे करें
- 10 प्रोग्राम जिन्हें आप अपने पीसी को गति देने के लिए सुरक्षित रूप से अक्षम कर सकते हैं
विंडोज 10 पीसी में स्टार्टअप प्रोग्राम कैसे बदलें
स्टार्टअप प्रोग्राम के प्रतिकूल परिणाम होते हैं, विशेष रूप से कम कंप्यूटिंग या प्रोसेसिंग पावर वाले सिस्टम पर। इन प्रोग्रामों का एक हिस्सा ऑपरेटिंग सिस्टम के लिए महत्वपूर्ण है और बैकग्राउंड में चलता है। इन्हें इस प्रकार देखा जा सकता है टास्कबार में आइकन. उपयोगकर्ताओं के पास सिस्टम की गति और प्रदर्शन में सुधार के लिए तृतीय-पक्ष स्टार्टअप प्रोग्राम को अक्षम करने का विकल्प होता है।
- विंडोज 8 से पहले के विंडोज संस्करणों में, स्टार्टअप प्रोग्राम की सूची में पाया जा सकता है चालू होनाटैब का प्रणाली विन्यास विंडो जिसे टाइप करके खोला जा सकता है msconfig में Daud संवाद बकस।
- विंडोज 8, 8.1 और 10 में, सूची में पाया जाता है चालू होनाटैब का कार्य प्रबंधक.
ध्यान दें: इन स्टार्टअप प्रोग्रामों को सक्षम या अक्षम करने के लिए व्यवस्थापकीय अधिकार आवश्यक हैं।
विंडोज 10 स्टार्टअप फोल्डर क्या है?
जब आप अपने सिस्टम को बूट करते हैं या अपने उपयोगकर्ता खाते में साइन इन करते हैं, तो विंडोज 10 में सूचीबद्ध सभी प्रोग्राम या फाइलें चलती हैं स्टार्टअप फ़ोल्डर.
- विंडोज 8 तक, आप इन एप्लिकेशन को से देख और बदल सकते हैं शुरूमेन्यू.
- 8.1 और उच्चतर संस्करणों में, आप इन्हें यहां से एक्सेस कर सकते हैं सभी उपयोगकर्ता स्टार्टअप फ़ोल्डर।
ध्यान दें: NS सिस्टम एडमिन सॉफ़्टवेयर इंस्टॉलेशन और अनइंस्टॉलेशन प्रक्रियाओं के साथ सामान्य रूप से इस फ़ोल्डर की देखरेख करता है। यदि आप एक व्यवस्थापक हैं, तो आप सभी विंडोज 10 क्लाइंट पीसी के लिए सामान्य स्टार्टअप फ़ोल्डर में प्रोग्राम भी जोड़ सकते हैं।
विंडोज 10 स्टार्टअप फोल्डर प्रोग्राम के साथ, अलग-अलग रिकॉर्ड आपके ऑपरेटिंग सिस्टम के स्थायी टुकड़े हैं और स्टार्टअप पर चलते हैं। इनमें Windows रजिस्ट्री में Run, RunOnce, RunServices और RunServicesOnce कुंजियाँ शामिल हैं।
हमारा सुझाव है कि आप हमारे लेख को पढ़ें विंडोज 10 में स्टार्टअप फोल्डर कहां है? इसे बेहतर ढंग से समझने के लिए।
विंडोज 10 में स्टार्टअप में प्रोग्राम कैसे जोड़ें
पहला चरण यह जांच रहा है कि पीसी स्टार्टअप में आपको जिस सॉफ़्टवेयर को जोड़ने की आवश्यकता है वह यह विकल्प प्रदान करता है या नहीं। यदि ऐसा होता है, तो ऐसा करने के लिए दिए गए चरणों का पालन करें:
1. पर क्लिक करें खोजने के लिए यहां टाइप करें के बाईं ओर बार टास्कबार.
2. लिखें कार्यक्रमनाम (जैसे रंग) आप स्टार्टअप में जोड़ना चाहते हैं।

3. उस पर राइट क्लिक करें और पर क्लिक करें फ़ाइल स्थान खोलें विकल्प।
4. अगला, पर राइट-क्लिक करें फ़ाइल. चुनते हैं >. पर भेजेंडेस्कटॉप (शॉर्टकट बनाएं), जैसा कि नीचे दर्शाया गया है।

5. दबाएँ Ctrl + C कुंजियाँ एक साथ इस नए जोड़े गए शॉर्टकट को कॉपी करने के लिए।
6. प्रक्षेपण Daud डायलॉग बॉक्स दबाकर विंडोज + आर कीज साथ में। प्रकार खोल: स्टार्टअप और क्लिक करें ठीक है, के रूप में दिखाया।

7. कॉपी की गई फाइल को इसमें पेस्ट करें स्टार्टअप फ़ोल्डर मारकर Ctrl + V कुंजियाँ साथ - साथ।
विंडोज 10 डेस्कटॉप/लैपटॉप में स्टार्टअप में प्रोग्राम जोड़ने या बदलने का तरीका इस प्रकार है।
विंडोज 10 में स्टार्टअप प्रोग्राम को डिसेबल कैसे करें
Windows 10 में स्टार्टअप प्रोग्राम को अक्षम करने का तरीका जानने के लिए, हमारी विस्तृत मार्गदर्शिका पढ़ें विंडोज 10 में स्टार्टअप प्रोग्राम को डिसेबल करने के 4 तरीके यहां। यदि आप अनिश्चित हैं कि क्या आपको स्टार्टअप पर लॉन्च होने से किसी निश्चित एप्लिकेशन को अक्षम करना चाहिए या स्टार्टअप संपादित करना चाहिए प्रोग्राम, तो आप इंटरनेट पर सुझाव पा सकते हैं कि क्या उक्त प्रोग्राम को स्टार्टअप से हटा दिया जाना चाहिए या नहीं। कुछ ऐसे ऐप्स नीचे सूचीबद्ध हैं:
- ऑटोरन:ऑटोरन बिजली उपयोगकर्ताओं के लिए एक मुफ्त विकल्प है जो स्टार्टअप एप्लिकेशन, ब्राउज़र एक्सटेंशन, नियोजित कार्यों, सेवाओं, ड्राइवरों आदि को प्रदर्शित करता है। बड़ी संख्या में चीजों को खंगालना पहली बार में भ्रमित करने वाला और धमकी देने वाला हो सकता है; लेकिन अंत में, यह काफी मददगार होगा।
- स्टार्टर: एक और मुफ्त उपयोगिता है स्टार्टर, जो सभी स्टार्टअप कार्यक्रमों, प्रक्रियाओं और प्रशासनिक अधिकारों को प्रकट करता है। आप सभी फ़ाइलें देख सकते हैं, भले ही वे प्रतिबंधित हों, फ़ोल्डर स्थान या रजिस्ट्री प्रविष्टि द्वारा। ऐप आपको उपयोगिता के रूप, डिज़ाइन और हाइलाइट्स को बदलने की अनुमति भी देता है।
- स्टार्टअप विलंब: का मुफ्त संस्करण स्टार्टअप देरी मानक स्टार्टअप प्रबंधन ट्रिक्स पर एक मोड़ प्रदान करता है। यह आपके सभी स्टार्टअप प्रोग्राम को दिखाने से शुरू होता है। किसी भी आइटम के गुणों को देखने के लिए उस पर राइट-क्लिक करें, यह समझने के लिए लॉन्च करें कि यह क्या करता है, अधिक डेटा के लिए Google या प्रोसेस लाइब्रेरी खोजें, या ऐप को अक्षम या हटा दें।
इसलिए, आप विंडोज 10 में स्टार्टअप प्रोग्राम बदल सकते हैं और स्टार्टअप पर ऐप्स को आसानी से जोड़ या हटा सकते हैं।
यह भी पढ़ें: मैकबुक स्लो स्टार्टअप को ठीक करने के 6 तरीके
10 प्रोग्राम जिन्हें आप अपने पीसी को गति देने के लिए सुरक्षित रूप से अक्षम कर सकते हैं
क्या आपका पीसी धीरे-धीरे बूट हो रहा है? आपके पास एक साथ स्टार्ट-अप करने का प्रयास करने वाले कार्यक्रमों और सेवाओं की अत्यधिक संख्या होने की संभावना है। हालांकि, आपने अपने स्टार्टअप में कोई प्रोग्राम नहीं जोड़ा है। अधिकांश समय, प्रोग्राम डिफ़ॉल्ट रूप से स्वयं को स्टार्टअप में जोड़ लेते हैं। इस प्रकार, सॉफ़्टवेयर स्थापना प्रक्रिया के दौरान सावधान रहने की सलाह दी जाती है। इसके अतिरिक्त, आप विंडोज 10 में स्टार्टअप प्रोग्राम को बदलने के लिए ऑनलाइन टूल की मदद ले सकते हैं। ये कुछ सामान्य रूप से पाए जाने वाले प्रोग्राम और सेवाएं हैं जिन्हें आप सिस्टम के प्रदर्शन को बेहतर बनाने के लिए अक्षम कर सकते हैं:
- आईडिवाइस: यदि आपके पास एक iDevice (iPod, iPhone, या iPad) है, तो गैजेट पीसी से कनेक्ट होने पर यह प्रोग्राम iTunes लॉन्च करेगा। इसे अक्षम किया जा सकता है क्योंकि जरूरत पड़ने पर आप आइट्यून्स को भौतिक रूप से लॉन्च कर सकते हैं।
- त्वरित समय: QuickTime आपको विभिन्न मीडिया रिकॉर्ड चलाने और खोलने की अनुमति देता है। क्या स्टार्टअप पर इसे लॉन्च करने का कोई कारण भी है? बिलकूल नही!
- सेब पुश: Apple पुश एक सूचना सेवा है जिसे अन्य Apple सॉफ़्टवेयर स्थापित होने पर स्टार्टअप सूची में जोड़ा जाता है। यह तृतीय-पक्ष ऐप डेवलपर्स को आपके ऐप्पल डिवाइस पर इंस्टॉल किए गए एप्लिकेशन को सूचना डेटा भेजने में सहायता करता है। फिर से, स्टार्टअप के लिए एक वैकल्पिक प्रोग्राम जिसे अक्षम किया जा सकता है।
- एडोब रीडर: आप Adobe Reader को विश्व स्तर पर PC के लिए प्रसिद्ध PDF रीडर के रूप में पहचान सकते हैं। आप इसे स्टार्टअप फ़ाइलों से अनचेक करके स्टार्टअप पर लॉन्च होने से रोक सकते हैं।
- स्काइप: स्काइप एक अद्भुत वीडियो और वॉयस चैटिंग एप्लिकेशन है। हालाँकि, जब भी आप विंडोज 10 पीसी में साइन इन करते हैं, तो आपको इसे शुरू करने की आवश्यकता नहीं हो सकती है।
अनुशंसित:
- विंडोज 10 ब्लू स्क्रीन त्रुटि को ठीक करें
- एंड्रॉइड मैसेजिंग ऐप को ठीक करें काम नहीं कर रहा है
- विंडोज 10 पर स्पॉटिफाई नॉट ओपनिंग को ठीक करें
- C:\windows\system32\config\systemprofile\Desktop अनुपलब्ध है: फिक्स्ड
यह लेख स्टार्ट-अप कार्यक्रमों के संबंध में विस्तृत जानकारी प्रदान करता है जिसमें शामिल हैं विंडोज 10 में स्टार्टअप प्रोग्राम कैसे बदलें. अपने सवाल या सुझाव नीचे कमेंट सेक्शन में दें।