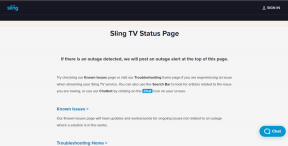विंडोज 10 पर क्रोम का उपयोग करने के लिए कोरटाना को कैसे बाध्य करें
अनेक वस्तुओं का संग्रह / / May 20, 2022

कॉर्टाना ऐप एक बिल्ट-इन ऐप है और विंडोज 10 या उच्चतर संस्करण पीसी में एक अतिरिक्त सुविधा है। हालांकि, वेब पर खोज परिणामों के लिए कॉर्टाना द्वारा उपयोग किया जाने वाला डिफ़ॉल्ट वेब ब्राउज़र बिंग है, जो लोकप्रिय Google क्रोम वेब ब्राउज़र के विपरीत है। यदि आप Google Chrome ऐप का उपयोग करने में इतने सहज हैं, तो आप Cortana को Chrome का उपयोग करने के लिए बाध्य कर सकते हैं। लेख आपको इस प्रश्न का उत्तर प्रदान करेगा कि क्रोम के साथ कॉर्टाना खोज कैसे करें। दूसरे शब्दों में, लेख प्रश्न के तरीकों पर चर्चा करता है कि कैसे Cortana को एक वेब ब्राउज़र के रूप में बिंग के बजाय क्रोम का उपयोग करना है?

अंतर्वस्तु
- विंडोज 10 पर क्रोम का उपयोग करने के लिए कोरटाना को कैसे बाध्य करें
- विधि 1: डिफ़ॉल्ट ऐप्स सेटिंग बदलें
- विधि 2: क्रोमेटाना वेब एक्सटेंशन का उपयोग करें
- विधि 3: तृतीय-पक्ष ऐप्स का उपयोग करें
- 1. एज डिफ्लेक्टर
- 2. SearchWithMyBrowser
विंडोज 10 पर क्रोम का उपयोग करने के लिए कोरटाना को कैसे बाध्य करें
लेख में सूचीबद्ध विधियों को आजमाने से पहले, आपको अपने पीसी पर माइक्रोसॉफ्ट एज के बजाय डिफ़ॉल्ट वेब ब्राउज़र को Google क्रोम ऐप के रूप में सेट करना होगा। यह कदम महत्वपूर्ण है क्योंकि आप Cortana को क्रोम का उपयोग करने के लिए तभी बाध्य कर सकते हैं जब इसे डिफ़ॉल्ट वेब ब्राउज़र के रूप में चुना गया हो।
विधि 1: डिफ़ॉल्ट ऐप्स सेटिंग बदलें
Cortana को Chrome का उपयोग करने के लिए बाध्य करने के लिए आप डिफ़ॉल्ट वेब ब्राउज़र सेटिंग बदल सकते हैं। ऐसा करने के लिए दिए गए चरणों का पालन करें।
1. दबाओ विंडोज + आई कीज एक साथ लॉन्च करने के लिए समायोजन.
2. पर क्लिक करें ऐप्स सेटिंग।
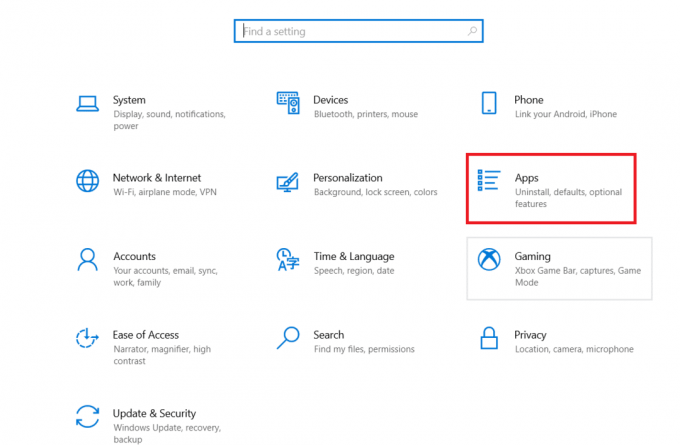
3. पर क्लिक करें डिफ़ॉल्ट ऐप्स बाएँ फलक में टैब करें और बदलें वेब ब्राउज़र.
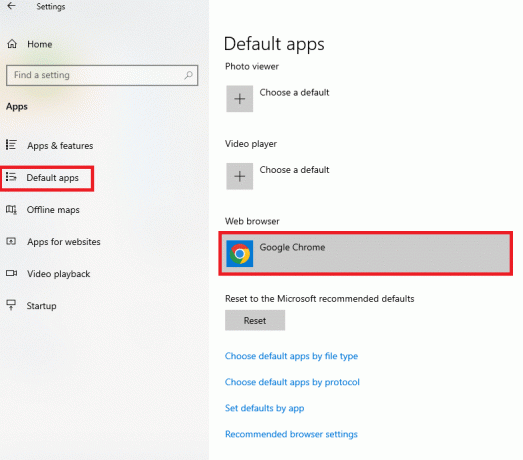
4. बगल में एक ऐप चुनें विंडो, चुनें गूगल क्रोम app इसे डिफ़ॉल्ट वेब ब्राउज़र के रूप में सेट करने के लिए।
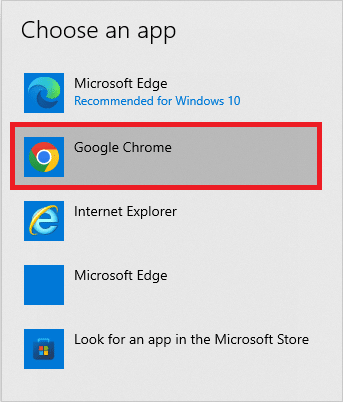
यह भी पढ़ें:Windows 10. पर Cortana को स्थायी रूप से अक्षम करें
विधि 2: क्रोमेटाना वेब एक्सटेंशन का उपयोग करें
यदि आप Cortana को Chrome का उपयोग करने के लिए बाध्य करने का प्रयास कर रहे हैं, तो आप Google Chrome ऐप पर Chrometana वेब एक्सटेंशन का उपयोग करने का प्रयास कर सकते हैं। विस्तार एक विश्वसनीय है और इसे करने के चरणों को इस खंड में नीचे समझाया गया है।
1. को मारो विंडोज़ कुंजी, प्रकार क्रोम, और क्लिक करें खुला.

2. के लिए आधिकारिक वेबसाइट खोलें क्रोमेटाना वेब एक्सटेंशन Google क्रोम ऐप पर।
टिप्पणी: वैकल्पिक रूप से, आप खोल सकते हैं क्रोम वेब स्टोर और सर्च बार पर Chrometana वेब एक्सटेंशन खोजें।
3. पर क्लिक करें क्रोम में जोडे अपने Google Chrome ऐप में Chrometana वेब एक्सटेंशन जोड़ने के लिए बटन।
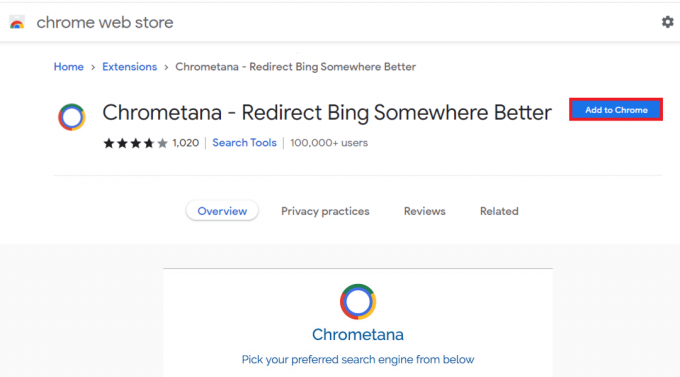
4. पुष्टिकरण पॉप-अप विंडो में, पर क्लिक करें एक्सटेंशन जोड़ने प्रक्रिया जारी रखने के लिए बटन।
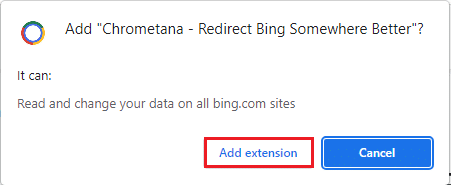
5. पर क्लिक करें गूगल पर बटन नीचे से अपना पसंदीदा सर्च इंजन चुनें खिड़की।

6. को मारो विंडोज़ कुंजी, प्रकार Cortana, और क्लिक करें खुला.

7. कोई भी शब्द टाइप करें और दबाएं दर्ज Cortana ऐप पर शब्द खोजने के लिए कुंजी।
8. में आप इसे कैसे खोलना चाहते हैं? डायलॉग बॉक्स, पर क्लिक करें गूगल क्रोम ऐप, चुनें हमेशा इस ऐप का इस्तेमाल करें विकल्प, और पर क्लिक करें ठीक है प्रक्रिया को पूरा करने के लिए बटन।
यह भी पढ़ें:विंडोज 10 में कॉर्टाना को जीमेल अकाउंट से कैसे कनेक्ट करें
विधि 3: तृतीय-पक्ष ऐप्स का उपयोग करें
अनुभाग में दो मुख्य तृतीय-पक्ष एप्लिकेशन हैं जिनका उपयोग Cortana ऐप को डिफ़ॉल्ट Microsoft Edge ऐप के बजाय Google Chrome ऐप का उपयोग करने के लिए किया जा सकता है।
1. एज डिफ्लेक्टर
EdgeDeflector ऐप आपको Cortana को खोज परिणामों के लिए Chrome का उपयोग करने के लिए बाध्य करने देगा। ऐप लोकप्रिय है और आधिकारिक गिटहब वेबसाइट पर नई रिलीज उपलब्ध है।
1. लॉन्च करें गूगल क्रोम विंडोज सर्च बार में टाइप करके अपने पीसी पर ऐप।

2. के लिए आधिकारिक वेबसाइट खोलें एज डिफ्लेक्टर और पर क्लिक करें EdgeDeflector_install.exe संपत्ति अनुभाग में फ़ाइल।
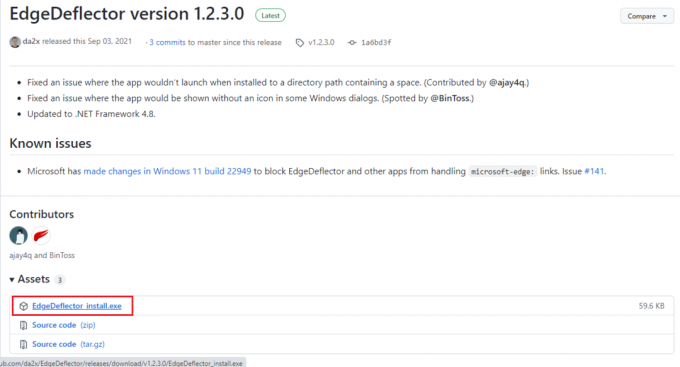
3. दबाओ विंडोज + ई कीज एक साथ खोलने के लिए फाइल ढूँढने वाला.
4. पर क्लिक करें यह पीसी बाएँ फलक में फ़ोल्डर, और पर क्लिक करें डाउनलोड में फ़ोल्डर फ़ोल्डर खंड।
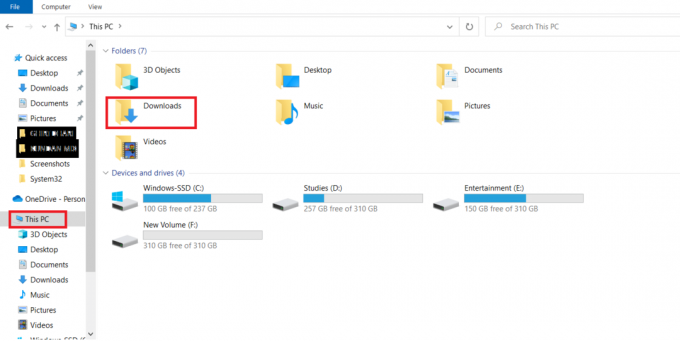
5. डाउनलोड किए गए पर डबल-क्लिक करें सेटअप फ़ाइल.
6. ब्राउज़ करें और गंतव्य फ़ोल्डर को क्लिक करके चुनें ब्राउज़ करें… बटन, फिर चुनें स्थापित करना ऐप इंस्टॉल करने के लिए बटन।
टिप्पणी: आप चयनित गंतव्य फ़ोल्डर को छोड़ सकते हैं और बेहतर प्रदर्शन के लिए किसी भी बदलाव से बच सकते हैं।
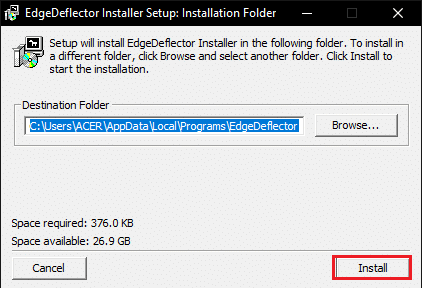
7. का पालन करें ऑन-स्क्रीन निर्देश इंस्टॉलेशन विज़ार्ड पर, Google Chrome को डिफ़ॉल्ट ऐप के रूप में सेट करें, और ऐप के अपने पीसी पर इंस्टॉल होने की प्रतीक्षा करें।
8. में आप इसे कैसे खोलना चाहते हैं? शीघ्र विंडो, पर क्लिक करें एज डिफ्लेक्टर सूची में विकल्प और चुनें हमेशा इस ऐप का इस्तेमाल करें विकल्प।
9. पर क्लिक करें ठीक है परिवर्तनों की पुष्टि करने और Cortana को चयनित Google Chrome वेब ब्राउज़र का उपयोग करने के लिए बाध्य करने के लिए EdgeDeflector ऐप का उपयोग करने के लिए बटन।
टिप्पणी: यदि डायलॉग बॉक्स उपलब्ध नहीं है, तो डिफ़ॉल्ट ऐप्स सेटिंग पर जाएं और चुनें माइक्रोसॉफ्ट बढ़त डिफ़ॉल्ट रूप से वेब ब्राउज़र.
10. लॉन्च करें Cortana से ऐप विंडोज़ खोज.

11. कोई भी शब्द टाइप करें और दबाएं दर्जचाबी Cortana ऐप पर शब्द खोजने के लिए।
12. पर क्लिक करें वेब परिणाम विकल्प देखें Google Chrome ऐप में वेब परिणाम देखने के लिए Cortana ऐप में।
यह भी पढ़ें:Cortana को ठीक करने के 7 तरीके मुझे सुन नहीं सकते
2. SearchWithMyBrowser
SearchWithMyBrowser ऐप आपको Cortana को वेब परिणाम खोजने के लिए Chrome का उपयोग करने के लिए बाध्य करने देगा। ऐप का उपयोग करने में मुख्य समस्या यह है कि ऐप का उपयोग करने पर कुछ पैच रिपोर्टें आई हैं, इसलिए आप अपने जोखिम पर ऐप डाउनलोड कर सकते हैं। यदि आप अनुभाग में पहले बताए गए तरीकों का उपयोग नहीं कर सकते हैं और Cortana ऐप पर Google Chrome का उपयोग करने की आवश्यकता है, तो आप ऐप का उपयोग करने का प्रयास कर सकते हैं।
1. लॉन्च करें गूगल क्रोम वेब ब्राउज़र।
2. के लिए आधिकारिक वेबसाइट खोलें SearchWithMyBrowser और पर क्लिक करें स्रोत कोड (ज़िप) में विकल्प संपत्तियां खंड।
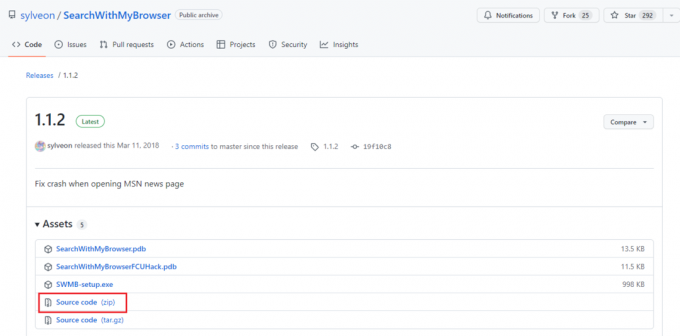
3. दबाओ विंडोज + ई कीज एक साथ खोलने के लिए फाइल ढूँढने वाला.
4. पर क्लिक करें यहपीसी बाएँ फलक में फ़ोल्डर, और पर जाएँ डाउनलोड में फ़ोल्डर फ़ोल्डर खंड।

5. डाउनलोड की गई ज़िप फ़ाइल पर राइट-क्लिक करें और पर क्लिक करें सभी निकालो… मेनू में विकल्प, गंतव्य फ़ोल्डर के लिए ब्राउज़ करें, और गंतव्य फ़ोल्डर पर फ़ाइलों को निकालें।
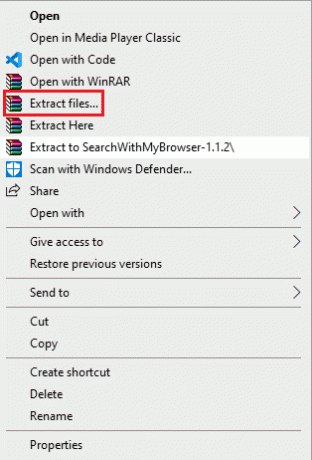
6. निकाले में SearchWithMyBrowser-मास्टर फ़ोल्डर, चलाएँ Make.cmd प्रोग्राम बनाने के लिए फ़ाइल।
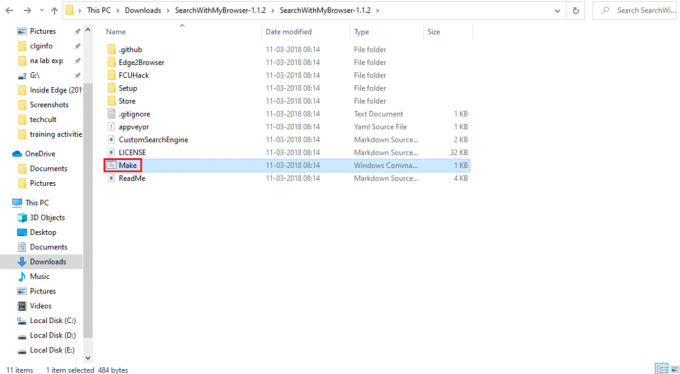
7. चलाएं install.cmd प्रोग्राम को इंस्टाल करने के लिए फाइल करें और इसे अपने पीसी पर रजिस्ट्री में बदलाव करने दें।
8. कमांड प्रॉम्प्ट विंडो में, आपको स्थानांतरित करने की आवश्यकता है SearchWithMyBrowser.exe विंडो में स्थायी स्थान पर फ़ाइल करें।
नोट 1: आप दिए गए स्थान को चुन सकते हैं पथ डाउनलोड की गई फ़ाइल को स्थानांतरित करने के लिए। की जगह पर उपयोगकर्ता नाम, आपको उस खाते का उपयोगकर्ता नाम टाइप करना होगा जिस पर आपको फ़ाइल को सहेजने की आवश्यकता है।
सी:\उपयोगकर्ता\उपयोगकर्ता नाम\डाउनलोड\SearchWithMyBrowser.exe
9. दबाओ कुंजी दर्ज करें कमांड को निष्पादित करने और हिट करने के लिए दर्जचाबी दोबारा।
10. में आप इसे कैसे खोलना चाहते हैं? विंडो, पर क्लिक करें SearchWithMyBrowser.exe ऐप, और चुनें ठीक है प्रक्रिया को पूरा करने के लिए बटन।
अनुशंसित:
- फिक्स डू नॉट डिस्टर्ब Android पर अपने आप चालू रहता है
- विंडोज 10 में NVIDIA कंट्रोल पैनल मिसिंग को ठीक करें
- विंडोज 10 में विंडोज 98 आइकॉन कैसे स्थापित करें
- Google Chrome द्वारा अक्सर देखी जाने वाली गुम साइट्स को ठीक करें
लेख तरीकों पर चर्चा करता है Cortana को Chrome का उपयोग करने के लिए बाध्य करें वेब परिणाम खोजने के लिए। कॉर्टाना को क्रोम का उपयोग कैसे करें या क्रोम के साथ कॉर्टाना सर्च कैसे करें जैसे सवालों के जवाब इस लेख में बताए गए हैं। यदि आप लेख के संबंध में अपने सुझाव या प्रश्न हमें बताना चाहते हैं, तो आप उन्हें नीचे टिप्पणी अनुभाग में टिप्पणियों के रूप में छोड़ सकते हैं।