विंडोज 11 पर डिफॉल्ट सिस्टम फॉन्ट कैसे बदलें
अनेक वस्तुओं का संग्रह / / May 21, 2022
विंडोज 11 कई अनुकूलन सुविधाएँ प्रदान करता है जो आपको अपने कंप्यूटर के रंगरूप को वैयक्तिकृत करने की अनुमति देता है। उस ने कहा, आपके द्वारा अपने विंडोज 11 पीसी पर बदलने वाली सबसे बुनियादी चीजों में से एक डिफ़ॉल्ट सिस्टम फ़ॉन्ट है।
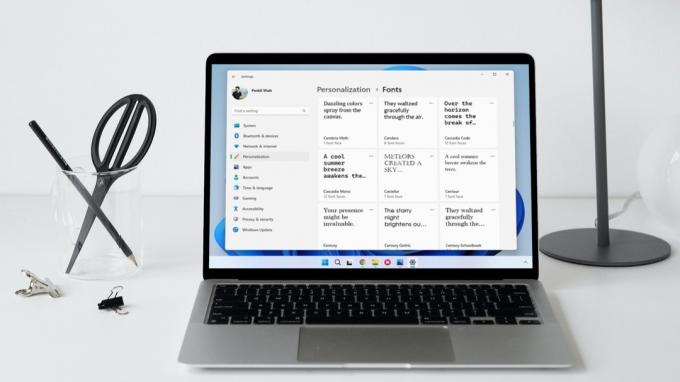
जबकि Windows 11 आपको सेटिंग ऐप से ही विभिन्न UI तत्वों को अनुकूलित करने देता है, डिफ़ॉल्ट सिस्टम फ़ॉन्ट को बदलने के लिए आपको निम्न करने की आवश्यकता होती है रजिस्ट्री सेटिंग्स को संशोधित करें. यह पोस्ट विंडोज 11 पर डिफ़ॉल्ट फ़ॉन्ट प्रकार और आकार को बदलने के चरणों को साझा करेगी।
विंडोज 11 पर डिफॉल्ट फॉन्ट कैसे बदलें
विंडोज 11 फोंट की एक विस्तृत श्रृंखला के साथ पहले से इंस्टॉल आता है। इसका मतलब है, आपको उस फ़ॉन्ट का नाम जानना होगा जिसका आप उपयोग करना चाहते हैं। यहां बताया गया है कि आप विंडोज 11 पर उपलब्ध फोंट कैसे देख सकते हैं।
स्टेप 1: प्रारंभ मेनू पर राइट-क्लिक करें और सूची से सेटिंग्स का चयन करें।

चरण 2: वैयक्तिकरण टैब पर नेविगेट करें और फ़ॉन्ट्स पर क्लिक करें।

चरण 3: उपलब्ध फोंट के तहत, आप अपने पीसी पर स्थापित फोंट की एक सूची देखेंगे।

वैकल्पिक रूप से, आप TTF फ़ाइलों को ड्रैग और ड्रॉप करके सेटिंग विंडो में नए फ़ॉन्ट स्थापित कर सकते हैं या उन्हें Microsoft स्टोर से डाउनलोड कर सकते हैं।

चरण 4: उस फ़ॉन्ट का नाम नोट करें जिसका आप उपयोग करना चाहते हैं।

एक बार जब आपके पास फ़ॉन्ट का नाम हो, तो यहां बताया गया है कि आप इसे विंडोज 11 पर डिफ़ॉल्ट सिस्टम फ़ॉन्ट के रूप में सेट करने के लिए एक रजिस्ट्री फ़ाइल कैसे बना सकते हैं।
चूंकि Windows रजिस्ट्री में सिस्टम और उसके ऐप के लिए महत्वपूर्ण सेटिंग्स होती हैं, इसलिए यह महत्वपूर्ण है कि आप रजिस्ट्री फ़ाइलों का बैकअप लें या पुनर्स्थापन स्थल बनाएं नीचे दिए गए चरणों को निष्पादित करने से पहले।
स्टेप 1: खोज मेनू खोलने के लिए विंडोज की + एस दबाएं। में टाइप करें नोटपैड, और एंटर दबाएं।

चरण 2: टेक्स्ट एडिटर विंडो में निम्न कोड पेस्ट करें।
Windows रजिस्ट्री संपादक संस्करण 5.00 [HKEY_LOCAL_MACHINE\SOFTWARE\Microsoft\Windows NT\CurrentVersion\Fonts] "सेगो यूआई (ट्रू टाइप)" = "" "सेगो यूआई बोल्ड (ट्रू टाइप)" = "" "सेगो यूआई बोल्ड इटैलिक (ट्रू टाइप)" = "" "सेगो यूआई इटैलिक (ट्रू टाइप)" = "" "सेगो यूआई लाइट (ट्रू टाइप)" = "" "सेगो यूआई सेमीबॉल्ड (ट्रू टाइप)" = "" "Segoe UI प्रतीक (ट्रू टाइप)" = "" [HKEY_LOCAL_MACHINE\SOFTWARE\Microsoft\Windows NT\CurrentVersion\FontSubstitutes] "Segoe UI"="FONT-NAME"
उपरोक्त कोड में FONT-NAME को पहले नोट किए गए फ़ॉन्ट के वास्तविक नाम से बदलें। यह कैसा दिखेगा इसका एक उदाहरण यहां दिया गया है:
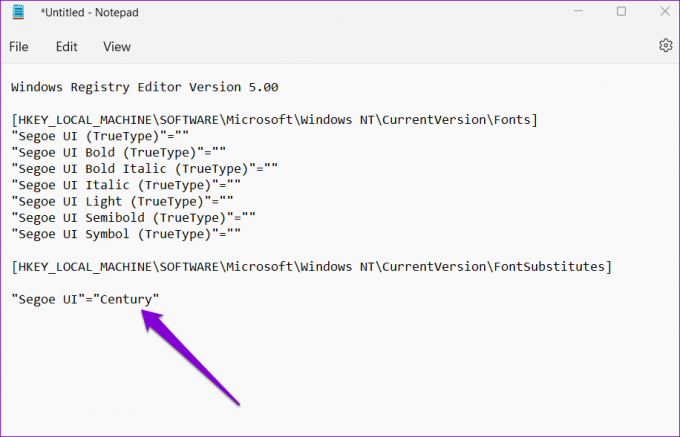
चरण 3: शीर्ष पर फ़ाइल मेनू पर क्लिक करें और इस रूप में सहेजें चुनें।
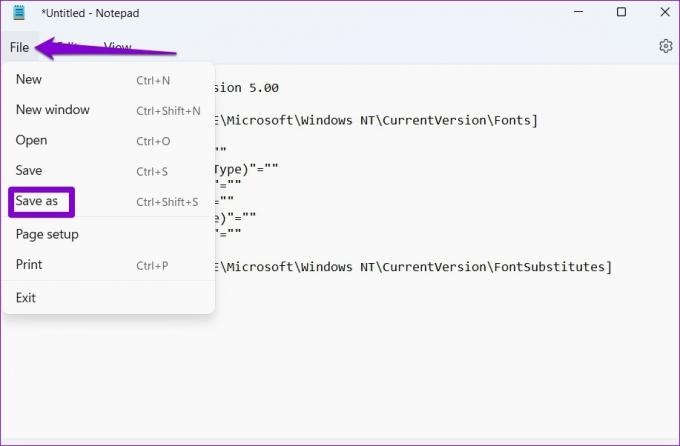
चरण 4: इस रूप में सहेजें विंडो में, सभी फ़ाइलों का चयन करने के लिए प्रकार के रूप में सहेजें के आगे ड्रॉप-डाउन मेनू का उपयोग करें।
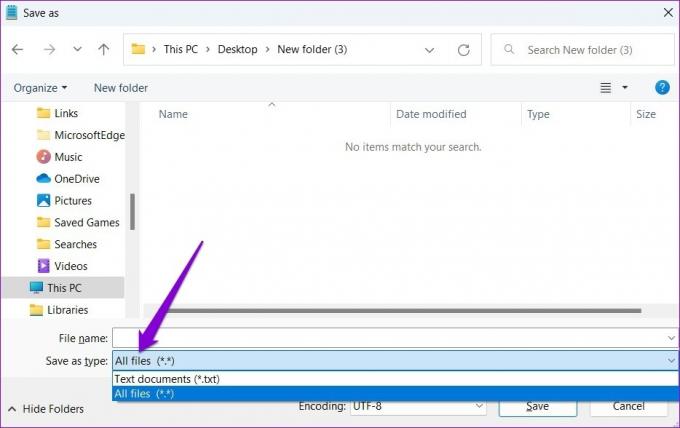
चरण 5: फ़ाइल नाम फ़ील्ड में, '.reg' एक्सटेंशन के बाद फ़ाइल के लिए उपयुक्त नाम टाइप करें। उदाहरण के लिए, यदि आप अपनी फ़ाइल को Custom Font नाम देना चाहते हैं, तो फ़ाइल नाम बॉक्स में 'कस्टम Font.reg' टाइप करें। फिर, सेव को हिट करें।
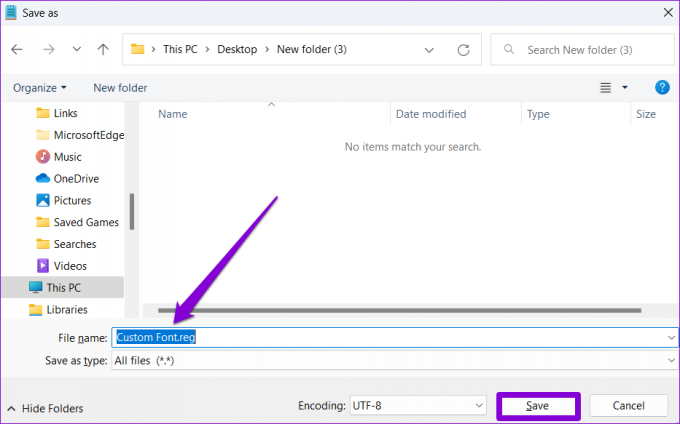
चरण 6: अपने पीसी पर नई बनाई गई रजिस्ट्री फ़ाइल पर नेविगेट करें, उस पर राइट-क्लिक करें और ओपन चुनें।
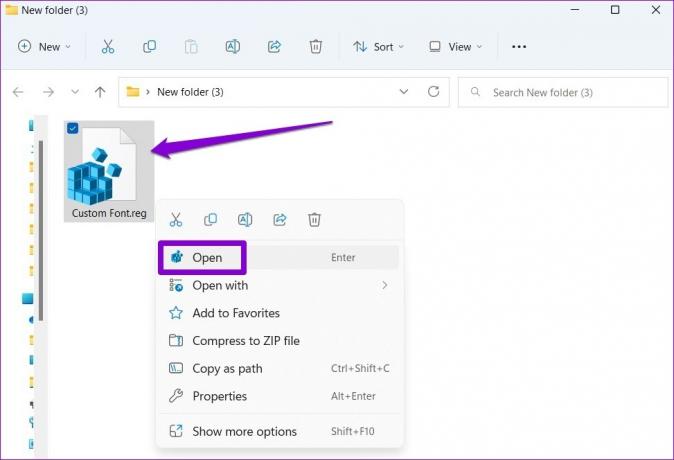
चरण 7: रजिस्ट्री संपादक प्रॉम्प्ट दिखाई देने पर हाँ पर क्लिक करें।

इसके बाद अपने पीसी को रीस्टार्ट करें और विंडोज डिफॉल्ट सिस्टम फोंट को बदल देगा।
विंडोज 11 पर फॉन्ट साइज कैसे बदलें
डिफ़ॉल्ट सिस्टम फ़ॉन्ट बदलना थोड़ा जटिल है, शुक्र है, विंडोज़ आपको सीधे फ़ॉन्ट आकार को बढ़ाने या घटाने की अनुमति देता है सेटिंग ऐप. यहाँ यह कैसे करना है।
स्टेप 1: स्टार्ट मेन्यू खोलें और सेटिंग ऐप लॉन्च करने के लिए गियर के आकार के आइकन पर क्लिक करें।

चरण 2: अपनी बाईं ओर एक्सेसिबिलिटी टैब पर स्विच करें और टेक्स्ट साइज पर क्लिक करें।
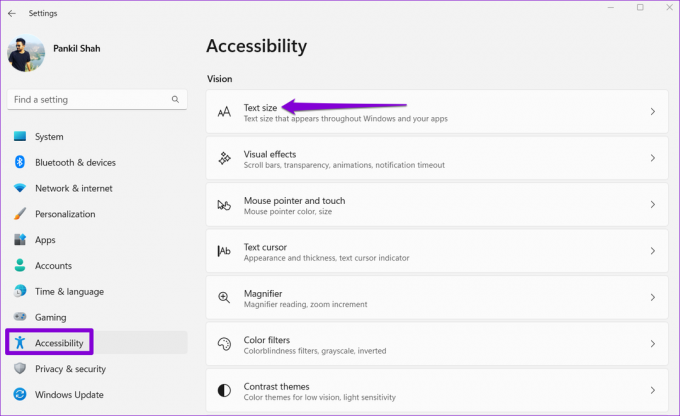
चरण 3: आकार बढ़ाने या घटाने के लिए टेक्स्ट आकार के आगे स्लाइडर का उपयोग करें। आप टेक्स्ट आकार पूर्वावलोकन बॉक्स में परिवर्तनों का पूर्वावलोकन कर सकते हैं।
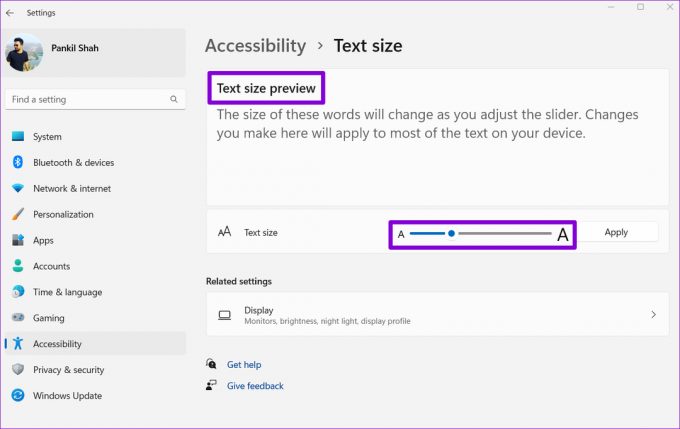
चरण 4: टेक्स्ट साइज बदलने के बाद अप्लाई पर क्लिक करें।

और वह इसके बारे में है। विंडोज फॉन्ट साइज को लगभग तुरंत बदल देगा।

विंडोज 11 पर डिफॉल्ट सिस्टम फॉन्ट को कैसे रिस्टोर करें
यदि आप कभी भी डिफ़ॉल्ट सिस्टम फ़ॉन्ट—Segoe UI चर पर वापस जाना चाहते हैं—तो आप एक नई रजिस्ट्री फ़ाइल बनाकर ऐसा कर सकते हैं। ऐसे।
स्टेप 1: रन डायलॉग बॉक्स लॉन्च करने के लिए विंडोज की + आर दबाएं। में टाइप करें नोटपैड ओपन फील्ड में और एंटर दबाएं।
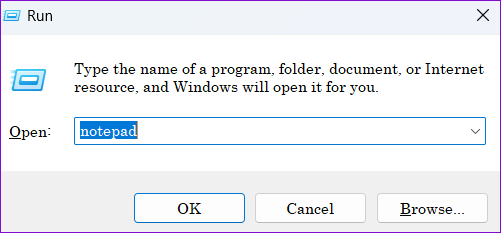
चरण 2: टेक्स्ट एडिटर विंडो में, निम्न कमांड पेस्ट करें।
Windows रजिस्ट्री संपादक संस्करण 5.00 [HKEY_LOCAL_MACHINE\SOFTWARE\Microsoft\Windows NT\CurrentVersion\Fonts] "सेगो यूआई (ट्रू टाइप)"="segoeui.ttf" "सेगोई यूआई ब्लैक (ट्रू टाइप)"="seguibl.ttf" "Segoe UI ब्लैक इटैलिक (ट्रू टाइप)"="seguibli.ttf" "Segoe UI बोल्ड (ट्रू टाइप)"="segoeuib.ttf" "Segoe UI बोल्ड इटैलिक (ट्रू टाइप)"="segoeuiz.ttf" "सेगोई यूआई इमोजी (ट्रू टाइप)"="seguiemj.ttf" "सेगोई यूआई हिस्टोरिक (ट्रू टाइप)"="seguihis.ttf" "Segoe UI इटैलिक (ट्रू टाइप)"="segoeuii.ttf" "सेगोई यूआई लाइट (ट्रू टाइप)"="segoeuil.ttf" "सेगोई यूआई लाइट इटैलिक (ट्रू टाइप)"="seguili.ttf" "सेगोई यूआई सेमीबॉल्ड (ट्रू टाइप)"="seguisb.ttf" "Segoe UI सेमीबॉल्ड इटैलिक (ट्रू टाइप)"="seguisbi.ttf" "Segoe UI सेमीलाइट (ट्रू टाइप)"="segoeuisl.ttf" "Segoe UI सेमीलाइट इटैलिक (ट्रू टाइप)"="seguisli.ttf" "Segoe UI प्रतीक (ट्रू टाइप)"="seguisym.ttf" "Segoe MDL2 एसेट्स (ट्रू टाइप)" = "segmdl2.ttf" "सेगो प्रिंट (ट्रू टाइप)"="segoepr.ttf" "सेगो प्रिंट बोल्ड (ट्रू टाइप)"="segoeprb.ttf" "सेगोई स्क्रिप्ट (ट्रू टाइप)"="segoesc.ttf" "Segoe Script Bold (TrueType)"="segoescb.ttf" [HKEY_LOCAL_MACHINE\SOFTWARE\Microsoft\Windows NT\CurrentVersion\FontSubstitutes] "Segoe UI"=-

चरण 3: शीर्ष पर फ़ाइल मेनू पर क्लिक करें और इस रूप में सहेजें चुनें।
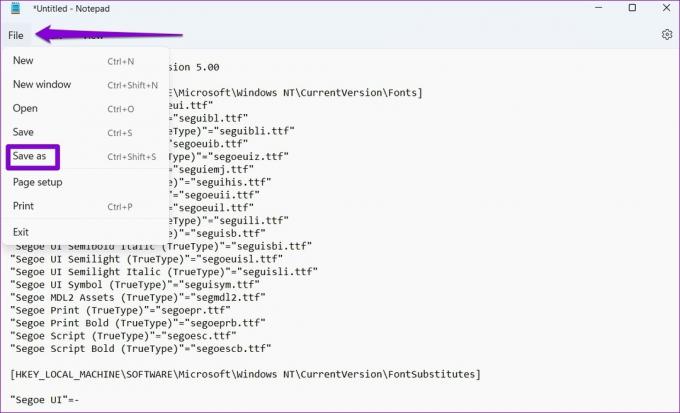
चरण 4: सभी फाइलों का चयन करने के लिए प्रकार के रूप में सहेजें के आगे ड्रॉप-डाउन मेनू का उपयोग करें और .REG एक्सटेंशन के बाद फ़ाइल के लिए उपयुक्त नाम टाइप करें। फिर, सेव को हिट करें।

चरण 5: अपने पीसी पर नई बनाई गई रजिस्ट्री फ़ाइल का पता लगाएँ और डबल-क्लिक करें। रजिस्ट्री संपादक प्रॉम्प्ट दिखाई देने पर हाँ पर क्लिक करें।

अपने पीसी को रीबूट करें और विंडोज सिस्टम डिफ़ॉल्ट फ़ॉन्ट पर वापस आ जाएगा।
विंडोज़ को निजीकृत करें
अपने पीसी के लुक को तरोताजा करने के लिए फोंट बदलना एक साफ-सुथरा तरीका है। हालाँकि, यह आपके विंडोज 11 पीसी को निजीकृत करने का एकमात्र तरीका नहीं है। आप विभिन्न विषयों को भी आज़मा सकते हैं, ऐप आइकन बदलें, माउस कर्सर को अनुकूलित करें, और अन्य चीजों।
अंतिम बार 20 मई, 2022 को अपडेट किया गया
उपरोक्त लेख में सहबद्ध लिंक हो सकते हैं जो गाइडिंग टेक का समर्थन करने में मदद करते हैं। हालांकि, यह हमारी संपादकीय अखंडता को प्रभावित नहीं करता है। सामग्री निष्पक्ष और प्रामाणिक रहती है।

द्वारा लिखित
पंकिल पेशे से एक सिविल इंजीनियर हैं जिन्होंने EOTO.tech में एक लेखक के रूप में अपनी यात्रा शुरू की। वह हाल ही में गाइडिंग टेक में एक स्वतंत्र लेखक के रूप में शामिल हुए, जिसमें एंड्रॉइड, आईओएस, विंडोज और वेब के लिए कैसे-करें, व्याख्याकार, खरीद गाइड, टिप्स और ट्रिक्स शामिल हैं।


