अपने कंप्यूटर को ठीक करें ठीक से कॉन्फ़िगर किया गया प्रतीत होता है लेकिन विंडोज 10 में DNS प्रतिसाद नहीं दे रहा है
अनेक वस्तुओं का संग्रह / / May 21, 2022

DNS सर्वर समस्याएँ, जिन्हें कभी-कभी इंटरनेट कनेक्शन समस्याओं के रूप में जाना जाता है, असामान्य हैं। यदि आपका नेटवर्क कनेक्शन नीचे चला जाता है और आपको यह संदेश प्राप्त होता है कि आपका कंप्यूटर ठीक से सेटअप प्रतीत होता है, लेकिन डिवाइस या संसाधन प्रतिक्रिया नहीं दे रहा है, तो चिंतित न हों। यह समस्या संदेश है जो विंडोज 7 से शुरू होने वाले किसी भी विंडोज संस्करण पर नेटवर्क समस्या निवारक को निष्पादित करने के बाद दिखाता है। इसका मतलब है कि आपके DNS सर्वर में कोई समस्या है, जो आपके इंटरनेट कनेक्शन के साथ अधिक परेशानी पैदा कर रहा है। सॉफ़्टवेयर और हार्डवेयर समस्याओं की एक भीड़ के कारण आपका कंप्यूटर उचित रूप से सेट होने का कारण बन सकता है, फिर भी डिवाइस या संसाधन प्रतिक्रिया नहीं दे रहा है, लेकिन कुछ ऐसे उपाय हैं जिनका आप प्रयास कर सकते हैं। हमने उन सभी व्यावहारिक तरीकों को इकट्ठा किया जिन्हें हम खोज सकते थे और उन्हें एक ही पृष्ठ में संकलित किया ताकि भविष्य में समान स्थिति का सामना करने वाले लोगों की सहायता की जा सके। ऐसा लगता है कि आपका कंप्यूटर ठीक से कॉन्फ़िगर किया गया है, लेकिन डिवाइस या संसाधन DNS सर्वर विंडोज 10 में प्रतिक्रिया नहीं दे रहा है, इसे ठीक करने के लिए पढ़ना जारी रखें।
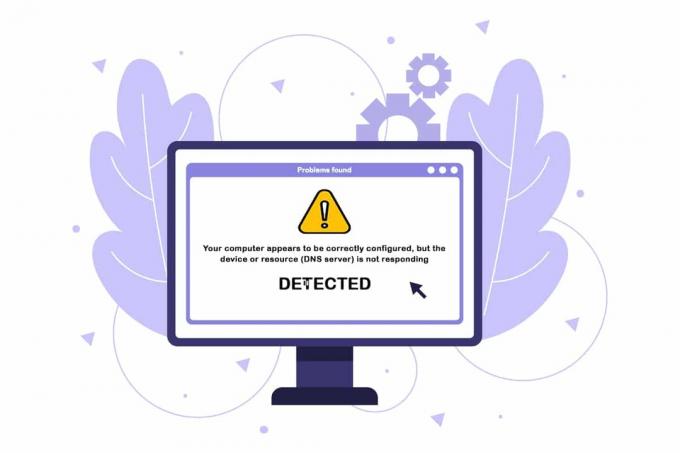
अंतर्वस्तु
- अपने कंप्यूटर को कैसे ठीक करें ठीक से कॉन्फ़िगर किया गया प्रतीत होता है लेकिन DNS विंडोज 10 में प्रतिक्रिया नहीं दे रहा है
- विधि 1: राउटर को पुनरारंभ करें
- विधि 2: पीसी और नेटवर्क डिवाइस को पुनरारंभ करें
- विधि 3: नेटवर्क समस्या निवारक चलाएँ
- विधि 4: नेटवर्क ड्राइवर्स को अपडेट या रोल बैक करें
- विधि 5: DNS सर्वर पता बदलें
- विधि 6: DNS कैश साफ़ करें
- विधि 7: अस्थायी रूप से एंटीवायरस अक्षम करें (यदि लागू हो)
- विधि 8: VPN और प्रॉक्सी सर्वर को अक्षम करें
- विधि 9: पावर एक्सेस अक्षम करें
अपने कंप्यूटर को कैसे ठीक करें ठीक से कॉन्फ़िगर किया गया प्रतीत होता है लेकिन DNS विंडोज 10 में प्रतिक्रिया नहीं दे रहा है
संभावित कारणों की सूची संक्षिप्त है, और यही वह है जिसकी आप अपेक्षा करते हैं a डीएनएस मुद्दा। आपके कंप्यूटर की समस्या को हल करने की कुंजी जो उचित रूप से सेटअप हो रही है, फिर भी कोई उपकरण या संसाधन प्रतिक्रिया नहीं दे रहा है, यह पता लगाना है कि इसका क्या कारण है, इसलिए निम्न सूची पर एक नज़र डालें:
- सबसे आम अपराधी दोषपूर्ण या अप्रचलित नेटवर्क ड्राइवर हैं, जिन्हें जल्द से जल्द बदला जाना चाहिए। यह आगे की गलतियों को होने से भी रोकेगा।
- यह संभव है कि आप गलत DNS और IP पतों का उपयोग कर रहे हों। डिफ़ॉल्ट सेटिंग्स पर वापस जाना या DNS सर्वर को Google में बदलना एक अच्छा विचार है।
वेबसाइट सर्वर, आपके कंप्यूटर, नेटवर्क, मॉडेम, या आईएसपी के साथ समस्याओं सहित विभिन्न कारकों के कारण कनेक्शन कठिनाइयां हो सकती हैं। पहला कदम समस्या के स्रोत को इंगित करना और यह निर्धारित करना है कि क्या यह आपकी ओर से या आपके ISP के साथ कोई समस्या है। अपना कनेक्ट करें फोन, टैबलेट, या एक और कंप्यूटर यह सत्यापित करने के लिए कि क्या यह अन्य उपकरणों पर ठीक से काम करता है, उसी नेटवर्क पर। यदि आप किसी भी डिवाइस पर नेटवर्क से कनेक्ट नहीं हो सकते हैं, तो यह लगभग निश्चित रूप से आपके इंटरनेट सेवा प्रदाता के साथ एक समस्या है, और आपको सहायता के लिए उनसे संपर्क करना चाहिए। यदि आपके नेटवर्क पर अन्य सभी डिवाइस काम कर रहे हैं, तो समस्या आपके कंप्यूटर के साथ होने की सबसे अधिक संभावना है।
समस्या को ठीक करने के लिए दिए गए समस्या निवारण विधियों का पालन करें।
विधि 1: राउटर को पुनरारंभ करें
पहले राउटर को रीसेट करने का प्रयास करें। उपयोगकर्ता राउटर को डिस्कनेक्ट या बंद करके इसे पूरा कर सकते हैं। राउटर को प्लग इन करने या चालू करने से पहले कुछ मिनट प्रतीक्षा करें। राउटर को रिबूट करने के चरण यहां दिए गए हैं।
1. खोजो बिजली का बटन अपने राउटर के पीछे।
2. करने के लिए एक बार बटन दबाएं इसे बंद करें।

3. अभी, डिस्कनेक्टराउटर पावर केबल और तब तक प्रतीक्षा करें जब तक कि कैपेसिटर से बिजली पूरी तरह से निकल न जाए।
4. फिर, पुनः कनेक्टबिजली का केबल और एक मिनट बाद इसे ऑन कर दें।
5. नेटवर्क कनेक्शन फिर से स्थापित होने तक प्रतीक्षा करें और पुन: साइन इन करने का प्रयास करें.
विधि 2: पीसी और नेटवर्क डिवाइस को पुनरारंभ करें
कभी-कभी, DNS त्रुटि नेटवर्क, मॉडेम या कंप्यूटर के साथ एक क्षणिक समस्या के कारण होती है। इसलिए, इससे पहले कि हम अधिक परिष्कृत सामग्री में शामिल हों, निम्न चरणों का पालन करें:
1. अपना स्विच ऑफ करें कंप्यूटर और नेटवर्क डिवाइस.

2. कम से कम रुको 30 सेकंड ताकि वे ठंडा हो जाएं और उन्हें वापस कर दें पर.
यह आपके इंटरनेट कनेक्शन को फिर से स्थापित करेगा और उम्मीद है कि आपका कंप्यूटर ठीक से कॉन्फ़िगर किया गया प्रतीत होता है लेकिन डिवाइस या संसाधन DNS सर्वर विंडोज 10 समस्या में प्रतिक्रिया नहीं दे रहा है।
यह भी पढ़ें:विंडोज 10 में नेटवर्क डिस्कवरी कैसे चालू करें
विधि 3: नेटवर्क समस्या निवारक चलाएँ
जांचें कि क्या अंतर्निहित नेटवर्क समस्या निवारक आपकी नेटवर्क समस्याओं का पता लगा सकता है और उनका समाधान कर सकता है। हमारे गाइड को पढ़ें विंडोज 10 पर नेटवर्क कनेक्टिविटी समस्याओं का निवारण कैसे करें ऐसा करने के लिए।

विधि 4: नेटवर्क ड्राइवर्स को अपडेट या रोल बैक करें
एक ड्राइवर को अपग्रेड करने और वापस रोल करने की प्रक्रियाओं का पूरी तरह से विरोध किया जाता है, हालांकि, यह सब इस बात पर निर्भर करता है कि किस ड्राइवर ने आपकी मशीन पर गलती की है। जब आप अनुचित या पुराने नेटवर्क एडेप्टर ड्राइवर का उपयोग करते हैं, तो आपको नेटवर्क समस्या होने की अधिक संभावना होती है। हालांकि, अगर आपके ड्राइवर को किसी तरह से संशोधित करने के बाद समस्या शुरू हुई, तो एक नया, अधिक सुरक्षित ड्राइवर प्रकाशित होने तक रोलबैक पर्याप्त हो सकता है। आपको इंटरनेट एक्सेस करने के लिए उपयोग किए जाने वाले नेटवर्क डिवाइस को अपडेट या रोलबैक करने की भी आवश्यकता है, हालांकि उन सभी पर एक ही समय में ऐसा करना सुरक्षित होना चाहिए। हमारे गाइड को पढ़ें विंडोज 10 पर नेटवर्क एडेप्टर ड्राइवर्स को कैसे अपडेट करें. यदि ड्राइवर को अपडेट करने से समस्या ठीक नहीं होती है, तो आप हमारे गाइड का अनुसरण कर सकते हैं विंडोज 10 पर ड्राइवरों को रोलबैक कैसे करें.

यह भी पढ़ें:नेटवर्क कनेक्शन त्रुटि ठीक करें 0x00028002
विधि 5: DNS सर्वर पता बदलें
यदि आपने इनमें से किसी भी सेटिंग को पहले बदल दिया है, तो हो सकता है कि आप पूर्व कॉन्फ़िगरेशन को पुनर्स्थापित करने पर विचार करना चाहें उस समस्या को हल करें जहां आपका कंप्यूटर उचित रूप से सेट अप प्रतीत होता है लेकिन डिवाइस या संसाधन DNS सर्वर नहीं है जवाब देना यदि आपने पहले कभी इन सेटिंग्स को कॉन्फ़िगर नहीं किया है, तो हो सकता है कि आप अलग-अलग DNS पतों के साथ खेलना चाहें, जैसे कि Google मुफ़्त DNS पता। यदि आप मैन्युअल रूप से DNS सर्वर सेट नहीं करते हैं, तो आपका डिवाइस आपके ISP द्वारा प्रदान किए गए सर्वर का उपयोग करेगा। यदि आपके प्रदाता सर्वर में कोई कठिनाई है तो आपको DNS सर्वर प्रत्युत्तर नहीं देने वाला नोटिस भी प्राप्त हो सकता है। हमारे गाइड को पढ़ें विंडोज 10 में डीएनएस सेटिंग्स कैसे बदलें आपके कंप्यूटर को ठीक करने के लिए विंडोज 10 में ठीक से कॉन्फ़िगर किया गया प्रतीत होता है लेकिन डिवाइस या संसाधन DNS सर्वर प्रतिक्रिया नहीं दे रहा है।

विधि 6: DNS कैश साफ़ करें
यह दृष्टिकोण अपनी सादगी के कारण लोकप्रिय है, और बहुत से लोग इसका उपयोग अधिकांश कनेक्टिविटी कठिनाइयों को हल करने के लिए करते हैं। अजीब बात यह है कि यह काम करता है, और लोगों ने ध्यान दिया है कि केवल यही एक चीज थी जिसने उन्हें परेशानी से बाहर निकाला। अब इसे आजमाने का समय है! हमारे गाइड को पढ़ें विंडोज 10 में डीएनएस कैश को फ्लश और रीसेट कैसे करें आपके कंप्यूटर को ठीक करने के लिए विंडोज 10 में ठीक से कॉन्फ़िगर किया गया प्रतीत होता है लेकिन डिवाइस या संसाधन DNS सर्वर प्रतिक्रिया नहीं दे रहा है।

यह भी पढ़ें:विंडोज 10 में नेटवर्क पर नहीं दिखने वाले कंप्यूटरों को ठीक करें
विधि 7: अस्थायी रूप से एंटीवायरस अक्षम करें (यदि लागू हो)
एंटीवायरस सॉफ़्टवेयर के हस्तक्षेप से DNS सर्वर प्रतिसाद नहीं दे रहा संदेशों का कारण बन सकता है। यह जांचने के लिए कि क्या यह समस्या है, अपने एंटीवायरस एप्लिकेशन को कुछ समय के लिए बंद कर दें और देखें कि क्या समस्या बनी हुई है। यदि एंटीवायरस सॉफ़्टवेयर को अक्षम करने के बाद कनेक्शन समस्या हल हो जाती है, तो सहायता के लिए एंटीवायरस प्रोग्राम प्रदाता से संपर्क करें, या एक नया एंटीवायरस समाधान स्थापित करें। हमारे गाइड का पालन करें विंडोज 10 पर एंटीवायरस अक्षम करें.
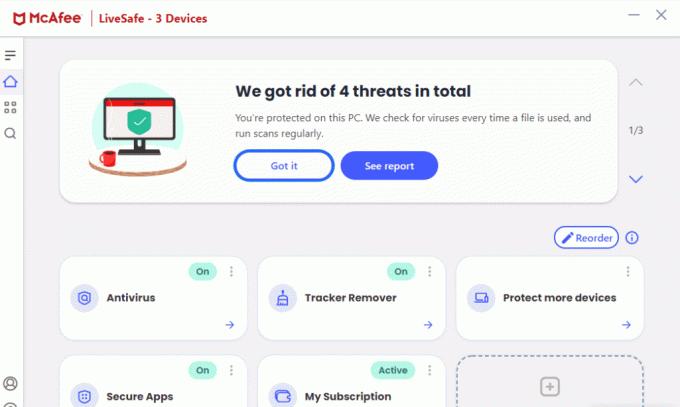
विधि 8: VPN और प्रॉक्सी सर्वर को अक्षम करें
अपने ब्राउज़र की प्रॉक्सी सर्वर सेटिंग्स को अक्षम करें और देखें कि क्या यह समस्या को ठीक करता है। हमारे गाइड को पढ़ें विंडोज 10 पर वीपीएन और प्रॉक्सी को कैसे निष्क्रिय करें ऐसा करने के लिए।

यह भी पढ़ें:फिक्स विंडोज इस नेटवर्क की प्रॉक्सी सेटिंग्स का स्वचालित रूप से पता नहीं लगा सका
विधि 9: पावर एक्सेस अक्षम करें
अंतिम विकल्प पावर सेटिंग्स के साथ प्रयोग करना है। पावर सेटिंग्स को बदलना, यह पता चला है, एडॉप्टर को किसी भी समय पूरी शक्ति का उपयोग करने की अनुमति देता है। इस प्रकार आप पावर सेटिंग्स को बदलते हैं। नेटवर्क ड्राइवर पावर एक्सेस को अक्षम करने के लिए इन चरणों का पालन करें और ठीक करें कि आपका कंप्यूटर सही तरीके से कॉन्फ़िगर किया गया प्रतीत होता है लेकिन डिवाइस या संसाधन DNS सर्वर विंडोज 10 में प्रतिक्रिया नहीं दे रहा है।
1. दबाओ विंडोज़ कुंजी, प्रकार डिवाइस मैनेजर, और क्लिक करें खुला.

2. डबल-क्लिक करें संचार अनुकूलक ड्राइवरों का विस्तार करने के लिए।

3. कनेक्टेड नेटवर्क एडेप्टर के लिए राइट-क्लिक मेनू से, चुनें गुण.
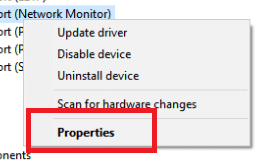
4. चुनना ऊर्जा प्रबंधन टैब।

5. अनचेक करें बिजली बचाने के लिए कंप्यूटर को इस डिवाइस को बंद करने दें.

6. अंत में, पर क्लिक करें ठीक है.
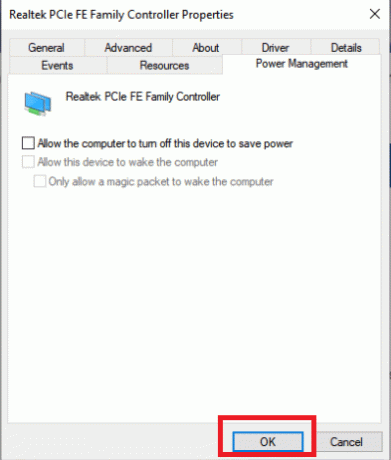
अनुशंसित:
- इस डिवाइस को ठीक करें किसी अन्य एप्लिकेशन द्वारा उपयोग किया जा रहा है ध्वनि त्रुटि
- एक घातक डिवाइस हार्डवेयर त्रुटि के कारण विफल अनुरोध को ठीक करें
- विंडोज 10 में अपने पीसी के निदान पर अटक को ठीक करें
- विंडोज 10 पर नेटवर्क त्रुटि 0x00028001 ठीक करें
हमें उम्मीद है कि आपको यह जानकारी मददगार लगी होगी और आप इसे ठीक करने में सक्षम थे ऐसा प्रतीत होता है कि आपका कंप्यूटर ठीक से कॉन्फ़िगर किया गया है लेकिन डिवाइस या संसाधन DNS सर्वर Windows 10 में प्रतिसाद नहीं दे रहा है. कृपया हमें बताएं कि आपके लिए कौन सी तकनीक सबसे अधिक फायदेमंद थी। यदि आपके कोई प्रश्न या टिप्पणी हैं, तो कृपया नीचे दिए गए फॉर्म का उपयोग करें।



