विंडोज 10 पर काम नहीं कर रही फुल स्क्रीन को ठीक करें
अनेक वस्तुओं का संग्रह / / May 23, 2022
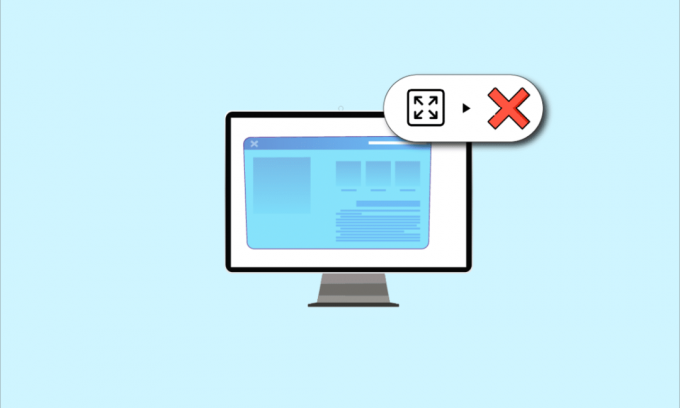
यदि आप कोई ऐप या गेम देखने की कोशिश कर रहे हैं और विंडोज 10 पर मॉनिटर के फुल स्क्रीन प्रदर्शित नहीं करने की समस्या का सामना कर रहे हैं, तो आपको लेख को पढ़ने की जरूरत है। लेख में विंडोज 10 के काम न करने वाली फुल-स्क्रीन की समस्या को ठीक करने के तरीके हैं और यह आपको फुल-स्क्रीन विंडोज 10 को पुनर्स्थापित करने में मदद कर सकता है। समस्या को ठीक करने के लिए आलेख में वर्णित विधियों को लागू करने का प्रयास करें और फ़ुल-स्क्रीन मोड का आसानी से उपयोग करें।
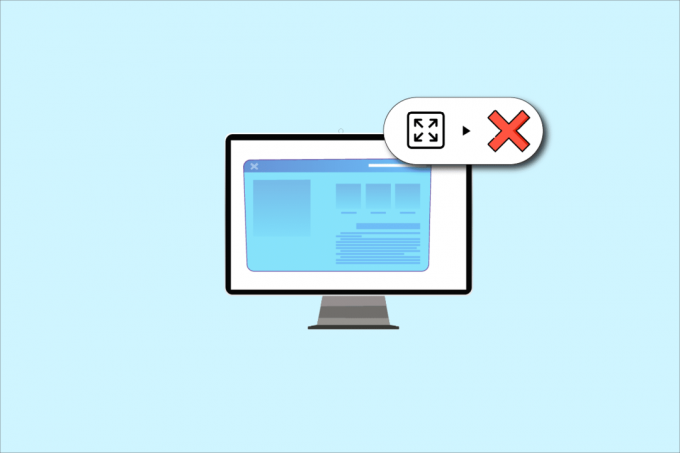
अंतर्वस्तु
- विंडोज 10 पर काम नहीं कर रही फुल स्क्रीन को कैसे ठीक करें
- मूल समस्या निवारण के तरीके
- विधि 1: गेमिंग सेटिंग्स संशोधित करें
- विधि 2: इंटेल ग्राफिक कंट्रोल पैनल सेटिंग्स को संशोधित करें
- विधि 3: रजिस्ट्री कुंजी बदलें
- विधि 4: टीमव्यूअर को अक्षम करें
- विधि 5: AMD उत्प्रेरक नियंत्रण केंद्र सेटिंग्स को संशोधित करें
- विधि 6: पूर्ण स्क्रीन अनुकूलन अक्षम करें
विंडोज 10 पर काम नहीं कर रही फुल स्क्रीन को कैसे ठीक करें
फ़ुल स्क्रीन के काम न करने के संभावित कारण विंडोज 10 मुद्दे नीचे सूचीबद्ध हैं।
- रजिस्ट्री संपादक पर गलत रजिस्ट्री कुंजियाँ- यदि रजिस्ट्री संपादक पर सेट किया गया मान गलत मान पर सेट है, तो आप फ़ुल-स्क्रीन मोड का उपयोग करने में सक्षम नहीं हो सकते हैं।
- अनुचित ग्राफिक सेटिंग्स- यदि आपके पीसी पर ग्राफिक सेटिंग्स गलत तरीके से कॉन्फ़िगर की गई हैं, तो आप फ़ुल-स्क्रीन मोड का उपयोग करने में सक्षम नहीं हो सकते हैं। Intel, NVIDIA, और AMD Radeon सॉफ़्टवेयर जैसे सभी ग्राफिक कार्डों पर सेटिंग्स को ठीक से कॉन्फ़िगर करने की आवश्यकता है।
- ग्राफिक्स कार्ड की समस्या- यदि आपके पीसी पर ग्राफिक्स कार्ड दूषित है, तो हो सकता है कि आप ड्राइवर के भ्रष्ट होने पर फ़ुल-स्क्रीन मोड का उपयोग करने में सक्षम न हों।
- अनुचित NVIDIA नियंत्रण कक्ष सेटिंग्स- यदि NVIDIA कंट्रोल पैनल ने सेटिंग्स को ठीक से कॉन्फ़िगर नहीं किया है, तो आप अपने पीसी पर फ़ुल-स्क्रीन मोड का उपयोग करने में सक्षम नहीं हो सकते हैं।
मूल समस्या निवारण के तरीके
विंडोज 10 पर फ़ुल-स्क्रीन के काम न करने की समस्या को ठीक करने के लिए मूल समस्या निवारण विधियाँ नीचे वर्णित हैं। समस्या को हल करने के लिए पहले बुनियादी तरीकों का प्रयास करें और फिर आगे के तरीकों के लिए आगे बढ़ें।
1. 100% तक स्केल डिस्प्ले
ऐप को फ़ुल-स्क्रीन मोड में उपयोग करने के लिए आपको सेटिंग ऐप पर डिस्प्ले को 100% पर सेट करना होगा और रिज़ॉल्यूशन को फ़ुल-स्क्रीन आकार में सेट करना होगा। डिस्प्ले को 100% तक स्केल करने के लिए इन चरणों का पालन करें और विंडोज 10 पर पूर्ण स्क्रीन प्रदर्शित न करने वाले मॉनिटर को ठीक करें।
1. दबाओ विंडोज + आई कीज एक साथ लॉन्च करने के लिए समायोजन.
2. पर क्लिक करें प्रणाली.

3. सेट टेक्स्ट, ऐप्स और अन्य वस्तुओं का आकार बदलें को 100%.
टिप्पणी: हमेशा स्केल को सेट करने की सलाह दी जाती है अनुशंसित सेटिंग ताकि आपका सिस्टम ठीक से प्रतिक्रिया दे सके।

2. ऐप को फुल स्क्रीन ऑन करें
आप फ़ुल-स्क्रीन बटन पर क्लिक करके अपने गेम पर फ़ुल-स्क्रीन मोड को सक्षम करने का प्रयास कर सकते हैं।
1. को मारो विंडोज़ कुंजी, प्रकार त्यागी संग्रह और क्लिक करें खुला ऐप लॉन्च करने के लिए।
टिप्पणी: सॉलिटेयर कलेक्शन ऐप का इस्तेमाल व्याख्यात्मक उद्देश्यों के लिए किया जाता है।

2. फिर, पर क्लिक करें पूर्ण स्क्रीन के ऊपरी-दाएँ कोने में बटन त्यागी संग्रह अपने पीसी पर फुल-स्क्रीन मोड में प्रवेश करने के लिए ऐप।

3. ग्राफिक्स ड्राइवर अपडेट करें
फ़ुल-स्क्रीन मोड में ऐप्स और गेम का उपयोग करने के लिए आपको अपने पीसी पर ग्राफ़िक्स ड्राइवर को अपडेट करना होगा। करने के लिए लेख पढ़ें अपने पीसी पर ग्राफिक्स ड्राइवर को अपडेट करें मुद्दे को ठीक करने के लिए।

4. ग्राफिक्स ड्राइवर को पुनर्स्थापित करें
आप फ़ुल-स्क्रीन मोड के साथ समस्याओं को हल करने के लिए अपने पीसी पर ग्राफ़िक्स ड्राइवर को अनइंस्टॉल और रीइंस्टॉल करने का प्रयास कर सकते हैं। करने के तरीकों में चरणों को पढ़ें अपने पीसी पर ग्राफिक्स ड्राइवर को अनइंस्टॉल और रीइंस्टॉल करें यहां दिए गए लिंक का उपयोग करके।

यह भी पढ़ें:विंडोज 10 पर फुलस्क्रीन में टास्कबार दिखा रहा है ठीक करें
5. संगतता सेटिंग्स संशोधित करें
कभी-कभी, यदि आप ऐसे पीसी पर गेम या ऐप्स का उपयोग कर रहे हैं जो आपके पीसी पर विंडोज संस्करण के साथ असंगत है, तो आप समस्या को ठीक करने के लिए गेम को संगत मोड में चलाने का प्रयास कर सकते हैं। विधि में बताए गए चरणों को पढ़ें गेम को संगतता मोड में चलाएं.
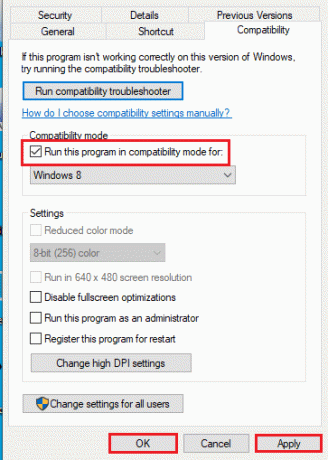
6. एंटीवायरस सॉफ़्टवेयर अक्षम करें
कई बार, हो सकता है कि एंटी-वायरस सॉफ़्टवेयर ने आपको फ़ुल-स्क्रीन मोड में ऐप्स और गेम का उपयोग करने में बाधा डाली हो। जानने के लिए लेख पढ़ें विंडोज 10 पर अस्थायी रूप से एंटीवायरस को कैसे निष्क्रिय करें.
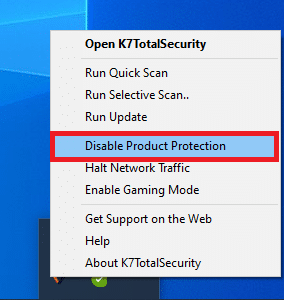
7. विंडो मोड में गेम चलाएं
आप अपने पीसी पर फ़ुल-स्क्रीन काम नहीं कर रहे फ़ुल-स्क्रीन को ठीक करने के लिए गेम को विंडो मोड में चलाने का प्रयास कर सकते हैं। ऐसा करने के लिए दिए गए चरणों का पालन करें।
1. निम्न को खोजें त्यागी संग्रह सर्च बार पर और ऐप लॉन्च करने के लिए ऐप रिजल्ट पर क्लिक करें।

2. पर क्लिक करें छोटा करना ऐप के ऊपरी-दाएं कोने में बटन और ऐप के कोनों को खींचकर गेम का आकार बदलें।
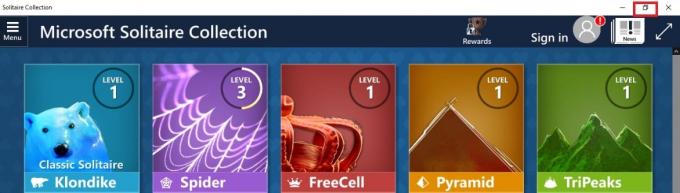
8. मुख्य स्क्रीन बदलें
यदि आप ऐप्स का उपयोग करने के लिए अपने पीसी पर कई डिस्प्ले का उपयोग कर रहे हैं, तो आप फ़ुल-स्क्रीन मोड के साथ समस्या को ठीक करने के लिए अपनी मुख्य स्क्रीन को बदलने का प्रयास कर सकते हैं। विधि पढ़ें अपने पीसी पर मुख्य मॉनिटर स्विच करें यहां दिए गए लिंक का उपयोग करके।

9. टास्कबार को डिफ़ॉल्ट सेटिंग्स पर पुनर्स्थापित करें
फ़ुल-स्क्रीन मोड के साथ समस्याओं को ठीक करने के लिए आप सेटिंग ऐप में टास्कबार पर सेटिंग्स को संशोधित करने का प्रयास कर सकते हैं। विधि में बताए गए चरणों का पालन करें टास्कबार सेटिंग्स को पुनर्स्थापित करें अपने पीसी पर।
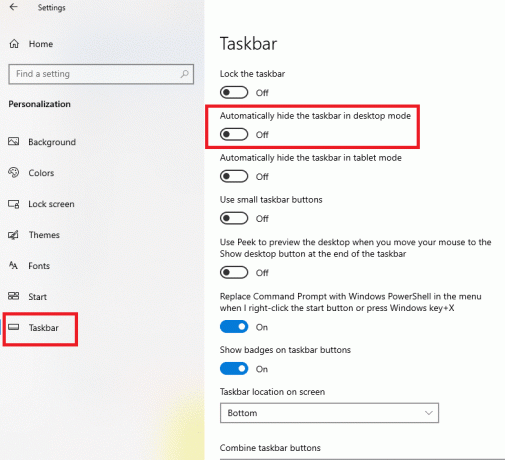
यह भी पढ़ें:Google क्रोम में फुल-स्क्रीन कैसे जाएं
समस्या को ठीक करने के लिए उन्नत समस्या निवारण विधियां यहां दी गई हैं।
विधि 1: गेमिंग सेटिंग्स संशोधित करें
फ़ुल-स्क्रीन काम न करने वाली विंडोज़ 10 समस्या को ठीक करने के लिए आप अपने पीसी पर सेटिंग्स को संशोधित करने का प्रयास कर सकते हैं।
विकल्प I: गेम मोड अक्षम करें
गेम को फ़ुल-स्क्रीन मोड में देखने के लिए सेटिंग ऐप पर गेम मोड को अक्षम करने का प्रयास करें।
1. को मारो विंडोज + आई कीज एक साथ खोलने के लिए समायोजन.
2. पर क्लिक करें जुआ सेटिंग।
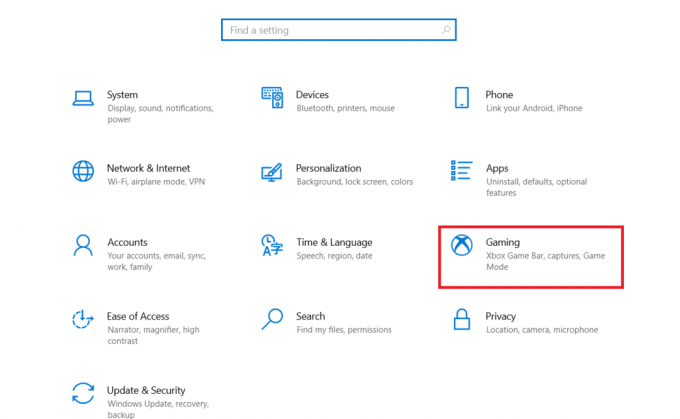
3. पर क्लिक करें खेल मोड विंडो के बाएँ फलक में टैब करें और टॉगल करें बंद में खेल मोड सेटिंग।
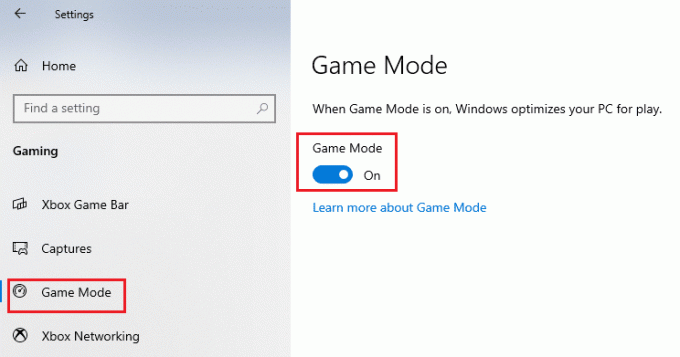
विकल्प II: DirectPlay विकल्प सक्षम करें
DirectPlay विकल्प आपको गेम खेलने के लिए इंटरनेट नेटवर्क पर कनेक्ट होने की अनुमति देता है और सेटिंग को सक्षम करने से फ़ुल-स्क्रीन मोड के साथ समस्याओं को ठीक करने में मदद मिल सकती है।
1. दबाओ विंडोज़ कुंजी, लिखें विण्डोस के सुविधा को बंद या चालू करो और क्लिक करें खुला.
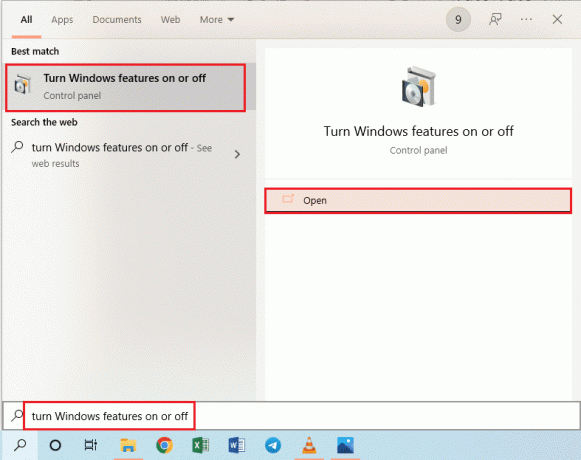
2. में विंडोज़ की विशेषताएं विंडो, विकल्प का विस्तार करें विरासत घटक, को चुनिए डायरेक्टप्ले सुविधा, और पर क्लिक करें ठीक है बटन।
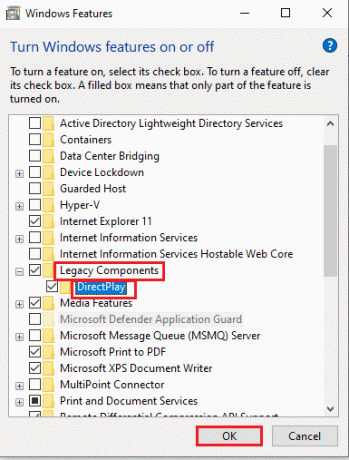
3. विंडोज़ सुविधाओं के लिए आवश्यक फाइलों की खोज पूरी करने के बाद, आपको पूर्ण स्थिति वाली एक स्क्रीन दिखाई देगी।
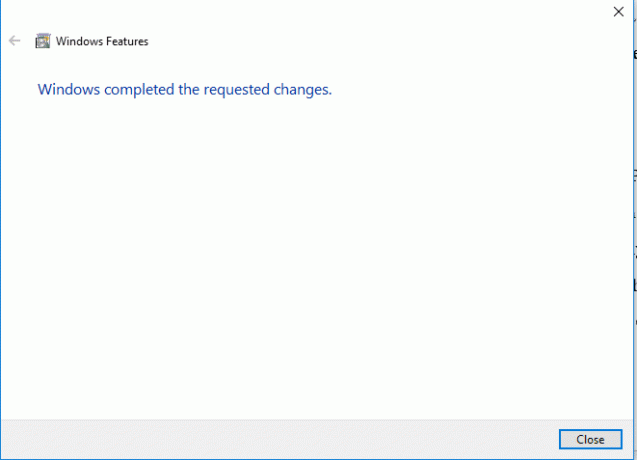
विधि 2: इंटेल ग्राफिक कंट्रोल पैनल सेटिंग्स को संशोधित करें
यदि इंटेल ग्राफिक कंट्रोल पैनल पर सेटिंग्स काम नहीं कर रही विंडोज 10 समस्या को पूर्ण-स्क्रीन को ठीक करने के लिए।
1. दबाओ विंडोज + डी कीज एक साथ देखने के लिए डेस्कटॉप अपने पीसी पर।
2. खाली जगह पर राइट-क्लिक करें और विकल्प पर क्लिक करें ग्राफिक गुण… प्रदर्शित मेनू में।

3. में Intel® HD ग्राफ़िक्स नियंत्रण कक्ष विंडो, पर क्लिक करें दिखाना मेनू में बटन।

4. को चुनिए स्केल पूर्ण स्क्रीन में विकल्प स्केलिंग अनुभाग और पर क्लिक करें आवेदन करना बटन।

5. पर क्लिक करें हां Intel ग्राफ़िक सेटिंग को संशोधित करने के लिए पुष्टिकरण विंडो पर बटन।

यह भी पढ़ें:फिक्स इंटेल आरएसटी सेवा विंडोज 10. में नहीं चल रही है
विधि 3: रजिस्ट्री कुंजी बदलें
यदि रजिस्ट्री संपादक में कुंजियों को गलत तरीके से कॉन्फ़िगर किया गया है, तो आपको फ़ुल-स्क्रीन काम न करने वाली Windows 10 समस्या को ठीक करने के लिए प्रविष्टि कुंजियों को बदलने की आवश्यकता है।
1. को मारो विंडोज़ कुंजी, प्रकार पंजीकृत संपादक और क्लिक करें खुला.
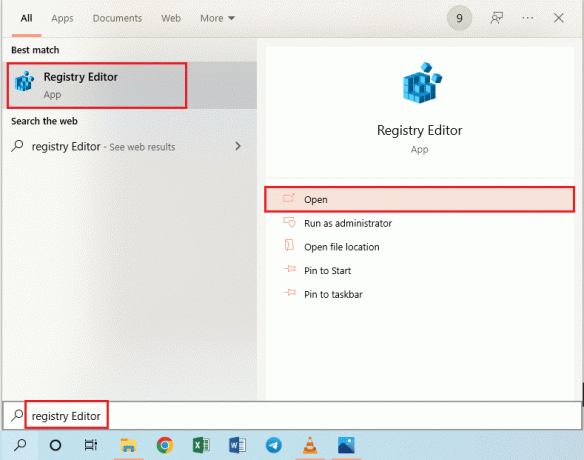
2. पर नेविगेट करें विन्यास दिए गए का पालन करके रजिस्ट्री संपादक में फ़ोल्डर पथ.
कंप्यूटर\HKEY_LOCAL_MACHINE\SYSTEM\ControlSet001\Control\ग्राफिक्सड्राइवर\कॉन्फ़िगरेशन

3. पर राइट-क्लिक करें विन्यास विंडो के बाएँ फलक में फ़ोल्डर और पर क्लिक करें पाना… खोलने के लिए मेनू में विकल्प पाना खिड़की।
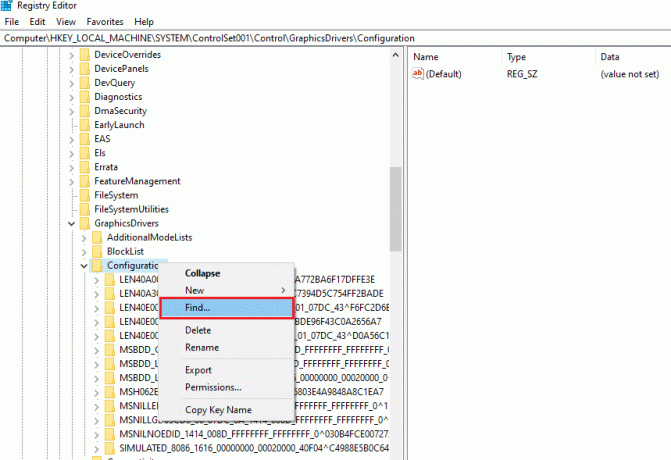
4. टर्म टाइप करें स्केलिंग में क्या लगता है: बार, में सभी विकल्पों का चयन करें की ओर देखें अनुभाग, और पर क्लिक करें दूसरा खोजो खिड़की पर बटन।

5. पर डबल-क्लिक करें स्केलिंग कुंजी को संपादित करने के लिए प्रदर्शित सूची में कुंजी।
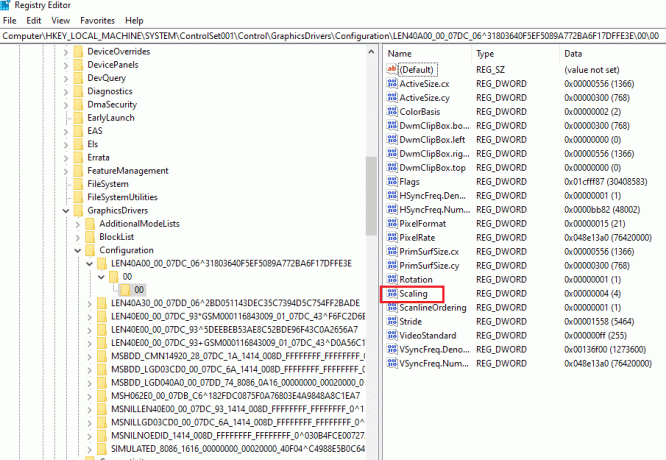
6. में DWORD (32-बिट) मान संपादित करें विंडो, मान दर्ज करें 3 वैल्यू डेटा बार में और पर क्लिक करें ठीक है कुंजी मान को संशोधित करने के लिए बटन।
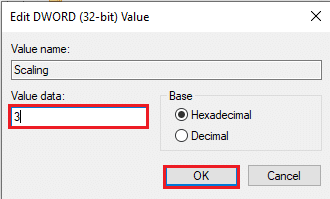
जांचें कि क्या मॉनिटर विंडोज 10 पर पूर्ण स्क्रीन प्रदर्शित नहीं कर रहा है, समस्या बनी रहती है या नहीं।
विधि 4: टीमव्यूअर को अक्षम करें
टीमव्यूअर एक ऐसा ऐप है जिसका उपयोग दूर के उपकरणों तक पहुंचने के लिए किया जाता है और आपको विंडोज 10 पर काम नहीं करने वाली पूर्ण स्क्रीन को ठीक करने के लिए टीमव्यूअर को अक्षम करना होगा। दूरस्थ सहायता एप्लिकेशन आपको किसी अन्य पीसी को दूरस्थ रूप से नियंत्रित करने की अनुमति देता है और यह एक लोकप्रिय ऐप है।
1. दबाओ विंडोज़ कुंजी, प्रकार कार्य प्रबंधक और क्लिक करें खुला।

2. को चुनिए TeamViewer में ऐप ऐप्स में अनुभाग प्रक्रियाओं टैब और पर क्लिक करें अंतिम कार्य टीमव्यूअर ऐप को निष्क्रिय करने के लिए बटन।
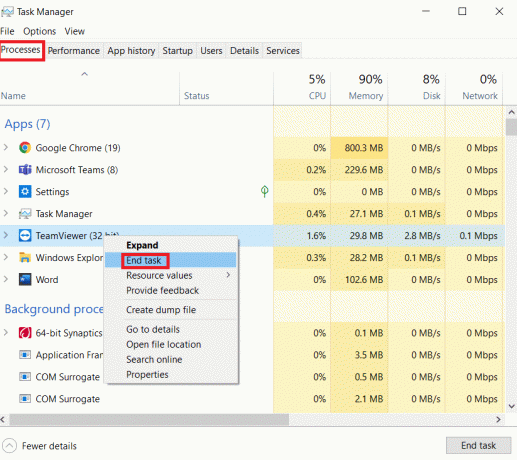
विधि 5: AMD उत्प्रेरक नियंत्रण केंद्र सेटिंग्स को संशोधित करें
यदि आप ग्राफिक डिज़ाइन कार्ड के रूप में AMD Radeon सॉफ़्टवेयर का उपयोग कर रहे हैं, तो आपको फ़ुल-स्क्रीन काम न करने वाली Windows 10 समस्या को ठीक करने के लिए उत्प्रेरक नियंत्रण केंद्र में सेटिंग्स को संशोधित करने की आवश्यकता हो सकती है।
1. दबाओ विंडोज + डी कीज साथ ही साथ जाने के लिए डेस्कटॉप.
2. खाली जगह पर राइट-क्लिक करें और चुनें एएमडी उत्प्रेरक नियंत्रण केंद्र विकल्प।

3. पर नेविगेट करें मेरा वीजीए प्रदर्शित करता है नियंत्रण केंद्र में अनुभाग।

4. में बिग स्क्रीन मॉडल अनुभाग, पर क्लिक करें त्रिकोण बटन, और फिर पर क्लिक करें गुण विकल्प।
5. मेनू में कम रिज़ॉल्यूशन चुनें और पर क्लिक करें बचाना नियंत्रण केंद्र पर परिवर्तनों को सहेजने के लिए बटन।
6. अब, पर वापस लौटें मेरा वीजीए प्रदर्शित करता है विंडो और पर क्लिक करें छोटा लैपटॉप त्रिकोण खिड़की के निचले-बाएँ कोने पर बटन।
7. पर क्लिक करें पूर्ण स्क्रीन उपलब्ध सूची में विकल्प और पर क्लिक करें बचाना परिवर्तनों को सहेजने के लिए बटन।
यह भी पढ़ें:एएमडी उत्प्रेरक नियंत्रण केंद्र लापता को ठीक करें
विधि 6: पूर्ण स्क्रीन अनुकूलन अक्षम करें
यदि समस्या किसी विशेष गेम के साथ है, तो आप फ़ुल-स्क्रीन ऑप्टिमाइज़ेशन को अक्षम करने का प्रयास कर सकते हैं ताकि फ़ुल-स्क्रीन काम न करने वाली विंडोज 10 समस्या को ठीक कर सके और मैन्युअल रूप से फ़ुल-स्क्रीन मोड में प्रवेश कर सके।
1. पर राइट-क्लिक करें खेल निष्पादन योग्य फ़ाइल.
2. को चुनिए गुण संदर्भ मेनू में विकल्प।
3. पर नेविगेट करें अनुकूलता टैब, चेक करें फ़ुलस्क्रीन अनुकूलन अक्षम करें के तहत विकल्प समायोजन खंड।

4. अंत में, पर क्लिक करें आवेदन करना > ठीक है फ़ुल-स्क्रीन अनुकूलन को अक्षम करने के लिए।
अनुशंसित:
- शीर्ष 10 सर्वश्रेष्ठ ऐप नियंत्रित क्रिसमस ट्री लाइट्स
- विंडोज 10 पर एनिमेटेड वॉलपेपर कैसे सेट करें
- विंडोज 10 पर फुल स्क्रीन पर कैसे जाएं
- विंडोज 10 स्क्रीन डिम को स्वचालित रूप से ठीक करें
लेख के मुद्दे को ठीक करने के तरीकों पर चर्चा करता है पूर्ण स्क्रीन विंडोज 10 पर काम नहीं कर रही है. यदि आप पूर्ण-स्क्रीन विंडोज 10 प्रदर्शित नहीं करने वाले मॉनिटर के मुद्दे से जूझ रहे हैं, तो आप इस लेख में पूर्ण-स्क्रीन विंडोज 10 को पुनर्स्थापित करने के तरीके पा सकते हैं। हम आपसे नीचे टिप्पणी अनुभाग में चर्चा किए गए विषय पर अपने सुझाव और प्रश्नों को छोड़ने का अनुरोध करते हैं।



