विंडोज 10 में प्रिंट स्क्रीन काम नहीं कर रही है? इसे ठीक करने के 7 तरीके!
अनेक वस्तुओं का संग्रह / / November 28, 2021
विंडोज 10 में काम नहीं कर रही प्रिंट स्क्रीन को ठीक करें: यदि आप अपने डेस्कटॉप स्क्रीन को कैप्चर करना चाहते हैं तो प्रिंट स्क्रीन का उपयोग करने के लिए इससे बेहतर तरीका क्या हो सकता है, ऐसा करने के लिए बस प्रिंट स्क्रीन बटन दबाएं आपका कीबोर्ड (आमतौर पर ब्रेक कुंजी और स्क्रॉल लॉक कुंजी के समान अनुभाग में स्थित होता है) और यह आपके स्क्रीनशॉट को कैप्चर करेगा क्लिपबोर्ड। अब आप इस स्क्रीनशॉट को किसी भी एप्लिकेशन जैसे माइक्रोसॉफ्ट पेंट, फोटोशॉप आदि में पेस्ट कर सकते हैं। लेकिन क्या होता है अगर प्रिंट स्क्रीन फ़ंक्शन अचानक काम करना बंद कर देता है, ठीक यही कई उपयोगकर्ता सामना कर रहे हैं, लेकिन इसमें गोता लगाने से पहले, प्रिंट स्क्रीन के बारे में और जानें।

अंतर्वस्तु
- Print Screen क्या है और इसके उपयोग ?
- विंडोज 10 में काम नहीं कर रही प्रिंट स्क्रीन को ठीक करने के 7 तरीके
- अगर आपकी प्रिंट स्क्रीन की कुंजी काम नहीं करती है तो क्या करें?
- विधि 1: अपना कीबोर्ड ड्राइवर अपडेट करें
- विधि 2: F लॉक या F मोड को अक्षम करें
- विधि 3: सुनिश्चित करें कि Windows अद्यतित है
- विधि 4: पृष्ठभूमि कार्यक्रमों को रोकें
- विधि 5: एक क्लीन बूट करें
- विधि 6: प्रिंट स्क्रीन कुंजी के लिए वैकल्पिक हॉटकी कॉन्फ़िगर करें
- विधि 7: स्निपिंग टूल का उपयोग करें
Print Screen क्या है और इसके उपयोग ?
मूल रूप से, प्रिंट स्क्रीन वर्तमान स्क्रीन की बिटमैप छवि सहेजती है या विंडोज क्लिपबोर्ड पर स्क्रीनशॉट, प्रिंट स्क्रीन (Prt Sc) के संयोजन में Alt कुंजी दबाने पर वर्तमान में चयनित विंडो कैप्चर हो जाएगी। इस छवि को तब पेंट या किसी अन्य संपादन एप्लिकेशन का उपयोग करके सहेजा जा सकता है। Prt Sc कुंजी का एक अन्य उपयोग यह है कि जब बाईं Alt और बाईं Shift कुंजी दोनों के संयोजन में दबाने पर एक चालू हो जाएगा उच्च विपरीत मोड.
विंडोज 8 (विंडोज 10 में भी) की शुरुआत के साथ, आप संयोजन में विंडोज की दबा सकते हैं Prt Sc कुंजी स्क्रीनशॉट को कैप्चर करेगी और इस छवि को डिस्क पर सहेजेगी (डिफ़ॉल्ट चित्र स्थान)। प्रिंट स्क्रीन को अक्सर इस प्रकार संक्षिप्त किया जाता है:
प्रिंट स्कैनप्रिंट Scrnपीआरटी Scrnपीआरटी स्कैनपीआरटी स्क्रूपीआरटी एससी जनसंपर्क वैज्ञानिक
विंडोज 10 में काम नहीं कर रही प्रिंट स्क्रीन को ठीक करने के 7 तरीके
अपने सिस्टम में कोई भी बदलाव करने से पहले, सुनिश्चित करें कि पुनर्स्थापन स्थल बनाएं. बस अगर कुछ गलत हो जाता है, तो आप अपने सिस्टम को पहले के कॉन्फ़िगरेशन में पुनर्स्थापित करने में सक्षम होंगे जब सब कुछ सही ढंग से काम कर रहा था।
अगर आपकी प्रिंट स्क्रीन की कुंजी काम नहीं करती है तो क्या करें?
इसलिए यदि आप विंडोज 10 में स्क्रीनशॉट नहीं ले पा रहे हैं या प्रिंट स्क्रीन की काम नहीं कर रही है तो चिंता न करें क्योंकि आज हम यह देखने जा रहे हैं कि इस समस्या को कैसे ठीक किया जाए। अगर प्रिंट स्क्रीन काम नहीं करती है तो कोशिश करें विंडोज कुंजी + PrtSc कुंजी और अगर यह भी चिंता की बात नहीं है तो घबराएं नहीं। तो बिना समय गवाए देखते हैं संकल्प प्रिंट स्क्रीन काम नहीं कर रही समस्या नीचे सूचीबद्ध समस्या निवारण मार्गदर्शिका की सहायता से।
ध्यान दें:सबसे पहले, प्रिंट स्क्रीन कुंजी को फिर से उपयोग करने का प्रयास करें, बस दबाएं प्रिंट स्क्रीन कुंजी (पीआरटीएससी) फिर पेंट खोलें और कैप्चर स्क्रीनशॉट पेस्ट करने के लिए Ctrl + V दबाएं, क्या यह काम करता है? यदि ऐसा नहीं होता है तो कभी-कभी आपको प्रिंट स्क्रीन कुंजी के अतिरिक्त फ़ंक्शन कुंजी का उपयोग करने की आवश्यकता होती है, इसलिए दबाएं Fn + PrtSc और देखें कि क्या यह काम करता है। यदि ऐसा नहीं हुआ तो नीचे दिए गए सुधारों के साथ जारी रखें।
विधि 1: अपना कीबोर्ड ड्राइवर अपडेट करें
1. विंडोज की + आर दबाएं और फिर टाइप करें "देवएमजीएमटी.एमएससी"और डिवाइस मैनेजर खोलने के लिए एंटर दबाएं।

2. कीबोर्ड का विस्तार करें और फिर राइट-क्लिक करें मानक पीएस / 2 कीबोर्ड और अपडेट ड्राइवर चुनें।

3. सबसे पहले, चुनें अद्यतन ड्राइवर सॉफ़्टवेयर के लिए स्वचालित रूप से खोजें और नवीनतम ड्राइवर को स्वचालित रूप से स्थापित करने के लिए विंडोज की प्रतीक्षा करें।

4. अपने पीसी को रिबूट करें और देखें कि क्या आप समस्या को ठीक करने में सक्षम हैं, यदि नहीं तो जारी रखें।
5. फिर से डिवाइस मैनेजर पर वापस जाएं और स्टैंडर्ड पीएस/2 कीबोर्ड पर राइट-क्लिक करें और चुनें ड्राइवर अपडेट करें।
6. इस बार चुनें "ड्राइवर सॉफ़्टवेयर के लिए मेरा कंप्यूटर ब्राउज़ करें।”

7. अगली स्क्रीन पर “पर क्लिक करेंमुझे अपने कंप्यूटर पर उपलब्ध ड्राइवरों की सूची से चुनने दें।”

8. सूची से नवीनतम ड्राइवरों का चयन करें और अगला क्लिक करें।
9. परिवर्तनों को सहेजने के लिए अपने पीसी को रीबूट करें और देखें कि क्या आप सक्षम हैं विंडोज 10 के मुद्दे में काम नहीं कर रही प्रिंट स्क्रीन को ठीक करें, यदि नहीं तो अगली विधि के साथ जारी रखें।
विधि 2: F लॉक या F मोड को अक्षम करें
देखें कि क्या आपके पास है एफ मोड कुंजी या फिर एफ लॉक कुंजी अपने कीबोर्ड पर। क्योंकि ऐसी कुंजियाँ आपको स्क्रीनशॉट लेने से रोकेंगी, इस प्रकार प्रिंट स्क्रीन कुंजी को अक्षम कर देंगी। इसलिए F मोड या F लॉक की दबाएं और फिर से कोशिश करो प्रिंट स्क्रीन कुंजी का उपयोग करें।
विधि 3: सुनिश्चित करें कि Windows अद्यतित है
1. सेटिंग्स खोलने के लिए विंडोज की + I दबाएं और फिर पर क्लिक करें अद्यतन और सुरक्षा चिह्न।

2. फिर अपडेट स्टेटस के तहत “पर क्लिक करेंअद्यतन के लिए जाँच।”

3. यदि आपके पीसी के लिए कोई अपडेट मिलता है, तो अपडेट इंस्टॉल करें और अपने पीसी को रीबूट करें।

विधि 4: पृष्ठभूमि कार्यक्रमों को रोकें
1. दबाएँ Ctrl + Shift + Esc टास्क मैनेजर खोलने के लिए एक साथ कुंजी।
2. निम्नलिखित प्रोग्राम खोजें, फिर उनमें से प्रत्येक पर राइट-क्लिक करें और "चुनें"अंतिम कार्य“:
एक अभियान
ड्रॉपबॉक्स
स्निपेट टूल
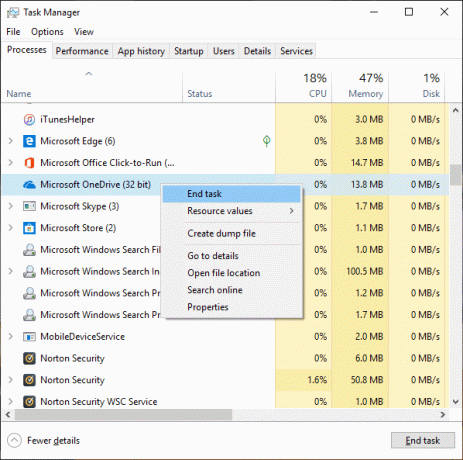
3. एक बार समाप्त होने के बाद कार्य प्रबंधक को बंद करें और जांचें कि क्या आप करने में सक्षम हैं प्रिंट स्क्रीन काम नहीं कर रही समस्या को ठीक करें।
विधि 5: एक क्लीन बूट करें
कभी-कभी तृतीय पक्ष सॉफ़्टवेयर कीबोर्ड के साथ विरोध कर सकता है और प्रिंट स्क्रीन कुंजी के ठीक से काम नहीं करने का कारण बन सकता है। के लिए समस्या को ठीक करें, आपको एक साफ बूट करें अपने पीसी पर फिर स्क्रीनशॉट लेने के लिए प्रिंट स्क्रीन कुंजी का उपयोग करने का प्रयास करें।

विधि 6: प्रिंट स्क्रीन कुंजी के लिए वैकल्पिक हॉटकी कॉन्फ़िगर करें
1. इस पर नेविगेट करें वेबसाइट और स्क्रीनप्रिंट प्लेटिनम डाउनलोड करें.
2. प्रोग्राम को इंस्टॉल करो फिर स्क्रीनप्रिंट प्लेटिनम प्रोग्राम खोलें।
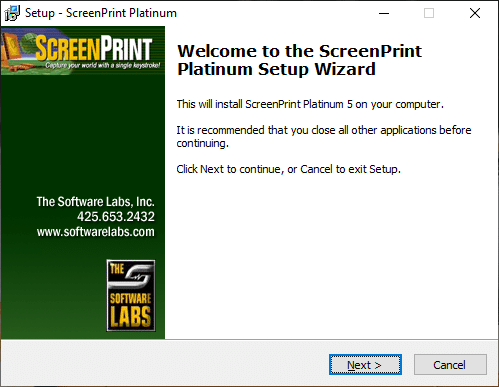
3. अब क्लिक करें सेट अप स्क्रीनप्रिंट प्लेटिनम से मेन्यू और चुनें स्क्रीन प्रिंट।
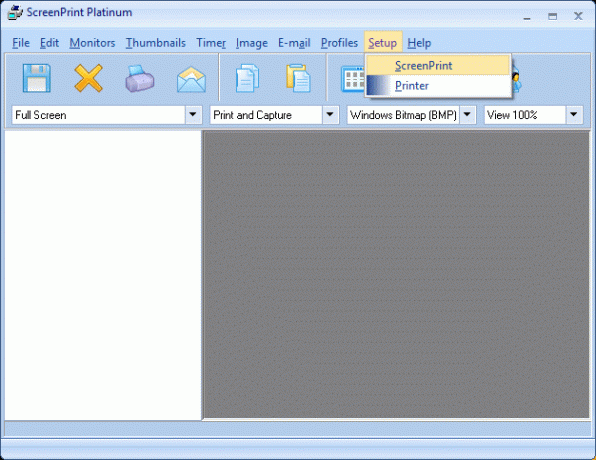
4. पर क्लिक करें हॉटकी बटन कॉन्फ़िगरेशन विंडो के नीचे।
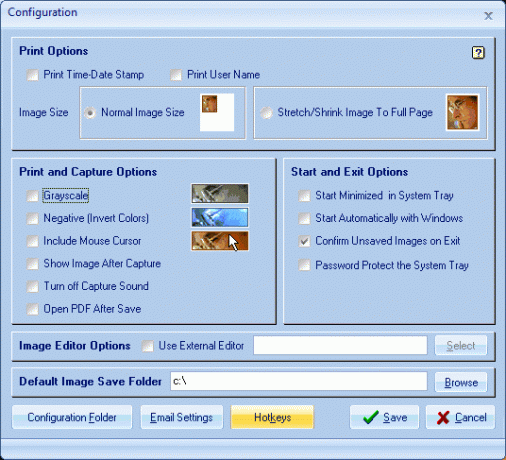
5. अगला, चेकमार्क "हॉटकी सक्षम करें"फिर ग्लोबल कैप्चर हॉटकी के तहत, ड्रॉपडाउन से किसी भी वर्ण का चयन करें जैसे कि P.
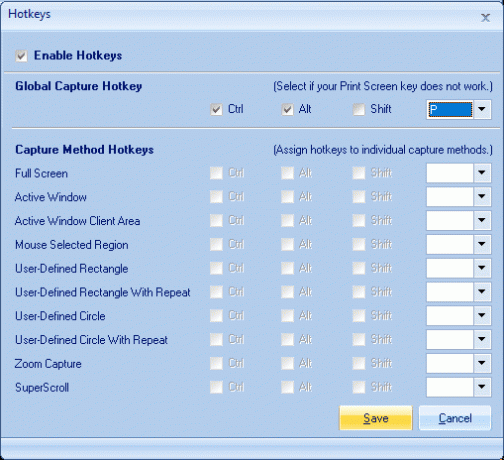
6. इसी तरह, ग्लोबल कैप्चर हॉटकी चेकमार्क के तहत Ctrl और Alt.
7. अंत में, क्लिक करें सहेजें बटन और यह असाइन करेगा Ctrl + Alt + P कुंजियाँ प्रिंट स्क्रीन कुंजी को प्रतिस्थापित करने के लिए।
8. दबाएँ स्क्रीनशॉट कैप्चर करने के लिए Ctrl + Alt + P कुंजियाँ एक साथ फिर इसे पेंट के अंदर पेस्ट करें।

हालांकि यह वास्तव में नहीं था प्रिंट स्क्रीन के काम न करने की समस्या को ठीक करें, यह एक बढ़िया विकल्प है जब तक कि आपको अंततः इसके लिए एक उचित समाधान नहीं मिल जाता। लेकिन अगर आप थर्ड-पार्टी ऐप का इस्तेमाल नहीं करना चाहते हैं तो आप विंडोज इन-बिल्ट का भी इस्तेमाल कर सकते हैं कतरन उपकरण।
विधि 7: स्निपिंग टूल का उपयोग करें
यदि आप अभी भी प्रिंट स्क्रीन कुंजी दबाकर स्क्रीनशॉट लेने में विफल रहे हैं तो आपको इसका उपयोग करने का प्रयास करना चाहिए कतरन उपकरण विंडोज 10 में। विंडोज सर्च टाइप में स्निपिंग और "पर क्लिक करेंकतरन उपकरण"खोज परिणाम से।
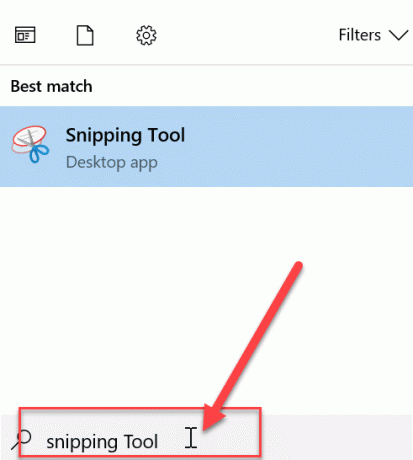
विंडोज़ में यह इन-बिल्ट टूल वर्तमान में सक्रिय विंडो या पूरी स्क्रीन के हिस्से का स्क्रीनशॉट लेने का एक शानदार तरीका प्रदान करता है।

अनुशंसित:
- ईमेल में CC और BCC में क्या अंतर है?
- विंडोज 10 में कर्सर जंप को ठीक करें या बेतरतीब ढंग से चलता है
- विंडोज 10 मेल ऐप में याहू ईमेल अकाउंट सेट करें
- विंडोज 10 में अपने सीपीयू तापमान की जांच कैसे करें
यही आपने सफलतापूर्वक किया है फिक्स प्रिंट स्क्रीन विंडोज 10 इश्यू में काम नहीं कर रही है लेकिन अगर आपके मन में अभी भी इस पोस्ट के बारे में कोई सवाल है तो बेझिझक उन्हें कमेंट सेक्शन में पूछ सकते हैं।



