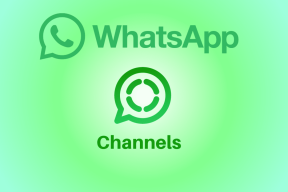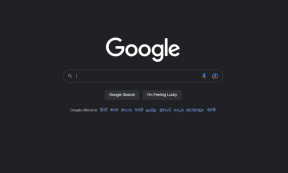अपडेट के बाद विंडोज 11 लैग को ठीक करने के शीर्ष 8 तरीके
अनेक वस्तुओं का संग्रह / / May 23, 2022
जबकि विंडोज 11 स्टार्ट मेन्यू, टास्कबार और अन्य डिज़ाइन सुधारों के साथ एक स्वागत योग्य बदलाव है, अपग्रेड कुछ उपयोगकर्ताओं के साथ अच्छा नहीं रहा। वहाँ किया गया है ब्लूटूथ के साथ समस्या और वाई - फाई, और कई बार, कई लोगों ने विंडोज 11 अपडेट के बाद अंतराल देखा है। यदि आप देखते हैं कि आपका कंप्यूटर धीमा हो रहा है, तो समस्या को ठीक करने के तरीके यहां दिए गए हैं।

Microsoft विश्वसनीयता में सुधार और सॉफ़्टवेयर में बग्स को ठीक करने के लिए Windows 11 अपडेट जारी करता है। कभी-कभी, चीजें दक्षिण की ओर जा सकती हैं, और आप सिस्टम में हर जगह अंतराल का अनुभव कर सकते हैं। अपना संपूर्ण सेटअप छोड़ने से पहले, नीचे दी गई समस्या निवारण युक्तियों का उपयोग करें और गति में सुधार का आनंद लें।
1. स्टार्टअप ऐप्स अक्षम करें
विंडोज 11 अपडेट के बाद, माइक्रोसॉफ्ट ने सिस्टम ऐप्स को लॉगिन पर शुरू करने के लिए सक्षम किया हो सकता है। आप देख सकते हैं Microsoft Edge or OneDrive लॉन्च के समय शुरू हो रहा है, तब भी जब आप उन्हें पसंद नहीं करते हैं। आपको सेटिंग से अप्रासंगिक स्टार्टअप ऐप्स को जांचना और अक्षम करना होगा।
स्टेप 1: विंडोज 11 सेटिंग्स मेनू खोलें (विंडोज + आई की का उपयोग करें) और बाएं साइडबार से ऐप्स चुनें।

चरण 2: स्टार्टअप मेनू का चयन करें।

चरण 3: स्टार्टअप ऐप्स और सिस्टम पर उनके प्रभाव की जांच करें।
चरण 4: लॉगिन करते समय अनावश्यक ऐप्स और सेवाओं को अक्षम करें।
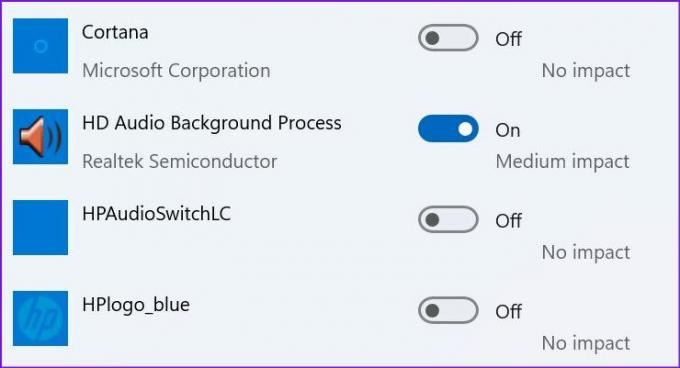
अब से, विंडोज बिना किसी सेवा या ऐप के बैकग्राउंड में बंद हो जाएगा।
2. अवांछित ऐप्स हटाएं
कुछ तृतीय-पक्ष ऐप्स आपके कंप्यूटर पर चमकदार नए OS के साथ असंगति विकसित कर सकते हैं। ये ऐप्स प्रतिक्रिया देना बंद कर सकते हैं या आपके पीसी पर क्रैश होना शुरू कर सकते हैं। आपको इन ऐप्स को अपडेट करना होगा या उन्हें हटाना होगा (यदि अब आवश्यकता नहीं है)।
स्टेप 1: विंडोज 11 सेटिंग्स मेनू लॉन्च करें और बाएं सेक्शन से एप्स सेक्शन में जाएं।

चरण 2: ऐप्स और सुविधाओं का चयन करें।

चरण 3: एक ऐप ढूंढें जिसकी आपको आवश्यकता नहीं है और उसके बगल में एक तीन-बिंदु मेनू चुनें।
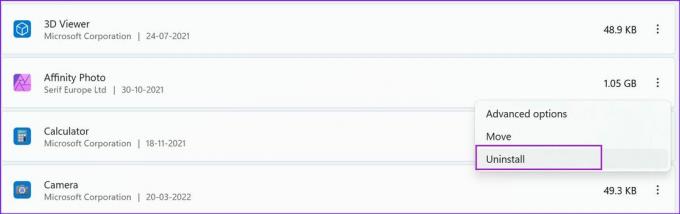
चरण 4: स्थापना रद्द करें पर क्लिक करें और अपने निर्णय की पुष्टि करें।
3. फ्री अप स्टोरेज
अपने पीसी पर कम या बिल्कुल भी स्टोरेज के साथ काम करते समय, आप दिन-प्रतिदिन के कार्यों में अंतराल देखेंगे। विंडोज 11 उपयोग करने के लिए एक समर्पित स्टोरेज मैनेजर के साथ आता है। यहां बताया गया है कि आप इसका उपयोग कैसे कर सकते हैं और कुछ कीमती भंडारण वापस पाएं.
स्टेप 1: सेटिंग्स लॉन्च करने के लिए विंडोज की + I दबाएं। बाएँ स्तंभ पर सिस्टम टैब पर, दाएँ फलक से संग्रहण चुनें।

चरण 2: अस्थायी फ़ाइलों की जाँच करें और उन्हें निम्न मेनू से हटा दें।

आप स्टोरेज सेंस टॉगल को स्वचालित रूप से स्थान खाली करने, अस्थायी फ़ाइलों को हटाने और उसी स्टोरेज मेनू से स्थानीय रूप से उपलब्ध क्लाउड सामग्री को प्रबंधित करने में सक्षम कर सकते हैं।

टिप्पणी: किसी भी बड़े OS अपडेट को डाउनलोड करने से पहले हमेशा अच्छी मात्रा में स्टोरेज फ्री रखें।
4. वैकल्पिक अपडेट डाउनलोड करें
जब आप अपने कंप्यूटर पर विंडोज 11 अपडेट इंस्टॉल करते हैं, तो यह वैकल्पिक अपडेट को छोड़ देगा। यदि आप सफल अद्यतन के बाद अंतराल देखते हैं, तो आपको उन वैकल्पिक अद्यतनों को स्थापित करने की आवश्यकता होगी।
स्टेप 1: सेटिंग्स खोलने और विंडोज अपडेट पर जाने के लिए विंडोज की + I दबाएं।

चरण 2: उन्नत विकल्प चुनें।

चरण 3: अतिरिक्त विकल्प मेनू में वैकल्पिक अद्यतनों की जाँच करें।

चरण 4: सभी लंबित ड्राइवर अपडेट चेक करें और डाउनलोड और इंस्टॉल बटन दबाएं।
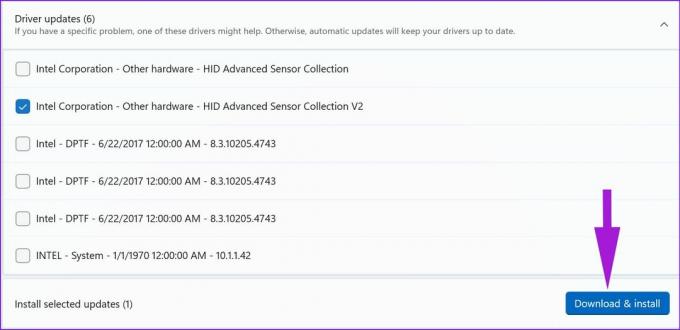
अपने विंडोज कंप्यूटर का उपयोग शुरू करें, और आपको दैनिक उपयोग में अंतराल पर ध्यान नहीं देना चाहिए।
5. सिस्टम डायग्नोस्टिक्स चलाएं
अगर विंडोज 11 अपडेट के बाद आपके कंप्यूटर में हार्डवेयर फेल हो जाता है, तो आप लैग को नोटिस करेंगे और कंप्यूटर का अनुभव एक ड्रैग जैसा महसूस होगा। आपका पीसी सिस्टम के निदान के लिए बिल्ट-इन सॉफ्टवेयर के साथ आता है। कम से कम कुछ चुनिंदा लैपटॉप और डेस्कटॉप निर्माता समर्पित हार्डवेयर डायग्नोस्टिक्स ऐप पैक करते हैं। यदि आपके कंप्यूटर में यह नहीं है, तो आप इस समाधान को छोड़ सकते हैं।
टिप्पणी: हम HP लैपटॉप के लिए चरणों का उपयोग करेंगे। वही आपके पीसी पर भिन्न हो सकता है।
स्टेप 1: एचपी सपोर्ट असिस्टेंट ऐप खोलें।
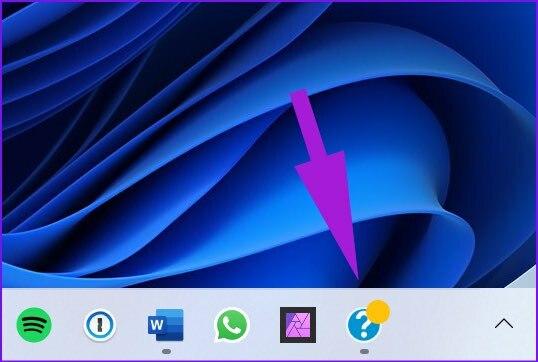
चरण 2: होम मेनू से रन हार्डवेयर डायग्नोस्टिक्स चुनें।
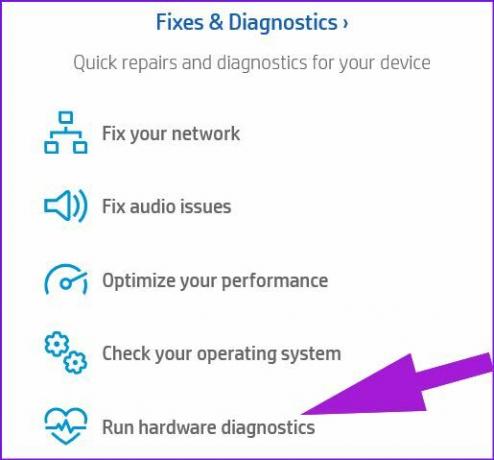
चरण 3: लेफ्ट साइडबार से कंपोनेंट टेस्ट पर क्लिक करें।
चरण 4: सभी घटकों के बगल में चेकमार्क सक्षम करें और एक बार चलाएँ बटन का चयन करें।

इसी तरह, आप यह सुनिश्चित करने के लिए सिस्टम परीक्षण चला सकते हैं कि मुख्य घटक ठीक से काम कर रहे हैं।
6. पीसी तापमान की जाँच करें
यदि आपका कंप्यूटर विंडोज 11 अपडेट के बाद उच्च तापमान पर चल रहा है, तो आप यहां और वहां सिस्टम लैग देखेंगे। कैसे करें पर हमारे समर्पित देखें पीसी पर सीपीयू तापमान कम करें. आप इसे देख सकते हैं, गर्मी को कम करने के लिए आवश्यक कदम उठा सकते हैं, और फिर से कंप्यूटर का उपयोग करने का प्रयास कर सकते हैं।
7. पिछले ओएस संस्करण पर वापस जाएं
क्या आप उपरोक्त सभी चरणों को करने के बाद भी अंतराल देखते हैं? Microsoft ने एक बग्गी विंडोज 11 अपडेट जारी किया हो सकता है। आपके पास अपने कंप्यूटर पर Windows संस्करण को वापस रोल करने का विकल्प है।
स्टेप 1: सेटिंग्स ऐप खोलने के लिए विंडोज की + I दबाएं और बाएं साइडबार से सिस्टम चुनें।

चरण 2: नीचे स्क्रॉल करें और रिकवरी चुनें।
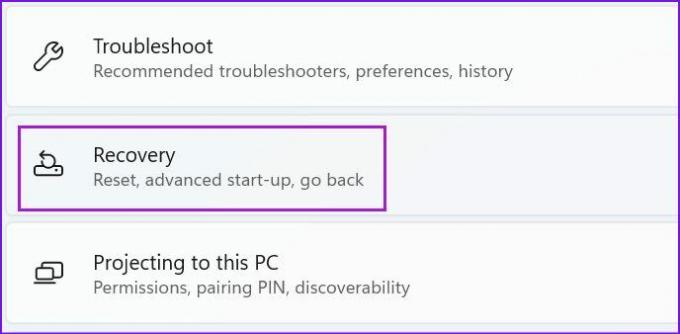
चरण 3: पुनर्प्राप्ति विकल्प मेनू के अंतर्गत वापस जाएं बटन का चयन करें।

ऑन-स्क्रीन निर्देशों का पालन करें और अपने कंप्यूटर पर एक स्थिर और तरल विंडोज बिल्ड का उपयोग करना शुरू करें।
8. Windows सुरक्षा स्कैन चलाएँ
सिस्टम स्लोडाउन के पीछे दुर्भावनापूर्ण या भ्रष्ट फ़ाइलें प्रमुख कारण हो सकती हैं। ऐसी फ़ाइलों को खोजने और निकालने के लिए आपको तृतीय-पक्ष एंटीवायरस ऐप्स पर निर्भर रहने की आवश्यकता नहीं है। माइक्रोसॉफ्ट के विंडोज सिक्योरिटी टूल को काम पूरा करना चाहिए।
स्टेप 1: विंडोज की दबाएं, विंडोज सिक्योरिटी सर्च करें और ऐप खोलने के लिए एंटर दबाएं।

चरण 2: बाएं साइडबार से वायरस और खतरे से सुरक्षा का चयन करें।
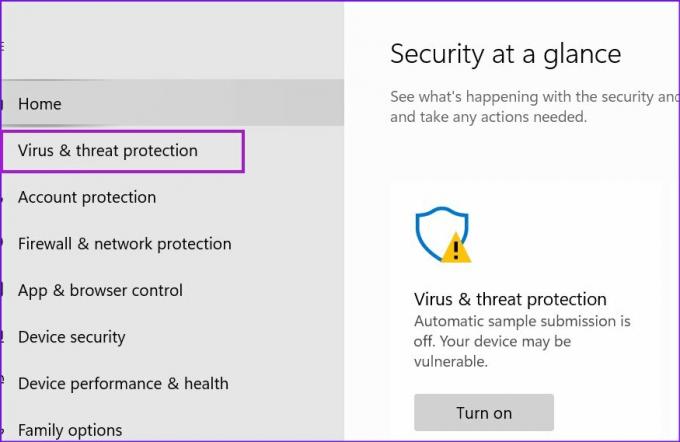
चरण 3: क्विक स्कैन बटन पर क्लिक करें और अपने कंप्यूटर पर पूरा स्कैन चलाएं।

एक बार जब विंडोज सिक्योरिटी ऐसी फाइलों को ढूंढ लेती है और हटा देती है, तो पीसी को रीस्टार्ट करें।
अपने विंडोज 11 पीसी को अपडेट रखें
विंडोज अपडेट आपके कंप्यूटिंग अनुभव को बेहतर बनाने के लिए आते हैं। हालाँकि, जब विंडोज 11 एक अपडेट के बाद पिछड़ जाता है, तब भी इसे फिर से स्थापित करने का निर्णय लेने से पहले इसे ठीक किया जा सकता है। कुछ ही समय में अपने विंडोज 11 पीसी को गति देने के लिए ऊपर बताए गए समाधानों का उपयोग करें। और अगर आपको कोई और ट्रिक मिल गई है, तो नीचे कमेंट में उसका जिक्र करें।
अंतिम बार 23 मई, 2022 को अपडेट किया गया
उपरोक्त लेख में सहबद्ध लिंक हो सकते हैं जो गाइडिंग टेक का समर्थन करने में मदद करते हैं। हालांकि, यह हमारी संपादकीय अखंडता को प्रभावित नहीं करता है। सामग्री निष्पक्ष और प्रामाणिक रहती है।

द्वारा लिखित
पार्थ ने पहले EOTO.tech में टेक न्यूज को कवर करने के लिए काम किया था। वह वर्तमान में गाइडिंग टेक में ऐप्स तुलना, ट्यूटोरियल, सॉफ्टवेयर टिप्स और ट्रिक्स और आईओएस, एंड्रॉइड, मैकओएस और विंडोज प्लेटफॉर्म में गहराई से गोता लगाने के बारे में स्वतंत्र है।