लोडिंग स्क्रीन पर अटके हुए एल्डर स्क्रॉल को ऑनलाइन ठीक करें
अनेक वस्तुओं का संग्रह / / May 25, 2022
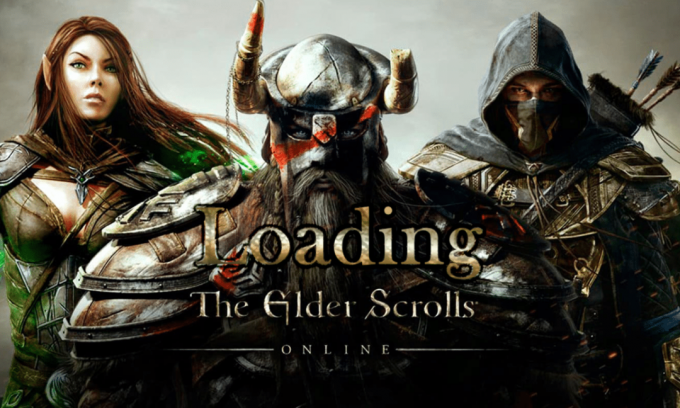
एल्डर स्क्रॉल ऑनलाइन बेथेस्डा सॉफ्टवर्क्स द्वारा जारी एक लोकप्रिय मल्टीप्लेयर गेम है। आप इस विशाल मल्टीप्लेयर गेम को विंडोज, मैक, एक्सबॉक्स वन, प्लेस्टेशन 4/5, स्टैडिया और एक्सबॉक्स सीरीज एक्स/एस जैसे कई प्लेटफॉर्म पर एक्सेस कर सकते हैं। हाल ही में, कई उपयोगकर्ताओं ने एल्डर स्क्रॉल के बारे में शिकायत की है कि ऑनलाइन लोडिंग स्क्रीन समस्या पर अटक गया है और इसलिए हम यहां आपकी मदद करने के लिए हैं। इस गाइड में समस्या निवारण विचारों का एक सेट है जो आपके विंडोज 10 पीसी में लोडिंग समस्या पर अटके ईएसओ लॉन्चर को ठीक करेगा। तो, पढ़ना जारी रखें!

अंतर्वस्तु
- विंडोज 10 में लोडिंग स्क्रीन पर ऑनलाइन अटके हुए एल्डर स्क्रॉल को कैसे ठीक करें
- प्रारंभिक जांच
- विधि 1: गेम को व्यवस्थापक के रूप में चलाएँ
- विधि 2: ESO को मैन्युअल रूप से लॉन्च करें
- विधि 3: CPU एफ़िनिटी बदलें
- विधि 4: भ्रष्ट प्रोग्राम डेटा हटाएं
- विधि 5: प्रॉक्सी सर्वर को अक्षम करें
- विधि 6: एंटीवायरस को अस्थायी रूप से अक्षम करें (यदि लागू हो)
- विधि 7: Windows फ़ायरवॉल अक्षम करें (अनुशंसित नहीं)
- विधि 8: ग्राफिक्स ड्राइवर अपडेट करें
- विधि 9: रोल बैक ड्राइवर अपडेट
- विधि 10: ग्राफिक्स ड्राइवरों को पुनर्स्थापित करें
- विधि 11: DNS पता बदलें
- विधि 12: वर्चुअल प्राइवेट नेटवर्क का उपयोग करें
- विधि 13: मैलवेयर स्कैन चलाएँ
- विधि 14: ईएसओ लॉन्चर की मरम्मत करें
- विधि 15: Microsoft Visual C++ पैकेज़ को पुनर्स्थापित करें
- विधि 16: DirectX की मरम्मत करें
- विधि 17: बड़ी स्क्रॉल ऑनलाइन लॉन्चर को पुनर्स्थापित करें
विंडोज 10 में लोडिंग स्क्रीन पर ऑनलाइन अटके हुए एल्डर स्क्रॉल को कैसे ठीक करें
हमने इस मुद्दे की जांच की है और निष्कर्ष निकाला है कि लोडिंग मुद्दे पर फंसे ईएसओ लॉन्चर में निम्नलिखित कारण योगदान करते हैं।
- आपके पीसी का फायरवॉल आपके गेम को ब्लॉक कर रहा है।
- पुराने और असंगत ड्राइवर।
- CPU एफ़िनिटी को बहुत कम सेट किया गया है और इसे कोई अतिरिक्त संसाधन नहीं मिलते हैं।
- असंगत प्रॉक्सी सेटिंग्स।
- एक पीसी पर दूषित प्रोग्राम डेटा फ़ाइलों का विरोध करना।
- नेटवर्किंग मुद्दे और व्यवस्थापक अधिकारों की कमी।
- Microsoft Visual C++, DirectX, Adobe Flash Player, और Elder Scrolls ऑनलाइन गेम में गलत कॉन्फ़िगर की गई फ़ाइलें।
अगले भाग में, हम आपको समस्या निवारण विधियों के एक सेट के माध्यम से ले जाते हैं जो आपको विंडोज 10 को लोड करने पर अटके ईएसओ लॉन्चर को ठीक करने में मदद करेगा।
यह खंड आपके विंडोज 10 पीसी में लोडिंग समस्या पर अटके ईएसओ लॉन्चर को ठीक करने में आपकी मदद करेगा। समस्या के निवारण के लिए उसी क्रम में विधियों का पालन करें।
प्रारंभिक जांच
अस्थिर इंटरनेट कनेक्शन से एल्डर स्क्रॉल ऑनलाइन हो जाता है जो लोडिंग स्क्रीन समस्या पर अटक जाता है, भले ही कोई व्यवधान हो आपके मॉडेम और आपके कंप्यूटर के बीच की वस्तुएं, वे वायरलेस सिग्नल को बाधित कर सकती हैं और रुक-रुक कर कनेक्शन का कारण बन सकती हैं समस्या। आप एक चला सकते हैं गति परीक्षण उचित कनेक्शन के लिए आवश्यक नेटवर्क गति के इष्टतम स्तर को जानने के लिए।
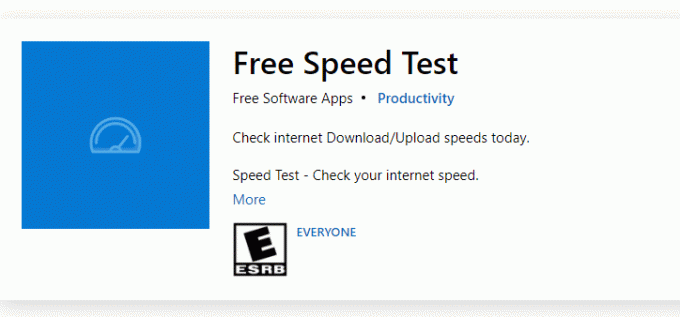
सुनिश्चित करें कि आपका विंडोज 10 पीसी नीचे दिए गए मानदंडों को पूरा करता है।
- अपने नेटवर्क की सिग्नल शक्ति का पता लगाएं और यदि यह बहुत कम है, तो रास्ते में आने वाली सभी बाधाओं को दूर करें।
- एक ही नेटवर्क से जुड़े कई उपकरणों से बचें।
- हमेशा अपने इंटरनेट सेवा प्रदाता (आईएसपी) द्वारा सत्यापित एक मॉडेम/राउटर खरीदें और वे संघर्ष से मुक्त हैं।
- इस्तेमाल ना करो पुराने, टूटे या क्षतिग्रस्त केबल। यदि आवश्यक हो तो केबल बदलें।
- सुनिश्चित करें कि मॉडेम से राउटर तक और मॉडेम से दीवार तक के तार स्थिर और गड़बड़ी से बाहर हैं।
आप हमारे गाइड को भी देख सकते हैं विंडोज 10 पर नेटवर्क कनेक्टिविटी समस्याओं का निवारण कैसे करें उसी का निवारण करने के लिए।

यहां, विंडोज 10 पर लोड होने पर अटके ईएसओ लॉन्चर को ठीक करने के चरण दिए गए हैं।
विधि 1: गेम को व्यवस्थापक के रूप में चलाएँ
एल्डर स्क्रॉल ऑनलाइन से बचने के लिए स्क्रीन लोड करने की समस्या पर अटका हुआ है, नीचे दिए गए निर्देश के अनुसार गेम को एक व्यवस्थापक के रूप में चलाएं।
1. पर राइट-क्लिक करें खेल शॉर्टकट फ़ाइल और चुनें गुण.

2. गुण विंडो में, स्विच करें अनुकूलता टैब।
3. अब, बॉक्स को चेक करें इस प्रोग्राम को एक व्यवस्थापक के रूप में चलाएँ.

4. अंत में, पर क्लिक करें लागू करें > ठीक है परिवर्तनों को सहेजने के लिए।
अब, यह देखने के लिए प्रोग्राम को फिर से लॉन्च करें कि लोडिंग समस्या पर अटका हुआ ESO लॉन्चर ठीक हो गया है या नहीं।
विधि 2: ESO को मैन्युअल रूप से लॉन्च करें
यह एक सरल समाधान है जो आपके विंडोज 10 पीसी पर लोडिंग स्क्रीन समस्या पर एल्डर स्क्रॉल ऑनलाइन को ठीक करने में आपका समय बचाने में मदद करता है। यदि आप स्टीम में परेशानी का सामना कर रहे हैं, तो यह विधि स्टीम के माध्यम से गेम के लॉन्च को बायपास करती है और सीधे इसे खोलती है। यहां एल्डर स्क्रॉल्स ऑनलाइन उदाहरण के तौर पर लिया जाता है। अपने खेल के लिए चरणों का पालन करें।
टिप्पणी: कभी-कभी, जब आप गेम को मैन्युअल रूप से लॉन्च करते हैं तो आप स्टीम की सभी ऑनलाइन कनेक्टिविटी सुविधाओं तक नहीं पहुंच सकते हैं। तो, आपको पहले स्टीम लॉन्च करना होगा और फिर गेम को मैन्युअल रूप से लॉन्च करना होगा या इसके विपरीत।
1. दबाकर पकड़े रहो विंडोज + ई कीज एक साथ खोलने के लिए फाइल ढूँढने वाला.
2. फिर, उस निर्देशिका में नेविगेट करें जहां गेम आपके पीसी पर स्थापित है। यहां गेम इंस्टॉलेशन डायरेक्टरी का एक उदाहरण दिया गया है पथ.
C:\Program Files (x86)\Steam\steamapps\common\Zenimax Online\The Elder Scrolls Online\game\client
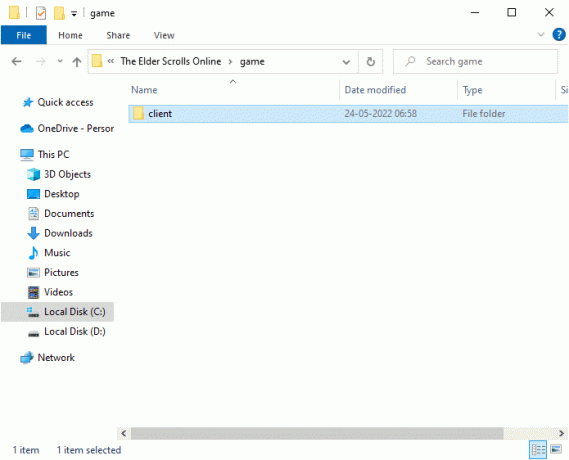
3. में ग्राहक फ़ोल्डर, पर राइट-क्लिक करें ESO64.exe निष्पादन योग्य फ़ाइल और क्लिक करें व्यवस्थापक के रूप में चलाएं.

एक बार जब आप अपना गेम मैन्युअल रूप से लॉन्च कर लेते हैं, तो जांच लें कि क्या आपको एल्डर स्क्रॉल ऑनलाइन का सामना करना पड़ता है जो स्क्रीन लोड करने की समस्या पर अटका हुआ है।
यह भी पढ़ें:बड़ी स्क्रॉल को ठीक करें ऑनलाइन लॉन्च नहीं हो रहा है
विधि 3: CPU एफ़िनिटी बदलें
कभी-कभी, आपके एल्डर स्क्रॉल ऑनलाइन गेम के लिए सीपीयू एफ़िनिटी को कम मूल्यों पर सेट किया जा सकता है और इसलिए आपको विंडोज 10 मुद्दे को लोड करने पर अटका हुआ एक ईएसओ लॉन्चर प्राप्त होगा। इसलिए, हमारा सुझाव है कि आप नीचे दिए गए निर्देशों के अनुसार CPU एफ़िनिटी मानों को बदल दें।
1. शुरू करना ईएसओ लॉन्चर और दबाएं Ctrl + Shift + Esc कुंजियाँ एक साथ खोलने के लिए कार्य प्रबंधक.
2. अब, स्विच करें विवरण टैब।

3. फिर, राइट-क्लिक करें ZeniMax ऑनलाइन स्टूडियो लॉन्चर, फिर चुनें अपनापन निर्धारित करें विकल्प के रूप में दिखाया गया है।
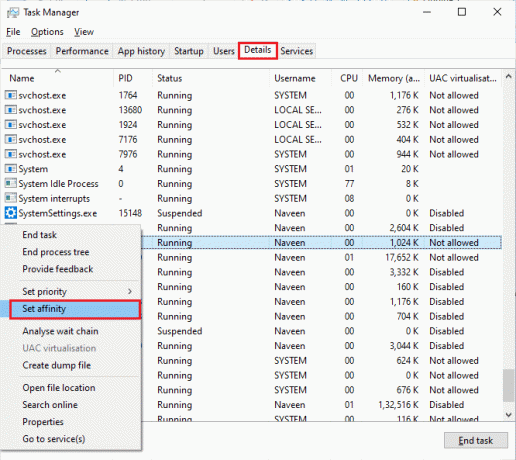
4. अनचेक करें सभी प्रोसेसर बॉक्स और फिर चेक करें सीपीयू 0 चित्रित के रूप में बॉक्स। फिर, पर क्लिक करें ठीक है.
टिप्पणी: सुनिश्चित करें कि आप खेल शुरू होने से पहले इस प्रक्रिया को करते हैं।
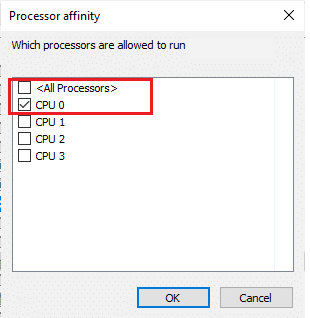
5. अब, जांचें कि क्या आप अभी भी एल्डर स्क्रॉल ऑनलाइन का सामना कर रहे हैं जो लोडिंग स्क्रीन समस्या पर अटका हुआ है।
6. यदि आपका गेम सुचारू रूप से शुरू होता है, तो चरण 4 और 5 दोहराएं, लेकिन चरण 5 में, चेक करें सभीप्रोसेसर बॉक्स फिर से।
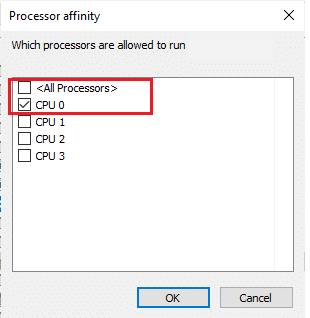
फिर भी, यदि आपको कोई समस्या आती है, तो अगली विधि पर जाएं।
विधि 4: भ्रष्ट प्रोग्राम डेटा हटाएं
यदि आपके कंप्यूटर पर भ्रष्ट गेम फ़ाइलें हैं, तो आपको लोडिंग समस्या पर एक ईएसओ लॉन्चर का सामना करना पड़ सकता है। यदि कोई अनुपलब्ध आवश्यक फ़ाइलें दूषित या क्षतिग्रस्त हैं, तो आप अपना गेम ठीक से लॉन्च नहीं कर सकते हैं। अपने पीसी पर भ्रष्ट प्रोग्राम डेटा फ़ाइलों को हटाने के लिए नीचे दिए गए चरणों का पालन करें।
1. पहले तो, सभी पृष्ठभूमि कार्यों को बंद करें अपने पीसी पर।
2. दबाओ विंडोज + ई कीज एक साथ खोलने के लिए फाइल ढूँढने वाला.
3. अब, निम्न स्थान पर नेविगेट करें पथ.
C:\Program Files (x86)\Zenimax Online\Launcher\ProgramData
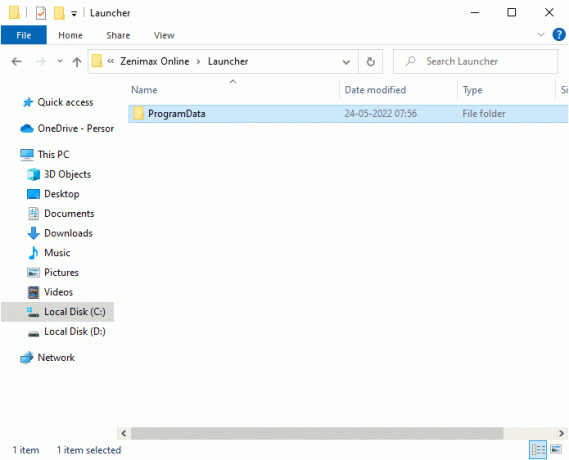
4. पर राइट-क्लिक करें प्रोग्रामडेटा फ़ोल्डर और चुनें मिटाना विकल्प।
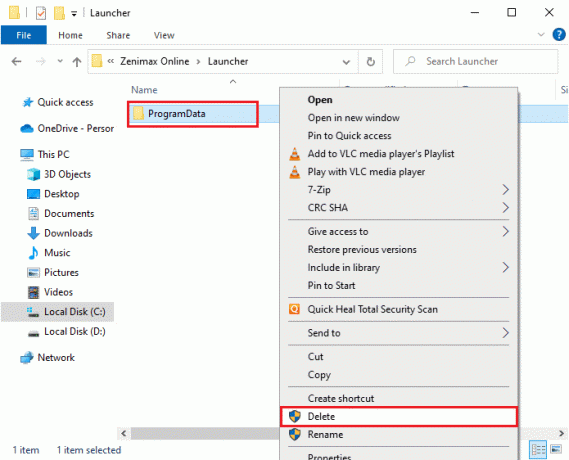
जांचें कि क्या आपने विंडोज 10 के मुद्दे को लोड करने पर अटका हुआ ईएसओ लॉन्चर तय किया है।
यह भी पढ़ें:फिक्स स्किरिम विंडोज 10 में लॉन्च नहीं होगा
विधि 5: प्रॉक्सी सर्वर को अक्षम करें
जब आपके विंडोज 10 कंप्यूटर पर कोई अनुपयुक्त नेटवर्क सेटिंग्स होती हैं, तो आपको एल्डर स्क्रॉल ऑनलाइन का सामना करना पड़ेगा जो स्क्रीन लोड करने की समस्या पर अटका हुआ है। यदि आपने अपने पीसी पर प्रॉक्सी सर्वर की सेवा स्थापित की है, तो हमारा पढ़ें विंडोज 10 पर वीपीएन और प्रॉक्सी को कैसे निष्क्रिय करें और लेख में बताए अनुसार चरणों को लागू करें।

वीपीएन क्लाइंट और प्रॉक्सी सर्वर को अक्षम करने के बाद, जांचें कि क्या आपने ईएसओ लॉन्चर को लोड करने में समस्या को ठीक कर दिया है। फिर भी, यदि आप भी इसी समस्या का सामना करते हैं, तो a. से कनेक्ट करने का प्रयास करें मोबाइल हॉटस्पॉट।
विधि 6: एंटीवायरस को अस्थायी रूप से अक्षम करें (यदि लागू हो)
आपका एंटीवायरस प्रोग्राम गलती से किसी भी नए नवीनतम गेम पैच को आपके पीसी पर इंस्टॉल होने से रोक सकता है। समस्या को ठीक करने के लिए आपको अस्थायी रूप से एंटीवायरस प्रोग्राम को अक्षम करने की सलाह दी जाती है। हमारे गाइड को पढ़ें विंडोज 10 पर अस्थायी रूप से एंटीवायरस को कैसे निष्क्रिय करें और अपने पीसी पर अपने एंटीवायरस प्रोग्राम को अस्थायी रूप से अक्षम करने के लिए निर्देशों का पालन करें।

अपने विंडोज 10 पीसी पर लोडिंग समस्या पर अटके ईएसओ लॉन्चर को ठीक करने के बाद, एंटीवायरस प्रोग्राम को फिर से सक्षम करना सुनिश्चित करें क्योंकि बिना सुरक्षा सूट वाला सिस्टम हमेशा एक खतरा होता है।
यह भी पढ़ें:Windows 10 में McAfee LiveSafe को अनइंस्टॉल कैसे करें
विधि 7: Windows फ़ायरवॉल अक्षम करें (अनुशंसित नहीं)
कभी-कभी, आपके कंप्यूटर पर विंडोज डिफेंडर फ़ायरवॉल कुछ सुरक्षा कारणों से एल्डर स्क्रॉल ऑनलाइन को लॉन्च होने से रोक सकता है। यदि मामले में, विंडोज डिफेंडर फ़ायरवॉल अपराधी है, तो आपको इसे सक्षम करना होगा या अपने कंप्यूटर से फ़ायरवॉल प्रतिभूतियों को अस्थायी रूप से अक्षम करना होगा। यदि आप नहीं जानते कि विंडोज डिफेंडर फ़ायरवॉल को कैसे निष्क्रिय किया जाए, तो हमारा गाइड विंडोज 10 फ़ायरवॉल को कैसे निष्क्रिय करें ऐसा करने में आपकी मदद करेगा। आप हमारे गाइड का पालन करके ईएसओ लॉन्चर (श्वेतसूची बड़ी स्क्रॉल ऑनलाइन) को भी अनुमति दे सकते हैं विंडोज़ फ़ायरवॉल के माध्यम से ऐप्स को अनुमति दें या ब्लॉक करें. सुनिश्चित करें कि आप नीचे सूचीबद्ध निष्पादन योग्य फ़ाइलों के लिए अपवाद बनाते हैं। ये सभी फाइलें गेम इंस्टॉलेशन डायरेक्टरी में स्थित हैं।
- Bethesda.net_launcher
- ESO.exe Steam.exe
- स्टीम.एक्सई

एक बार जब आप एल्डर स्क्रॉल ऑनलाइन एक्सेस कर सकते हैं, तो सुनिश्चित करें कि आपने किसी भी डेटा खतरे को रोकने के लिए फ़ायरवॉल सूट को फिर से सक्षम किया है।
विधि 8: ग्राफिक्स ड्राइवर अपडेट करें
यदि आपके कंप्यूटर के ड्राइवर पुराने हैं, तो यह पुराना सॉफ़्टवेयर आपके पीसी गेम के साथ ठीक से काम नहीं करेगा। सुनिश्चित करें कि आपने अपने कंप्यूटर पर सभी ड्राइवरों को अपडेट किया है ताकि आपको बेहतर गेमिंग अनुभव प्राप्त हो सके। हमारे गाइड का पालन करें विंडोज 10 में ग्राफिक्स ड्राइवर्स को अपडेट करने के 4 तरीके अपने ड्राइवर को अपडेट करने के लिए और जांचें कि क्या आपने समस्या को ठीक कर लिया है।

यह भी पढ़ें:Windows 10 में विफल ड्राइवर के लिए सेट उपयोगकर्ता सेटिंग्स को ठीक करें
विधि 9: रोल बैक ड्राइवर अपडेट
कभी-कभी, ग्राफिक्स ड्राइवरों का वर्तमान संस्करण किसी भी लॉन्चिंग विरोध का कारण बन सकता है और इस मामले में, आपको स्थापित ड्राइवरों के पिछले संस्करणों को पुनर्स्थापित करना होगा। आप हमारे गाइड का पालन करके अपने कंप्यूटर ड्राइवरों को उनकी पिछली स्थिति में आसानी से वापस ला सकते हैं विंडोज 10 पर ड्राइवरों को रोलबैक कैसे करें.
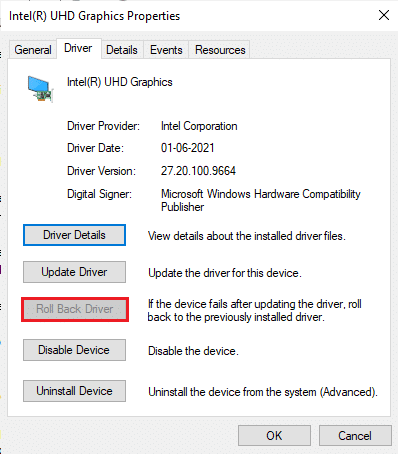
अपने परिवर्तनों को सहेजें और जांचें कि क्या आप विंडोज 10 के मुद्दे को फिर से लोड करने पर अटके हुए ईएसओ लॉन्चर का सामना करते हैं।
विधि 10: ग्राफिक्स ड्राइवरों को पुनर्स्थापित करें
यदि आप पाते हैं कि सभी ड्राइवर अपडेट हैं और कोई अपडेट लंबित नहीं है, तो कुछ संभावनाएं हैं कि वर्तमान ड्राइवर आपके गेम के साथ असंगत है। आप NVIDIA, AMD और INTEL की आधिकारिक निर्माता साइट पर जाकर और इसके नवीनतम संस्करण को डाउनलोड करके ड्राइवर को फिर से स्थापित कर सकते हैं। हमारे गाइड की जाँच करें विंडोज 10 पर ड्राइवरों को अनइंस्टॉल और रीइंस्टॉल कैसे करें और अपने पीसी पर अपने ग्राफिक्स ड्राइवरों को फिर से स्थापित करने के लिए चरणों को लागू करें।

GPU ड्राइवरों को फिर से स्थापित करने के बाद, जांचें कि क्या आप लोडिंग स्क्रीन समस्या पर एल्डर स्क्रॉल ऑनलाइन को ठीक कर सकते हैं।
यह भी पढ़ें:डिवाइस ड्राइवर क्या है? यह कैसे काम करता है?
विधि 11: DNS पता बदलें
कई उपयोगकर्ताओं ने सुझाव दिया है कि Google DNS पते पर स्विच करने से आपको एल्डर स्क्रॉल ऑनलाइन को लोड करने की स्क्रीन समस्या को ठीक करने में मदद मिल सकती है। यदि आप Minecraft को ठीक से लॉन्च करते हैं और एक काली खाली स्क्रीन का सामना करते हैं, DNS पता बदलने के लिए हमारे गाइड का पालन करें.
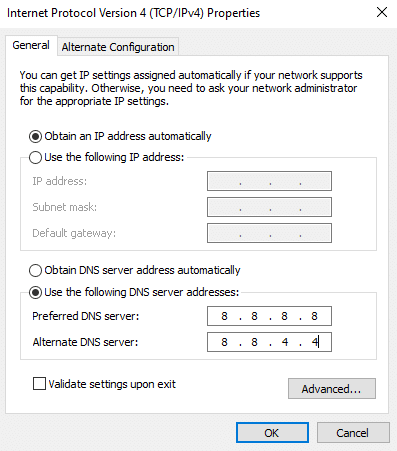
अपना DNS पता बदलने के बाद, जांचें कि क्या आप बिना किसी त्रुटि के एल्डर स्क्रॉल ऑनलाइन लॉन्च कर सकते हैं।
विधि 12: वर्चुअल प्राइवेट नेटवर्क का उपयोग करें
यदि आप एल्डर स्क्रॉल ऑनलाइन का सामना करते हैं, तो लोडिंग स्क्रीन समस्या पर अटक जाता है, आप अपने नेटवर्क की पहचान को बायपास करने के लिए वर्चुअल प्राइवेट नेटवर्क का उपयोग करके गेम को अपडेट कर सकते हैं। वीपीएन नेटवर्क स्थापित करने से पहले, अपने इंटरनेट सेवा प्रदाता से जांच लें कि क्या उनके द्वारा अकामी पैच सर्वर को ब्लॉक किया जा रहा है। यदि ऐसा है, तो उन्हें उन्हें अनब्लॉक करने के लिए कहें, या फिर वीपीएन इंस्टॉल करें। हमारे गाइड पर एक नज़र डालें वीपीएन क्या है और यह कैसे काम करता है? वर्चुअल प्राइवेट लिमिटेड के बारे में अधिक जानने के लिए।

यदि आप भ्रमित हैं कि अपने विंडोज 10 कंप्यूटर पर वीपीएन कैसे सेट करें, तो हमारे गाइड का पालन करें विंडोज 10 पर वीपीएन कैसे सेट करें और उसी को लागू करें।

एक बार जब आप एक वीपीएन कनेक्शन स्थापित कर लेते हैं, तो जांच लें कि क्या आपने ईएसओ लॉन्चर को लोड करने में त्रुटि को ठीक कर दिया है।
यह भी पढ़ें:नॉर्डवीपीएन खाता मुफ्त कैसे प्राप्त करें
विधि 13: मैलवेयर स्कैन चलाएँ
यदि मामले में, वायरस का हमला बहुत गंभीर है, तो आप किसी भी ऑनलाइन गेम से लगातार कनेक्ट नहीं हो सकते हैं। आपको सलाह दी जाती है कि हमारे गाइड में दिए गए निर्देशों के अनुसार अपने कंप्यूटर को स्कैन करें मैं अपने कंप्यूटर पर वायरस स्कैन कैसे चलाऊं?
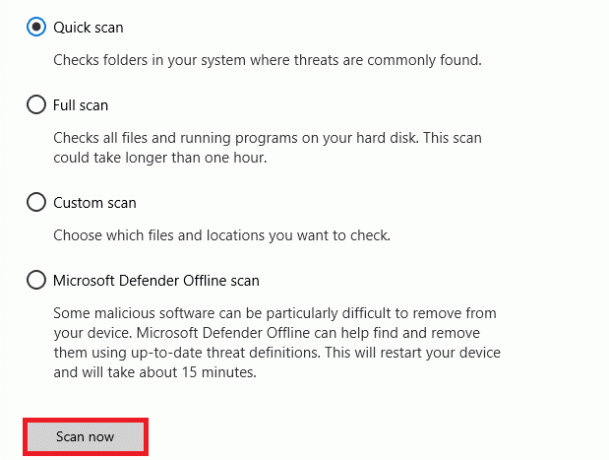
साथ ही, यदि आप अपने कंप्यूटर से मैलवेयर हटाना चाहते हैं, तो हमारी मार्गदर्शिका देखें विंडोज 10 में अपने पीसी से मैलवेयर कैसे निकालें. एक बार जब आप अपने कंप्यूटर से सभी वायरस हटा देते हैं, तो अपने गेम से कनेक्ट करें और जांचें कि क्या आप एक ईएसओ लॉन्चर का सामना करते हैं जो फिर से लोड होने पर अटका हुआ है।
विधि 14: ईएसओ लॉन्चर की मरम्मत करें
फिर भी, यदि एल्डर स्क्रॉल ऑनलाइन लोड नहीं हो रहा है, तो आप लोडिंग समस्या पर फंसे ईएसओ लॉन्चर को ठीक करने के लिए लॉन्चर की मरम्मत करने का प्रयास कर सकते हैं। यदि मरम्मत प्रक्रिया में कोई समस्याग्रस्त फ़ाइलें पाई जाती हैं, तो लॉन्चर समस्या को ठीक करने के लिए सभी फ़ाइलों को पुनर्स्थापित करता है। ईएसओ लांचर की मरम्मत के लिए नीचे दिए गए चरणों का पालन करें।
1. शुरू करना फाइल ढूँढने वाला और उस निर्देशिका में नेविगेट करें जहां गेम आपके पीसी पर स्थापित है। यहाँ, निर्देशिका का एक उदाहरण है पथ.
C:\Program Files (x86)\Steam\steamapps\common\Zenimax Online\The Elder Scrolls Online\game\client
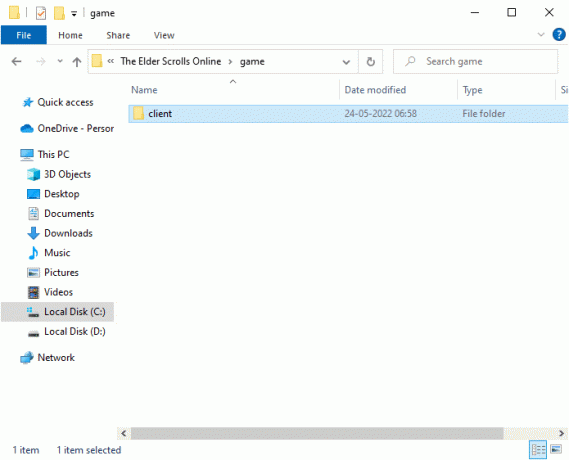
2. फिर, पर राइट-क्लिक करें ESO64.exe निष्पादन योग्य फ़ाइल और क्लिक करें व्यवस्थापक के रूप में चलाएं.
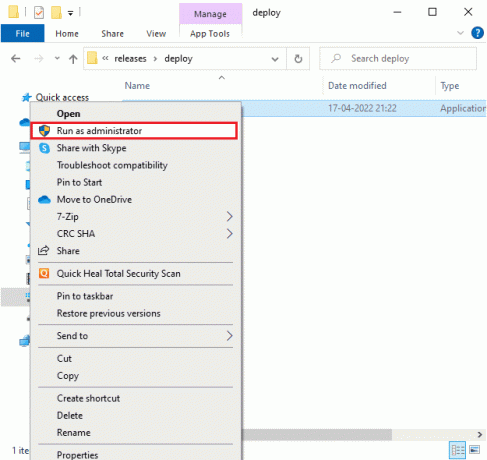
3. अब, लॉन्चर के खुलने तक प्रतीक्षा करें और ड्रॉप-डाउन मेनू से, पर क्लिक करें गेम विकल्प विकल्प।
4. फिर, पर क्लिक करें मरम्मत और तब तक प्रतीक्षा करें जब तक कि लॉन्चर समस्याग्रस्त/गुम फ़ाइलों को पुनः स्थापित न कर दे।
5. एक बार प्रक्रिया पूरी हो जाने के बाद, गेम को फिर से लॉन्च करें और जांचें कि क्या आप विंडोज 10 के मुद्दे को लोड करने पर अटके हुए ईएसओ लॉन्चर का सामना करते हैं।
यह भी पढ़ें:Microsoft Visual C++ 2015 पुनर्वितरण योग्य सेटअप को ठीक करें त्रुटि 0x80240017
विधि 15: Microsoft Visual C++ पैकेज़ को पुनर्स्थापित करें
Microsoft Visual C++ एक आवश्यक सॉफ़्टवेयर घटक है जो गेम को सुचारू रूप से चलाने के लिए आपके कंप्यूटर पर स्थापित होना आवश्यक है। जब आप अपने गेम चलाते हैं तो यह पैकेज बैकग्राउंड में चलता है। यदि मामले में, आपके पीसी पर भ्रष्ट Microsoft Visual C++ घटक हैं, तो आपको नीचे दिए गए निर्देश के अनुसार पूरे पैकेज को फिर से स्थापित करना होगा।
टिप्पणी: इस पद्धति में, किसी एकल पैकेज को पुन: स्थापित करने के चरणों का प्रदर्शन किया जाता है। सभी संकुल को पुनः स्थापित करने के लिए चरणों को दोहराएँ।
1. को मारो विंडोज़ कुंजी, प्रकार कंट्रोल पैनल और क्लिक करें खुला.

2. सेट द्वारा देखें > श्रेणी, फिर क्लिक करें प्रोग्राम को अनइंस्टाल करें के नीचे कार्यक्रमों मेनू के रूप में दिखाया गया है।
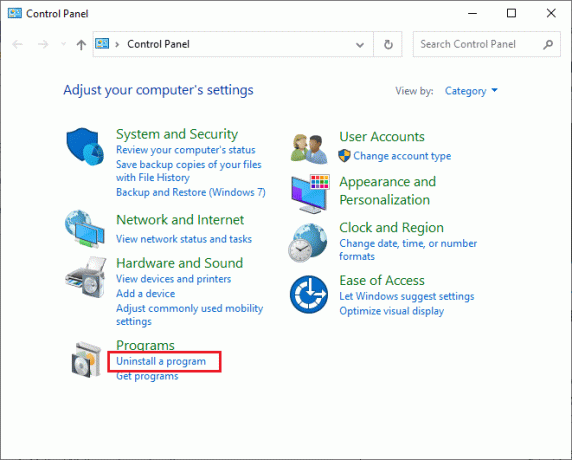
3. को चुनिए माइक्रोसॉफ्ट विजुअल सी++ 2013 पुनर्वितरण योग्य (x64) पैकेट।
4. फिर, पर क्लिक करें स्थापना रद्द करें विकल्प और प्रक्रिया को पूरा करने के लिए ऑनस्क्रीन निर्देशों का पालन करें।
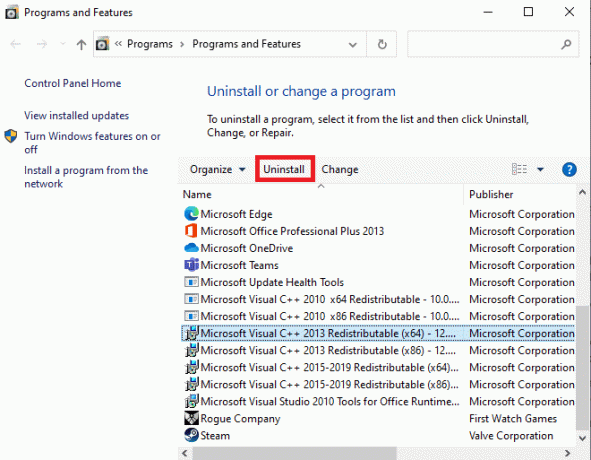
5. अब, पर जाएँ माइक्रोसॉफ्ट विजुअल सी++ पैकेजआधिकारिक साइट और संकुल डाउनलोड करें।

6. अंत में, डाउनलोड किए गए को चलाएं सेटअप फ़ाइल उन्हें अपने पीसी में स्थापित करने के लिए।
टिप्पणी: चूंकि कुछ उपयोगकर्ताओं ने रिपोर्ट किया है कि अडोब फ्लैश प्लेयर आपके पीसी पर एल्डर स्क्रॉल ऑनलाइन गेम में हस्तक्षेप हो सकता है, आपको सलाह दी जाती है कि इसे फिर से इंस्टॉल करें और जांचें कि यह आपके लिए काम करता है या नहीं।
विधि 16: DirectX की मरम्मत करें
जब आपके पास भ्रष्ट DirectX इंस्टॉलेशन फ़ाइलें होती हैं, तो आप लोड स्क्रीन समस्या पर एल्डर स्क्रॉल ऑनलाइन का सामना करेंगे। आप DirectX को इतनी आसानी से अनइंस्टॉल नहीं कर सकते। फिर भी, आप नीचे सूचीबद्ध निर्देशों का पालन करके त्रुटि को हल करने के लिए इसे सुधार सकते हैं।
1. दौरा करना DirectX एंड-यूज़र रनटाइम आधिकारिक वेब इंस्टालर पेज और पर क्लिक करें डाउनलोड बटन।
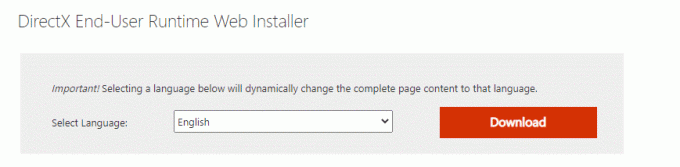
2. अब, DirectX एंड-यूज़र रनटाइम वेब इंस्टालर को स्थापित करने के लिए ऑन-स्क्रीन निर्देशों का पालन करें।
3. यहां, फिर से नेविगेट करें DirectX एंड-यूज़र रनटाइम पृष्ठ और चुनें जून 2010 संस्करण पर क्लिक करें डाउनलोड बटन।
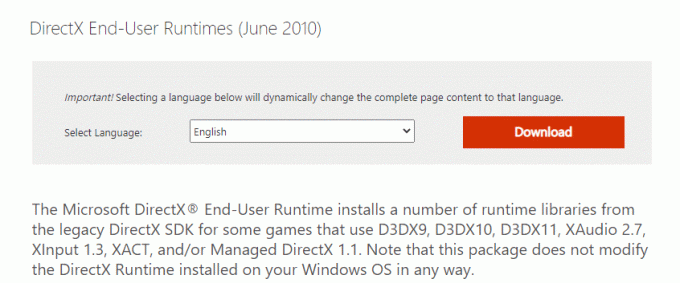
4. अगला, स्थापित करें DirectX एंड-यूज़र रनटाइम (जून 2010) अपने पीसी पर व्यवस्थापक अधिकारों के साथ।
टिप्पणी: Microsoft DirectX® एंड-यूज़र रनटाइम D3DX9, D3DX10, D3DX11, XAudio 2.7, XInput का उपयोग करने वाले कुछ गेम के लिए लीगेसी DirectX SDK से कई रनटाइम लाइब्रेरी स्थापित करता है 1.3, XACT, और/या प्रबंधित DirectX 1.1। ध्यान दें कि यह पैकेज आपके विंडोज ओएस पर स्थापित डायरेक्टएक्स रनटाइम को किसी भी तरह से संशोधित नहीं करता है मार्ग।
5. आखिरकार, अपने पीसी को पुनरारंभ करें. ये यूटिलिटीज भ्रष्ट डायरेक्टएक्स फाइलों को रिप्लेस और रिपेयर करेंगी और विंडोज 10 को लोड करने पर अटके ईएसओ लॉन्चर को ठीक करेंगी।
यह भी पढ़ें:लीग ऑफ लीजेंड्स फ्रेम ड्रॉप्स को ठीक करें
विधि 17: बड़ी स्क्रॉल ऑनलाइन लॉन्चर को पुनर्स्थापित करें
यदि किसी भी तरीके ने आपकी मदद नहीं की है, तो आपको अंतिम विकल्प के रूप में खेल को फिर से स्थापित करना होगा। आप लॉन्चर फ़ाइल को फ़ाइल एक्सप्लोरर (C:\Program Files (x86)\Zenimax Online\Launcher) से भी हटा सकते हैं और आप इसे फिर से स्थापित कर सकते हैं खाता प्रबंधन पृष्ठ. अगर आप स्टीम के जरिए गेम खेलते हैं तो आप इस तरह से लॉन्चर को डाउनलोड नहीं कर सकते हैं। इस मामले में, आपको लॉन्चर को स्टीम लाइब्रेरी के माध्यम से डाउनलोड करना होगा। फिर भी, यहाँ ESO लॉन्चर को पुनः स्थापित करने का सबसे सामान्य तरीका है।
1. को मारो विंडोज़ कुंजी और टाइप करें ऐप्स और सुविधाएं, फिर, पर क्लिक करें खुला.

2. अब, खोजें ईएसओ लांचर सूची में और उस पर क्लिक करें। फिर, चुनें स्थापना रद्द करें विकल्प।

3. यदि आपको संकेत दिया जाए, तो फिर से क्लिक करें स्थापना रद्द करें.
4. एक बार जब गेम आपके कंप्यूटर से पूरी तरह से अनइंस्टॉल हो जाए, तो दबाकर रखें विंडोज + ई कीज एक साथ खोलने के लिए फाइल ढूँढने वाला.
5. अब, निम्न पथों पर नेविगेट करें और संबंधित फ़ोल्डरों को हटा दें ईएसओ लांचर.
C:\Windows\TempC:\Program Files\gametitlC:\Program Files (x86)\gametitleC:\Program Files\Common Files\Blizzard Entertainmentसी:\उपयोगकर्ता\सार्वजनिक\खेल\gametitleसी: \ उपयोगकर्ता \ सार्वजनिक \ सार्वजनिक दस्तावेज़ \ बर्फ़ीला तूफ़ान मनोरंजन \ gametitle
टिप्पणी: सुनिश्चित करें कि आपको लीग ऑफ लीजेंड्स से संबंधित कुछ मिल जाए खेल का शीर्षक उपरोक्त स्थानों में।
6. फिर, सभी डेटा को खाली करें रीसायकल बिन और उन फ़ाइलों/फ़ोल्डरों को स्थायी रूप से हटा दें जिन्हें आपने अभी हटा दिया है।
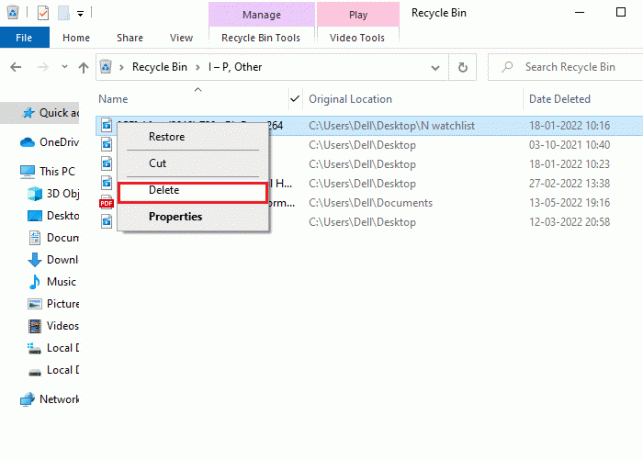
7. फिर, पर जाएँ ईएसओ लांचरडाउनलोड पेज और पर क्लिक करें अभी खरीदें विकल्प।
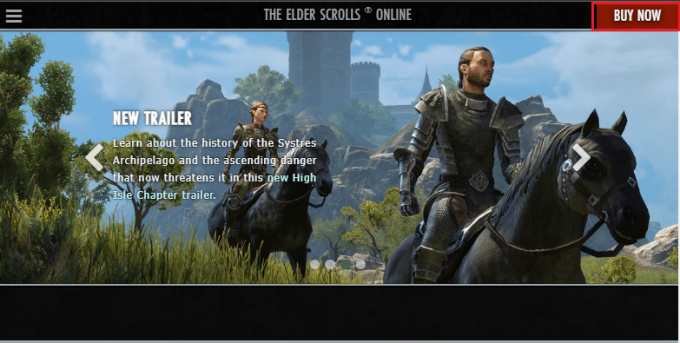
8. साइन अप करें अपने खाते के लिए और अपना गेम इंस्टॉल करने के लिए आगे बढ़ें।
9. खेल के स्थापित होने की प्रतीक्षा करें। पर जाए मेरे डाउनलोड फ़ाइल एक्सप्लोरर में और पर डबल-क्लिक करें स्थापित करना एप्लिकेशन चलाने के लिए फ़ाइल।
10. का पालन करें ऑन-स्क्रीन निर्देश अपने विंडोज 10 पीसी पर गेम इंस्टॉल करने के लिए।
अंत में, गेम को फिर से लॉन्च करें और अब आपके पास चर्चा की गई समस्या का समाधान होगा। आप भी कर सकते हैं एल्डर स्क्रॉल सपोर्ट पेज पर जाएं अधिकारी को एल्डर स्क्रॉल्स ऑनलाइन प्लैटफ़ॉर्म।
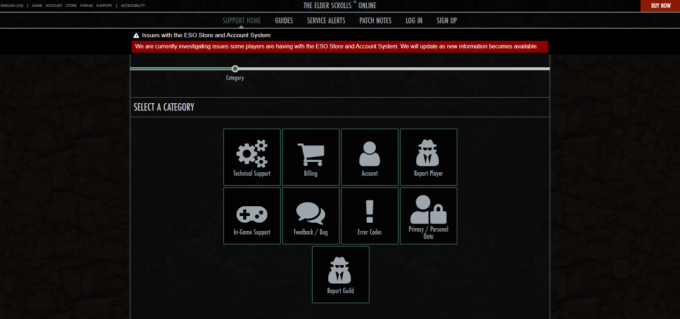
अनुशंसित:
- विंडोज 10 में अनिर्दिष्ट त्रुटि लीग ऑफ लीजेंड्स को ठीक करें
- Windows 10 में BattleEye सेवा स्थापित करने में विफल फिक्स
- फिक्स एआरके विंडोज 10 पर क्रैश होता रहता है
- विंडोज 10 पर लोडिंग स्क्रीन पर पब स्टक को ठीक करें
हमें उम्मीद है कि यह मार्गदर्शिका मददगार थी और आप इसे ठीक कर सकते हैं एल्डर स्क्रॉल ऑनलाइन लोडिंग स्क्रीन पर अटका हुआ है विंडोज 10 पर मुद्दा। आइए जानते हैं कि आपके लिए कौन सा तरीका सबसे अच्छा काम करता है। इसके अलावा, यदि इस लेख के संबंध में आपके कोई प्रश्न / सुझाव हैं, तो बेझिझक उन्हें टिप्पणी अनुभाग में छोड़ दें।



