IPhone और Mac पर Adobe Acrobat Reader में PDF कैसे साइन करें?
अनेक वस्तुओं का संग्रह / / May 27, 2022
Adobe Acrobat Reader PDF फ़ाइलें खोलने के सबसे पुराने स्रोतों में से एक है। अपनी स्थापना के बाद से, ऐप को पीडीएफ फाइलों को देखने और संपादित करने के लिए इसे और अधिक विश्वसनीय बनाने के लिए कई अपडेट प्राप्त हुए हैं। कई Apple उपयोगकर्ता भरोसा करते हैं PDF खोलने के लिए Adobe Acrobat Reader ब्राउज़र या डिफ़ॉल्ट पूर्वावलोकन ऐप का उपयोग करने के बजाय।

आप महत्वपूर्ण दस्तावेजों, अनुबंधों, बिलों, चालानों आदि के लिए पीडीएफ फाइलें बनाना चाह सकते हैं। प्रामाणिकता के लिए आपको एक हस्ताक्षर जोड़ने की आवश्यकता हो सकती है। Adobe Acrobat Reader इसे आसान बनाता है। यह पोस्ट आपको दिखाएगा कि iPhone और Mac पर Adobe Acrobat Reader में PDF पर हस्ताक्षर कैसे करें।
iPhone और iPad पर Adobe Acrobat Reader में PDF साइन करें
शुरू करने से पहले यह एक बार का सेटअप है पीडीएफ दस्तावेजों पर हस्ताक्षर करें अपने iPhone और iPad पर Adobe Acrobat Reader का उपयोग करना। आप आधिकारिक Adobe Acrobat Reader ऐप का उपयोग करके पीडीएफ फाइलों को जल्दी से खोल सकते हैं, संपादित कर सकते हैं और किसी के साथ भी साझा कर सकते हैं। जब भी आपको किसी PDF दस्तावेज़ पर हस्ताक्षर करना हो और उसे शीघ्रता से साझा करना हो, तो आप अपने iPhone या iPad पर PDF साइन करें सुविधा का उपयोग कर सकते हैं।
चरणों के साथ शुरू करने से पहले, कृपया सुनिश्चित करें कि आप अपने iPhone या iPad पर नवीनतम Adobe Acrobat Reader ऐप संस्करण का उपयोग करते हैं।
आईफोन के लिए एडोब एक्रोबेट रीडर डाउनलोड करें
आईपैड के लिए एडोब एक्रोबेट रीडर डाउनलोड करें
इन कदमों का अनुसरण करें।
स्टेप 1: अपने iPhone या iPad पर Adobe Acrobat Reader ऐप खोलें।

चरण दो: जिस पीडीएफ फाइल पर आपको हस्ताक्षर करना है, उसे खोलें।
चरण 3: फाइल ओपन होने के बाद सबसे नीचे दाईं ओर नीले रंग के पेंसिल आइकन पर टैप करें।

चरण 4: फिल एंड साइन पर टैप करें।
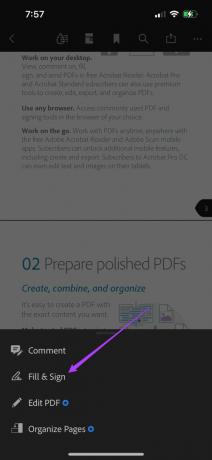
चरण 5: अपना हस्ताक्षर जोड़ने के लिए नीचे दाईं ओर पेंसिल आइकन पर टैप करें।

चरण 6: क्रिएट सिग्नेचर पर टैप करें।

अपना हस्ताक्षर जोड़ने के लिए आपको अपने iPhone या iPad को घुमाना होगा।
चरण 7: दिए गए स्थान पर अपना हस्ताक्षर करने के लिए अपनी उंगलियों को स्वाइप करें।
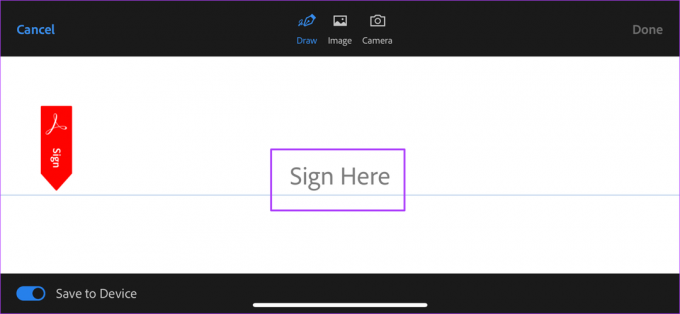
यदि आपने अपने हस्ताक्षर की पीएनजी फ़ाइल सहेजी है या अपने हस्ताक्षर की तस्वीर क्लिक करना चाहते हैं, तो आप साइन विकल्पों में से चुन सकते हैं।

आप इस नए हस्ताक्षर को अपने iPhone या iPad पर सहेजना चुन सकते हैं। अपनी पसंद के अनुसार नीचे बाईं ओर टॉगल को सक्षम या अक्षम करें।

चरण 8: अपना सिग्नेचर बनाने के बाद इसे सेव करने के लिए Done पर टैप करें।
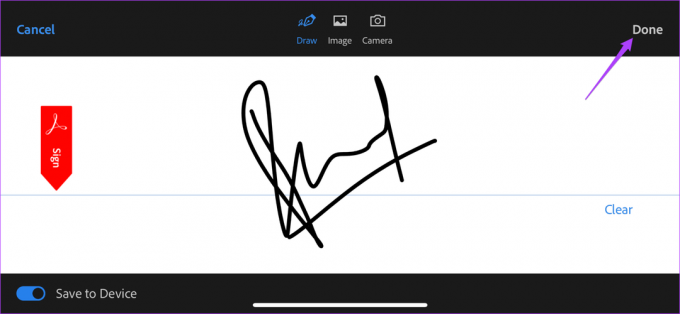
चरण 9: अपने हस्ताक्षर को अपने पीडीएफ में जोड़ने के लिए दस्तावेज़ पर टैप करें।
चरण 10: अब आप अपने हस्ताक्षर का आकार बदलना और उसका रंग बदलना चुन सकते हैं।

चरण 11: परिवर्तनों को सहेजने के लिए Done पर टैप करें।

बोनस टिप: Adobe Acrobat Reader में सहेजे गए हस्ताक्षर हटाएं
यदि आप अपने सहेजे गए हस्ताक्षर को iPhone और iPhone से हटाना चाहते हैं, तो इन चरणों का पालन करें। यह केवल Adobe Acrobat Reader से हस्ताक्षर को हटा देगा, न कि आपके द्वारा पहले से हस्ताक्षरित PDF फ़ाइलों को।
स्टेप 1: अपने iPhone और iPad पर Adobe Acrobat Reader ऐप में दस्तावेज़ खोलें। नीले पेंसिल आइकन को फिर से टैप करें।

चरण दो: भरें और हस्ताक्षर करें चुनें।
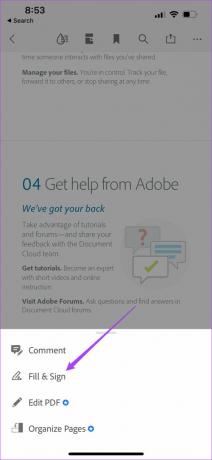
चरण 3: सबसे नीचे पेंसिल आइकॉन पर टैप करें.

आपके द्वारा सहेजे गए हस्ताक्षर पॉप-अप मेनू में दिखाई देंगे।
चरण 4: इसे हटाने के लिए माइनस आइकन पर टैप करें।

Mac पर Adobe Acrobat Reader में PDF साइन करें
समझौतों, अनुबंधों, चालानों आदि जैसे दस्तावेजों के लिए, पीडीएफ बनाना समझ में आता है। ऐसे दस्तावेज़ों में हस्ताक्षर जोड़ने से वे लगभग भौतिक लोगों की तरह हो जाते हैं। तो चाहे आप किसी दस्तावेज़ पर हस्ताक्षर कर रहे हों या सिर्फ एक कॉलेज असाइनमेंट, Adobe Acrobat Reader का उपयोग करके इसे डिजिटल रूप से हस्ताक्षरित करना चीजों को काफी सुविधाजनक बनाता है।
Adobe Acrobat Reader ऐप Mac के लिए भी उपलब्ध है और डिजिटल हस्ताक्षर बनाने के लिए आपको Adobe क्रिएटिव क्लाउड सदस्यता की आवश्यकता नहीं है।
Mac. के लिए Adobe Acrobat Reader डाउनलोड करें
इन कदमों का अनुसरण करें।
स्टेप 1: स्पॉटलाइट खोज प्रकट करने के लिए कमांड + स्पेसबार दबाएं, टाइप करें एडोब एक्रोबेट रीडर डीसी, और रिटर्न दबाएं।

चरण दो: अपना हस्ताक्षर जोड़ने के लिए अपनी पीडीएफ फाइल का चयन करें।
चरण 3: आपकी फ़ाइल खुलने के बाद, शीर्ष मेनू बार में पेंसिल आइकन पर क्लिक करें।
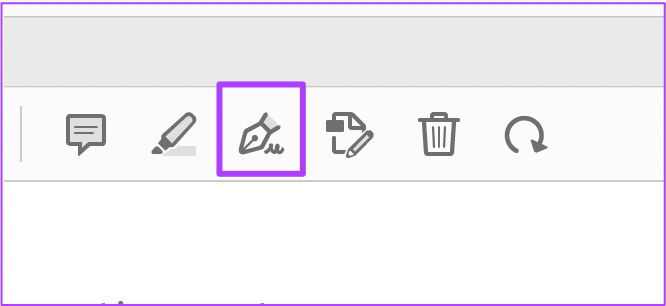
चरण 4: हस्ताक्षर जोड़ें पर क्लिक करें।

चरण 5: सिग्नेचर विंडो में, अपना सिग्नेचर टाइप करें। आप अपरकेस या लोअरकेस में टाइप करना चुन सकते हैं।

चरण 6: अपने हस्ताक्षर की शैली बदलने के लिए, शैली बदलें पर क्लिक करें।
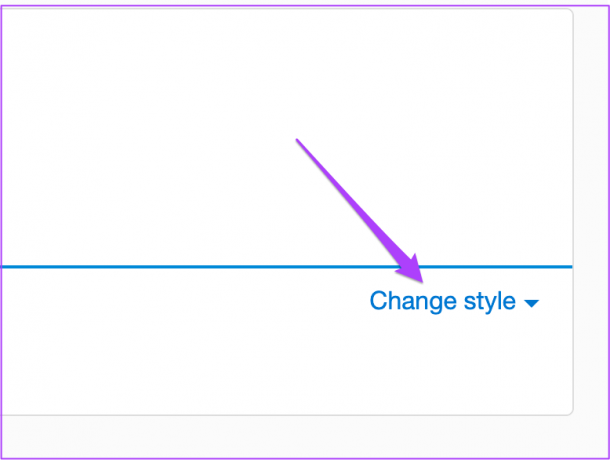
चरण 7: अपनी पसंद की सिग्नेचर स्टाइल चुनें।
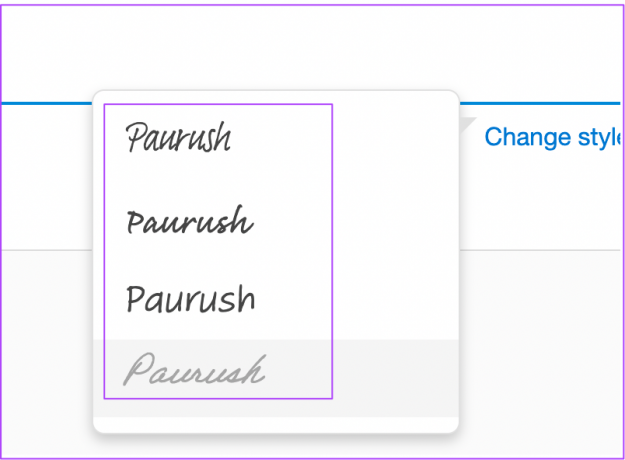
आप बॉक्स को चेक करके इस हस्ताक्षर को सहेजना चुन सकते हैं।

यदि आपके पास स्टाइलस है तो आप PNG फ़ाइल जोड़ने या अपना हस्ताक्षर बनाने का विकल्प भी चुन सकते हैं।
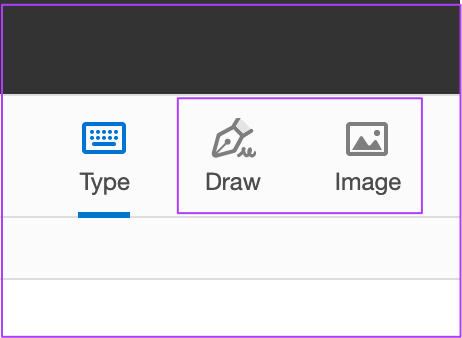
चरण 8: अपनी पसंद चुनने के बाद अप्लाई पर क्लिक करें।
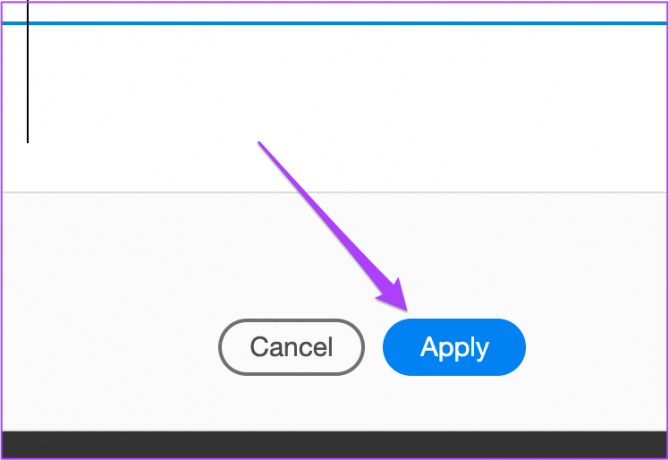
आपका कर्सर अब आपको वह हस्ताक्षर दिखाएगा जिसे आपने अभी सहेजा है।
चरण 9: अपना हस्ताक्षर पेस्ट करने के लिए अपनी पसंद के पृष्ठ क्षेत्र पर क्लिक करें।
चरण 10: परिवर्तनों को सहेजने के लिए कमांड + एस दबाएं।
बाद में, यदि आप हस्ताक्षर का रंग बदलना चाहते हैं, तो आप ऐसा भी कर सकते हैं। हस्ताक्षर का रंग बदलने के लिए इन चरणों का पालन करें।
स्टेप 1: सिग्नेचर को सेलेक्ट करें और टॉप मेन्यू बार में बिग ब्लैक डॉट पर क्लिक करें।

चरण दो: पैलेट से अपना सिग्नेचर कलर चुनें।

चरण 3: परिवर्तनों को सहेजने के लिए कमांड + एस दबाएं।
बोनस टिप: Mac पर Adobe Acrobat Reader में सहेजे गए हस्ताक्षर हटाएं
Adobe Acrobat Reader ऐप में डिजिटल हस्ताक्षर जोड़ने के बाद, आप इसे बदल सकते हैं या इसे पूरी तरह से हटा सकते हैं। यह समझ में आता है अगर आप अपना कंप्यूटर दूसरों के साथ साझा करते हैं। एक्रोबैट रीडर से हस्ताक्षर को हटाने से आपके द्वारा पहले से हस्ताक्षरित और सहेजे गए PDF से हस्ताक्षर नहीं हटेंगे।
स्टेप 1: अपने Mac पर Adobe Acrobat Reader ऐप खोलें। टॉप मेन्यू बार में साइन योरसेल्फ पर क्लिक करें।
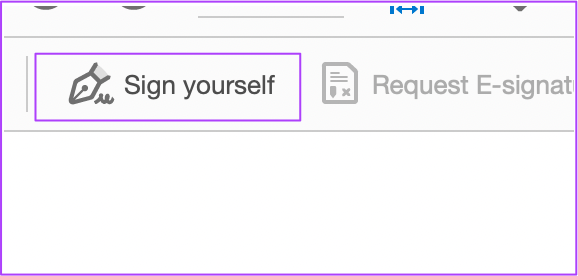
चरण दो: अपने सहेजे गए हस्ताक्षर के आगे ऋण चिह्न पर क्लिक करें।

इतना ही। आपका डिजिटल हस्ताक्षर अब Mac पर Adobe Acrobat Reader ऐप में दिखाई नहीं देगा।
Adobe Acrobat Reader का उपयोग करके PDF पर हस्ताक्षर करें
इस प्रकार आप अपने Apple डिवाइस पर Adobe Acrobat Reader का उपयोग करके एक हस्ताक्षर जोड़ सकते हैं। अधिक सुविधाओं को अनलॉक करने के लिए, आप एडोब क्रिएटिव क्लाउड सदस्यता का विकल्प चुन सकते हैं। यह आपको अधिक विकल्प देगा जैसे पीडीएफ को संपीड़ित करना, समृद्ध मीडिया जोड़ना, और अधिक पहुंच विकल्प।
अंतिम बार 27 मई, 2022 को अपडेट किया गया
उपरोक्त लेख में सहबद्ध लिंक हो सकते हैं जो गाइडिंग टेक का समर्थन करने में मदद करते हैं। हालांकि, यह हमारी संपादकीय अखंडता को प्रभावित नहीं करता है। सामग्री निष्पक्ष और प्रामाणिक रहती है।
क्या तुम्हें पता था
IPhone 5s सबसे लोकप्रिय Apple फोन में से एक है, जिसकी 2013 से अब तक 70 मिलियन से अधिक इकाइयाँ बिक चुकी हैं।



