विंडोज 10 में डेस्कटॉप आइकॉन पर ग्रे एक्स को ठीक करने के 8 तरीके
अनेक वस्तुओं का संग्रह / / May 28, 2022

अधिकांश विंडोज उपयोगकर्ता डेस्कटॉप आइकन पर ग्रे x से परिचित हैं। डेस्कटॉप आइकन डेस्कटॉप स्क्रीन पर एक क्लिक के साथ फाइल, फोल्डर या महत्वपूर्ण एप्लिकेशन तक पहुंचने में काफी मददगार होते हैं। इनमें से कई डेस्कटॉप आइकन पूर्व-निर्मित हैं, जैसे, यह पीसी, रीसायकल बिन, आदि। अद्यतन विंडोज 10 पर ग्रे एक्स देखना बहुत आम है। कई उपयोगकर्ताओं ने समस्या को ठीक करने के कुछ तरीके ढूंढे हैं, जिनमें से कुछ में एप्लिकेशन की स्थापना रद्द करना शामिल है या सिस्टम को फिर से बूट करना, जो अंततः उपयोगकर्ताओं के लिए कोई मदद नहीं है क्योंकि आइकन ग्रे x. के साथ समाप्त होते हैं फिर से। अगर आप भी इसी समस्या से जूझ रहे हैं तो आप बिल्कुल सही जगह पर हैं। हम आपके लिए एक संपूर्ण मार्गदर्शिका लाए हैं जो डेस्कटॉप आइकन पर ग्रे x को ठीक करने में आपकी सहायता करेगी। इसलिए, डेस्कटॉप आइकन पर ग्रे x को ठीक करने के लिए पढ़ना जारी रखें।

अंतर्वस्तु
- विंडोज 10 में डेस्कटॉप आइकॉन पर ग्रे एक्स को ठीक करने के 8 तरीके
- विधि 1: पीसी को रिफ्रेश करें
- विधि 2: किसी अन्य ऐप के साथ खोलें
- विधि 3: चिह्न कैश निकालें
- विधि 4: फ़ाइल को अनब्लॉक करें
- विधि 5: वंशानुक्रम अक्षम करें
- विधि 6: OneDrive से बाहर निकलें
- विधि 7: ऑन-डिमांड फ़ाइलें अक्षम करें
- विधि 8: एक ड्राइव को पुनर्स्थापित करें
विंडोज 10 में डेस्कटॉप आइकॉन पर ग्रे एक्स को ठीक करने के 8 तरीके
आप खुद इस सवाल के बारे में सोच रहे होंगे कि डेस्कटॉप आइकन पर ग्रे एक्स क्यों विंडोज 10 दिखाई देता है। आपके संदेह का उत्तर नीचे बताए गए कारणों में निहित है:
- क्लाउड एप्लिकेशन में त्रुटि के परिणामस्वरूप बार-बार दिखाई देने वाली फ़ाइलों पर धूसर x हो सकता है।
- अपर्याप्त क्लाउड स्टोरेज एक और कारण है कि ग्रे x दिखाई देता है। इससे छुटकारा पाने के लिए क्लाउड डेटा को हटाने का प्रयास करें।
- शॉर्टकट ऐप त्रुटियाँ भी कभी-कभी डेस्कटॉप आइकन पर धूसर x का कारण बन सकती हैं।
भले ही डेस्कटॉप आइकन पर आपको धूसर x दिखाई देने के कई कारण हैं, डेस्कटॉप आइकन पर धूसर x को ठीक करने के कई तरीके भी हैं।
विधि 1: पीसी को रिफ्रेश करें
डेस्कटॉप समस्या पर धूसर x को हल करने का सबसे सरल और पसंदीदा तरीका सिस्टम को रीफ़्रेश करना है। ऐसा करने के लिए:
1. अपने पर जाओ डेस्कटॉप स्क्रीन और कहीं भी राइट-क्लिक करें।
2. पर क्लिक करें ताज़ा करना विकल्प।
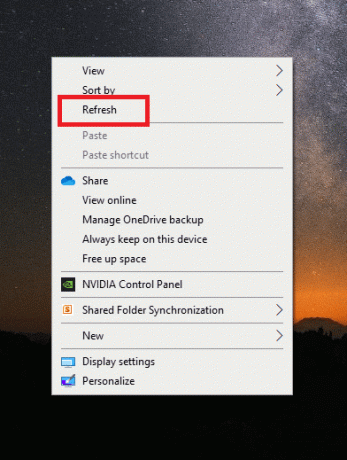
रिफ्रेश विकल्प का उपयोग करने से स्क्रीन को फिर से बनाने में मदद मिलती है और इस प्रकार, ऐप्स को भी रिफ्रेश करने में मदद मिलती है, जो डेस्कटॉप आइकन पर ग्रे x को ठीक करने में मदद करता है।
विधि 2: किसी अन्य ऐप के साथ खोलें
समस्याग्रस्त फ़ाइलों या फ़ोल्डरों को विभिन्न अनुप्रयोगों का उपयोग करके खोलकर ठीक किया जा सकता है। यदि आप अपने डेस्कटॉप आइकनों पर धूसर x पॉप अप करने की समस्या का सामना कर रहे हैं, तो निम्न उल्लिखित विधि का उपयोग करके देखें:
1. समस्या पर जाएं फ़ाइल और उस पर राइट क्लिक करें।
2. पर क्लिक करें के साथ खोलें.
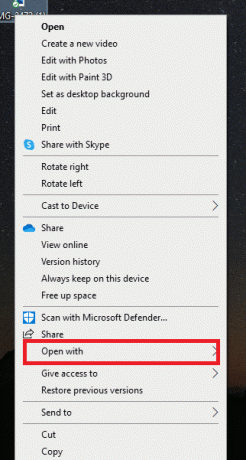
3. a. का उपयोग करके फ़ाइल खोलें अलग आवेदन मुद्दे को ठीक करने के लिए।
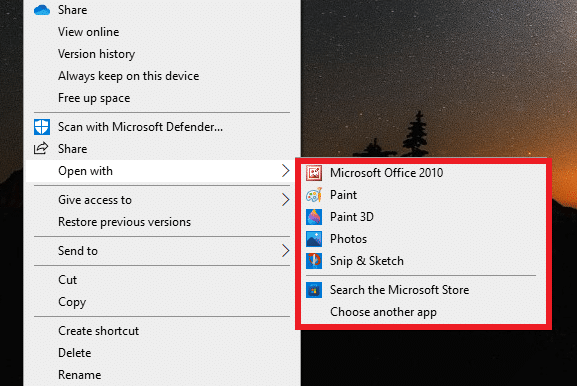
यह भी पढ़ें:डेस्कटॉप पर आइकन कैसे ठीक करें
विधि 3: चिह्न कैश निकालें
ग्रे x के प्रकट होने के कारणों में से एक भ्रष्ट आइकन कैश हो सकता है। इसलिए, ग्रे x समस्या से छुटकारा पाने के लिए, आपको आइकन कैश को निकालना होगा। लेकिन एक बार हो जाने के बाद, आइकन कैश को फिर से बनाना भी महत्वपूर्ण है ताकि यह आपके सिस्टम के प्रदर्शन को प्रभावित न करे।
1. दबाएं विंडोज + आर कीज खोलने के लिए दौड़ना संवाद बॉक्स।
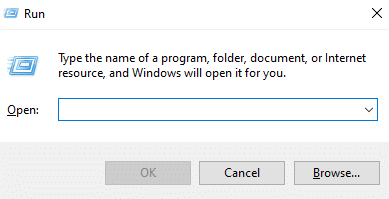
2. टाइप %लोकलएपडाटा% और मारो कुंजी दर्ज करें.

3. पर राइट-क्लिक करें कैश फ़ोल्डर तथा मिटाना यह।
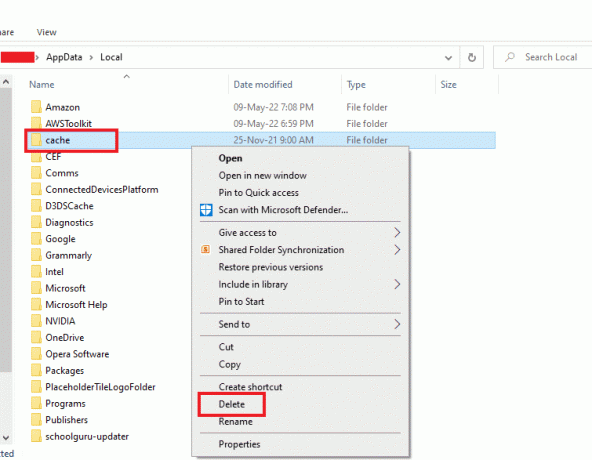
4. आखिरकार, पीसी को रिबूट करें.

विधि 4: फ़ाइल को अनब्लॉक करें
ग्रे एक्स सम्मानित फ़ाइल या अवरुद्ध अनुमतियों को दी गई अवांछित अनुमतियों के कारण भी दिखाई दे सकता है। आप इसे पूर्ववत कर सकते हैं और परेशान फ़ाइल को अनब्लॉक करके डेस्कटॉप आइकन पर ग्रे x को ठीक कर सकते हैं।
1. पर राइट-क्लिक करें फ़ाइल/आइकन उस पर ग्रे x के साथ और पर क्लिक करें गुण.
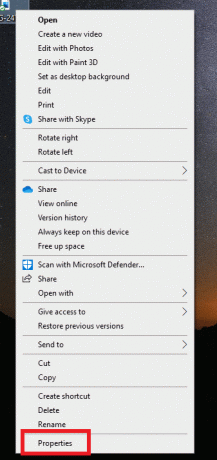
2. के पास जाओ सामान्य टैब।
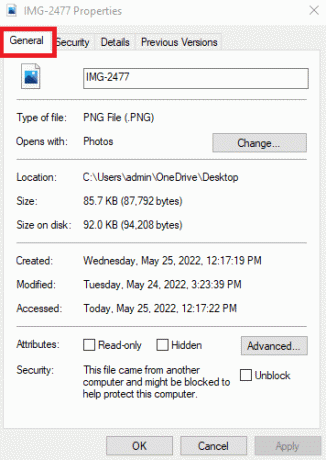
3. में सुरक्षा अनुभाग, शीर्षक वाले बॉक्स को चिह्नित करें अनब्लॉक.

4. पर क्लिक करें लागू करें > ठीक है परिवर्तनों को सहेजने के लिए।
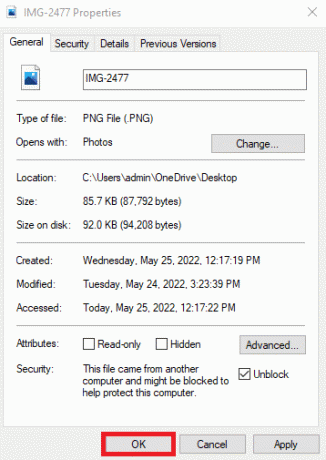
यह भी पढ़ें:फिक्स विंडोज 10 टास्कबार आइकन मिसिंग
विधि 5: वंशानुक्रम अक्षम करें
यदि उपरोक्त विधि आपके लिए काम नहीं करती है और आप अभी भी फाइलों पर एक ग्रे x देख रहे हैं, तो अगला कदम आपकी फाइलों के वंशानुक्रम को अक्षम करना है। कभी-कभी, अमान्य अनुमतियां एक रोडब्लॉक हो सकती हैं जिसके परिणामस्वरूप ग्रे x होता है।
इसलिए इन अमान्य अनुमतियों को नीचे दिए गए चरणों का पालन करके संपादित किया जा सकता है:
1. परेशान करने वाले पर राइट-क्लिक करें फ़ाइल और खुला गुण.

2. पर स्विच करें सुरक्षा टैब।
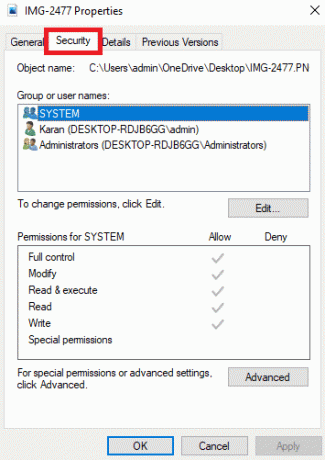
3. पर क्लिक करें विकसित बटन जैसा दिखाया गया है।

4. पर क्लिक करें विरासत अक्षम करें.

5. चुनना इस ऑब्जेक्ट से सभी इनहेरिट की गई अनुमतियां हटाएं.
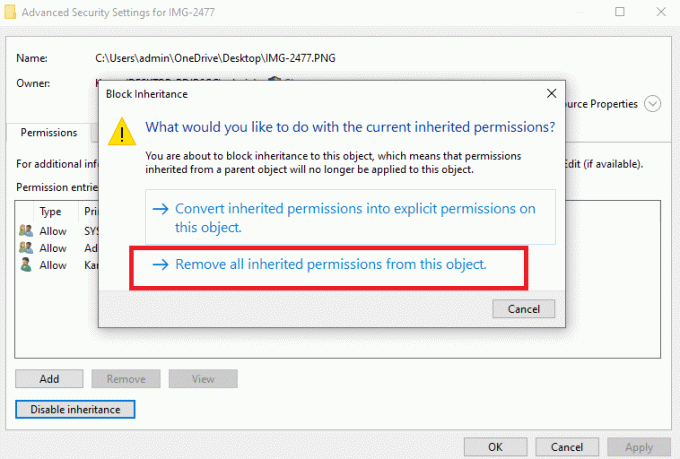
यह भी पढ़ें:वनड्राइव का उपयोग कैसे करें: माइक्रोसॉफ्ट वनड्राइव के साथ शुरुआत करना
विधि 6: OneDrive से बाहर निकलें
यदि ऊपर दिए गए तरीकों में से कोई भी आपके लिए डेस्कटॉप आइकन पर ग्रे x को ठीक करने के लिए काम नहीं करता है, तो चुनने के लिए एक और सरल तकनीक OneDrive को छोड़ना है। ऐसा करके आप इस समस्या को आसानी से ठीक कर सकते हैं।
1. पर राइट-क्लिक करें वनड्राइव आइकन पर टास्कबार.

2. पर क्लिक करें सेटिंग आइकन और चुनें समन्वयन रोकें.

3. यदि धूसर x चिह्न बना रहता है, तो क्लिक करें वनड्राइव से बाहर निकलें.

विधि 7: ऑन-डिमांड फ़ाइलें अक्षम करें
ऑन-डिमांड फ़ाइलों को अक्षम करने से डेस्कटॉप आइकन पर ग्रे x की समस्या को ठीक करने में भी मदद मिलती है। यदि आप बार-बार समस्या का सामना कर रहे हैं तो आप अपने OneDrive पर स्थान बचा सकते हैं और ऑन-डिमांड फ़ाइलों को अक्षम कर सकते हैं।
1. पर राइट-क्लिक करें वनड्राइव आइकन आपके सिस्टम पर।

2. पर क्लिक करें समायोजन.
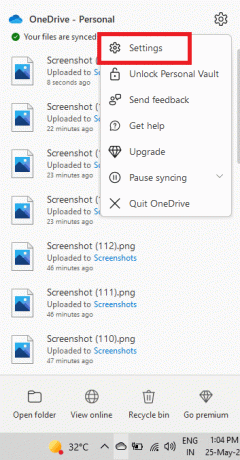
3. खोलें सेटिंग टैब इस में।
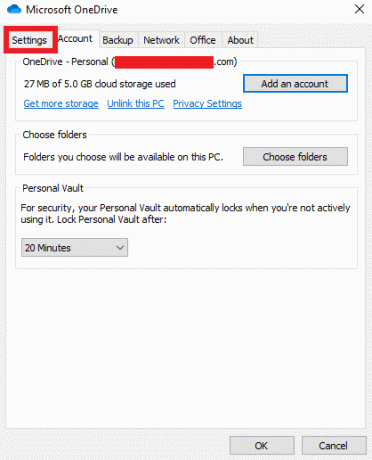
4. शीर्षक वाले बॉक्स को चिह्नित करें जैसे ही आप उनका उपयोग करते हैं, स्थान बचाएं और फ़ाइलें डाउनलोड करें और क्लिक करें ठीक है.

यह देखने के लिए जांचें कि क्या ग्रे x आइकन समस्या हल हो गई है।
1. यदि नहीं, तो पर राइट-क्लिक करें परेशान फ़ाइल.
2. पता लगाएँ और चुनें इस डिवाइस को हमेशा चालू रखें विकल्प।
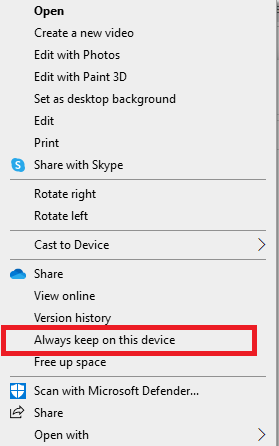
यह निश्चित रूप से आपको डेस्कटॉप आइकन पर ग्रे x से छुटकारा पाने में मदद करेगा।
यह भी पढ़ें:Windows 10 पर OneDrive सिंक समस्याओं को ठीक करें
विधि 8: एक ड्राइव को पुनर्स्थापित करें
यदि आपने ऊपर दिए गए प्रत्येक या लगभग हर तरीके को आजमाया है, तो आपके लिए अंतिम उपाय अपने डेस्कटॉप पर क्लाउड एप्लिकेशन (वनड्राइव) को फिर से स्थापित करना है। पुनर्स्थापित करने से भ्रष्ट फ़ाइलों को निकालने में मदद मिलेगी या फ़ाइलों पर धूसर x की ओर ले जाने वाली किसी भी त्रुटि को समाप्त करने में मदद मिलेगी।
अपने डेस्कटॉप पर OneDrive को फिर से स्थापित करने के लिए, नीचे दिए गए चरणों का पालन करें:
1. पर राइट-क्लिक करें वनड्राइव आइकन.

2. पर क्लिक करें समायोजन इस में।

3. खोलें खाता टैब।
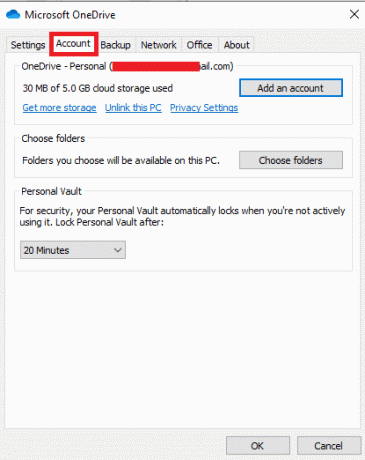
4. पर क्लिक करें इस पीसी को अनलिंक करें.
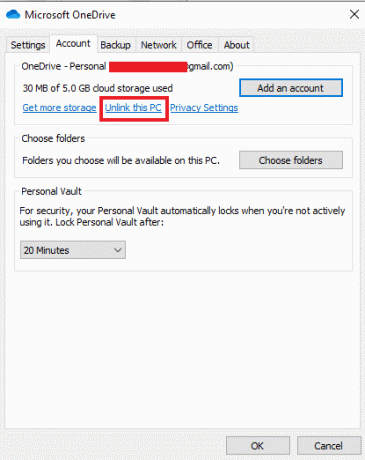
5. चुनना खाता अनलिंक करें.

6. अगला, पीसी को पुनरारंभ करें.

7. अपने में साइन इन करें वनड्राइव खाता.
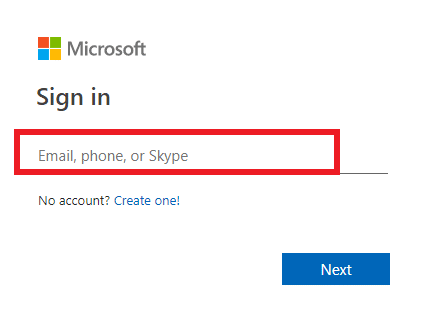
ऊपर बताए गए चरण आपको अपने डेस्कटॉप पर ग्रे x समस्या को ठीक करने में मदद करेंगे। यदि समस्या अभी भी बनी रहती है, तो अपने क्लाउड स्टोरेज को अनइंस्टॉल करने का प्रयास करें और इसे फिर से इंस्टॉल करें।
अधिकतर पूछे जाने वाले सवाल
Q1. मैं सभी डेस्कटॉप आइकन पर धूसर x को कैसे ठीक कर सकता हूं?
उत्तर। यदि आप अपने सभी डेस्कटॉप आइकन पर धूसर x देख रहे हैं, तो इस समस्या को ठीक करने का प्रयास करें अपने भ्रष्ट आइकन कैश को साफ़ करना.
प्रश्न 2. जब मैं नए फ़ोल्डर या फ़ाइलें बनाता हूं तो मुझे धूसर x क्यों दिखाई दे रहा है?
उत्तर। नए फ़ोल्डरों या फ़ाइलों पर धूसर x का परिणाम हो सकता है OneDrive के साथ समस्याएं. यदि आप बार-बार एक ही समस्या का सामना कर रहे हैं, तो अपने OneDrive पर समन्वयन को रोक दें। समन्वयन प्रक्रिया को रोकने से आपको उन पर धूसर x के बिना नए फ़ोल्डर बनाने में मदद मिलेगी।
Q3. डेस्कटॉप आइकन पर ग्रे x कैसे ठीक करें?
उत्तर। आप डेस्कटॉप आइकन पर ग्रे x को आसानी से ठीक कर सकते हैं अपने डेस्कटॉप स्क्रीन को ताज़ा करना. यदि यह मदद नहीं करता है, तो ग्रे x को हटाने के लिए डेस्कटॉप आइकन को अक्षम करें।
प्रश्न4. क्या मेरे डेस्कटॉप आइकन पर धूसर x का अर्थ है कि मेरी फ़ाइलें दूषित हैं?
उत्तर। नहीं, आपके डेस्कटॉप आइकन पर धूसर x यह नहीं दर्शाता है कि आपकी फ़ाइलें दूषित हैं। आपके सिस्टम पर आइकन कैश में त्रुटि या OneDrive त्रुटियों के कारण धूसर x दिखाई देता है।
प्रश्न5. डेस्कटॉप आइकन पर धूसर x क्यों दिखाई देता है?
उत्तर। यदि आपके डेस्कटॉप आइकन या फ़ाइलों पर धूसर x दिखाई देता है तो यह इंगित करता है कि आपकी फ़ाइल ड्रॉपबॉक्स के साथ समन्वयित करने में असमर्थ है किसी त्रुटि के कारण जो आइकन कैश या आपके OneDrive एप्लिकेशन के साथ हो सकती है।
प्रश्न6. क्या OneDrive का होना आवश्यक है?
उत्तर।OneDrive का होना आवश्यक नहीं है आपके सिस्टम पर। अपनी आवश्यकता के आधार पर, आप एप्लिकेशन का उपयोग कर सकते हैं। एप्लिकेशन का मुख्य उद्देश्य भंडारण प्रदान करना और आपके सिस्टम पर फ़ाइलों, डेटा और अन्य महत्वपूर्ण सामग्री को सहेजना है। यदि आप वनड्राइव का उपयोग नहीं करना चाहते हैं, तो आप अन्य स्टोरेज ऐप्स के लिए जा सकते हैं जो आपको इसे हासिल करने में मदद कर सकते हैं।
प्रश्न7. यदि मैं OneDrive का उपयोग करना बंद कर दूं तो क्या होगा?
उत्तर:. यदि आप OneDrive का उपयोग बंद करना चाहते हैं, आप अभी भी अपने सिस्टम पर अपने सभी डेटा या फाइलों तक पहुंच सकते हैं. OneDrive को हटाने या उपयोग न करने से आपका महत्वपूर्ण डेटा किसी भी रूप में प्रभावित नहीं होता है। आप इसके लिए दूसरे स्टोरेज ऐप का इस्तेमाल कर सकते हैं।
अनुशंसित:
- मैक के लिए 19 सर्वश्रेष्ठ स्क्रीन रिकॉर्डर
- विंडोज 10 अपडेट त्रुटि को ठीक करें 0x80190001
- विंडोज 10 पर एनिमेटेड वॉलपेपर कैसे सेट करें
- विंडोज 10 में विंडोज 98 आइकॉन कैसे स्थापित करें
हमें उम्मीद है कि यह मार्गदर्शिका मददगार थी और आप इसे ठीक करने में सक्षम थे डेस्कटॉप आइकन पर ग्रे x विंडोज 10 में। आइए जानते हैं कि आपके लिए कौन सा तरीका सबसे अच्छा काम करता है। यदि आपके कोई प्रश्न या सुझाव हैं तो बेझिझक उन्हें नीचे टिप्पणी अनुभाग में छोड़ दें।



