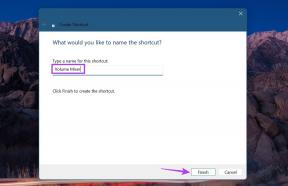रजिस्ट्री के माध्यम से खोजते समय Regedit.exe क्रैश को ठीक करें
अनेक वस्तुओं का संग्रह / / November 28, 2021
यदि आपने हाल ही में विंडोज 10 में अपडेट या अपग्रेड किया है तो रजिस्ट्री संपादक के माध्यम से खोज करते समय, खोज करने में हमेशा के लिए समय लगेगा, और जब आप रद्द करें पर क्लिक करते हैं, तो regedit.exe क्रैश हो जाता है। और जब रजिस्ट्री संपादक दुर्घटनाग्रस्त हो जाता है तो यह एक त्रुटि संदेश देता है जिसमें कहा गया है "रजिस्ट्री संपादक ने काम करना बंद कर दिया है“. लगता है कि मुख्य समस्या 255 बाइट्स अधिकतम करने के लिए सेट रजिस्ट्री कुंजियों की मुख्य लंबाई है। अब जब खोज के दौरान यह मान पार हो जाता है, तो Regedit.exe क्रैश हो जाता है।
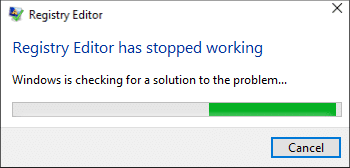
रजिस्ट्री खोज के दौरान, एक या अधिक मान की लंबाई 255 बाइट्स से अधिक होनी चाहिए, और उपकुंजी मिलने के बाद, रजिस्ट्री संपादक एक अंतहीन लूप में चलता रहता है। जब आप खोज को रद्द करने का प्रयास करते हैं, तो regedit.exe क्रैश हो जाता है क्योंकि उसके पास वास्तव में कोई अन्य विकल्प नहीं होता है। तो बिना समय बर्बाद किए आइए देखें कि नीचे सूचीबद्ध गाइड की मदद से रजिस्ट्री के माध्यम से खोज करते समय Regedit.exe क्रैश को कैसे ठीक किया जाए।
अंतर्वस्तु
- रजिस्ट्री के माध्यम से खोजते समय Regedit.exe क्रैश को ठीक करें
- विधि 1: SFC और DISM टूल चलाएँ
- विधि 2: regedit.exe बदलें
- विधि 3: तृतीय-पक्ष रजिस्ट्री संपादक का उपयोग करें
रजिस्ट्री के माध्यम से खोजते समय Regedit.exe क्रैश को ठीक करें
यह सुनिश्चित कर लें पुनर्स्थापन स्थल बनाएं बस कुछ गलत होने पर।
विधि 1: SFC और DISM टूल चलाएँ
1. ओपन कमांड प्रॉम्प्ट। उपयोगकर्ता इस चरण को खोज कर कर सकता है 'सीएमडी' और फिर एंटर दबाएं।

2. अब cmd में निम्नलिखित टाइप करें और एंटर दबाएं:
एसएफसी / स्कैनो। sfc /scannow /offbootdir=c:\ /offwindir=c:\windows (यदि ऊपर विफल हो जाता है तो इसे आजमाएं)

3. उपरोक्त प्रक्रिया समाप्त होने तक प्रतीक्षा करें और एक बार हो जाने के बाद, अपने पीसी को पुनरारंभ करें।
4. फिर से cmd खोलें और निम्न कमांड टाइप करें और प्रत्येक के बाद एंटर दबाएं:
डिसम /ऑनलाइन /क्लीनअप-इमेज /चेकहेल्थ। डिसम / ऑनलाइन / क्लीनअप-इमेज / स्कैनहेल्थ। डिसम / ऑनलाइन / क्लीनअप-इमेज / रिस्टोर हेल्थ

5. DISM कमांड को चलने दें और इसके खत्म होने की प्रतीक्षा करें।
6. यदि उपरोक्त आदेश काम नहीं करता है, तो नीचे दिए गए प्रयास करें:
Dism /Image: C:\offline /Cleanup-Image /RestoreHealth /Source: c:\test\mount\windows. डिसम /ऑनलाइन /क्लीनअप-इमेज /रिस्टोरहेल्थ /स्रोत: c:\test\mount\windows /LimitAccess
ध्यान दें: C:\RepairSource\Windows को अपने रिपेयर सोर्स (Windows इंस्टालेशन या रिकवरी डिस्क) से बदलें।
7. परिवर्तनों को सहेजने के लिए अपने पीसी को रीबूट करें और देखें कि क्या आप सक्षम हैं रजिस्ट्री के माध्यम से खोजते समय Regedit.exe क्रैश को ठीक करें।
विधि 2: regedit.exe बदलें
1. सबसे पहले, पर नेविगेट करें सी:\Windows.old फ़ोल्डर यदि फ़ोल्डर मौजूद नहीं है, तो जारी रखें।
2. यदि आपके पास उपरोक्त फ़ोल्डर नहीं है, तो आपको करने की आवश्यकता है regedit_W10-1511-10240.zip डाउनलोड करें।
3. उपरोक्त फ़ाइल को डेस्कटॉप पर निकालें और फिर कमांड प्रॉम्प्ट खोलें। उपयोगकर्ता इस चरण को खोज कर कर सकता है 'सीएमडी' और फिर एंटर दबाएं।
4. cmd में निम्न कमांड टाइप करें और एंटर दबाएं:
टेकडाउन / एफ "सी: \ विंडोज \ regedit.exe"
icacls "C:\Windows\regedit.exe" /अनुदान "%username%":F
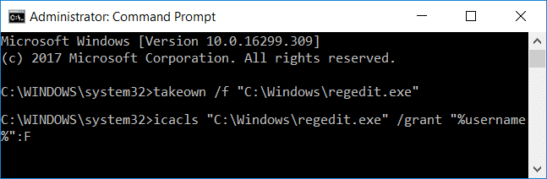
5. खोलने के लिए विंडोज की + ई दबाएं फाइल ढूँढने वाला फिर नेविगेट करें सी:\विंडोज फ़ोल्डर।
6. पाना regedit.exe फिर इसका नाम बदलें regeditOld.exe और फिर फाइल एक्सप्लोरर को बंद कर दें।
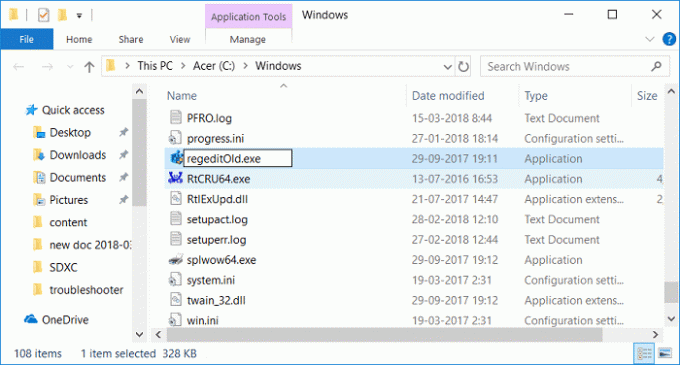
7. अब अगर आपके पास है सी:\Windows.old\Windows फ़ोल्डर तो regedit.exe कॉपी करें इससे सी:\विंडोज फ़ोल्डर। यदि नहीं, तो ऊपर से निकाली गई ज़िप फ़ाइल से regedit.exe को C:\Windows फ़ोल्डर में कॉपी करें।
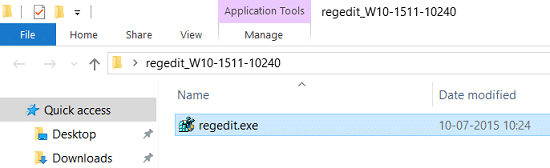
8. परिवर्तनों को सहेजने के लिए अपने पीसी को रीबूट करें।
9. रजिस्ट्री संपादक लॉन्च करें और आप स्ट्रिंग्स की खोज कर सकते हैं जो 255 बाइट्स से बड़ा आकार है।
विधि 3: तृतीय-पक्ष रजिस्ट्री संपादक का उपयोग करें
यदि आप इस तरह के जटिल चरणों का पालन नहीं करना चाहते हैं, तो आप आसानी से तीसरे पक्ष के रजिस्ट्री संपादक का उपयोग कर सकते हैं, जो ठीक काम करता है और इसकी 255-बाइट सीमा नहीं है। नीचे कुछ लोकप्रिय तृतीय-पक्ष रजिस्ट्री संपादक दिए गए हैं:
रेगस्कैनर
ओ एंड ओ RegEditor

अनुशंसित:
- प्रिंटर को कैसे ठीक करें सक्रिय नहीं त्रुटि कोड 20
- फिक्स न्यूमेरिक कीपैड विंडोज 10 में काम नहीं कर रहा है
- सीडी/डीवीडी ड्राइव को ठीक करें जो डिस्क को पढ़ने में सक्षम नहीं है
- टास्क शेड्यूलर का उपयोग करके कंप्यूटर शटडाउन शेड्यूल करें
यही आपने सफलतापूर्वक किया है रजिस्ट्री के माध्यम से खोजते समय Regedit.exe क्रैश को ठीक करें लेकिन अगर आपके मन में अभी भी इस पोस्ट के बारे में कोई सवाल है तो बेझिझक उन्हें कमेंट सेक्शन में पूछ सकते हैं।