IPhone, iPad और Mac पर iMovie में थीम साउंडट्रैक कैसे जोड़ें
अनेक वस्तुओं का संग्रह / / May 30, 2022
iMovie एक मुफ्त वीडियो संपादन सॉफ्टवेयर है जो Apple डिवाइस पर पहले से इंस्टॉल आता है। यह आपके iPhone, iPad और Mac के लिए एक बेहतरीन सिस्टम ऐप है जो उपयोगी वीडियो संपादन टूल प्रदान करता है। आप अपने वीडियो में संगीत भी जोड़ सकते हैं और उन्हें इस रूप में अपलोड कर सकते हैं इंस्टाग्राम रील्स और अन्य सोशल मीडिया प्लेटफॉर्म।

iMovie की एक अच्छी नई विशेषता आपके वीडियो में थीम साउंडट्रैक जोड़ने का विकल्प है। यह पोस्ट आपको iPhone, iPad और Mac पर iMovie में थीम साउंडट्रैक जोड़ने का तरीका बताएगी।
iPhone और iPad पर iMovie में थीम साउंडट्रैक जोड़ें
आपके iPhone और iPad के कैमरों में पिछले कुछ वर्षों में सुधार हुआ है। आज, आप 4K अल्ट्रा एचडी रिज़ॉल्यूशन में वीडियो रिकॉर्ड कर सकते हैं और अपने iPhone से बड़ी फ़ाइलें साझा करें या iPad बिना किसी चिंता के। हालाँकि, आपके पास सही वीडियो नहीं हो सकता है जब इसकी पृष्ठभूमि में बहुत अधिक शोर हो रहा हो। यहीं से iMovie ऐप आपके बचाव में आता है।
ऐप आपको अपने वीडियो को अलग बनाने और बेहतर अनुभव देने के लिए बैकग्राउंड म्यूजिक जोड़ने की सुविधा देता है। इसके अलावा, iMovie आपके वीडियो में और अधिक जीवन जोड़ने के लिए कुछ डिफ़ॉल्ट थीम साउंडट्रैक को भी बंडल करता है, विशेष रूप से आपके परिवार और दोस्तों के साथ उन विशेष आयोजनों में।
आगे बढ़ने से पहले, iMovie को अपने iPhone और iPad के नवीनतम संस्करण में अपडेट करें।
आईफोन के लिए आईमूवी डाउनलोड करें
आईपैड के लिए आईमूवी डाउनलोड करें
हम एक iPhone का उपयोग कर रहे हैं लेकिन ये चरण iPad पर भी लागू होते हैं।
स्टेप 1: अपने iPhone पर iMovie ऐप खोलें।

कदम 2: नया प्रोजेक्ट बनाने के लिए मूवी पर टैप करें।

चरण 3: उस फ़ाइल का चयन करें जिसे आप आयात करना चाहते हैं और क्रिएट मूवी पर टैप करें।
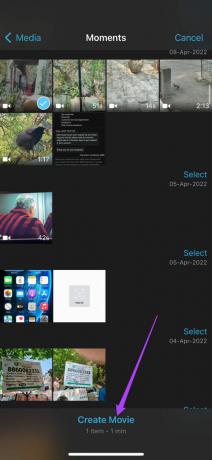
चरण 4: अपनी क्लिप जोड़ने के बाद, नीचे दाईं ओर सेटिंग आइकन पर टैप करें।

आपकी स्क्रीन पर प्रोजेक्ट सेटिंग्स मेनू खुल जाएगा।
चरण 5: थीम साउंडट्रैक को सक्षम करने के लिए टॉगल को टैप करें।

अब आप iMovie में उपलब्ध विभिन्न थीम साउंडट्रैक को देखने के लिए बाईं ओर स्वाइप कर सकते हैं।

चरण 6: अपनी पसंद का थीम साउंडट्रैक चुनने के लिए टैप करें।
चरण 7: एक बार चुने जाने के बाद, सबसे ऊपर दाईं ओर Done पर टैप करें।

iMovie ऐप आपके द्वारा चुनी गई वीडियो क्लिप के नीचे एक ग्रीन लाइन जोड़ देगा। यह पतली हरी रेखा आपके चयनित थीम साउंडट्रैक का प्रतिनिधित्व करती है। आपके थीम साउंडट्रैक का नाम भी प्रदर्शित होगा।

चरण 8: प्रोजेक्ट को सेव करने के लिए Done पर टैप करें।
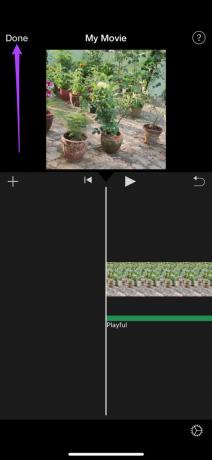
बोनस टिप: iMovie में थीम साउंडट्रैक के ऑडियो स्तर बदलें
हालांकि कुछ थीम साउंडट्रैक ठीक काम करते हैं, लेकिन अगर आपको लगता है कि वे दृश्यों पर हावी होने के लिए बहुत ज़ोरदार हो रहे हैं या बहुत कम सुनाई दे रहे हैं, तो आप इसे बदल सकते हैं। अपने चयनित थीम साउंडट्रैक के ऑडियो स्तर को बदलने के लिए इन चरणों का पालन करें।
स्टेप 1: अपना थीम साउंडट्रैक चुनने के लिए हरी रेखा पर टैप करें।

संपादन विकल्प आपकी स्क्रीन के नीचे दिखाई देंगे।

चरण दो: ऑडियो आइकन टैप करें।

चरण 3: आपके द्वारा चुने गए ऑडियो स्तर को बदलने के लिए स्लाइडर को खींचें।

चरण 4: बदलाव करने के बाद, प्रोजेक्ट को सेव करने के लिए Done पर टैप करें।
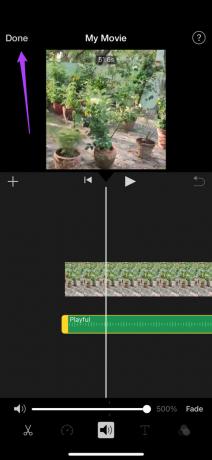
थीम साउंडट्रैक वाला आपका वीडियो तैयार हो जाने के बाद, आप शेयर आइकन पर टैप करके इसे सीधे ऐप से साझा करना चुन सकते हैं।
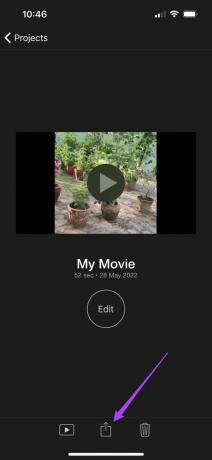
iPhone और iPad पर iMovie में थीम साउंडट्रैक जोड़ें
आपके Mac पर iMovie ऐप निश्चित रूप से आपको iPhone और iPad के आधिकारिक ऐप की तुलना में अधिक संपादन विकल्प देता है। आप अपनी क्लिप संपादित करने पर अधिक नियंत्रण प्राप्त करते हैं, जैसे रंग संतुलन, रंग सुधार, और पृष्ठभूमि शोर को कम करना। आप अपने Mac पर अपने वीडियो क्लिप iMovie में थीम साउंडट्रैक भी जोड़ सकते हैं। ये वीडियो क्लिप वे हो सकते हैं जिन्हें आपने अपने iPhone पर शूट किया था या किसी ऑनलाइन इवेंट की स्क्रीन रिकॉर्डिंग जिसे आपने फेसटाइम पर होस्ट किया था।
आगे बढ़ने से पहले, कृपया सुनिश्चित करें कि आप अपने मैक पर iMovie के अद्यतन संस्करण का उपयोग कर रहे हैं।
Mac. के लिए iMovie डाउनलोड करें
इन कदमों का अनुसरण करें।
स्टेप 1: स्पॉटलाइट खोज प्रकट करने के लिए कमांड + स्पेसबार दबाएं, टाइप करें iMovie और रिटर्न दबाएं।

चरण दो: शीर्ष मेनू बार में फ़ाइल पर क्लिक करें।

चरण 3: ड्रॉपडाउन मेनू से इंपोर्ट मीडिया पर क्लिक करें।

चरण 4: अपनी वीडियो क्लिप चुनें और इम्पोर्ट सिलेक्टेड पर क्लिक करें।
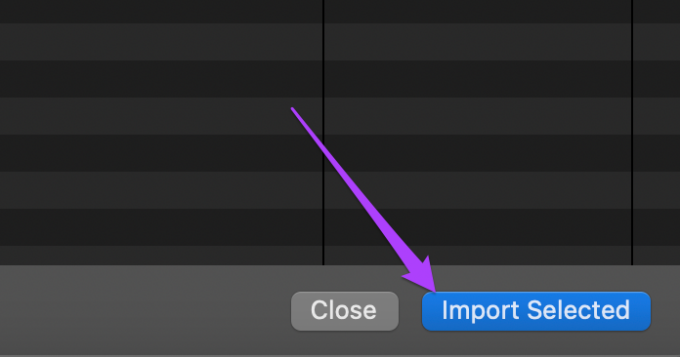 ‘
‘
चरण 5: पूर्वावलोकन फलक से अपनी फ़ाइल का चयन करें।

चरण 6: इसे संपादन समयरेखा की ओर खींचें।
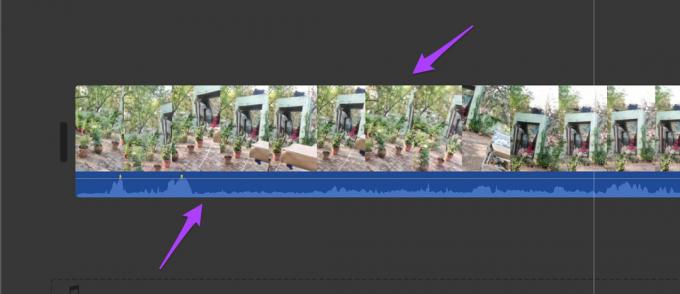
चरण 7: एक बार क्लिप को टाइमलाइन में जोड़ने के बाद, मीडिया पूर्वावलोकन फलक के ऊपर ऑडियो और वीडियो पर क्लिक करें।

चरण 8: ध्वनि प्रभाव पर क्लिक करें।

चरण 9: ड्रॉपडाउन मेनू से थीम संगीत चुनें।

आपको डिफ़ॉल्ट थीम साउंडट्रैक की एक सूची दिखाई देगी जो iMovie में उपलब्ध हैं।

चरण 10: अपनी पसंद का साउंडट्रैक चुनें। आप इसे टाइमलाइन में जोड़ने से पहले प्ले आइकन पर क्लिक कर सकते हैं।

चरण 11: साउंडट्रैक को अपनी वीडियो क्लिप के नीचे टाइमलाइन पर ड्रैग करें।
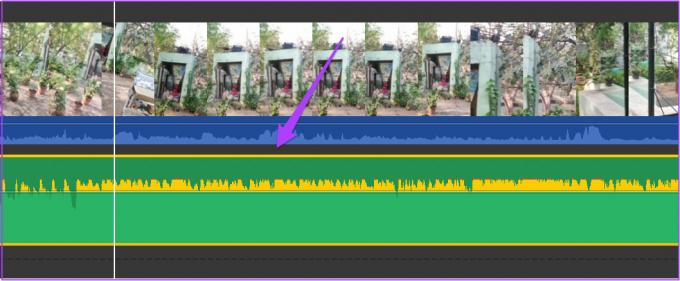
चरण 12: फ़ाइल मेनू पर जाएं और साझा करें चुनें।
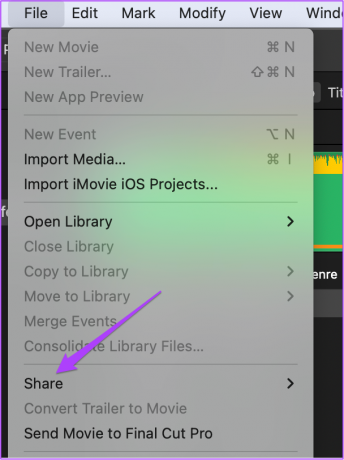
चरण 13: अपनी परियोजना को निर्यात करने के लिए फ़ाइल पर क्लिक करें। आप अपने निर्यात किए गए वीडियो को सीधे YouTube, Facebook या ईमेल पर साझा करना चुन सकते हैं।

चरण 14: अपनी फ़ाइल का नाम बदलें, अपनी फ़ुटेज गुणवत्ता चुनें और अगला क्लिक करें।

चरण 15: अपनी पसंद के अनुसार फ़ाइल स्थान और फ़ाइल नाम चुनें और सहेजें पर क्लिक करें।

अपने चयनित थीम साउंडट्रैक के ऑडियो स्तर को बदलने के लिए इन चरणों का पालन करें।
स्टेप 1: माउस पॉइंटर को साउंडट्रैक क्लिप के शीर्ष पर तब तक लाएं जब तक कि वह डबल-एरो आइकन में बदल न जाए। आपको एक प्रॉम्प्ट 'एडजस्ट वॉल्यूम' भी मिलेगा।

चरण दो: अपनी पसंद के अनुसार ऑडियो स्तर बदलने के लिए पॉइंटर को क्लिक करें और खींचें।
चरण 3: परिवर्तन करने के बाद, अपने प्रोजेक्ट को फ़ाइल के रूप में सहेजें या इसे सीधे सोशल प्लेटफॉर्म पर साझा करें।

iMovie में थीम साउंडट्रैक जोड़ें
इस तरह से आप अपने खास पलों में और जान डालने के लिए iMovie में थीम साउंडट्रैक जोड़ सकते हैं। आप अपने iPhone, iPad और Mac के लिए iMovie ऐप में इस सरल संपादन ट्रिक को लागू करके अपनी सबसे प्यारी यादों को संजो सकते हैं।
अंतिम बार 30 मई, 2022 को अपडेट किया गया
उपरोक्त लेख में सहबद्ध लिंक हो सकते हैं जो गाइडिंग टेक का समर्थन करने में मदद करते हैं। हालांकि, यह हमारी संपादकीय अखंडता को प्रभावित नहीं करता है। सामग्री निष्पक्ष और प्रामाणिक रहती है।



