नेस्ट स्पीकर पर गूगल असिस्टेंट वॉयस रिकॉर्डिंग कैसे डिलीट करें
अनेक वस्तुओं का संग्रह / / May 31, 2022
जब आवाज सहायकों की बात आती है, तो Google सहायक आसानी से सबसे अच्छे और सबसे लोकप्रिय में से एक है। कई Google सहायक पर विशेषताएं आपके फ़ोन और Nest स्पीकर और डिवाइस पर आपके जीवन को आसान बना सकता है। हालाँकि, Google सहायक गोपनीयता संबंधी चिंताओं को बढ़ा सकता है क्योंकि यह आपकी वॉयस रिकॉर्डिंग को क्लाउड में संग्रहीत करता है।

यदि आप उनमें से एक हैं और आप नहीं चाहते कि Google आपके कीमती डेटा को अपने पास रखे, तो आप समय-समय पर Google सहायक से ध्वनि रिकॉर्डिंग को शुद्ध कर सकते हैं। यहां कुछ आसान चरणों का पालन करके अपने नेस्ट स्पीकर पर Google सहायक वॉयस रिकॉर्डिंग को हटाने का तरीका बताया गया है।
आपको अपना Google सहायक वॉयस इतिहास क्यों हटाना चाहिए
समय के साथ आपके प्रश्नों के बेहतर उत्तर देने के लिए स्मार्ट स्पीकर आपकी बातचीत से सीखते हैं। वे आपके उपयोग के पैटर्न को सीखते हैं और प्रासंगिक डेटा संग्रहीत करते हैं। जब आप कोई प्रश्न पूछते हैं, तो स्पीकर आगे की प्रक्रिया के लिए क्वेरी का विवरण ऑनलाइन सर्वर पर ले जाता है और उन्हें आपके खाते में ऑनलाइन संग्रहीत करता है। Google इस डेटा का उपयोग वाक् पहचान और खोज परिणामों की सटीकता में सुधार करने के लिए करता है।

यह देखते हुए कि Google सहायक के साथ एक नेस्ट स्पीकर में हमेशा ऑन माइक होता है, यह एक चिंता का विषय हो सकता है यदि यह निजी बातचीत को रिकॉर्ड और संग्रहीत करता है। इससे लक्षित विज्ञापन और गोपनीयता भंग हो सकती है। इस प्रकार, अपने स्मार्ट स्पीकर से समय-समय पर अपनी आवाज के इतिहास को हटाना एक अच्छा विचार है।
स्मार्टफोन के जरिए नेस्ट स्पीकर वॉयस हिस्ट्री कैसे डिलीट करें
यदि आप अपने स्मार्टफोन के माध्यम से अपने नेस्ट स्पीकर के Google सहायक वॉयस इतिहास को हटाना चुनते हैं, तो आप रिकॉर्ड किए गए इंटरैक्शन को देखने के बाद भी व्यक्तिगत वॉयस रिकॉर्डिंग सुन सकते हैं। यहाँ यह कैसे करना है।
स्टेप 1: खोलें Google सहायक गतिविधि आपके स्मार्टफ़ोन पर ब्राउज़र विंडो में पृष्ठ। आपको अपने Google खाते में लॉग इन करने के लिए कहा जाएगा। उसी खाते का उपयोग करें जिसका उपयोग आपने अपना नेस्ट स्पीकर सेट करने के लिए किया था।

चरण दो: नीचे स्क्रॉल करें और कालानुक्रमिक क्रम में Google सहायक द्वारा संग्रहीत सभी रिकॉर्डिंग देखें।

यदि आप अलग-अलग रिकॉर्डिंग हटाना चाहते हैं, तो उस प्रविष्टि के आगे 'X' बटन पर टैप करें जिसे आप हटाना चाहते हैं।
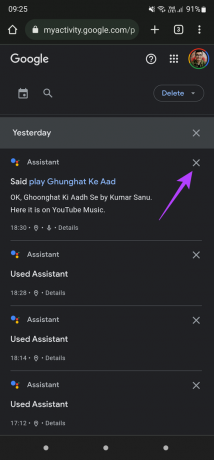
अब आप अपनी स्क्रीन पर एक डिलीट कंप्लीट प्रॉम्प्ट देखेंगे। जारी रखने के लिए ओके पर टैप करें।

चरण 3: चूंकि कई रिकॉर्डिंग को मैन्युअल रूप से हटाना थकाऊ हो सकता है, और आप एक ही बार में अपनी पूरी आवाज का इतिहास हटा सकते हैं। ऐसा करने के लिए, स्क्रीन के ऊपरी दाएं कोने में स्थित हटाएं बटन पर टैप करें।

चरण 4: अब, उस तिथि सीमा का चयन करें जिसे आप अपना ध्वनि इतिहास हटाना चाहते हैं। अगर आप शुरू से ही अपना पूरा वॉयस हिस्ट्री डिलीट करना चाहते हैं, तो डिलीट ऑल टाइम चुनें।

चरण 5: पुष्टिकरण संकेत में, हटाएं का चयन करें, और Google आपके सभी ध्वनि इतिहास को स्थायी रूप से हटा देगा।

हालाँकि, आपकी आवाज के इतिहास को हटाने का मतलब यह नहीं है कि Google इसे फिर से रिकॉर्ड नहीं करेगा। आपकी अगली क्वेरी के ठीक बाद से, Google आपकी आवाज़ के इतिहास को फिर से रिकॉर्ड करना शुरू कर देगा। इसलिए, अपने वॉयस इतिहास के लिए ऑटो-डिलीट को सक्षम करना बुद्धिमानी है ताकि इसे हर बार मैन्युअल रूप से हटाए बिना समय-समय पर हटा दिया जाए। यहां बताया गया है कि इसे कैसे सक्षम किया जाए।
गूगल असिस्टेंट वॉयस हिस्ट्री के लिए ऑटो-डिलीट कैसे इनेबल करें
स्टेप 1: खोलें Google सहायक गतिविधि आपके स्मार्टफ़ोन पर ब्राउज़र विंडो में पृष्ठ। पेज आपसे अपने Google खाते में लॉग इन करने के लिए कहेगा। उसी खाते का उपयोग करें जिसका उपयोग आप अपने नेस्ट स्पीकर को सेट करने के लिए करते हैं।

चरण दो: स्क्रीन के ऊपरी दाएं कोने में स्थित हटाएं बटन पर टैप करें।

चरण 3: ड्रॉप-डाउन मेनू में ऑटो-डिलीट विकल्प चुनें।

चरण 4: 'इससे पुरानी गतिविधि को ऑटो-डिलीट करें' पर टैप करें।

चरण 5: उस अवधि का चयन करने के लिए ड्रॉप-डाउन मेनू का उपयोग करें जिसके बाद आप अपनी आवाज का इतिहास हटाना चाहते हैं।

चरण 6: एक बार जब आप प्रासंगिक विकल्प चुन लेते हैं, तो अगला पर टैप करें।
चरण 7: अब, कन्फर्म बटन का चयन करें, और आपके नेस्ट स्पीकर पर आपके Google सहायक वॉयस हिस्ट्री के लिए ऑटो-डिलीट सेट हो जाएगा।
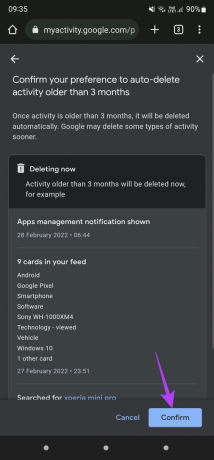
इसे सक्षम करने के बाद, आपको अक्सर अपने वॉयस इतिहास को मैन्युअल रूप से हटाने के बारे में चिंता करने की आवश्यकता नहीं होगी।
नेस्ट स्पीकर से सीधे गूगल असिस्टेंट वॉयस हिस्ट्री कैसे डिलीट करें
यदि आपके पास उसी Google खाते वाला स्मार्टफ़ोन नहीं है, जिसमें नेस्ट स्पीकर में लॉग इन किया था, आप सीधे Nest स्पीकर या डिवाइस के ज़रिए अपना वॉइस इतिहास मिटाने के लिए वॉइस कमांड का इस्तेमाल कर सकते हैं अपने आप। यहां आपको क्या करना है।
स्टेप 1: हे Google जैसे वेक शब्द का उपयोग करके नेस्ट स्पीकर पर Google सहायक को ट्रिगर करें।
चरण दो: उल्लिखित अवधि के लिए ध्वनि इतिहास मिटाने के लिए "आज से मेरी गतिविधि हटाएं" या "इस सप्ताह की गतिविधि हटाएं" कहें।
आपके द्वारा मांगी गई गतिविधि हटाए जाने पर आपको Google सहायक से एक पुष्टिकरण प्राप्त होगा।
अपनी बातचीत को सुरक्षित रखें
समय-समय पर अपने Google Assistant की आवाज़ के इतिहास को Nest स्पीकर और डिवाइस से मिटाना एक अच्छा तरीका है। अगर आप संवेदनशील बातचीत कर रहे हैं, तो आप नेस्ट स्पीकर या किसी स्मार्ट स्पीकर या डिवाइस पर माइक्रोफ़ोन को म्यूट करने पर भी विचार कर सकते हैं ताकि आपकी वॉयस रिकॉर्डिंग को कैप्चर और स्टोर होने से बचाया जा सके।
अंतिम बार 31 मई, 2022 को अपडेट किया गया
उपरोक्त लेख में सहबद्ध लिंक हो सकते हैं जो गाइडिंग टेक का समर्थन करने में मदद करते हैं। हालांकि, यह हमारी संपादकीय अखंडता को प्रभावित नहीं करता है। सामग्री निष्पक्ष और प्रामाणिक रहती है।



