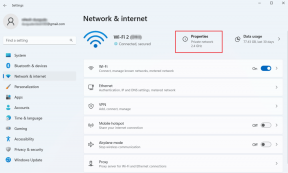विंडोज 10 में यूएसबी पोर्ट पर पावर सर्ज को ठीक करें
अनेक वस्तुओं का संग्रह / / May 31, 2022

विंडोज 10 एक अविश्वसनीय ऑपरेटिंग सिस्टम है और जबकि सॉफ्टवेयर पक्ष पर इसके सुचारू कामकाज के लिए इसकी प्रशंसा की जानी चाहिए, यह हार्डवेयर के अंत में भी उतना ही शानदार है। यह बाहरी मॉनिटर, हार्ड ड्राइव और यूएसबी जैसे कई प्रकार के हार्डवेयर उपकरणों के साथ संगत है। जब भी हार्डवेयर या आपके पीसी के किसी पोर्ट में कोई समस्या होती है तो यह पता लगाता है और सूचित करता है। ऐसा ही एक मुद्दा यूएसबी पोर्ट विंडोज 10 पर पावर सर्ज है। विंडोज 10 एक संदेश देता है जैसे कि यूएसबी डिवाइस खराब हो गया है और यह समस्या होने पर बिजली की सीमा पार कर गई है। यह कष्टप्रद हो सकता है क्योंकि यह आपको अपने यूएसबी का ठीक से उपयोग करने से रोकता है और यह आपके पीसी को भी नुकसान पहुंचा सकता है। अगर आप भी इसी समस्या से जूझ रहे हैं तो आप बिल्कुल सही जगह पर हैं। हम आपके लिए एक संपूर्ण मार्गदर्शिका लाए हैं जो आपको सिखाएगी कि यूएसबी पोर्ट विंडोज 10 मुद्दे पर बिजली की वृद्धि को कैसे ठीक किया जाए।
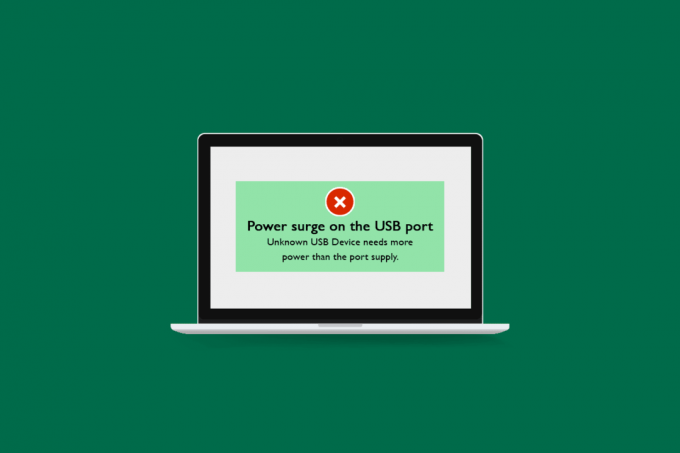
अंतर्वस्तु
- विंडोज 10 में यूएसबी पोर्ट पर पावर सर्ज को कैसे ठीक करें
- विधि 1: मूल समस्या निवारण चरण
- विधि 2: हार्डवेयर और उपकरण समस्या निवारक चलाएँ
- विधि 3: USB ड्राइवर अपडेट करें
- विधि 4: रोलबैक ड्राइवर अद्यतन
विंडोज 10 में यूएसबी पोर्ट पर पावर सर्ज को कैसे ठीक करें
आप एक यूएसबी डिवाइस का सामना कर सकते हैं जो खराब हो गया है और पावर सीमा त्रुटि को पार कर गया है विंडोज 10 निम्नलिखित कारणों से:
- यूएसबी पोर्ट के डिफॉल्ट पावर आउटपुट की तुलना में अधिक पावर खींचने वाला यूएसबी डिवाइस
- दोषपूर्ण यूएसबी डिवाइस
- दोषपूर्ण यूएसबी पोर्ट
- पुराने यूएसबी ड्राइवर
- बिजली आपूर्ति की समस्या
इस समस्या के संभावित कारणों के बारे में जानने के बाद, आइए समझते हैं कि यूएसबी पोर्ट विंडोज 10 पर पावर सर्ज को कैसे ठीक किया जाए। सबसे पहले, हम अनुशंसा करते हैं कि आप यह पहचानने के लिए कुछ बुनियादी जांच करें कि समस्या हार्डवेयर या सॉफ़्टवेयर से संबंधित है या नहीं।
विधि 1: मूल समस्या निवारण चरण
समस्या को ठीक करने के लिए नीचे कुछ बुनियादी समस्या निवारण चरण दिए गए हैं।
1. पीसी को पुनरारंभ करें: कुछ भी करने से पहले अपने पीसी को रीस्टार्ट करना जरूरी है। यह किसी भी छोटी प्रणाली से संबंधित समस्या और अन्य बग को ठीक करेगा। आप हमारे गाइड का पालन करके अपने पीसी को पुनः आरंभ कर सकते हैं विंडोज पीसी को रीस्टार्ट या रीबूट कैसे करें. यह पावर सर्ज त्रुटि को हल कर सकता है।

2. USB डिवाइस की जाँच करें: USB डिवाइस को कनेक्ट करने का प्रयास करें जिसके कारण यह त्रुटि किसी अन्य पीसी से हो रही है और जांचें कि क्या त्रुटि बनी रहती है। यदि हाँ, तो समस्या दोषपूर्ण USB डिवाइस के कारण हो सकती है।
3. यूएसबी पोर्ट की जांच करें: यूएसबी डिवाइस को अपने पीसी पर किसी अन्य पोर्ट से कनेक्ट करें और अगर यह काम करता है, तो वह विशेष यूएसबी पोर्ट दोषपूर्ण हो सकता है। आप किसी भिन्न USB डिवाइस को दोषपूर्ण पोर्ट से कनेक्ट करके भी इसे सत्यापित कर सकते हैं और यदि यह पावर सर्ज त्रुटि देता है तो समस्या USB पोर्ट में हो सकती है।

4. यूएसबी केबल की जांच करें: यदि आप USB डिवाइस को कनेक्ट करने के लिए USB केबल का उपयोग कर रहे हैं और पावर सर्ज त्रुटि का सामना कर रहे हैं, तो यह समस्या असमान वर्तमान वितरण या कुछ भौतिक क्षति के साथ दोषपूर्ण USB केबल का परिणाम हो सकती है। किसी भी कट या अन्य क्षति के लिए USB केबल को ठीक से जांचें। इसे किसी अन्य USB डिवाइस से कनेक्ट करें और यदि त्रुटि बनी रहती है, तो किसी भिन्न USB केबल का उपयोग करने का प्रयास करें।
5. बिजली की आपूर्ति की जाँच करें: सुनिश्चित करें कि आपके पीसी में पर्याप्त बिजली की आपूर्ति है। जांचें कि क्या वोल्टेज स्थिर है और बहुत कम नहीं है और यदि आप यूपीएस का उपयोग कर रहे हैं तो सुनिश्चित करें कि यह ठीक से और उचित और संगत हार्डवेयर के साथ काम कर रहा है।

यदि आप अभी भी यूएसबी पोर्ट विंडोज 10 मुद्दे पर बिजली की वृद्धि का सामना कर रहे हैं तो यह एक सॉफ्टवेयर से संबंधित समस्या है। इसे हल करने के लिए, नीचे दिए गए तरीकों का पालन करें।
यह भी पढ़ें:विंडोज 10 में अज्ञात यूएसबी डिवाइस को ठीक करें
विधि 2: हार्डवेयर और उपकरण समस्या निवारक चलाएँ
USB पोर्ट पर पावर सर्ज को ठीक करने के सबसे आसान तरीकों में से एक विंडोज 10 समस्या हार्डवेयर और डिवाइसेस ट्रबलशूटर में निर्मित विंडोज का उपयोग करना है। इसका उपयोग विंडोज 10 पीसी पर हार्डवेयर से संबंधित कई प्रकार के मुद्दों का पता लगाने और उन्हें हल करने के लिए किया जाता है। आप हमारे गाइड का पालन करके हार्डवेयर समस्या निवारक चला सकते हैं हार्डवेयर और उपकरण समस्या निवारक चलाने के लिए.

विधि 3: USB ड्राइवर अपडेट करें
पुराने USB ड्राइवरों के कारण आपको USB पोर्ट Windows 10 समस्या पर पावर सर्ज का सामना करना पड़ सकता है। अपने डिवाइस ड्राइवरों को अपडेट करने से यह सिस्टम के अनुकूल हो जाएगा। यह USB ड्राइवर के पिछले संस्करण में मौजूद किसी भी समस्या से भी छुटकारा दिलाएगा। आप हमारे गाइड का पालन करके डिवाइस ड्राइवर को अपडेट कर सकते हैं विंडोज 10 पर डिवाइस ड्राइवर्स को कैसे अपडेट करें.
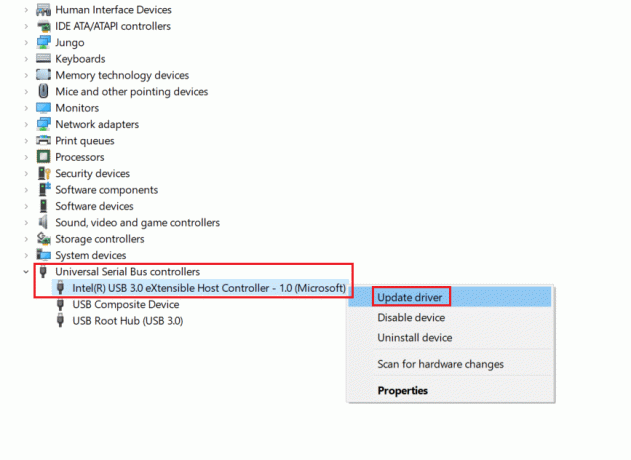
यह भी पढ़ें:फिक्स यूएसबी डिसकनेक्ट और रीकनेक्ट करता रहता है
विधि 4: रोलबैक ड्राइवर अद्यतन
USB पोर्ट पर पावर सर्ज को हल करने का दूसरा तरीका Windows 10 समस्या USB ड्राइवरों के पिछले संस्करण का उपयोग करके है। कभी-कभी, ड्राइवरों का नया अपडेट संगत नहीं हो सकता है या कुछ अज्ञात समस्याएँ हो सकती हैं। उस समय से USB ड्राइवर का पुराना संस्करण चुनें जब आप इस समस्या का सामना नहीं कर रहे थे और यह काम कर सकता है, जिस तरह से यह करता था। ऐसा करने के लिए, हमारे गाइड का पालन करें विंडोज 10 पर रोलबैक ड्राइवर्स के लिए.

अनुशंसित:
- विंडोज 10 पर रैम फ्रीक्वेंसी कैसे चेक करें
- फिक्स विंडोज 10 अपडेट एरर 0x80190001
- यूएसबी ड्राइव पर जाने के लिए विंडोज़ बनाने के लिए रूफस का उपयोग कैसे करें
- एंड्रॉइड 6.0. पर यूएसबी सेटिंग्स कैसे बदलें
हमें उम्मीद है कि यह मार्गदर्शिका मददगार थी और आप इसे ठीक करने में सक्षम थे यूएसबी पोर्ट विंडोज 10 पर पावर सर्ज. आइए जानते हैं कि आपके लिए कौन सा तरीका सबसे अच्छा काम करता है। यदि आपके कोई प्रश्न या सुझाव हैं तो बेझिझक उन्हें टिप्पणी अनुभाग में छोड़ दें।