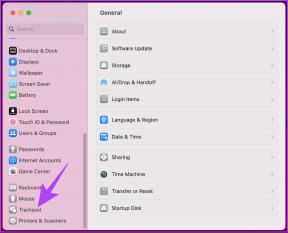टेलीग्राम वेब सूचनाओं को ठीक करने के शीर्ष 6 तरीके काम नहीं कर रहे हैं
अनेक वस्तुओं का संग्रह / / May 31, 2022
टेलीग्राम कई कारणों से सबसे लोकप्रिय इंस्टेंट मैसेजिंग ऐप में से एक है। इसमें व्हाट्सएप की तुलना में अधिक विशेषताएं हैं और यह अधिक गोपनीयता-केंद्रित भी है। तुम कर सकते हो टेलीग्राम पर एक चैनल बनाएं, बॉट्स जोड़ें, और कई अन्य अच्छी चीजों में संलग्न हों। आप देख सकते हैं बेस्ट टेलीग्राम टिप्स और ट्रिक्स ऐप के बारे में अधिक जानने के लिए।

जबकि टेलीग्राम आपके फोन पर बहुत अच्छा काम करता है, आप टेलीग्राम वेब का उपयोग अपने कंप्यूटर पर भी कर सकते हैं। यह आपके फ़ोन पर अक्सर संपर्क किए बिना अपनी चैट पर नज़र रखने का एक अच्छा तरीका है। हालाँकि, आप अपने पीसी पर टेलीग्राम का उपयोग करते समय सूचनाओं के साथ कुछ समस्याओं का सामना कर सकते हैं। अगर ऐसा है, तो यहां कुछ तरीके दिए गए हैं जिनसे आप टेलीग्राम वेब नोटिफिकेशन के काम न करने को ठीक कर सकते हैं।
1. सुनिश्चित करें कि आपका कंप्यूटर एक स्थिर इंटरनेट कनेक्शन से जुड़ा है
व्हाट्सएप के विपरीत, टेलीग्राम आपके स्मार्टफोन सहित सभी उपकरणों पर स्वतंत्र रूप से काम करता है। यदि आपका कंप्यूटर सक्रिय इंटरनेट कनेक्शन से जुड़ा है तो टेलीग्राम वेब ठीक काम करेगा। और आपके फोन को सक्रिय इंटरनेट से कनेक्ट होने की आवश्यकता नहीं है।
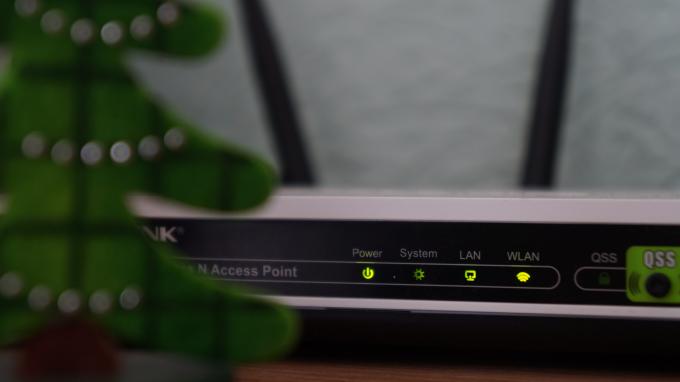
सुनिश्चित करें कि टेलीग्राम वेब के ठीक से काम करने और सूचनाएं देने के लिए आपका पीसी ईथरनेट कनेक्शन या स्थिर वाई-फाई नेटवर्क के साथ इंटरनेट से जुड़ा है। मीटर्ड कनेक्शन या मोबाइल हॉटस्पॉट का उपयोग करने से टेलीग्राम वेब नोटिफिकेशन में समस्या हो सकती है।
2. टेलीग्राम वेब पर सूचनाएं अलर्ट सक्षम करें
एक सेटिंग पैनल है जिसे आप सूचनाओं को कॉन्फ़िगर करने के लिए टेलीग्राम वेब के भीतर से एक्सेस कर सकते हैं। सुनिश्चित करें कि अधिसूचना अलर्ट सक्षम हैं। यहाँ यह कैसे करना है।
स्टेप 1: अपने कंप्यूटर पर टेलीग्राम वेब खोलें और बाएँ फलक में हैमबर्गर मेनू पर क्लिक करें।
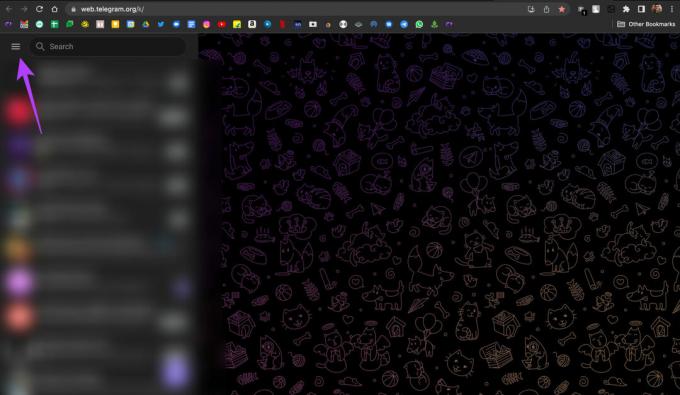
चरण दो: अब, सेटिंग्स विकल्प चुनें।

चरण 3: नोटिफिकेशन एंड साउंड्स पर क्लिक करें।
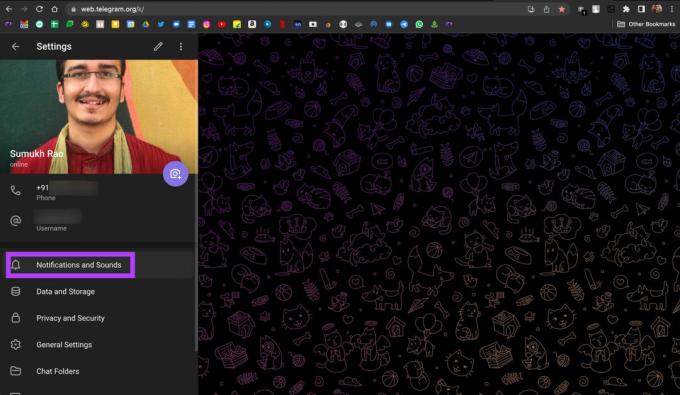
चरण 4: 'निजी चैट के लिए सूचनाएं' और 'समूहों के लिए सूचनाएं' के बगल में स्थित चेकबॉक्स सक्षम करें।

यह आपके सभी टेलीग्राम वेब नोटिफिकेशन को आने देना चाहिए।
3. टेलीग्राम वेब को आपके ब्राउज़र पर आपको सूचनाएं भेजने की अनुमति दें
भले ही आपने पिछले चरण का पालन करके टेलीग्राम वेब सूचनाओं को सक्षम किया हो, यदि आपने अपने ब्राउज़र की सूचना सेटिंग नहीं बदली है, तो वेब ऐप सूचनाएं वितरित नहीं करेगा। यहां बताया गया है कि आप अपने वेब ब्राउज़र में टेलीग्राम वेब सूचनाओं को कैसे सक्षम कर सकते हैं।
हम Google Chrome पर चरणों का प्रदर्शन कर रहे हैं, लेकिन यह अधिकांश वेब ब्राउज़र पर समान होना चाहिए।
स्टेप 1: अपने वेब ब्राउज़र पर टेलीग्राम वेब खोलें। URL से पहले एड्रेस बार में छोटे लॉक आइकन पर टैप करें।

चरण दो: सूचनाओं के आगे टॉगल सक्षम करें।

अपने वेब ब्राउज़र को पुनरारंभ करें, और टेलीग्राम वेब नोटिफिकेशन अब सामान्य रूप से काम करना चाहिए।
4. Mac पर अपने वेब ब्राउज़र को अधिसूचना अनुमति दें
यदि आप मैक पर व्हाट्सएप वेब का उपयोग कर रहे हैं तो यह चरण लागू होता है। मान लीजिए कि व्हाट्सएप वेब नोटिफिकेशन आपके ब्राउजर के जरिए नोटिफिकेशन इनेबल करने के बाद भी काम नहीं कर रहा है। उस स्थिति में, एक मौका है कि आपके वेब ब्राउज़र को आपके मैक पर नोटिफिकेशन प्रदर्शित करने की अनुमति नहीं है। यहां बताया गया है कि आप इसे कैसे बदल सकते हैं।
स्टेप 1: स्क्रीन के ऊपरी-दाएँ कोने में Apple लोगो पर क्लिक करें।

चरण दो: सिस्टम वरीयताएँ चुनें।
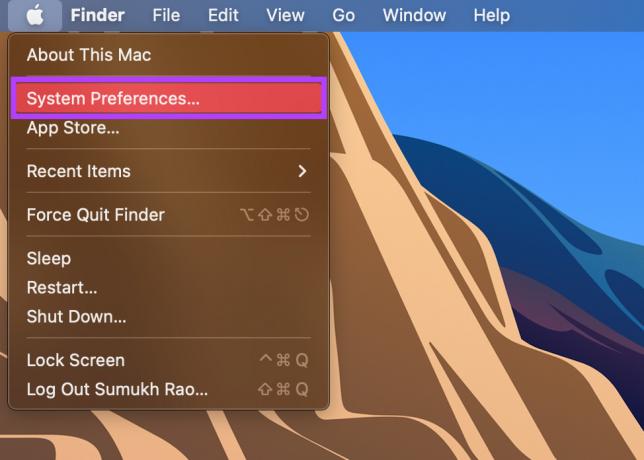
चरण 3: नोटिफिकेशन और फोकस सेक्शन में जाएं।

चरण 4: बाएं पैनल में अपना ब्राउज़र देखें और उस पर क्लिक करें।

चरण 5: नोटिफिकेशन की अनुमति दें के आगे टॉगल सक्षम करें।
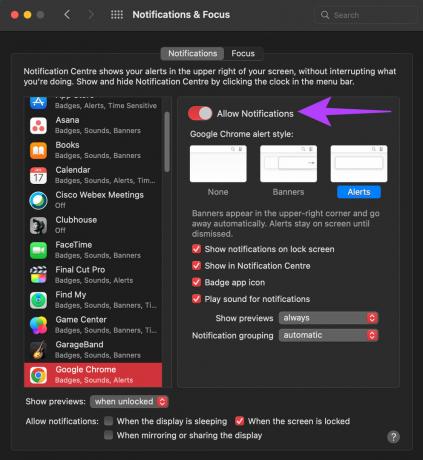
चरण 6: बैनर/अलर्ट जैसे प्रासंगिक विकल्पों का चयन करें, चाहे आप सूचनाओं के लिए ध्वनि बजाना चाहते हैं या नहीं, आदि।
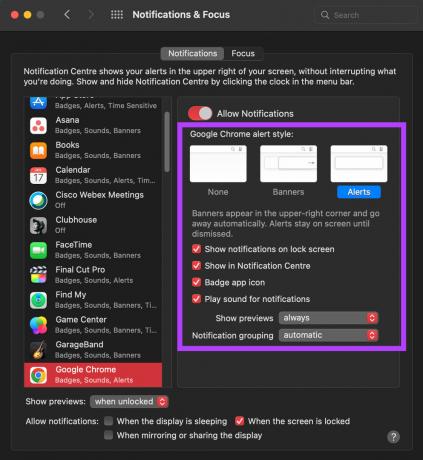
अपने ब्राउज़र को पुनरारंभ करें और जांचें कि क्या टेलीग्राम वेब सूचनाएं अब काम कर रही हैं।
5. अपने स्मार्टफ़ोन पर सत्र समाप्त करें और फिर से लॉग इन करें
टेलीग्राम आपके कंप्यूटर पर कैसे कार्य करता है, इसमें कोई समस्या हो सकती है। आप इसे हल करने के लिए अपने स्मार्टफोन से सत्र को समाप्त करके अपने कंप्यूटर को लिंक किए गए उपकरणों की सूची से हटाने का प्रयास कर सकते हैं। फिर, डिवाइस को फिर से लिंक करें और देखें कि क्या इससे कोई फर्क पड़ता है। यहाँ यह कैसे करना है।
स्टेप 1: अपने स्मार्टफोन पर टेलीग्राम ऐप खोलें और टॉप-लेफ्ट कॉर्नर में हैमबर्गर मेन्यू पर टैप करें।
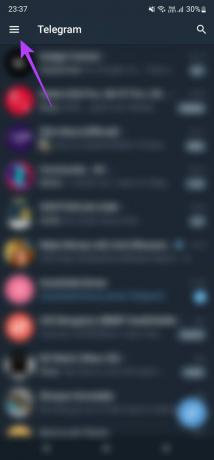
चरण दो: सेटिंग्स विकल्प चुनें।

चरण 3: डिवाइसेस टैब पर टैप करें।
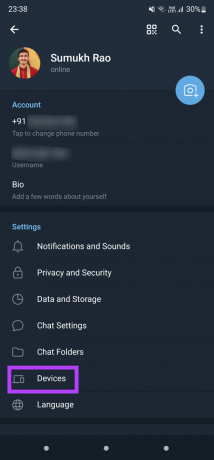
चरण 4: अपने सक्रिय सत्रों की सूची देखने के लिए नीचे स्क्रॉल करें। उस पर टैप करके उस सत्र का चयन करें जो आपके कंप्यूटर पर चल रहा है।
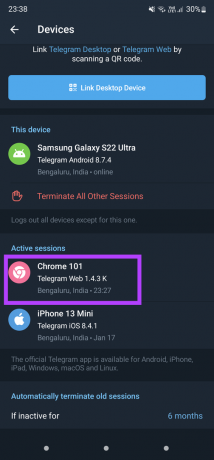
चरण 5: अब, टर्मिनेट सेशन पर टैप करें।

यह आपको आपके कंप्यूटर पर टेलीग्राम वेब से लॉग आउट कर देगा।
चरण 6: अपने स्मार्टफोन पर टेलीग्राम पर उसी स्क्रीन पर लौटें और अब लिंक डेस्कटॉप डिवाइस चुनें।
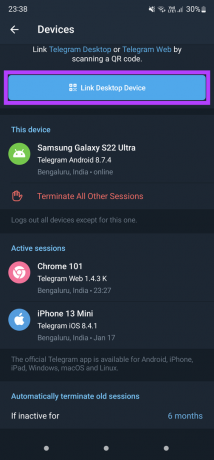
चरण 7: अपने कंप्यूटर पर टेलीग्राम वेब खोलें और डिवाइस को लिंक करने के लिए अपने स्मार्टफोन से क्यूआर कोड को स्कैन करें।

6. टेलीग्राम डेस्कटॉप ऐप पर स्विच करें
हो सकता है कि टेलीग्राम वेब आपके वेब ब्राउजर के साथ अच्छी तरह से न चले, जिससे नोटिफिकेशन या सिंक की समस्या हो। यदि आपके पास टेलीग्राम वेब से चिपके रहने का कोई विशेष कारण नहीं है, तो हम आपके पीसी या मैक पर टेलीग्राम डेस्कटॉप ऐप का उपयोग करने की सलाह देते हैं।
जबकि टेलीग्राम अक्सर डेस्कटॉप ऐप के लिए अपडेट रोल आउट करता है, आप केवल यह उम्मीद कर सकते हैं कि भविष्य के अपडेट में नोटिफिकेशन से संबंधित समस्याएं हल हो जाएं। आप Mac या Windows कंप्यूटर के लिए Telegram Desktop ऐप डाउनलोड कर सकते हैं।
Mac. के लिए टेलीग्राम ऐप प्राप्त करें
विंडोज़ के लिए टेलीग्राम ऐप प्राप्त करें
अपनी बातचीत से अपडेट रहें
अपने पीसी और स्मार्टफोन पर इन सरल चरणों का पालन करके टेलीग्राम वेब सूचनाओं के साथ समस्याओं को ठीक करें। गुम सूचनाएं कष्टप्रद हो सकती हैं, खासकर यदि वे कुछ करीबी दोस्त या परिवार के सदस्य हों। इन कदमों से आपको इससे बचने में मदद मिलनी चाहिए।
अंतिम बार 31 मई, 2022 को अपडेट किया गया
उपरोक्त लेख में सहबद्ध लिंक हो सकते हैं जो गाइडिंग टेक का समर्थन करने में मदद करते हैं। हालांकि, यह हमारी संपादकीय अखंडता को प्रभावित नहीं करता है। सामग्री निष्पक्ष और प्रामाणिक रहती है।