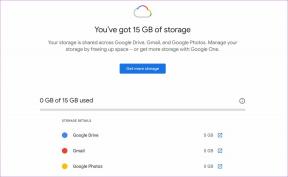फिक्स फोटोशॉप आपकी रिक्वेस्ट एरर को पूरा नहीं कर सका
अनेक वस्तुओं का संग्रह / / May 31, 2022

Adobe Photoshop एक शक्तिशाली और सुविधा संपन्न चित्र संपादन उपकरण है जिसका उपयोग कई संपादन पेशेवर और उत्साही लोग करते हैं। यह किसी भी व्यक्ति के लिए गो-टू फोटो एडिटिंग टूल रहा है, जो अपने तरीके से फोटो को कस्टमाइज़ करना चाहता है। अपने अगले रचनात्मक प्रयास पर काम करते समय, हालांकि, आप नाराज हो सकते हैं कि फ़ोटोशॉप आपके अनुरोध को पूरा नहीं कर सका। दुर्लभ मामलों में, त्रुटि सूचना एकल छवि फ़ाइल तक सीमित हो सकती है, जबकि अतिरिक्त छवि फ़ाइलें बिना किसी समस्या के लोड होती हैं। इस त्रुटि के सबसे गंभीर पहलुओं में से एक यह है कि यह पूरी तरह से सामान्य है और उपयोगकर्ता को कोई जानकारी नहीं देता है। भले ही, यह लेख आपको इस त्रुटि के कारण और समाधान प्रदान करेगा। एडोब फोटोशॉप प्रोग्राम त्रुटि के कारण आपका अनुरोध पूरा नहीं कर सका को हल करने के लिए लेख को अंत तक पढ़ते रहें।

अंतर्वस्तु
- फ़ोटोशॉप को कैसे ठीक करें आपकी अनुरोध त्रुटि को पूरा नहीं कर सका
- विधि 1: फ़ोटोशॉप के लिए पीसी सिस्टम आवश्यकताएँ सुनिश्चित करें
- विधि 2: छवि फ़ाइल एक्सटेंशन बदलें
- विधि 3: GPU त्वरण अक्षम करें
- विधि 4: जेनरेटर प्लगइन अक्षम करें
- विधि 5: लाइब्रेरी फोल्डर को अनलॉक करें (macOS पर)
- विधि 6: सही कैश स्तर सेट करें
- विधि 7: एडोब फोटोशॉप अपडेट करें
- विधि 8: फ़ोटोशॉप वरीयताएँ रीसेट करें
फ़ोटोशॉप को कैसे ठीक करें आपकी अनुरोध त्रुटि को पूरा नहीं कर सका
क्योंकि त्रुटि संदेश अप्रत्याशित है, आमतौर पर निम्नलिखित कारणों को दोष दिया जाता है:
- त्रुटि संदेश का सबसे विशिष्ट स्रोत आपका हो सकता है फोटोशॉप प्राथमिकताएं. फ़ोटोशॉप आपके अनुरोध को पूरा नहीं कर सका आपके फ़ोटोशॉप चयनों से समस्या उत्पन्न हो सकती है।
- छवि फ़ाइल एक्सटेंशन त्रुटि संदेश का स्रोत भी हो सकता है। जब किसी एकल चित्र फ़ाइल पर त्रुटि सूचना दिखाई देती है, तो इसका पता लगाना आसान होता है। चित्र फ़ाइल भी दूषित हो सकती है, इस त्रुटि के कारण।
- त्रुटि संदेश a. के कारण भी हो सकता है लॉक लाइब्रेरी फोल्डर.
- वरीयता में जनरेटर प्लगइन विंडो कुछ उदाहरणों में त्रुटि संदेश को भी ट्रिगर कर सकती है।
विधि 1: फ़ोटोशॉप के लिए पीसी सिस्टम आवश्यकताएँ सुनिश्चित करें
अतिरिक्त समस्या निवारण तकनीकों को आज़माने से पहले, सुनिश्चित करें कि आपकी मशीन फ़ोटोशॉप सिस्टम आवश्यकताओं को पूरा करती है। अपने कंप्यूटर विनिर्देशों के बारे में अधिक जानने के लिए:
| न्यूनतम | अनुशंसित | |
| चित्रोपमा पत्रक | DirectX12 सपोर्ट के साथ 1.5GB GPU मेमोरी और GPU | 4k डिस्प्ले के लिए 4GB GPU मेमोरी और DirectX12 सपोर्ट के साथ अधिक और GPU |
| टक्कर मारना | 8 जीबी | 16 जीबी या अधिक |
| मॉनिटर संकल्प | 100% UI स्केलिंग पर 1280 x 800 डिस्प्ले | 1920 x 1080 डिस्प्ले या 100% UI स्केलिंग पर अधिक |
| खाली डिस्क स्पेस | 4GB उपलब्ध डिस्क स्थान और स्थापना के लिए अतिरिक्त स्थान की आवश्यकता है | 16GB उपलब्ध डिस्क स्थान और अनुप्रयोग के लिए तेज़ आंतरिक SSD |
यह जांचने के लिए नीचे दिए गए चरणों का पालन करें कि आपका पीसी उपरोक्त फ़ोटोशॉप आवश्यकताओं को पूरा करता है या नहीं:
1. दबाएं विंडोज + आई कीज एक साथ लॉन्च करने के लिए समायोजन.
2. पर क्लिक करें व्यवस्था.

3. फिर, पर क्लिक करें के बारे में बाएँ फलक से विकल्प।

डिवाइस और विंडोज विनिर्देश प्रदर्शित हो जाएगा। यहां, सुनिश्चित करें कि आपका पीसी उपयोग के लिए न्यूनतम फ़ोटोशॉप या अनुशंसित आवश्यकताओं को पूरा करता है।
यह भी पढ़ें: फोटोशॉप को RGB में कैसे बदलें
विधि 2: छवि फ़ाइल बदलें विस्तार
यदि त्रुटि पॉपअप केवल एक छवि फ़ाइल के लिए होता है, एक्सटेंशन को .jpeg या .png. में बदलें समस्या को हल करने के लिए। ये बल्कि सामान्य प्रारूप हैं, और अधिकांश तस्वीरें उनमें संग्रहीत हैं। वांछित छवि फ़ाइल के विस्तार को बदलने के लिए नीचे दिए गए चरणों का पालन करें:
टिप्पणी: आप एडोब फोटोशॉप का भी उपयोग कर सकते हैं निर्यात करनाविकल्प यदि एक्सटेंशन को मैन्युअल रूप से बदलने से प्रोग्राम त्रुटि के कारण आपका अनुरोध पूरा नहीं हो पाता है। सहेजें क्लिक करने से पहले, सुनिश्चित करें कि फ़ाइल स्वरूप या तो .jpeg या .png है।
1. वांछित छवि पर राइट-क्लिक करें जो एक त्रुटि दिखा रहा है और पर क्लिक करें पेंट के साथ खोलें, नीचे दिखाए गए रूप में।

2. पर क्लिक करें फ़ाइल ऊपर बाईं ओर से विकल्प।
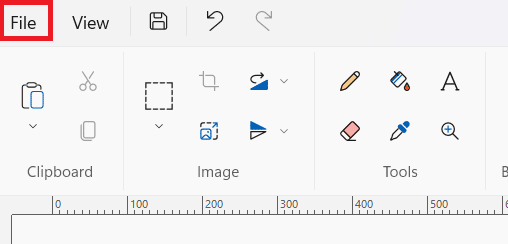
3. अब, पर क्लिक करें के रूप रक्षित करें और अपनी पसंद के अनुसार विस्तारित सूची से फ़ाइल एक्सटेंशन प्रकार चुनें।
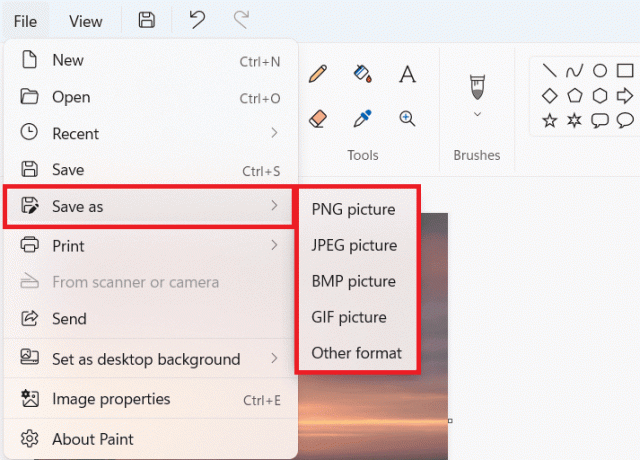
4. अंत में, फ़ाइल स्थान चुनें और पर क्लिक करें बचाना.
यह भी पढ़ें: IMG को ISO में कैसे बदलें
विधि 3: GPU त्वरण अक्षम करें
सॉफ़्टवेयर त्रुटि के कारण फ़ोटोशॉप आपके अनुरोध को पूरा नहीं कर सका त्रुटि भी GPU त्वरण को अक्षम करके हल किया जा सकता है। यह अनिवार्य रूप से फ़ोटोशॉप के लिए हार्डवेयर त्वरण को निष्क्रिय कर रहा है, यह विकल्प आपके फ़ोटोशॉप को कार्य कर सकता है और तस्वीरें प्रस्तुत कर सकता है सामान्य से थोड़ा धीमा, लेकिन अधिकांश उपयोगकर्ताओं ने नोट किया है कि यह प्रोग्राम त्रुटि के कारण आपके अनुरोध को पूरा नहीं कर सका को ठीक करता है संकट।
1. प्रक्षेपण एडोब फोटोशॉप अपने पीसी पर।
2. प्रेस Ctrl + के कुंजियाँ एक साथ खोलने के लिए पसंद एडोब फोटोशॉप में विंडो।
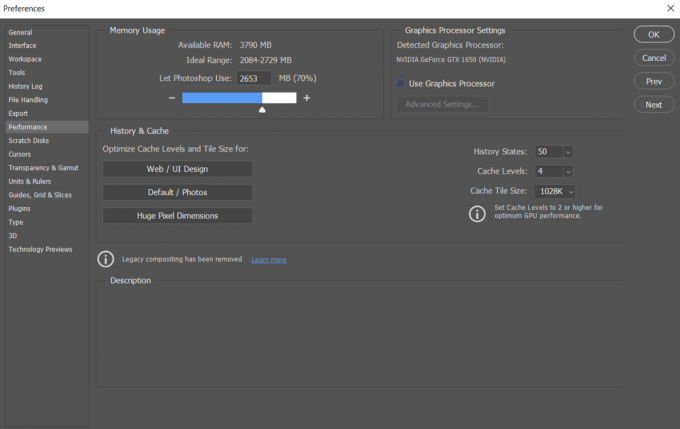
3. विकल्प को अनचेक करें ग्राफिक्स प्रोसेसर का प्रयोग करें में विकल्प प्रदर्शन टैब।
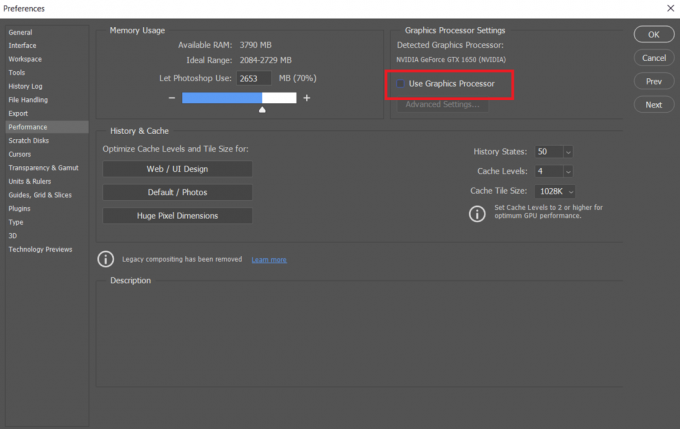
4. एडोब फोटोशॉप को पुनरारंभ करें अपने पीसी पर यह जांचने के लिए कि क्या प्रोग्राम त्रुटि के कारण आपका अनुरोध पूरा नहीं हो सका है या नहीं।
विधि 4: जेनरेटर प्लगइन अक्षम करें
समस्या को हल करने का अगला चरण वरीयताएँ बॉक्स में जनरेटर प्लगइन को अक्षम करना है। कुछ लोगों के लिए, ऐसा लगता है कि इससे समस्या हल हो गई है। यह इस प्रकार किया जाता है:
1. प्रक्षेपण एडोब फोटोशॉप अपने पीसी पर।
2. प्रेस Ctrl + केचांबियाँ एक साथ खोलने के लिए पसंद एडोब फोटोशॉप में विंडो।
3. में प्लग-इन टैब, अनचेक करें जेनरेटर सक्षम करें के तहत विकल्प जनक खंड।
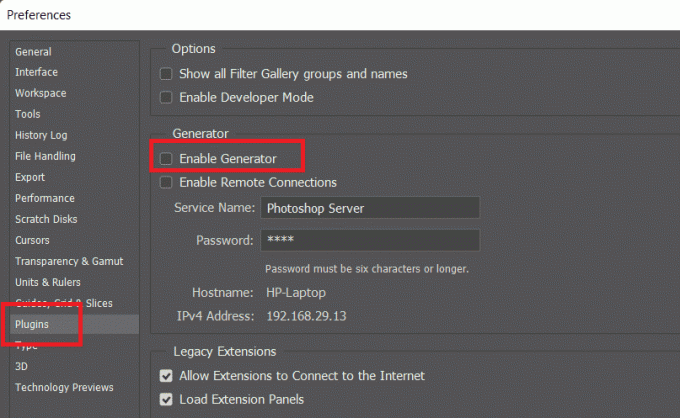
4. क्लिक ठीक है किए गए परिवर्तनों को सहेजने के लिए।

5. फ़ोटोशॉप को पुनरारंभ करें यह देखने के लिए कि क्या समस्या हल हो गई है।
विधि 5: लाइब्रेरी फोल्डर को अनलॉक करें (macOS पर)
मैकोज़ में, वरीयता डेटा फ़ोटोशॉप लाइब्रेरी फ़ोल्डर में संग्रहीत किया जाता है। फ़ोटोशॉप आपके अनुरोध को पूरा नहीं कर सका त्रुटि लॉक लाइब्रेरी फ़ोल्डर के कारण भी हो सकती है। आपको इस मामले में लाइब्रेरी फ़ोल्डर को अनलॉक करना होगा। यह एक सरल प्रक्रिया है। इसे आपको इसी तरह करना होगा:
1. टाइप /Library खोज बॉक्स में और दबाएं एफएन + रिटर्न फ़ोल्डर स्थान तक पहुँचने के लिए।
2. पर राइट-क्लिक करें पुस्तकालय फ़ोल्डर।
3. पर क्लिक करें जानकारी लो संदर्भ मेनू से विकल्प।
4. नीचे सामान्य अनुभाग, अनचेक करें बंद विकल्प।
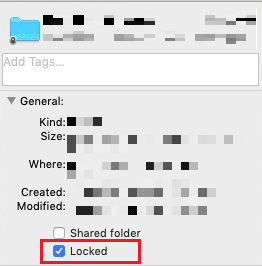
यह भी पढ़ें: स्क्रैच डिस्क को कैसे ठीक करें फोटोशॉप में पूर्ण त्रुटि है
विधि 6: सही कैश स्तर सेट करें
यदि आपने फ़ोटोशॉप में अपने कैशे स्तरों को संशोधित किया है, खासकर यदि आपका कैश 1 पर सेट है, तो आपने अपने ग्राफिक्स प्रोसेसर पर एक अनावश्यक बोझ डाला होगा। उन्हें उनकी सामान्य सेटिंग्स पर रीसेट करने से कभी-कभी आपको उक्त समस्या को हल करने में मदद मिल सकती है।
1. प्रक्षेपण एडोब फोटोशॉप अपने पीसी पर।
2. प्रेस Ctrl + के कुंजियाँ एक साथ खोलने के लिए पसंद एडोब फोटोशॉप में विंडो।

4. पर क्लिक करें प्रदर्शन बाएँ फलक से टैब।

5. नीचे इतिहास और कैश अनुभाग, सेट करें कैश स्तर प्रति 4 ड्रॉप-डाउन फ़ील्ड का उपयोग करना।
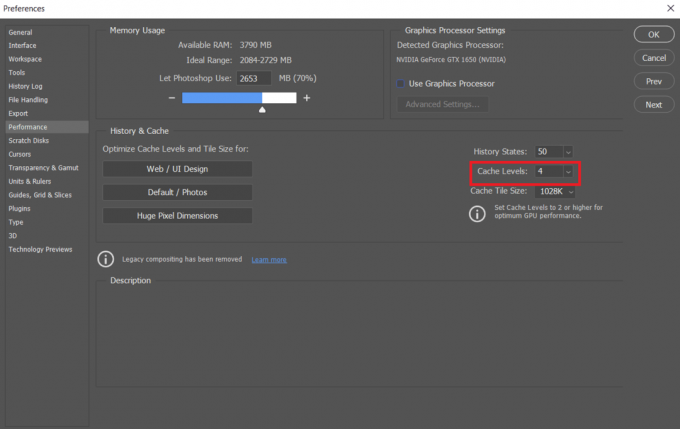
6. क्लिक ठीक है परिवर्तनों को सहेजने के लिए ऊपरी दाएं कोने से।

7. फोटोशॉप को फिर से लॉन्च करें यह देखने के लिए कि क्या फ़ोटोशॉप आपके अनुरोध त्रुटि को पूरा नहीं कर सकता है, आपके पीसी पर एप्लिकेशन।
विधि 7: एडोब फोटोशॉप अपडेट करें
फ़ोटोशॉप विकास टीम नियमित रूप से पूर्व संस्करणों में पहचाने गए बग के लिए फिक्स के साथ नए अपडेट को धक्का देती है। इस लेख में चर्चा की गई समस्या का समाधान करने के लिए, आप अपने पीसी पर फ़ोटोशॉप एप्लिकेशन को नवीनतम संस्करण में भी अपडेट कर सकते हैं। फोटोशॉप को अपडेट करने के लिए, बस आगामी चरणों का पालन करें।
1. खोलें एडोब फोटोशॉप अपने पीसी पर आवेदन।
2. पर क्लिक करें सहायता >अपडेट… शीर्ष पट्टी से विकल्प।
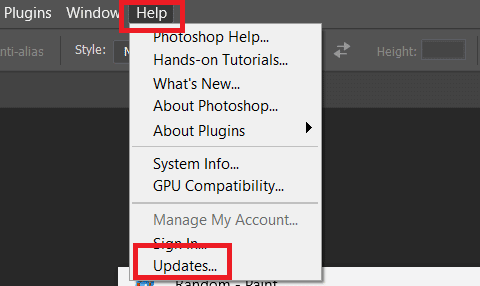
3ए. यदि आप अप-टू-डेट संस्करण का उपयोग कर रहे हैं, तो आपको वर्तमान फ़ोटोशॉप संस्करण के विवरण के साथ पदोन्नत किया जाएगा।
3बी. यदि कोई नया अपडेट उपलब्ध है, तो पर क्लिक करें अद्यतन फ़ोटोशॉप एप्लिकेशन को नवीनतम संस्करण में अपडेट करने का विकल्प। प्रक्रिया समाप्त करने के लिए पॉप-अप संकेतों का पालन करें।
यह भी पढ़ें: विंडोज़ के लिए 30 सर्वश्रेष्ठ सीएसवी संपादक
विधि 8: फ़ोटोशॉप वरीयताएँ रीसेट करें
वरीयताएँ रीसेट करने से फ़ोटोशॉप आपके अनुरोध त्रुटि को पूरा नहीं कर सकता है। फ़ोटोशॉप पर वरीयताएँ रीसेट करने के लिए नीचे दिए गए चरणों का पालन करें।
1. प्रेस विंडोज + आर कीज एक साथ लॉन्च करने के लिए दौड़ना संवाद बॉक्स।
2. टाइप %एप्लिकेशन आंकड़ा% खोलने के लिए मैदान में एप्लिकेशन आंकड़ा निर्देशिका।

3. फ़ाइल एक्सप्लोरर में इस पथ पर नेविगेट करें: रोमिंग/एडोब/एडोब फोटोशॉप सीएसएक्स/एडोब फोटोशॉप सेटिंग्स/.

4. अब, ले जाएँ एडोब फोटोशॉप CS6 Prefs.psp तथा एडोब फोटोशॉप CS6 X64 Prefs.psp आपके डेस्कटॉप पर फ़ाइलें।
5. इसके बाद, एडोब फोटोशॉप को पुनरारंभ करें यह देखने के लिए कि क्या आपकी समस्या का समाधान हो गया है।
अनुशंसित:
- फिक्स रोबॉक्स विंडोज 10 में स्थापित नहीं होगा
- 16 सर्वश्रेष्ठ MongoDB GUI ऐप्स
- Adobe InDesign के लिए शीर्ष 21 सर्वश्रेष्ठ विकल्प
- 19 सर्वश्रेष्ठ मुफ्त जीआईएफ संपादक
हमें उम्मीद है कि आपको यह लेख उपयोगी लगा होगा और आप इसे हल करने में सक्षम थे फोटोशॉप आपका अनुरोध पूरा नहीं कर सका पूरी तरह से त्रुटि। आइए जानते हैं कि कौन सा तरीका आपके लिए सबसे फायदेमंद रहा। कृपया इस लेख के संबंध में किसी भी प्रश्न या टिप्पणी को छोड़ने के लिए नीचे टिप्पणी अनुभाग का उपयोग करें।