मैक पर सफारी में नो साउंड को ठीक करने के 6 बेहतरीन तरीके
अनेक वस्तुओं का संग्रह / / May 31, 2022
Apple उपकरणों के लिए Safari डिफ़ॉल्ट ब्राउज़र है जो आपको वेब ब्राउज़र करने की अनुमति देता है। आप अपने ब्राउज़िंग रूटीन को इसके द्वारा प्रबंधित कर सकते हैं सफारी में टैब समूह बनाना जो आपको वेब पेजों को व्यवस्थित करने में मदद करेगा। ब्राउज़ करते समय, कई लोग संगीत सुनने या वीडियो देखने का आनंद लेते हैं यूट्यूब.

लेकिन जो चीज आपके मूड को आसानी से खत्म कर सकती है, वह यह है कि जब आप उस गाने या वीडियो की आवाज नहीं सुन सकते, जिसे आप देखने की योजना बना रहे हैं। सौभाग्य से, हमने मैक पर सफारी में ध्वनि की समस्या को ठीक करने के लिए कुछ समाधान संकलित किए हैं।
1. जांचें कि क्या आपका वर्तमान में खुला टैब म्यूट है
पहली चीज़ जो आपको चेक इन करने की आवश्यकता होगी Mac. के लिए सफारी जहां मीडिया जिस टैब पर चल रहा है वह म्यूट है। प्रत्येक ब्राउज़र आपको अपने वर्तमान में खोले गए टैब को म्यूट करने का विकल्प देता है। सफारी के मामले में, आप इन चरणों का पालन करके आसानी से इसकी जांच कर सकते हैं।
स्टेप 1: सफारी टैब में ऑडियो या वीडियो चलाएं।
चरण दो: जब मीडिया चलता है, तो आप अपने टैब के दाईं ओर एक ऑडियो (स्पीकर) आइकन देखेंगे।

चरण 3: ऑडियो अनम्यूट करने के लिए टैब पर क्लिक करें।

म्यूट टैब विकल्प आपको उस टैब पर चलने वाले किसी भी ऑडियो या वीडियो के लिए ऑडियो को तुरंत म्यूट करने की अनुमति देता है। इसलिए यदि आपने गलती से किसी टैब को म्यूट कर दिया है और इसके बारे में भूल गए हैं, तो सफारी में एड्रेस बार देखें।
2. अपने मैक के वॉल्यूम स्तर की जाँच करें
एक बार जब आप अपने टैब को अनम्यूट कर देते हैं, तो अगला कदम अपने मैक के वॉल्यूम स्तरों की जांच करना है। यह संभव है कि आपने अपने Mac का वॉल्यूम म्यूट कर दिया हो और उसे अनम्यूट करना भूल गए हों। आप मेन्यू बार के टॉप-राइट कॉर्नर से अपने मैक का वॉल्यूम बढ़ा सकते हैं।
3. अपने Mac पर आउटपुट स्रोत की जाँच करें
यदि पहले दो चरणों ने समस्या का समाधान नहीं किया है, तो यह समय गहरा गोता लगाने का है। टैब को अनम्यूट करने और वॉल्यूम बढ़ाने के बाद भी, आप कुछ भी नहीं सुन सकते हैं तो कुछ और गलत है। डिफ़ॉल्ट रूप से, मैक एक डिफ़ॉल्ट आउटपुट स्रोत के रूप में अंतर्निहित स्पीकर का उपयोग करता है। यदि आपने इयरफ़ोन या बाहरी स्पीकर कनेक्ट किए हैं, तो हो सकता है कि आपके Mac ने आउटपुट स्रोत को वापस आंतरिक स्पीकर पर स्विच न किया हो। हालाँकि, आपको इसे ध्वनि सेटिंग्स से जांचना होगा। इन कदमों का अनुसरण करें।
स्टेप 1: स्पॉटलाइट खोज प्रकट करने के लिए कमांड + स्पेसबार दबाएं, टाइप करें सिस्टम प्रेफरेंसेज, और रिटर्न दबाएं।

चरण दो: ध्वनि पर क्लिक करें।

चरण 3: ध्वनि मेनू में, आउटपुट टैब पर क्लिक करें।

चरण 4: सुनिश्चित करें कि आप बिल्ट-इन स्पीकर्स को साउंड आउटपुट डिवाइस के रूप में चुनते हैं।

इसके अतिरिक्त, आप यह भी जांच सकते हैं कि आउटपुट वॉल्यूम अधिकतम या उस स्तर के करीब सेट है या नहीं।

4. वेबसाइट ऑटोप्ले के लिए सफारी वरीयताएँ जाँचें
कभी-कभी हम ऐसी वेबसाइटें खोल देते हैं जो मीडिया को अपने आप चलाना शुरू कर देती हैं। इस स्थिति से खुद को बचाने के लिए, सफारी उपयोगकर्ताओं को उस विशेष वेबसाइट को ब्राउज़ करते समय ऑटो-प्ले को बंद करने और ऑडियो म्यूट करने के विकल्प मिलते हैं। अब, यदि सही आउटपुट स्रोत का चयन करने से आपको मदद नहीं मिल रही है, तो अगला चरण यह जांचना है कि स्टॉप मीडिया विद साउंड अभी भी सक्षम है या नहीं।
इन कदमों का अनुसरण करें।
स्टेप 1: सफारी ब्राउज़र में प्लेबैक समस्या का कारण बनने वाली वेबसाइट खोलें।
चरण दो: मेनू बार में ऊपरी बाएँ कोने में Safari पर क्लिक करें।

चरण 3: (वेबसाइट का नाम) के लिए सेटिंग्स पर क्लिक करें। हमारे मामले में, वेबसाइट YouTube है।
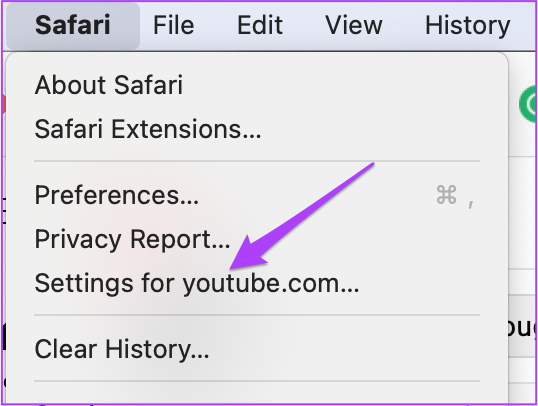
आपको वर्तमान में खुले टैब के ठीक नीचे एक पॉप-अप मेनू दिखाई देगा।
चरण 4: ऑटो-प्ले के साथ सक्षम ध्वनि के साथ स्टॉप मीडिया की जाँच करें।

चरण 5: ड्रॉपडाउन मेनू प्रकट करने के विकल्प पर टैप करें।

चरण 6: सभी ऑटो-प्ले की अनुमति दें का चयन करें।

चरण 7: वेबपेज पर कहीं भी क्लिक करके मेनू को बंद करें।
वैकल्पिक रूप से, आप सफारी प्रेफरेंस से भी ऐसा ही करना चुन सकते हैं। इन कदमों का अनुसरण करें।
स्टेप 1: शीर्ष मेनू बार में सफारी पर क्लिक करें।

चरण दो: ड्रॉपडाउन मेनू से प्राथमिकताएं चुनें।

चरण 3: वेबसाइट्स टैब पर क्लिक करें।

चरण 4: बाएं मेनू से ऑटो-प्ले पर क्लिक करें।

चरण 4: ऑटो-प्ले टैब में दाईं ओर, वेबसाइट का नाम चुनें।

चरण 5: दाईं ओर ड्रॉपडाउन टैब पर क्लिक करें।

चरण 6: विकल्पों में से सभी ऑटो-प्ले को अनुमति दें चुनें।

5. फोर्स क्विट एंड रीलॉन्च सफारी
सफारी प्रेफरेंस से ऑटो-प्ले को अनुमति देने से म्यूट ऑडियो समस्या का समाधान होना चाहिए। लेकिन अगर आप अभी भी संगीत या वीडियो चलाते समय आवाज नहीं सुन पा रहे हैं, तो आप अपने मैक पर सफारी को जबरदस्ती छोड़ने और फिर से लॉन्च करने का प्रयास कर सकते हैं। इन कदमों का अनुसरण करें।
स्टेप 1: ऊपरी-बाएँ कोने में Apple लोगो पर क्लिक करें।

चरण दो: सूची से फोर्स क्विट का चयन करें।

चरण 3: फोर्स क्विट एप्लिकेशन सूची से सफारी का चयन करें।

चरण 4: फोर्स क्विट बटन पर क्लिक करें।

चरण 5: सफारी को फिर से लॉन्च करें और ऑडियो की जांच के लिए वेब पेज खोलें।
6. मैकोज़ अपडेट करें
अगर अब तक आपके लिए कुछ भी काम नहीं किया है, तो आपको macOS को अपडेट करने पर विचार करना चाहिए। यह विशेष रूप से उन लोगों के लिए अनुशंसित है जिन्होंने काफी समय से नवीनतम macOS में अपग्रेड नहीं किया है। यहाँ यह कैसे करना है।
स्टेप 1: ऊपरी-बाएँ कोने में Apple लोगो पर क्लिक करें।

चरण दो: अबाउट दिस मैक पर क्लिक करें।

चरण 3: सॉफ्टवेयर अपडेट बटन पर क्लिक करें।

यदि कोई macOS अपडेट उपलब्ध है, तो उसे डाउनलोड और इंस्टॉल करें। आपके Mac के पुनरारंभ होने के बाद, Safari का पुन: उपयोग करने का प्रयास करें।
सफारी ब्राउजर पर म्यूटेड ऑडियो को ठीक करें
यदि आप अपने कार्यालय या पुस्तकालय में वेबसाइट ब्राउज़ कर रहे हैं, तो सफारी में ऑडियो म्यूट करने का विकल्प आपको खुद को शर्मिंदा होने से बचा सकता है। यदि ये समाधान आपकी मदद नहीं करते हैं, तो आप विशेषज्ञों द्वारा अपने मैक स्पीकर की जाँच करवाने के लिए निकटतम Apple स्टोर पर जा सकते हैं।
अंतिम बार 31 मई, 2022 को अपडेट किया गया
उपरोक्त लेख में सहबद्ध लिंक हो सकते हैं जो गाइडिंग टेक का समर्थन करने में मदद करते हैं। हालांकि, यह हमारी संपादकीय अखंडता को प्रभावित नहीं करता है। सामग्री निष्पक्ष और प्रामाणिक रहती है।



