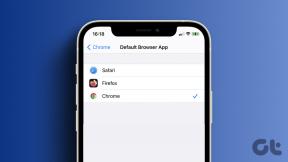किसी समस्या के कारण मैक को पुनरारंभ करने के शीर्ष 7 तरीके
अनेक वस्तुओं का संग्रह / / June 01, 2022
अधिकांश मैक उपयोगकर्ता अपने उपकरणों को पूरी तरह से बंद करने के बजाय उन्हें सोने के लिए रख देते हैं। लेकिन यह अजीब होगा जब आपका मैक बेतरतीब ढंग से रिबूट होगा। मैकोज़ दिखाता है कि 'आपका मैक किसी समस्या के कारण पुनरारंभ हो गया है' रीबूट होने पर पॉप-अप। अलर्ट इस बारे में अधिक विवरण नहीं देता कि क्या गलत हुआ। यदि ऐसा अक्सर होता रहता है, तो मैक को किसी समस्या के कारण पुनरारंभ करने के लिए सबसे अच्छी चालें यहां दी गई हैं।

जब मैक स्क्रैच से रीस्टार्ट होता है तो काम पर वापस आने में अधिक समय लगता है। जब डिवाइस काम के बीच में ही रीबूट हो जाता है तो व्यवहार और भी परेशान करने वाला होता है। इससे पहले कि इस तरह का व्यवहार अधिक उत्पादकता घंटे बर्बाद करे, आइए एक बार और सभी के लिए समस्या का निवारण करें।
1. अपने Mac पर सुरक्षित मोड का उपयोग करें
जब आप अपने Mac को सुरक्षित मोड में उपयोग करते हैं, तो डिवाइस लॉगिन आइटम के बिना शुरू करें, सिस्टम एक्सटेंशन और macOS द्वारा उपयोग नहीं किए जाने वाले फ़ॉन्ट। अभ्यास आपकी स्टार्टअप डिस्क की एक बुनियादी जांच करेगा और सिस्टम, फ़ॉन्ट और कर्नेल कैश को हटा देगा। संक्षेप में, सुरक्षित मोड आपको यह समझने में मदद करेगा कि यह स्टार्टअप पर लॉन्च होने वाले ऐप्स या सेवाओं के साथ उत्पन्न होता है या नहीं। यहां बताया गया है कि आप मैक पर सेफ मोड का उपयोग कैसे कर सकते हैं।
स्टेप 1: ऊपरी बाएँ कोने में छोटे Apple आइकन पर क्लिक करें और पुनरारंभ करें चुनें।

चरण दो: जैसे ही आपका मैक शुरू होता है, तुरंत शिफ्ट की को दबाकर रखें।

चरण 3: जब आप लॉगिन विंडो देखते हैं तो कुंजी को छोड़ दें।
चरण 4: सिस्टम आपको फिर से लॉग इन करने के लिए कह सकता है। आप ऊपरी दाएं कोने में 'सुरक्षित बूट' संदेश देखेंगे।
ऊपर दिए गए चरण Intel प्रोसेसर वाले Mac पर लागू होते हैं। यदि आपके पास Apple Silicon वाला Mac है, तो आप नीचे दिए गए चरणों का अनुसरण कर सकते हैं आधिकारिक एप्पल वेबसाइट और सुरक्षित मोड सक्षम करें।
यदि मैक पुनरारंभ करने की समस्या सुरक्षित मोड में जारी नहीं रहती है, तो आप मैक को पुनरारंभ करके सुरक्षित मोड छोड़ सकते हैं और इसे सामान्य रूप से उपयोग करना शुरू कर सकते हैं। यदि आप अभी भी मैक के पुनरारंभ होने की समस्या को नोटिस करते हैं, तो स्टार्टअप आइटम में से एक समस्या का कारण होना चाहिए।
2. Mac पर लॉगिन आइटम अक्षम करें
मैक स्टार्टअप के दौरान लॉगिन आइटम के साथ कोई भी समस्या रैंडम रिबूट समस्याओं को जन्म दे सकती है। यदि आपको मैक स्टार्टअप पर किसी विशिष्ट ऐप या सेवा की आवश्यकता नहीं है, तो आप इसे सिस्टम प्राथमिकता मेनू से अक्षम कर सकते हैं।
स्टेप 1: ऊपरी बाएँ कोने में Apple आइकन पर क्लिक करें।
चरण दो: सिस्टम वरीयताएँ मेनू खोलें।

चरण 3: उपयोगकर्ता और समूह मेनू पर जाएं।
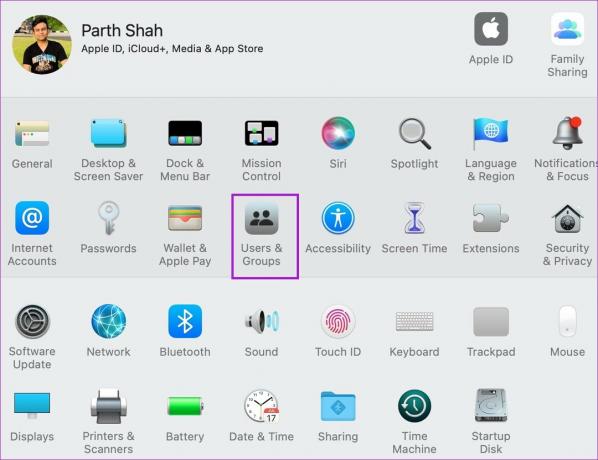
चरण 4: लॉगिन आइटम मेनू पर स्लाइड करें।
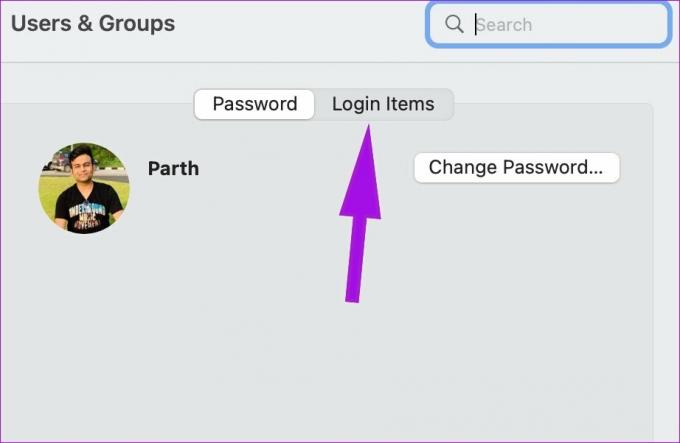
चरण 5: एक लॉगिन आइटम चुनें जिसे आप अक्षम करना चाहते हैं। यदि आप पूरी तरह से हटाना चाहते हैं तो नीचे '-' बटन पर क्लिक करें।

3. NVRAM या PRAM रीसेट करें
जब आप NVRAM या PRAM को रीसेट करते हैं, तो macOS सिस्टम जानकारी को रीसेट कर देगा और आपके हार्डवेयर पर डिफ़ॉल्ट सेटिंग्स को पुनर्स्थापित करेगा। ट्रिक समस्या निवारण के लिए उपयोगी है Mac. पर छोटी-मोटी गड़बड़ियाँ. Mac पर NVRAM रीसेट करने के लिए नीचे दिए गए चरणों का पालन करें।
स्टेप 1: मेनू बार में छोटे Apple लोगो का चयन करें।
चरण दो: शट डाउन पर क्लिक करें।

चरण 3: लगभग 30 सेकंड तक प्रतीक्षा करें और मैक को फिर से चालू करें।
चरण 4: लगभग 20 सेकंड के लिए विकल्प + कमांड + पी + आर कुंजी दबाए रखें और स्टार्टअप ध्वनि सुनने के बाद उन्हें छोड़ दें।

हमेशा की तरह अपने मैक का उपयोग करना शुरू करें और आपको कोई यादृच्छिक पुनरारंभ समस्या दिखाई नहीं देगी।
4. परिधीय उपकरणों की जाँच करें
कनेक्टेड USB, HDMI या हार्ड ड्राइव में से एक Mac पर रीबूट समस्याएँ उत्पन्न कर सकता है। यहां बताया गया है कि आप समस्या की पुष्टि और समाधान कैसे कर सकते हैं।
स्टेप 1: मैक को शट डाउन करें (उपरोक्त चरणों को देखें)।

चरण दो: एसएसडी, प्रिंटर, या हार्ड ड्राइव जैसे सभी परिधीय उपकरणों को डिस्कनेक्ट करें। यदि आप iMac या Mac मिनी का उपयोग कर रहे हैं, तो केवल कीबोर्ड, माउस और मॉनिटर कनेक्ट करें।
चरण 3: मैक चालू करें और हमेशा की तरह अपने मैक का उपयोग शुरू करें।
यदि आपको पुनरारंभ त्रुटि फिर से दिखाई नहीं देती है, तो एक समय में एक परिधीय उपकरण को तब तक कनेक्ट करें जब तक आप एक ही समस्या में नहीं चलते। तृतीय-पक्ष हार्डवेयर के साथ समस्या की पुष्टि करें और इसके लिए एक विकल्प खोजें।
दूसरी ओर, यदि आप सभी परिधीय उपकरणों को हटाने के बाद भी पुनरारंभ त्रुटि देखते हैं, तो आपको रैम और तृतीय-पक्ष हार्डवेयर की जांच करने की आवश्यकता है।
कुछ मैक मॉडल रिमूवेबल मेमोरी के साथ आते हैं। यदि आपने अपने मैक में रैम या एक नया एसएसडी स्थापित किया है, तो सुनिश्चित करें कि यह संगत है और ठीक से स्थापित है।
5. डिस्क स्थान खाली करें
यह 256GB स्टोरेज वाले Mac पर सबसे अधिक लागू होता है। जब आप अपने डिवाइस पर कम स्टोरेज से निपट रहे होते हैं, तो आपको दिन-प्रतिदिन के कार्यों में यादृच्छिक पुनरारंभ समस्याओं का सामना करना पड़ सकता है।
लोडिंग समय को बेहतर बनाने और बार-बार होने वाले कार्यों को तेज करने के लिए सभी मैक ऐप पृष्ठभूमि में कैशे डेटा एकत्र करते हैं। साथ ही, हो सकता है कि आपको कचरा खाली करने की आदत भी न हो। आप या तो मैक पर फर्जी फाइलों को मैन्युअल रूप से हटा सकते हैं या काम पूरा करने के लिए CleanMyMac X जैसे थर्ड-पार्टी सॉफ्टवेयर का उपयोग कर सकते हैं। यहां हम CleanMyMac X का उपयोग करेंगे।
स्टेप 1: लिंक का उपयोग करके मैक पर CleanMyMac X डाउनलोड करें। एकमुश्त भुगतान के रूप में इसकी कीमत $29 है।
चरण दो: ऐप खोलें और बाएं साइडबार से स्मार्ट स्कैन चुनें।

चरण 3: स्कैन बटन दबाएं और यह मैक से हटाने के लिए सभी जंक को ढूंढ लेगा।
CleanMyMac X डाउनलोड करें
मैक से अप्रासंगिक फ़ाइलों को हटा दें, और आप समस्याओं को पुनरारंभ करने में नहीं चलेंगे।
6. मैकोज़ अपडेट करें
यदि मैक रीस्टार्टिंग समस्या एक व्यापक समस्या है, तो Apple एक सॉफ्टवेयर पैच जारी करेगा। आपको सिस्टम वरीयताएँ मेनू से नवीनतम macOS अपडेट को डाउनलोड और इंस्टॉल करना होगा।
स्टेप 1: मेनू बार पर ऊपरी-बाएँ कोने में Apple आइकन पर क्लिक करें और सिस्टम वरीयताएँ मेनू खोलें।
 चरण दो: सॉफ़्टवेयर अपडेट मेनू पर जाएं और लंबित OS अपडेट इंस्टॉल करें।
चरण दो: सॉफ़्टवेयर अपडेट मेनू पर जाएं और लंबित OS अपडेट इंस्टॉल करें।

7. एप्पल सहायता से संपर्क करें
किसी समस्या के कारण मैक का पुनरारंभ होना हार्डवेयर क्षति के कारण हो सकता है। यदि कोई भी तरकीब काम नहीं कर रही है, तो आपको नजदीकी ऐप्पल स्टोर पर अपॉइंटमेंट बुक करने की जरूरत है और विशेषज्ञों से अपने मैक की जांच करवाएं।
निर्दोष मैक अनुभव का आनंद लें
जबकि macOS विश्वसनीय ऑपरेटिंग सिस्टम में से एक है, रैंडम रिबूट जैसे मुद्दे आपको खराब मूड में छोड़ सकते हैं। किस ट्रिक ने आपको इस मुद्दे को ठीक करने में मदद की? अपने निष्कर्ष नीचे टिप्पणी अनुभाग में साझा करें।
अंतिम बार 01 जून, 2022 को अद्यतन किया गया
उपरोक्त लेख में सहबद्ध लिंक हो सकते हैं जो गाइडिंग टेक का समर्थन करने में मदद करते हैं। हालांकि, यह हमारी संपादकीय अखंडता को प्रभावित नहीं करता है। सामग्री निष्पक्ष और प्रामाणिक रहती है।

द्वारा लिखित
पार्थ ने पहले EOTO.tech में टेक न्यूज को कवर करने के लिए काम किया था। वह वर्तमान में गाइडिंग टेक में ऐप्स तुलना, ट्यूटोरियल, सॉफ्टवेयर टिप्स और ट्रिक्स और आईओएस, एंड्रॉइड, मैकओएस और विंडोज प्लेटफॉर्म में गहराई से गोता लगाने के बारे में स्वतंत्र है।