मैक पर काम नहीं कर रहे माइक्रोसॉफ्ट वर्ड के लिए 6 बेस्ट फिक्स
अनेक वस्तुओं का संग्रह / / June 02, 2022
माइक्रोसॉफ्ट वर्ड ऐप पूर्ण ऑफिस सूट के बजाय मैक ऐप स्टोर से अलग से डाउनलोड करने के लिए उपलब्ध है। इसका उपयोग करना भी आसान है - ऐप डाउनलोड और इंस्टॉल करें और अपने Microsoft खाते में साइन इन करें। कभी-कभी, कुछ उपयोगकर्ताओं के लिए ऐप ठीक से काम करना बंद कर देता है।

यह मार्गदर्शिका आपके लिए मैक पर काम न करने वाले Microsoft Word को ठीक करने के लिए एक आसान तरीका लेकर आई है। ये चरण आपको बिना किसी समस्या के मैक पर अपनी वर्ड फाइलों को खोलने और उपयोग करने में मदद करेंगे।
1. माइक्रोसॉफ्ट वर्ड को फोर्स क्विट और रीलॉन्च करें
आइए सबसे बुनियादी समस्या निवारण समाधान से शुरू करें - Microsoft Word ऐप को पुनरारंभ करना। मैक पर, आपको एक ऐप छोड़ने के लिए मजबूर करना होगा क्योंकि क्रॉस मार्क मारने से ऐप वास्तव में बंद नहीं होता है। Word ऐप को जबरदस्ती छोड़ने के लिए इन चरणों का पालन करें।
स्टेप 1: ऊपरी-बाएँ कोने में Apple लोगो पर क्लिक करें।

चरण दो: मेनू से फोर्स क्विट चुनें।

आपकी स्क्रीन पर Force Quit Applications विंडो खुल जाएगी।
चरण 3: सूची से माइक्रोसॉफ्ट वर्ड का चयन करें और फोर्स क्विट बटन पर क्लिक करें।

2. माइक्रोसॉफ्ट वर्ड ऐप को अपडेट करें
यह आपको आश्चर्यचकित करेगा कि माइक्रोसॉफ्ट ऑफिस टीम कितनी बार वर्ड ऐप में बग और कमियों को ठीक करने के लिए अपडेट को धक्का देती है। इसलिए अपने मैक पर माइक्रोसॉफ्ट वर्ड के लिए नवीनतम अपडेट की जांच करना सबसे अच्छा है यदि आप एक पुराने संस्करण रहे हैं और इसे कभी अपडेट नहीं किया है। यहां बताया गया है कि आप ऐसा कैसे कर सकते हैं।
स्टेप 1: मैक ऐप स्टोर खोलें।

चरण दो: बाएं मेनू से अपडेट पर क्लिक करें।

चरण 3: Microsoft Word ऐप के अपडेट के लिए जाँच करें।
चरण 4: यदि हां, तो ऐप को अपडेट करें और इसे फिर से लॉन्च करें।

3. अपने मैक को सेफ मोड में बूट करें
आप प्रयास कर सकते हैं अपने मैक को सेफ मोड में बूट करें यह जांचने के लिए कि क्या कोई तृतीय-पक्ष ऐप या सेवा Microsoft Word को ठीक से काम करने से रोक रही है। सेफ मोड मूल रूप से केवल सिस्टम सेवाओं को सक्षम बनाता है जो किसी भी प्रकार के तृतीय-पक्ष ऐप या सेवा को स्वचालित रूप से लॉन्च करने से अक्षम करता है। जांच के लिए यह एक अच्छा विकल्प है। यहां बताया गया है कि आप इसका उपयोग कैसे कर सकते हैं।
M1 मैक उपयोगकर्ताओं के लिए
यदि आप Apple सिलिकॉन M1 चिप के साथ मैकबुक मॉडल का उपयोग करते हैं, तो अपने मैक को सेफ मोड में बूट करना बहुत आसान है।
स्टेप 1: ऊपरी-दाएँ कोने में Apple मेनू पर क्लिक करें और खुलने वाले मेनू से शट डाउन चुनें।

चरण दो: आपका मैक बंद होने के बाद, पावर बटन को तब तक दबाकर रखें जब तक आपको स्टार्टअप विकल्प - मैकिन्टोश एचडी और विकल्प दिखाई न दें।
चरण 3: Macintosh HD चुनें, Shift कुंजी दबाए रखें और जारी रखें सुरक्षित मोड पर क्लिक करें।

चरण 4: आपका मैक सुरक्षित मोड में पुनरारंभ होने के बाद, यह जांचने के लिए माइक्रोसॉफ्ट वर्ड ऐप खोलें कि यह काम कर रहा है या नहीं।
इंटेल मैक उपयोगकर्ताओं के लिए
इंटेल-चिप आधारित मैकबुक का उपयोग करने वालों के लिए, आपको थोड़ी अलग प्रक्रिया का पालन करना होगा।
स्टेप 1: Apple लोगो पर क्लिक करें और पुनरारंभ करें चुनें।

चरण दो: जैसे ही आपका मैक रीस्टार्ट होता है, शिफ्ट की को दबाकर रखें।
चरण 3: एक बार जब आप अपनी स्क्रीन पर लॉगिन विंडो देखते हैं तो शिफ्ट कुंजी को छोड़ दें।
4. दस्तावेज़ फ़ाइल नाम से चिह्न हटाएं
यदि आप किसी ऐसे दस्तावेज़ को खोलने का प्रयास कर रहे हैं जिसके फ़ाइल नाम में एक या अधिक विशेष वर्ण हैं, तो Microsoft Word प्रतिक्रिया नहीं दे सकता है। जाहिर है, जब तक आप विश्वसनीय संसाधनों से उस फ़ाइल को प्राप्त नहीं कर लेते, तब तक आपको इसे खोलने से बचना चाहिए। यदि दस्तावेज़ किसी अन्य वर्ड प्रोसेसर ऐप में बनाया गया था और फिर वर्ड के लिए निर्यात किया गया था, तो संभव है कि फ़ाइल का नाम नहीं बदला। इसलिए इसे बदलना और फिर दस्तावेज़ को खोलने का प्रयास करना एक अच्छा विचार है।
5. Microsoft Word वरीयता फ़ाइलें निकालें
अन्य ऐप्स की तरह, Word आपके द्वारा कीबोर्ड शॉर्टकट की तरह किए जाने वाले सभी अनुकूलन का विवरण एक विशिष्ट वरीयता फ़ाइल में रखता है। आप इस वरीयता फ़ाइल को अस्थायी रूप से स्थानांतरित कर सकते हैं और Microsoft Word को फिर से लॉन्च कर सकते हैं यदि बिना किसी अनुकूलन या परिवर्तन के इसका उपयोग करने से मदद मिलती है। इन कदमों का अनुसरण करें।
स्टेप 1: फाइंडर ऐप खोलें और टॉप-राइट में मेन्यू बार में गो ऑप्शन पर क्लिक करें।

चरण दो: ड्रॉप-डाउन मेनू से गो टू फोल्डर विकल्प चुनें।

आपकी स्क्रीन पर एक सर्च बॉक्स दिखाई देगा।
चरण 3: सर्च बॉक्स में टाइप करें ~/पुस्तकालय और रिटर्न हिट करें।

चरण 4: खोज बॉक्स में दिखाई देने वाले पहले परिणाम का चयन करें क्योंकि आमतौर पर वह स्थान होता है जिसे आप खोलना चाहते हैं।

चरण 5: फ़ोल्डरों की सूची से कंटेनर फ़ोल्डर पर क्लिक करें।

चरण 6: जब फोल्डर खुलता है, तो टॉप-राइट कॉर्नर में सर्च बॉक्स का उपयोग करें, टाइप करें in कॉम.माइक्रोसॉफ्ट. वर्ड.प्लिस्ट और रिटर्न हिट करें।

चरण 7: फ़ाइल का चयन करें और इसे हटाने के लिए इसे रीसायकल बिन की ओर खींचें।

चरण 8: माइक्रोसॉफ्ट वर्ड को फिर से लॉन्च करें।
6. डिस्क उपयोगिता चलाएँ
बहुत अधिक रैंडम ऐप इंस्टॉलेशन या बड़ी फ़ाइलों को ले जाना आपके मैक के डिस्क प्रदर्शन को प्रभावित कर सकता है। खासकर यदि आप कैशे और अवांछित सिस्टम फाइल क्लीनर ऐप्स का उपयोग कर रहे हैं। किसी भी भंडारण संबंधी त्रुटियों की जांच करने का सबसे अच्छा तरीका डिस्क उपयोगिता का उपयोग करना है। मैक पर माइक्रोसॉफ्ट वर्ड के काम नहीं करने के कारण होने वाली किसी भी स्टोरेज एरर को ठीक करने के लिए इन चरणों का पालन करें।
स्टेप 1: डॉक से लॉन्चपैड पर क्लिक करें।

चरण दो: निम्न को खोजें तस्तरी उपयोगिता।
चरण 3: इसे खोलने के लिए डिस्क यूटिलिटी आइकन पर क्लिक करें।

चरण 4: डिस्क उपयोगिता विंडो में, प्राथमिक चिकित्सा विकल्प पर क्लिक करें।

चरण 5: प्राथमिक उपचार शुरू करने के लिए रन पर क्लिक करें।

चरण 6: अपनी पसंद की पुष्टि करने के लिए जारी रखें पर क्लिक करें।

डिस्क उपयोगिता के चलने और डिस्क त्रुटियों को सुधारने के बाद, विंडो बंद करें और Microsoft Word को पुनः लॉन्च करने का प्रयास करें।
7. माइक्रोसॉफ्ट वर्ड को अनइंस्टॉल और रीइंस्टॉल करें
यदि अब तक किसी भी समाधान ने आपके लिए काम नहीं किया है, तो इसे अंतिम उपाय मानें। माइक्रोसॉफ्ट वर्ड ऐप से संबंधित सभी फाइलों को हटाने और नए सिरे से शुरू करने से आपके मैक पर चीजें बदल सकती हैं। माइक्रोसॉफ्ट वर्ड को अनइंस्टॉल और रीइंस्टॉल करने के लिए इन स्टेप्स को फॉलो करें।
स्टेप 1: खोजक पर क्लिक करें।

चरण दो: बाएं मेनू से एप्लिकेशन पर क्लिक करें।

चरण 3: माइक्रोसॉफ्ट वर्ड का चयन करें।
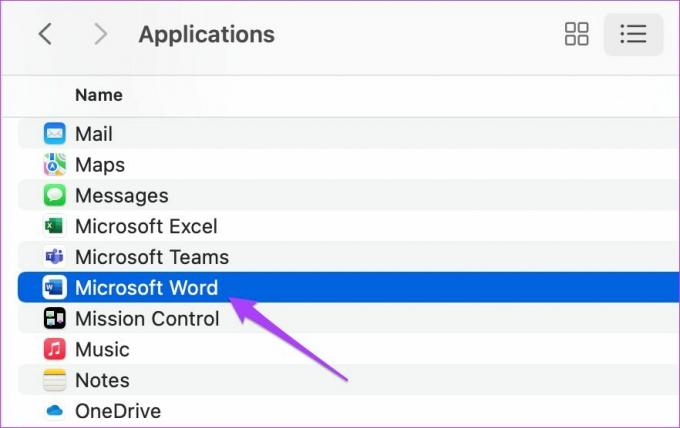
चरण 4: इसे क्लिक करें और रीसायकल बिन की ओर खींचें।
चरण 5: टच आईडी या अपना पासवर्ड दर्ज करके अपनी कार्रवाई की पुष्टि करें।

चरण 6: रीसायकल बिन खोलें और खाली पर क्लिक करें।

केवल Microsoft Word को हटाने के लिए, राइट-क्लिक करें और तुरंत हटाएं चुनें।
चरण 7: ऐप को हटाने के लिए अपना टच आईडी या पासवर्ड फिर से दर्ज करें।
चरण 8: रीसायकल बिन को बंद करें और ऐप स्टोर पर क्लिक करें।

चरण 9: ऐप स्टोर में माइक्रोसॉफ्ट वर्ड खोजें।

चरण 10: ऐप को फिर से इंस्टॉल करें और अपने माइक्रोसॉफ्ट अकाउंट से लॉग इन करें।
माइक्रोसॉफ्ट वर्ड के मुद्दों को ठीक करें
इस प्रकार आप आसानी से उन समस्याओं से छुटकारा पा सकते हैं जो आपको Mac पर Microsoft Word का उपयोग करने से प्रतिबंधित करती हैं। ये चरण Microsoft Powerpoint और Excel पर लागू हो सकते हैं यदि वे आपके Mac पर काम नहीं करते हैं। ये ऐप मैक ऐप स्टोर पर डाउनलोड करने के लिए भी उपलब्ध हैं।
अंतिम बार 18 अप्रैल, 2022 को अपडेट किया गया
उपरोक्त लेख में सहबद्ध लिंक हो सकते हैं जो गाइडिंग टेक का समर्थन करने में मदद करते हैं। हालांकि, यह हमारी संपादकीय अखंडता को प्रभावित नहीं करता है। सामग्री निष्पक्ष और प्रामाणिक रहती है।



