विंडोज 10. में ब्लैक डेस्कटॉप बैकग्राउंड को ठीक करें
अनेक वस्तुओं का संग्रह / / November 28, 2021
किसी भी विंडोज़ कंप्यूटर के लिए मानक विशेषता डेस्कटॉप वॉलपेपर है। आप एक स्थिर छवि, एक लाइव वॉलपेपर, एक स्लाइड शो, या एक साधारण ठोस रंग सेट करके अपने डेस्कटॉप वॉलपेपर को आसानी से बदल और संशोधित कर सकते हैं। हालांकि, ऐसी संभावना है कि जब आप अपने विंडोज कंप्यूटर पर वॉलपेपर बदलते हैं, तो आपको एक काली पृष्ठभूमि दिखाई दे सकती है। यह काली पृष्ठभूमि विंडोज उपयोगकर्ताओं के लिए काफी सामान्य है क्योंकि आप अपने डेस्कटॉप वॉलपेपर को बदलने की कोशिश करते समय इस समस्या का सामना कर सकते हैं। हालाँकि, यदि आपका विंडोज सही तरीके से स्थापित है, तो आपको इस समस्या का सामना नहीं करना पड़ेगा। लेकिन, अगर आप इस समस्या का सामना कर रहे हैं, तो आप निम्न गाइड को पढ़ सकते हैं: विंडोज 10 में ब्लैक डेस्कटॉप बैकग्राउंड इश्यू को ठीक करें।

अंतर्वस्तु
- विंडोज 10. में ब्लैक डेस्कटॉप बैकग्राउंड को ठीक करें
- ब्लैक डेस्कटॉप पृष्ठभूमि समस्या के कारण
- विधि 1: डेस्कटॉप पृष्ठभूमि छवि विकल्प दिखाएँ सक्षम करें
- विधि 2: संदर्भ मेनू से डेस्कटॉप पृष्ठभूमि चुनें
- विधि 3: डेस्कटॉप पृष्ठभूमि प्रकार स्विच करें
- विधि 4: उच्च कंट्रास्ट अक्षम करें
- विधि 5: एक्सेस सेटिंग्स में आसानी की जाँच करें
- विधि 6: पावर प्लान सेटिंग्स की जाँच करें
- विधि 7: दूषित ट्रांसकोडेड वॉलपेपर फ़ाइल
विंडोज 10. में ब्लैक डेस्कटॉप बैकग्राउंड को ठीक करें
ब्लैक डेस्कटॉप पृष्ठभूमि समस्या के कारण
काली डेस्कटॉप पृष्ठभूमि आमतौर पर तृतीय-पक्ष एप्लिकेशन के कारण होती है जिन्हें आप वॉलपेपर सेट करने के लिए अपने विंडोज कंप्यूटर पर इंस्टॉल करते हैं। इसलिए, जब आप एक नया वॉलपेपर सेट करते हैं तो काली पृष्ठभूमि दिखाई देने का प्राथमिक कारण आपके द्वारा इंस्टॉल किए गए तृतीय-पक्ष एप्लिकेशन के कारण होता है अपने डेस्कटॉप या UI को संशोधित करें. काले डेस्कटॉप पृष्ठभूमि का एक अन्य कारण एक्सेस सेटिंग्स में आसानी में कुछ आकस्मिक परिवर्तन के कारण है।
ऐसे कई तरीके हैं जिनसे आप विंडोज 10 में ब्लैक डेस्कटॉप बैकग्राउंड को ठीक करने का प्रयास कर सकते हैं। आप नीचे बताए गए तरीकों को फॉलो कर सकते हैं।
विधि 1: डेस्कटॉप पृष्ठभूमि छवि विकल्प दिखाएँ सक्षम करें
आप ब्लैक बैकग्राउंड की समस्या को ठीक करने के लिए अपने कंप्यूटर पर शो विंडोज बैकग्राउंड के विकल्प को सक्षम करने का प्रयास कर सकते हैं। इस विधि के लिए इन चरणों का पालन करें:
1. दबाएँ विंडोज की + आई खुल जाना समायोजन या विंडोज सर्च बार में सेटिंग्स टाइप करें।

2. सेटिंग्स में 'पर जाएंउपयोग की सरलता'विकल्पों की सूची से अनुभाग।

3. अब, डिस्प्ले सेक्शन में जाएं और विकल्प के लिए टॉगल ऑन करने के लिए नीचे स्क्रॉल करें।डेस्कटॉप पृष्ठभूमि छवि दिखाएं.’
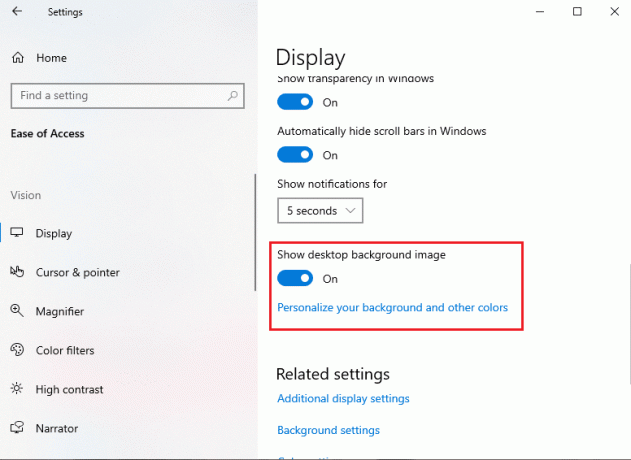
4. अंत में, आरयह जांचने के लिए कि नए परिवर्तन लागू हुए हैं या नहीं, अपने कंप्यूटर को प्रारंभ करें।
विधि 2: संदर्भ मेनू से डेस्कटॉप पृष्ठभूमि चुनें
विंडोज़ में ब्लैक डेस्कटॉप बैकग्राउंड को ठीक करने के लिए आप संदर्भ मेनू से अपनी डेस्कटॉप पृष्ठभूमि चुन सकते हैं। आप आसानी से कर सकते हैं वॉलपेपर डाउनलोड करें अपने कंप्यूटर पर और काली पृष्ठभूमि को अपने नए वॉलपेपर से बदलें। इस विधि के लिए इन चरणों का पालन करें।
1. ओपन एफआईईएल एक्सप्लोरर दबाने से विंडोज की + ई या अपने विंडोज सर्च बार में फाइल एक्सप्लोरर खोजें।

2. को खोलो फ़ोल्डर आपके पास कहाँ है उस छवि को डाउनलोड किया जिसे आप डेस्कटॉप पृष्ठभूमि के रूप में उपयोग करना चाहते हैं।
3. अभी, छवि पर राइट-क्लिक करें और 'का विकल्प चुनेंडेस्कटॉप पृष्ठभूमि सेट करें'संदर्भ मेनू से।
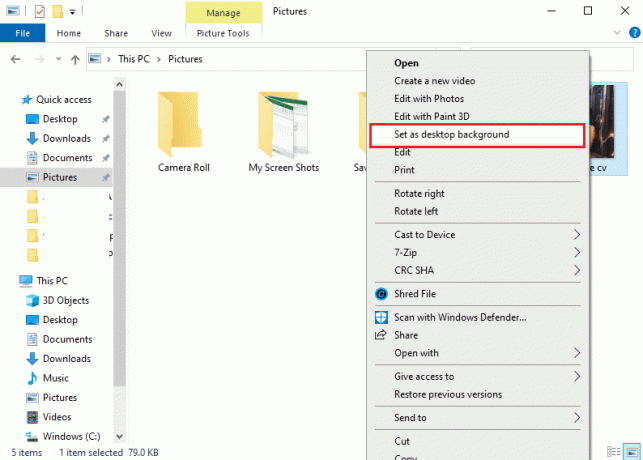
4. अंत में, अपनी नई डेस्कटॉप पृष्ठभूमि जांचें।
विधि 3: डेस्कटॉप पृष्ठभूमि प्रकार स्विच करें
कभी-कभी विंडोज 10 में ब्लैक डेस्कटॉप बैकग्राउंड को ठीक करने के लिए, आपको डेस्कटॉप बैकग्राउंड टाइप को स्विच करना होगा। इस पद्धति ने उपयोगकर्ताओं को समस्या को आसानी से ठीक करने में मदद की है। यहां बताया गया है कि आप इसे कैसे कर सकते हैं:
1. प्रकार 'समायोजन'विंडोज सर्च बार में फिर चुनें समायोजन।

2. सेटिंग विंडो में, ढूंढें और खोलें वैयक्तिकरण टैब।

3. पर क्लिक करें पृष्ठभूमि बाईं ओर के पैनल से।
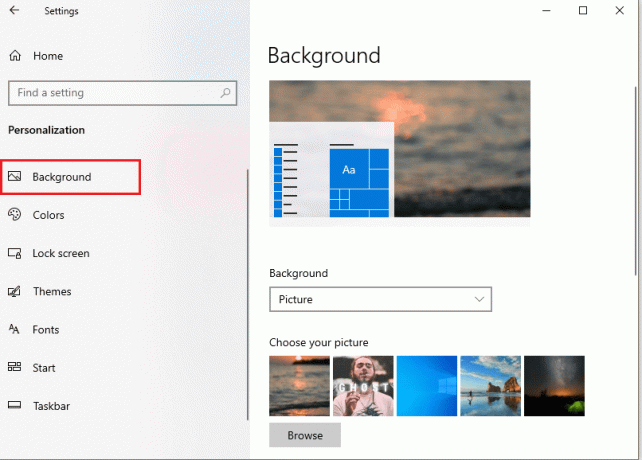
4. अब फिर से पर क्लिक करें पृष्ठभूमि एक पाने के लिए ड्रॉप डाउन मेनू, जहां तुम कर सकते हो से पृष्ठभूमि प्रकार बदलें करने के लिए तस्वीरठोस रंग या स्लाइड शो।
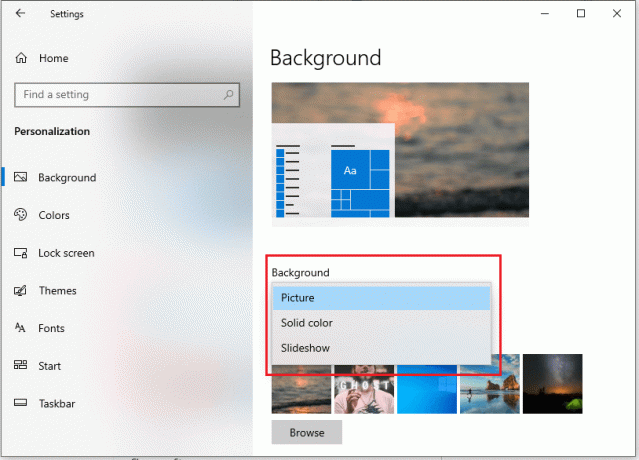
5. अंत में, पृष्ठभूमि प्रकार बदलने के बाद, आप हमेशा अपने मूल वॉलपेपर पर वापस जा सकते हैं।
विधि 4: उच्च कंट्रास्ट अक्षम करें
विंडोज 10 में ब्लैक डेस्कटॉप बैकग्राउंड को ठीक करने के लिए, आप अपने कंप्यूटर के लिए हाई कंट्रास्ट को बंद करने का प्रयास कर सकते हैं। यहां बताया गया है कि आप इसे कैसे कर सकते हैं:
1. दबाएँ विंडोज की + आई सेटिंग्स खोलने के लिए फिर पर क्लिक करें वैयक्तिकरण अनुभाग।

2. वैयक्तिकरण विंडो के अंदर, 'पर क्लिक करेंरंग कीस्क्रीन पर बाएं पैनल से अनुभाग।
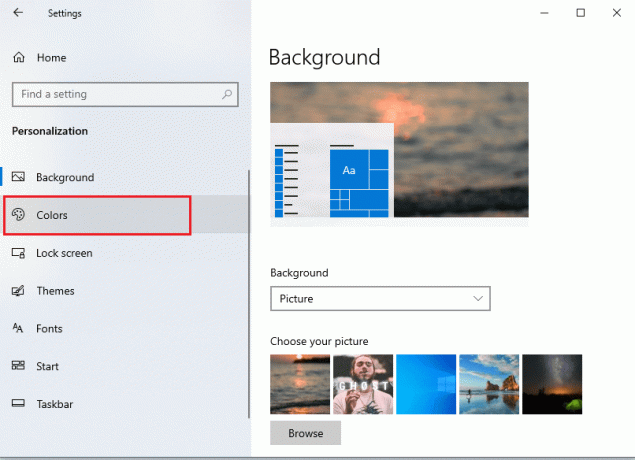
3. अब, स्क्रीन पर दाएँ पैनल से, 'का विकल्प चुनेंउच्च कंट्रास्ट सेटिंग्स.’
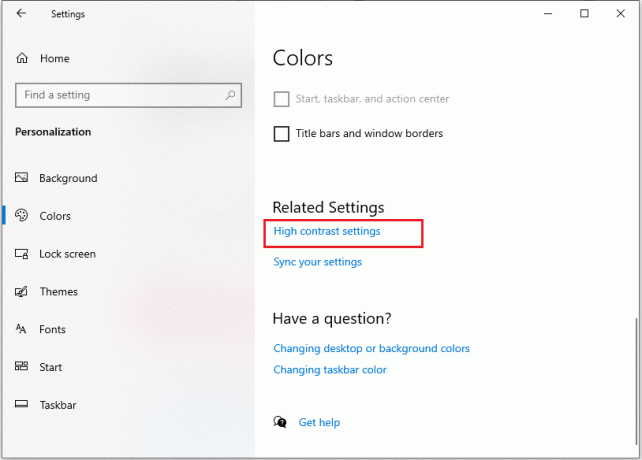
4. उच्च कंट्रास्ट अनुभाग के तहत, टॉगल बंद करें विकल्प के लिए 'उच्च कंट्रास्ट चालू करें.’

5. अंत में, आप जांच सकते हैं कि क्या यह विधि समस्या को ठीक करने में सक्षम थी।
विधि 5: एक्सेस सेटिंग्स में आसानी की जाँच करें
कभी-कभी आपके कंप्यूटर की ऐक्सेस ऑफ़ एक्सेस सेटिंग में कुछ आकस्मिक परिवर्तनों के कारण आपको ब्लैक डेस्कटॉप बैकग्राउंड की समस्या का अनुभव हो सकता है। आसानी से पहुंच सेटिंग के साथ समस्या को ठीक करने के लिए, नीचे दिए गए चरणों का पालन करें:
1. दबाएं विंडोज कुंजी + आर और टाइप करें कंट्रोल पैनल में Daud संवाद बॉक्स, या आप कर सकते हैं विंडोज सर्च बार से कंट्रोल पैनल की खोज करें।

2. एक बार कंट्रोल पैनल विंडो पॉप अप हो जाने पर, पर क्लिक करें एक्सेस सेटिंग्स में आसानी.

3. अब आपको पर क्लिक करना है आसानी से सुलभ केंद्र.
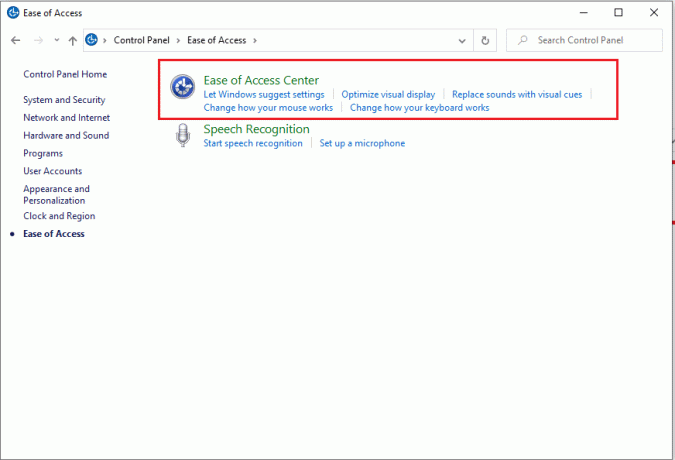
4. पर क्लिक करें कंप्यूटर को देखना आसान बनाएं विकल्प।
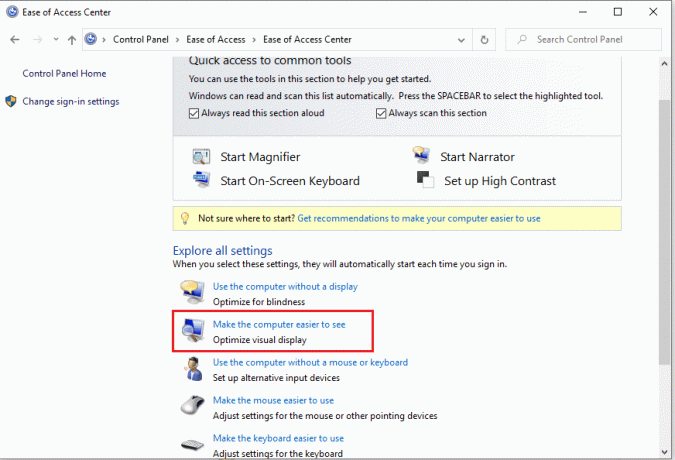
5. नीचे स्क्रॉल करें और अचयनित करें करने का विकल्प पृष्ठभूमि चित्र हटाएं फिर नए बदलावों को सेव करने के लिए अप्लाई के बाद ओके पर क्लिक करें।
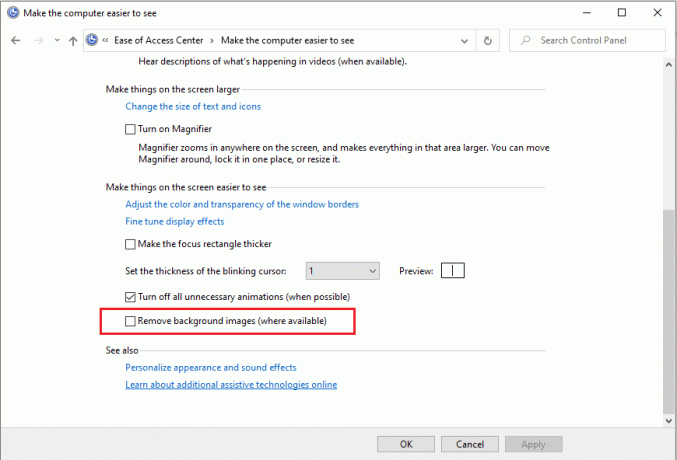
6. अंत में, आप कर सकते हैं आसानी से अपनी पसंद का नया वॉलपेपर सेट करें विंडोज 10 पर्सनलाइजेशन सेटिंग्स में जाकर।
विधि 6: पावर प्लान सेटिंग्स की जाँच करें
विंडोज 10 पर ब्लैक डेस्कटॉप बैकग्राउंड की समस्या का सामना करने का एक अन्य कारण आपकी गलत पावर प्लान सेटिंग्स के कारण हो सकता है।
1. नियंत्रण कक्ष खोलने के लिए, दबाएं विंडोज कुंजी + आर फिर टाइप करें कंट्रोल पैनल और एंटर दबाएं।

2. अब, 'पर जाएँसिस्टम और सुरक्षा' अनुभाग। सुनिश्चित करें कि आपने श्रेणी दृश्य विकल्प सेट किया है।

3. सिस्टम और सुरक्षा के तहत, 'पर क्लिक करेंऊर्जा के विकल्प' सूची से।

4. चुनते हैं 'योजना सेटिंग बदलें'विकल्प के अलावा'संतुलित सिफारिश),' जो आपकी वर्तमान बिजली योजना है।

5. अब, पर क्लिक करें उन्नत पावर सेटिंग्स बदलें स्क्रीन के नीचे लिंक।

6. एक बार नई विंडो पॉप अप होने के बाद, 'के लिए आइटम सूची का विस्तार करें'डेस्कटॉप पृष्ठभूमि सेटिंग्स‘.
7. सुनिश्चित करें कि स्लाइड शो विकल्प उपलब्ध है, जैसा कि नीचे स्क्रीनशॉट में है।
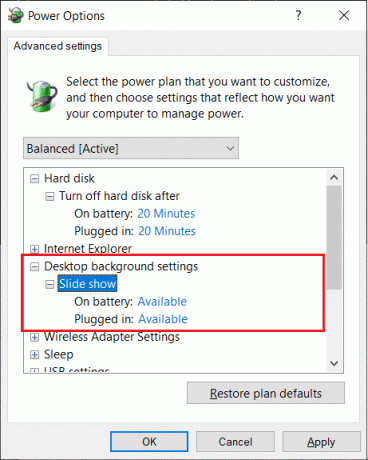
हालाँकि, यदि आपके कंप्यूटर पर स्लाइड शो विकल्प अक्षम है, तो आप इसे सक्षम कर सकते हैं और अपनी पसंद का वॉलपेपर सेट करें विंडोज 10 पर्सनलाइजेशन सेटिंग्स में जाकर।
विधि 7: दूषित ट्रांसकोडेड वॉलपेपर फ़ाइल
यदि उपर्युक्त विधियों में से कोई भी समस्या को ठीक करने में सक्षम नहीं है, तो संभावना है कि आपके विंडोज कंप्यूटर पर ट्रांसकोडेड वॉलपेपर फ़ाइल दूषित है।
1. विंडोज की + आर दबाएं फिर % टाइप करेंएप्लिकेशन आंकड़ा% और एपडाटा फोल्डर खोलने के लिए एंटर दबाएं।

2. रोमिंग फोल्डर के तहत नेविगेट करें माइक्रोसॉफ्ट> विंडोज> थीम्स फोल्डर।
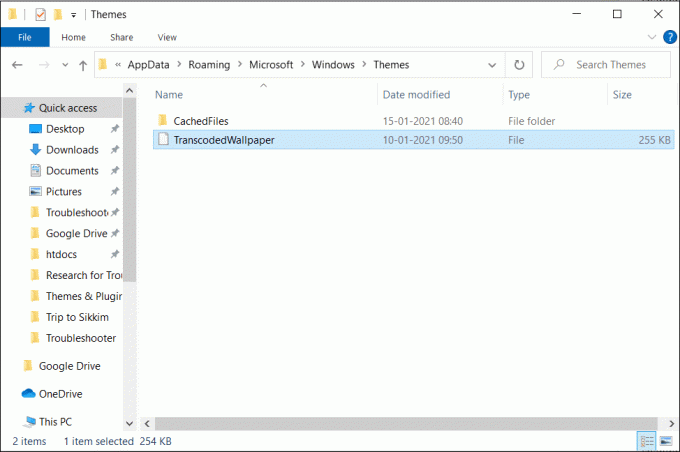
3. थीम्स फोल्डर के तहत आपको ट्रांसकोडेड वॉलपेपर फाइल मिलेगी, जो आपको के रूप में नाम बदलेंट्रांसकोडेड वॉलपेपर। पुराना।
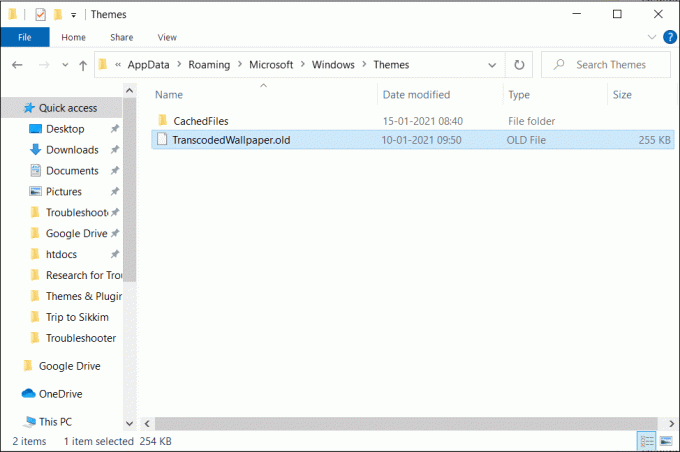
4. उसी फोल्डर के नीचे open Settings.ini या स्लाइडशो.ini नोटपैड का उपयोग करके, फिर इस फ़ाइल की सामग्री को हटा दें और दबाएं इस फाइल को सेव करने के लिए CTRL+S.

5. अंत में, आप अपने विंडोज डेस्कटॉप बैकग्राउंड के लिए एक नया वॉलपेपर सेट कर सकते हैं।
अनुशंसित:
- विंडोज 10 में डेस्कटॉप बैकग्राउंड इमेज को डिसेबल करें
- विंडोज़ 10. में डेस्कटॉप पृष्ठभूमि परिवर्तन को स्वचालित रूप से ठीक करें
- विंडोज 10 में बैकग्राउंड ऐप्स को डिसेबल कैसे करें
हमें उम्मीद है कि उपरोक्त मार्गदर्शिका मददगार थी और आप करने में सक्षम थे विंडोज 10 में ब्लैक डेस्कटॉप बैकग्राउंड की समस्या को ठीक करें। लेकिन अगर आपके पास अभी भी कोई प्रश्न है तो बेझिझक टिप्पणी अनुभाग का उपयोग करके संपर्क करें।



