विंडोज 10. में एरर कोड 118 स्टीम को ठीक करें
अनेक वस्तुओं का संग्रह / / June 02, 2022

स्टीम एक ऑनलाइन गेम प्रबंधन मंच है जिसे दुनिया भर के लाखों उपयोगकर्ता पसंद करते हैं। इसमें क्लाउड-आधारित गेमिंग लाइब्रेरी है जो आपको अपने कंप्यूटर पर आसानी से गेम खरीदने और इंस्टॉल करने की अनुमति देती है। कई ऑनलाइन रिपोर्ट्स के मुताबिक, गेमर्स को हाल ही में स्टीम पर एरर कोड 118 का सामना करना पड़ रहा है। यदि आप भी उसी त्रुटि कोड का सामना कर रहे हैं, तो चिंता न करें! यह समस्या निवारण मार्गदर्शिका आपको ठीक करने में मदद करेगी स्टीम सर्वर से कनेक्ट करने में असमर्थ गलती। तो, पढ़ना जारी रखें!

अंतर्वस्तु
- विंडोज 10. में एरर कोड 118 स्टीम को कैसे ठीक करें
- विधि 1: मूल समस्या निवारण चरण
- विधि 2: मजबूत इंटरनेट कनेक्शन सुनिश्चित करें
- विधि 3: राउटर को पुनरारंभ करें
- विधि 4: इंटरनेट को फिर से कनेक्ट करें
- विधि 5: नेटवर्क समस्या निवारक चलाएँ
- विधि 6: सभी पृष्ठभूमि प्रक्रियाओं से बाहर निकलें
- विधि 7: स्टीम क्लाइंट को अपडेट करें
- विधि 8: सिस्टम फ़ाइलों की मरम्मत करें
- विधि 9: मैलवेयर स्कैन चलाएँ
- विधि 10: विंडोज अपडेट करें
- विधि 11: प्रॉक्सी सर्वर को अक्षम करें
- विधि 12: टीसीपी/आईपी प्रोटोकॉल रीसेट करें
- विधि 13: Google DNS का उपयोग करें
- विधि 14: एंटीवायरस को अस्थायी रूप से अक्षम करें (यदि लागू हो)
- विधि 15: विंडोज डिफेंडर फ़ायरवॉल सेटिंग को संशोधित करें
- विधि 16: नेटवर्क ड्राइवर अपडेट करें
- विधि 17: नेटवर्क ड्राइवर को पुनर्स्थापित करें
- विधि 18: रोल बैक नेटवर्क ड्राइवर्स
- विधि 19: होस्ट फ़ाइल को ट्वीक करें
- विधि 20: हाल ही में स्थापित प्रोग्राम को अनइंस्टॉल करें
- विधि 21: स्टीम को पुनर्स्थापित करें
- विधि 22: नेटवर्क सेटिंग्स रीसेट करें
- विधि 23: सिस्टम पुनर्स्थापना करें
विंडोज 10. में एरर कोड 118 स्टीम को कैसे ठीक करें
जब आप स्टीम पर अपना गेम खेलते हैं या लॉन्च करते हैं, तो आपको त्रुटि कोड 118 स्टीम का सामना करना पड़ सकता है। पूर्ण त्रुटि संदेश होगा सर्वर से कनेक्ट करने में अक्षम। सर्वर शायद ऑफ़लाइन त्रुटि कोड 118 के साथ। त्रुटि कोड 118 स्टीम का कारण बनने वाले सबसे सामान्य कारण नीचे सूचीबद्ध हैं।
- अनुचित इंटरनेट कनेक्टिविटी।
- टूटा हुआ वाई-फाई कनेक्शन।
- स्टीम फ़ायरवॉल और एंटीवायरस द्वारा अवरुद्ध है।
- आपके डिवाइस के कुछ ऐप्स स्टीम गेम्स को ब्लॉक कर देते हैं।
- पुरानी भाप और लापता अखंडता फ़ाइलें।
- वायरस की उपस्थिति।
- पुराने ड्राइवर और OS.
- पृष्ठभूमि प्रक्रियाएं भाप में हस्तक्षेप कर रही हैं।
यहां कुछ सरल प्रभावी समस्या निवारण विधियां दी गई हैं जो त्रुटि कोड 118 स्टीम को ठीक करने में आपकी सहायता करेंगी।
टिप्पणी: हमेशा सुनिश्चित करें कि आप एक बनाते हैं व्यवस्था पुनर्स्थापित करना बिंदु कुछ गलत होने पर अपने पीसी को पुनर्स्थापित करने के लिए।
विधि 1: मूल समस्या निवारण चरण
- अपने राउटर को किसी अन्य स्थान पर ले जाएं और इंटरनेट कनेक्टिविटी की जाँच करें.
- वायरलेस हस्तक्षेप से बचें वायरलेस हेडफ़ोन, हेडसेट, टीवी और बहुत कुछ जैसे उपकरणों से।
- अपने पीसी को राउटर के करीब ले जाएं और जांचें कि क्या त्रुटि फिर से होती है।
- अपने पीसी को पुनरारंभ करें. यह आपके विंडोज 10 पीसी से जुड़ी सभी अस्थायी गड़बड़ियों को ठीक कर देगा।
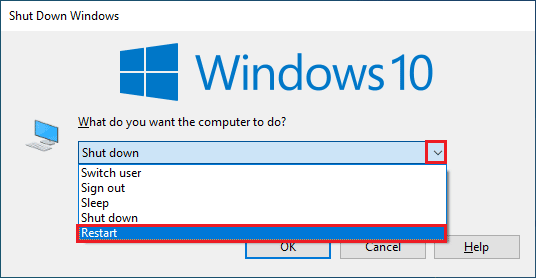
विधि 2: मजबूत इंटरनेट कनेक्शन सुनिश्चित करें
यदि आपके पास एक स्थिर नेटवर्क कनेक्शन है, तो आपको अपने विंडोज 10 कंप्यूटर में सर्वर से कनेक्ट करने में असमर्थ स्टीम का सामना नहीं करना पड़ेगा। यदि आपके राउटर और आपके कंप्यूटर के बीच कोई बाधा है, तो वे वायरलेस सिग्नल में हस्तक्षेप कर सकते हैं और स्टीम को सर्वर त्रुटि से कनेक्ट करने में असमर्थ कर देंगे।

- अपने नेटवर्क की सिग्नल शक्ति का पता लगाएं और यदि यह बहुत कम है, तो रास्ते में आने वाली सभी बाधाओं को दूर करें। तुम दौड़ सकते हो स्पीडटेस्ट अपने नेटवर्क की गति देखने के लिए।
- एक ही नेटवर्क से जुड़े कई उपकरणों से बचें।
यह भी पढ़ें:विंडोज 10 में स्टीम एरर कोड e502 l3 को ठीक करें
विधि 3: राउटर को पुनरारंभ करें
त्रुटि कोड 118 स्टीम का कारण बनने वाला बहुत ही सामान्य कारण अपर्याप्त नेटवर्क गति और खराब सिग्नल है। जब आप अपने राउटर को पुनरारंभ करते हैं तो स्टीम सर्वर और क्लाइंट के बीच कनेक्टिविटी समस्या को हल किया जा सकता है। ऐसा करके, आप क्लाइंट और सर्वर के बीच एक नया इंटरनेट कनेक्शन स्थापित करेंगे। आप हमारे गाइड का पालन करके अपने राउटर को पुनः आरंभ कर सकते हैं राउटर या मोडेम को पुनरारंभ करें. एक बार जब आपका राउटर पुनरारंभ हो जाता है, तो जांचें कि क्या आपने त्रुटि को ठीक किया है।

विधि 4: इंटरनेट को फिर से कनेक्ट करें
यह एक और सरल समाधान है जो त्रुटि कोड 118 स्टीम को ठीक करता है। विंडोज 10 पीसी को एक बार में ईथरनेट या वाई-फाई नेटवर्क से कनेक्ट होना चाहिए। जांचें कि क्या यह स्थिति आपके कंप्यूटर पर लागू होती है और यदि आप अपने वायर्ड और वायरलेस कनेक्शन के बीच किसी रुकावट का अनुमान लगाते हैं, तो उन्हें नीचे दिए गए निर्देशों के अनुसार फिर से कनेक्ट करें।
1. डिस्कनेक्ट आपका नेटवर्क कनेक्शन, थोड़ी देर प्रतीक्षा करें और इसे फिर से कनेक्ट करें।
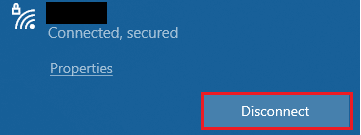
2. अगर ईथरनेट केबल प्लग इन है, इसे अपने पीसी से हटा दें। फिर, इसे फिर से कनेक्ट करें या इसे वाई-फाई नेटवर्क से कनेक्ट करें। यह सुनिश्चित करेगा कि वायर्ड और वायरलेस कनेक्शन के बीच कोई झिलमिलाहट नहीं है।
यह भी पढ़ें:विंडोज 10 में स्टीम ओवरले को कैसे निष्क्रिय करें
विधि 5: नेटवर्क समस्या निवारक चलाएँ
विभिन्न इंटरनेट कनेक्टिविटी मुद्दों को ठीक करने के लिए, आप जब भी जरूरत हो, आप विंडोज 10 पीसी में दिए गए इनबिल्ट टूल का उपयोग कर सकते हैं। Windows नेटवर्क समस्या निवारक उपकरण का उपयोग करके, आप किसी भी सामान्य नेटवर्क-संबंधी समस्याओं का विश्लेषण और निदान कर सकते हैं। यह एक व्यवस्थित प्रक्रिया है, जब चरण दर चरण कार्यान्वित किया जाता है, तो आपको सर्वर से कनेक्ट करने में असमर्थ स्टीम को ठीक करने में मदद मिलेगी। हमारे गाइड का पालन करें विंडोज 10 पर नेटवर्क कनेक्टिविटी समस्याओं का निवारण कैसे करें विंडोज नेटवर्क एडेप्टर समस्या निवारक का उपयोग करके सभी नेटवर्क से संबंधित समस्याओं को ठीक करने के लिए बुनियादी समस्या निवारण चरणों को जानने के लिए।

आप अपने विंडोज 10 पीसी में वाई-फाई कनेक्शन, ईथरनेट और सभी नेटवर्क एडेप्टर का निदान करने के लिए गाइड में बताए गए चरणों का उपयोग कर सकते हैं। अंत में, जांचें कि क्या आपने स्टीम स्टोर त्रुटि कोड 118 तय किया है.
विधि 6: सभी पृष्ठभूमि प्रक्रियाओं से बाहर निकलें
यदि आपके पीसी में कोई परस्पर विरोधी तृतीय पक्ष एप्लिकेशन चल रहे हैं, तो आपका स्टीम क्लाइंट यादृच्छिक त्रुटि कोड ट्रिगर कर सकता है। इसलिए, त्रुटि कोड 118 स्टीम को ठीक करने के लिए, हमारे गाइड का पालन करके सभी पृष्ठभूमि प्रक्रियाओं को बंद करें विंडोज 10 में टास्क कैसे खत्म करें आपके विंडोज 10 पीसी में।

सभी पृष्ठभूमि प्रक्रियाओं को बंद करने के बाद, जांचें कि स्टीम सर्वर से कनेक्ट करने में असमर्थ त्रुटि कोड ठीक है या नहीं।
यह भी पढ़ें:स्टीम छवि को ठीक करें अपलोड करने में विफल
विधि 7: स्टीम क्लाइंट को अपडेट करें
यदि आप पुराने स्टीम एप्लिकेशन का उपयोग करते हैं, तो आपको स्टीम स्टोर त्रुटि कोड 118 का सामना करना पड़ेगा। इसलिए हमेशा सुनिश्चित करें कि आप इसे लॉन्च करने से पहले स्टीम और अपने गेम के अपडेटेड वर्जन का उपयोग करें।
1. मारो खिड़कियाँ कुंजी और प्रकार भाप. फिर, पर क्लिक करें खुला हुआ।

2. अब, पर क्लिक करें भाप स्क्रीन के ऊपरी बाएँ कोने में उसके बाद स्टीम क्लाइंट अपडेट के लिए जाँच करें… जैसा कि नीचे हाइलाइट किया गया है।

3. यदि आपके पास डाउनलोड करने के लिए कोई नया अपडेट है, तो उन्हें इंस्टॉल करें और सुनिश्चित करें आपका स्टीम क्लाइंट अप-टू-डेट है.
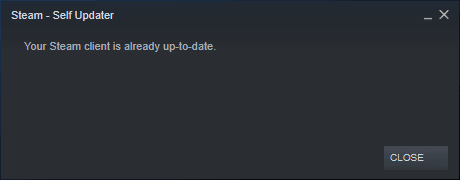
4. अब, स्टीम को फिर से लॉन्च करें और जांचें कि क्या स्टीम सर्वर से कनेक्ट करने में असमर्थ त्रुटि कोड अब हल हो गया है।
विधि 8: सिस्टम फ़ाइलों की मरम्मत करें
यदि आपके विंडोज ऑपरेटिंग सिस्टम में कोई भ्रष्ट सिस्टम फाइल है, तो आपके पीसी को इंटरनेट कनेक्टिविटी की बहुत सारी समस्याओं का सामना करना पड़ सकता है। यदि आप हाल ही में त्रुटि कोड 118 स्टीम का अनुभव कर रहे हैं, तो कुछ संभावना है कि आपकी कंप्यूटर फ़ाइलें दूषित या क्षतिग्रस्त हो गई हैं। विंडोज 10 पीसी में एसएफसी (सिस्टम फाइल चेकर) और डीआईएसएम (डिप्लॉयमेंट इमेज सर्विसिंग एंड मैनेजमेंट) जैसे इनबिल्ट रिपेयर टूल्स हैं जो सभी भ्रष्ट फाइलों को ठीक करने में आपकी मदद करेंगे। हमारे गाइड को पढ़ें विंडोज 10 पर सिस्टम फाइल्स को कैसे रिपेयर करें? और अपनी सभी भ्रष्ट फ़ाइलों को सुधारने के निर्देशानुसार चरणों का पालन करें।
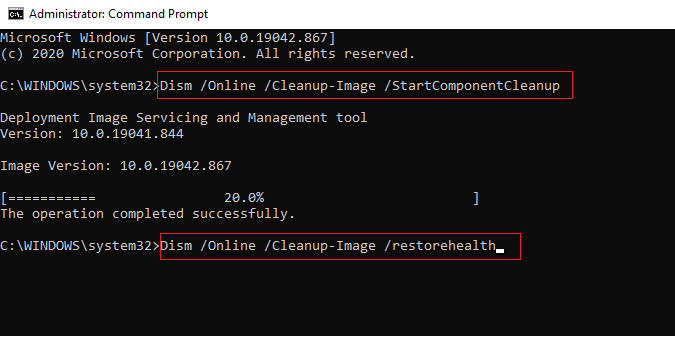
यह भी पढ़ें:फिक्स स्टीम क्रैश होता रहता है
विधि 9: मैलवेयर स्कैन चलाएँ
वायरस की उपस्थिति संघर्ष और त्रुटि कोड 118 स्टीम जैसी त्रुटियों का कारण बनती है। तो, अपने कंप्यूटर पर एक विश्वसनीय एंटीवायरस सॉफ़्टवेयर स्थापित करें और एक पूर्ण स्कैन चलाएं। यदि आप मैलवेयर स्कैन चलाने में भ्रमित हैं, तो हमारी मार्गदर्शिका मैं अपने कंप्यूटर पर वायरस स्कैन कैसे चलाऊं? ऐसा करने में आपकी मदद करेगा।

साथ ही, यदि आप अपने कंप्यूटर में मैलवेयर हटाना चाहते हैं, तो हमारी मार्गदर्शिका देखें विंडोज 10 में अपने पीसी से मैलवेयर कैसे निकालें.
विधि 10: विंडोज अपडेट करें
आप अपने ऑपरेटिंग सिस्टम को अपडेट करके अपने कंप्यूटर में एरर कोड 118 स्टीम को भी मिटा सकते हैं। हमेशा सुनिश्चित करें कि क्या आपने अपने विंडोज ऑपरेटिंग सिस्टम को अपडेट किया है और यदि कोई अपडेट कार्रवाई में लंबित है, तो हमारे गाइड का उपयोग करें विंडोज 10 नवीनतम अपडेट को कैसे डाउनलोड और इंस्टॉल करें

अपने विंडोज ऑपरेटिंग सिस्टम को अपडेट करने के बाद, जांचें कि क्या आप अपने नेटवर्क से जुड़ सकते हैं।
यह भी पढ़ें:बाहरी हार्ड ड्राइव पर स्टीम गेम्स कैसे डाउनलोड करें
विधि 11: प्रॉक्सी सर्वर को अक्षम करें
कभी-कभी, आपके विंडोज 10 कंप्यूटर पर अनुचित नेटवर्क कॉन्फ़िगरेशन, आपको सर्वर त्रुटि से कनेक्ट करने में असमर्थ स्टीम का सामना करना पड़ेगा। यदि आपने कोई वीपीएन सेवा स्थापित की है या अपने पीसी पर प्रॉक्सी सर्वर का उपयोग करते हैं, तो हमारा पढ़ें विंडोज 10 पर वीपीएन और प्रॉक्सी को कैसे निष्क्रिय करें और लेख में बताए अनुसार चरणों को लागू करें।
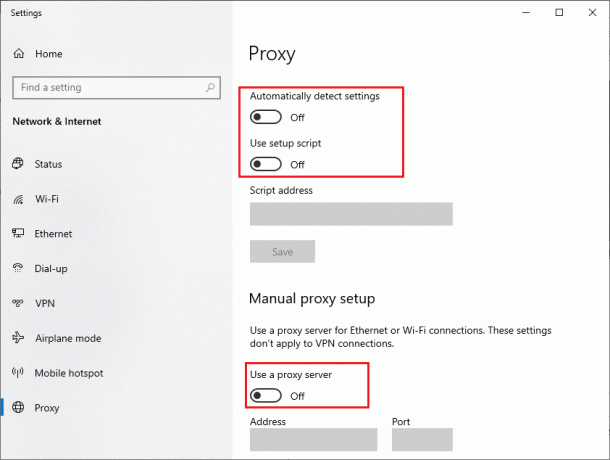
वीपीएन क्लाइंट और प्रॉक्सी सर्वर को अक्षम करने के बाद, जांचें कि क्या आपने स्टीम स्टोर त्रुटि कोड 118 तय किया है। फिर भी, यदि आप भी इसी समस्या का सामना करते हैं, तो a. से कनेक्ट करने का प्रयास करें मोबाइल हॉटस्पॉट।
विधि 12: टीसीपी/आईपी प्रोटोकॉल रीसेट करें
टीसीपी (ट्रांसमिशन कंट्रोल प्रोटोकॉल) एक आवश्यक नेटवर्क कनेक्शन प्रोटोकॉल है जो आवंटित और पहचान करता है नियम तथा मानक इंटरनेट पर प्रक्रियाएं। टीसीपी / आईपी प्रोटोकॉल प्रेषक और रिसीवर से डेटा पैकेट स्थानांतरित करने के लिए जिम्मेदार हैं। यदि प्रक्रिया में कोई विरोध है, तो आईपी पते के साथ प्रोटोकॉल को रीसेट करने से आपको चर्चा की गई समस्या को ठीक करने में मदद मिलेगी। हमारे गाइड का पालन करें विंडोज 10 पर नेटवर्क कनेक्टिविटी समस्याओं का निवारण कैसे करें टीसीपी/आईपी रीसेट करने के लिए।

चरणों को लागू करने के बाद, जांचें कि क्या आप सर्वर से कनेक्ट होने में असमर्थ स्टीम को ठीक कर सकते हैं।
विधि 13: Google DNS का उपयोग करें
डोमेन नेम सिस्टम (डीएनएस) पते क्लाइंट और सर्वर-साइड के बीच नेटवर्क कनेक्शन स्थापित करने के लिए जिम्मेदार हैं। कई तकनीकी विशेषज्ञों ने सुझाव दिया है कि Google DNS पतों का उपयोग करने से उन्हें सर्वर त्रुटि कोड से कनेक्ट करने में असमर्थ स्टीम को ठीक करने में मदद मिली। ऐसा करने के लिए, हमारे गाइड का पालन करें विंडोज 10 में डीएनएस सेटिंग्स कैसे बदलें.
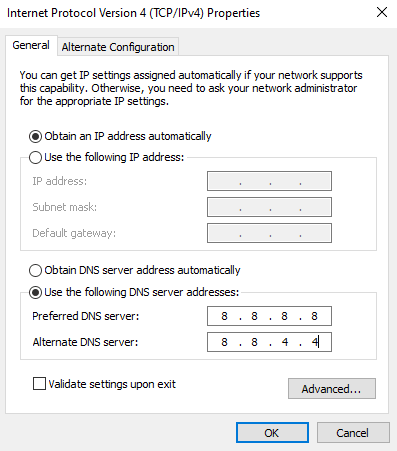
यह भी पढ़ें:विंडोज 11 पर DNS सर्वर सेटिंग्स कैसे बदलें
विधि 14: एंटीवायरस को अस्थायी रूप से अक्षम करें (यदि लागू हो)
आपके कंप्यूटर में स्थापित कुछ असंगत एंटीवायरस प्रोग्राम स्टीम को सर्वर त्रुटियों से कनेक्ट करने में असमर्थ होने का कारण बनेंगे। संघर्षों से बचने के लिए, आपको अपने विंडोज 10 कंप्यूटर की सुरक्षा सेटिंग्स सुनिश्चित करनी चाहिए और जांचना चाहिए कि वे स्थिर हैं या नहीं। यह पता लगाने के लिए कि क्या एंटीवायरस सूट नेटवर्क की समस्या का कारण है, इसे एक बार अक्षम करें और नेटवर्क से कनेक्ट करने का प्रयास करें। हमारे गाइड को पढ़ें विंडोज 10 पर अस्थायी रूप से एंटीवायरस को कैसे निष्क्रिय करें और अपने पीसी पर अपने एंटीवायरस प्रोग्राम को अस्थायी रूप से अक्षम करने के लिए निर्देशों का पालन करें।

यदि आपके कंप्यूटर में एंटीवायरस प्रोग्राम को अक्षम करने के बाद आपको किसी भी स्टीम समस्या का सामना नहीं करना पड़ा, तो आपको सलाह दी जाती है कि आप अपने पीसी से प्रोग्राम को पूरी तरह से अनइंस्टॉल कर दें। हमारा गाइड पढ़ें फोर्स अनइंस्टॉल प्रोग्राम जो विंडोज 10 में अनइंस्टॉल नहीं होंगे अपने कंप्यूटर में अपने एंटीवायरस प्रोग्राम को अनइंस्टॉल करने के लिए।
विधि 15: विंडोज डिफेंडर फ़ायरवॉल सेटिंग को संशोधित करें
आपके विंडोज 10 कंप्यूटर में अति-प्रतिक्रियाशील या अति-सुरक्षात्मक एंटीवायरस सूट के कारण आपको त्रुटि कोड 118 स्टीम का भी सामना करना पड़ेगा। यह गेम लॉन्चर और सर्वर के बीच कनेक्शन लिंक को रोकता है। तो, इस समस्या को ठीक करने के लिए, आप अपनी फ़ायरवॉल सेटिंग्स में स्टीम को श्वेतसूची में डाल सकते हैं या समस्या को अस्थायी रूप से अक्षम कर सकते हैं।
विकल्प I: श्वेतसूची भाप
अपने विंडोज डिफेंडर फ़ायरवॉल में स्टीम की अनुमति देने के लिए, हमारे गाइड का पालन करें विंडोज़ फ़ायरवॉल के माध्यम से ऐप्स को अनुमति दें या ब्लॉक करें और निर्देशों के अनुसार कदमों को लागू करें।

विकल्प II: विंडोज डिफेंडर फ़ायरवॉल को अक्षम करें (अनुशंसित नहीं)
यदि आप नहीं जानते कि विंडोज डिफेंडर फ़ायरवॉल को कैसे निष्क्रिय किया जाए, तो हमारा गाइड विंडोज 10 फ़ायरवॉल को कैसे निष्क्रिय करें ऐसा करने में आपकी मदद करेगा।
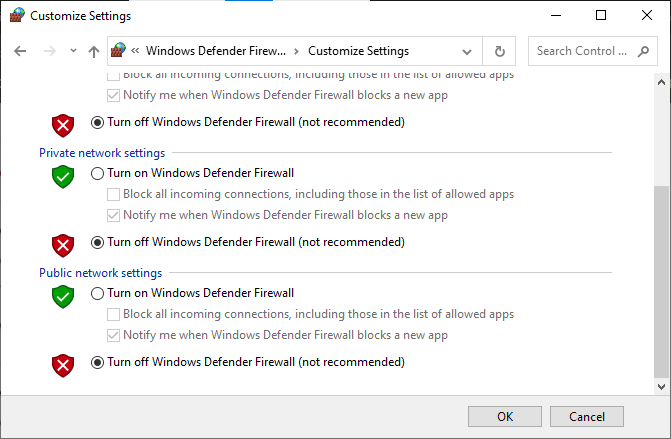
विकल्प III: फ़ायरवॉल में नया नियम बनाएँ
1. मारो विंडोज़ कुंजी और टाइप करें उन्नत सुरक्षा के साथ विंडोज डिफेंडर फ़ायरवॉल. फिर, पर क्लिक करें खुला हुआ.
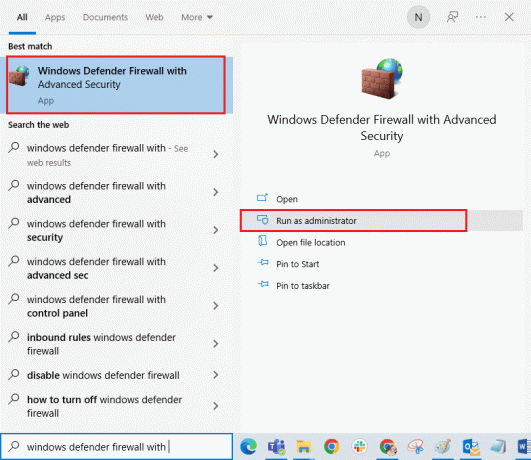
2. अब, बाएँ फलक में, पर क्लिक करें आभ्यंतरिक नियम वर्णित जैसे।
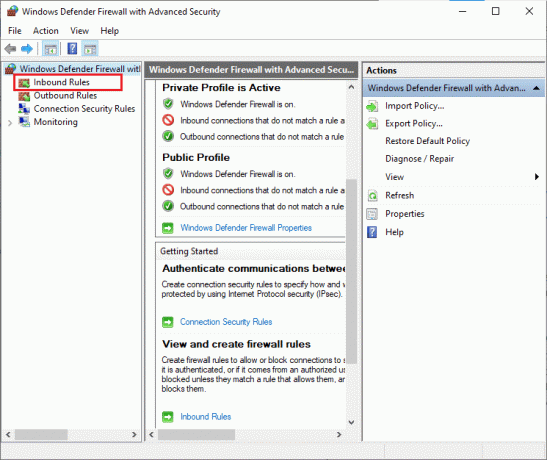
3. फिर, दाएँ फलक में, पर क्लिक करें नए नियम… के रूप में दिखाया।

4. अब, सुनिश्चित करें कि आप का चयन करें कार्यक्रम के तहत विकल्प आप किस प्रकार का नियम बनाना चाहेंगे? मेनू और क्लिक करें अगला> के रूप में दिखाया।

5. फिर, पर क्लिक करें ब्राउज़ करें… बटन के अनुरूप यह कार्यक्रम पथ: के रूप में दिखाया।
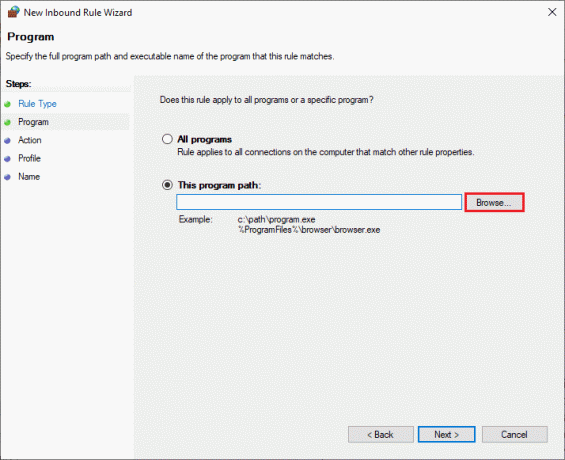
6. फिर, पर नेविगेट करें C:\Program Files (x86)\Steam पथ और पर डबल-क्लिक करें स्थापित करना फ़ाइल। फिर, पर क्लिक करें खुला हुआ बटन।
7. फिर, पर क्लिक करें अगला > में नया इनबाउंड नियम विज़ार्ड खिड़की के रूप में दिखाया गया है।

8. अब, के आगे रेडियो बटन का चयन करें कनेक्शन की अनुमति दें और क्लिक करें अगला > वर्णित जैसे।

9. सुनिश्चित करें डोमेन, निजी, सार्वजनिक बक्से चुने गए हैं और क्लिक करें अगला > के रूप में दिखाया।

10. अंत में, अपने नए नियम में एक नाम जोड़ें और पर क्लिक करें खत्म करना.

सब कुछ कर दिया! जांचें कि आपने स्टीम स्टोर त्रुटि कोड 118 तय किया है या नहीं।
यह भी पढ़ें:स्टीम गेम्स को कैसे अनइंस्टॉल करें
विधि 16: नेटवर्क ड्राइवर अपडेट करें
हमेशा सुनिश्चित करें कि क्या आप अपडेटेड नेटवर्क ड्राइवरों का उपयोग कर रहे हैं और यदि कोई अपडेट कार्रवाई में लंबित है, तो आपको उसे डाउनलोड और इंस्टॉल करने की सलाह दी जाती है। हमारे गाइड का पालन करें विंडोज 10 पर नेटवर्क एडेप्टर ड्राइवर्स को कैसे अपडेट करें ऐसा करने के लिए। एक बार जब आप अपने नेटवर्क ड्राइवर को अपडेट कर लेते हैं, रीबूट अपने कंप्यूटर और नेटवर्क कनेक्शन का परीक्षण करें। आपको फिर से स्टीम स्टोर त्रुटि कोड 118 का सामना नहीं करना पड़ेगा।
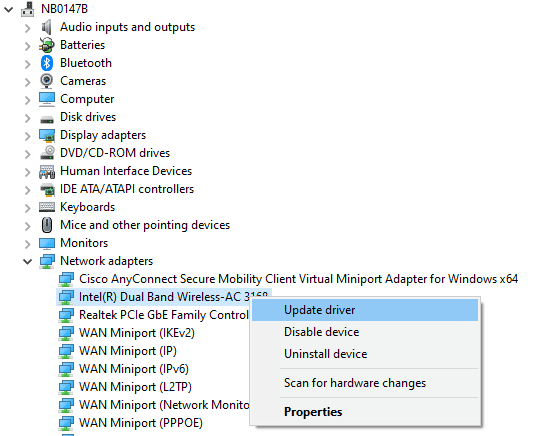
विधि 17: नेटवर्क ड्राइवर को पुनर्स्थापित करें
फिर भी, यदि आप नेटवर्क ड्राइवरों को अपडेट करने के बाद भी त्रुटि कोड 118 स्टीम का सामना करते हैं, तो आपके कंप्यूटर में सभी ड्राइवरों को हटाने और उन्हें फिर से स्थापित करने के लिए एक और सुधार है। यह प्रक्रिया नेटवर्क कनेक्टिविटी समस्याओं को स्थिर करती है जिससे नेटवर्क का समाधान विंडोज 10 समस्या को डिस्कनेक्ट करता रहता है। हमारे गाइड का पालन करें विंडोज 10 पर ड्राइवरों को अनइंस्टॉल और रीइंस्टॉल कैसे करें अपने विंडोज 10 कंप्यूटर में ड्राइवरों को फिर से स्थापित करने के लिए।

नेटवर्क ड्राइवरों को फिर से स्थापित करने के बाद, जांचें कि क्या आप बिना किसी समस्या के नेटवर्क से जुड़ सकते हैं।
विधि 18: रोल बैक नेटवर्क ड्राइवर्स
सभी मौजूदा संस्करण ड्राइवर आपके पीसी से हटा दिए जाएंगे और जब आप अपने नेटवर्क ड्राइवरों को वापस रोल करेंगे तो उनका पिछला संस्करण स्थापित हो जाएगा। यह एक सहायक विशेषता है जब कोई नया ड्राइवर सिस्टम के साथ असंगत होता है। हमारे गाइड में दिए गए निर्देशों के अनुसार चरणों का पालन करें विंडोज 10 पर ड्राइवरों को रोलबैक कैसे करें स्टीम स्टोर त्रुटि कोड 118 को ठीक करने के लिए।

आपके विंडोज 10 कंप्यूटर द्वारा ड्राइवरों के पिछले संस्करण को स्थापित करने के बाद, जांचें कि क्या बिना किसी रुकावट के नेटवर्क से कनेक्ट हो सकता है।
यह भी पढ़ें:विंडोज 10 में फिक्स स्टीम स्लो है
विधि 19: होस्ट फ़ाइल को ट्वीक करें
यदि होस्ट्स फ़ाइल ने स्टीम की प्रविष्टियों को संपादित किया है, तो आपको सर्वर त्रुटि कोड से कनेक्ट करने में असमर्थ स्टीम का सामना करना पड़ेगा। इसलिए, आपको इसे हल करने के लिए प्रविष्टियों को हटाना होगा। मेजबान प्रविष्टियों को ट्वीक करने के लिए यहां कुछ निर्देश दिए गए हैं।
1. प्रेस विंडोज + ई कीज एक साथ खोलने के लिए फाइल ढूँढने वाला.
2. अब, स्विच करें राय टैब करें और चेक करें छिपी हुई वस्तुएं बॉक्स में छिपा हुया दिखाओ खंड।

3. अब, निम्नलिखित प्राप्त करें रास्ता के नेविगेशन पथ में फाइल ढूँढने वाला.
C:\Windows\System32\drivers\etc

4. अब, का चयन करें और पर राइट-क्लिक करें मेजबान फ़ाइल और चुनें के साथ खोलें विकल्प के रूप में दिखाया गया है।

5. अब, चुनें नोटपैड सूची से विकल्प और पर क्लिक करें ठीक है वर्णित जैसे।

6. अब मेजबान फ़ाइल में खोली जाएगी नोटपैड निम्नलिखित नुसार।
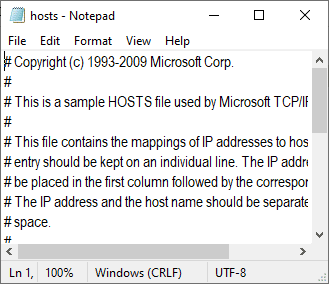
7. सभी डेटा हटाएं 127.0.0.1 को छोड़कर लोकलहोस्ट.
8. अब पर क्लिक करके फाइल को सेव करें Ctrl+ एस एक साथ चाबियां।
9. बाहर निकलना नोटपैड और जांचें कि क्या आपने त्रुटि कोड 118 तय किया है।
विधि 20: हाल ही में स्थापित प्रोग्राम को अनइंस्टॉल करें
यदि आपने हाल ही में अपने पीसी पर एक नया प्रोग्राम स्थापित किया है और फिर त्रुटि कोड 118 स्टीम का अनुभव कर रहे हैं, तो यह इंगित करता है कि प्रोग्राम कंप्यूटर में ड्राइवरों के साथ असंगत है। सबसे पहले, अपने पीसी को सुरक्षित मोड में बूट करें और जांचें कि क्या आप फिर से समस्या का सामना करते हैं। यदि आपको सुरक्षित मोड में समस्या का सामना नहीं करना पड़ा, तो उस एप्लिकेशन या प्रोग्राम को अनइंस्टॉल करें जिसे आपने हाल ही में अपने पीसी में जोड़ा है। यहां है कि इसे कैसे करना है। हमारे गाइड का पालन करें विंडोज 10 में सेफ मोड में बूट कैसे करें अपने पीसी को सुरक्षित मोड में बूट करने के लिए।

अब, जांचें कि क्या सुरक्षित मोड में फिर से पुनरावृत्ति होती है। यदि आपको सुरक्षित मोड में समस्या का सामना नहीं करना पड़ा, तो हाल ही में जोड़े गए किसी भी एप्लिकेशन को अनइंस्टॉल करने के लिए नीचे दिए गए चरणों का पालन करें।
1. दबाकर पकड़े रहो विंडोज + आई कीज एक साथ खोलने के लिए विंडोज सेटिंग्स.
2. अब, पर क्लिक करें ऐप्स.

3. सूची में हाल ही में जोड़े गए किसी भी एप्लिकेशन को टाइप करें और खोजें और उसे चुनें।
4. अंत में, पर क्लिक करें स्थापना रद्द करें.

यह भी पढ़ें:स्टीम सामग्री फ़ाइल लॉक त्रुटि को ठीक करें
विधि 21: स्टीम को पुनर्स्थापित करें
यदि आपको अपनी समस्या का कोई समाधान नहीं मिला है, तो नीचे दिए गए निर्देश के अनुसार स्टीम को फिर से स्थापित करें।
1. मारो विंडोज़ कुंजी, प्रकार कंट्रोल पैनल और क्लिक करें खुला हुआ.

2. अब, पर क्लिक करें प्रोग्राम को अनइंस्टाल करें नीचे कार्यक्रमों मेनू के रूप में दिखाया गया है।

3. कार्यक्रमों और सुविधाओं उपयोगिता खुल जाएगी और अब खोजें भाप.
4. अब, पर क्लिक करें भाप और चुनें स्थापना रद्द करें विकल्प जैसा कि नीचे चित्र में दिखाया गया है।

5. पर क्लिक करें स्थापना रद्द करें अपने पीसी पर स्टीम ऐप को अनइंस्टॉल करने के लिए स्टीम अनइंस्टॉल विंडो पर बटन।

6. हटाएं भाप स्थान पथ में फ़ोल्डर स्थानीय डिस्क (C:) > प्रोग्राम फ़ाइलें (x86) दबाने से मिटाना चाभी।

नीचे बताए गए चरण आपको अपने पीसी पर स्क्रैच से स्टीम ऐप को फिर से स्थापित करने में मदद करेंगे।
7. खोलें स्टीम ऐप की आधिकारिक वेबसाइट अपने डिफ़ॉल्ट वेब ब्राउज़र पर और पर क्लिक करें भाप स्थापित करें होम पेज के ऊपरी-दाएँ कोने पर बटन।

8. पर क्लिक करें भाप स्थापित करें अपने पीसी पर स्टीम ऐप डाउनलोड करने के लिए अगले पेज पर बटन।

9. डाउनलोड पर क्लिक करें स्टीमसेटअप.exe अपने पीसी पर स्टीम ऐप लॉन्च करने के लिए पेज के निचले-बाएँ कोने में फ़ाइल करें।

10. पर क्लिक करें अगला अपने पीसी पर अपने स्टीम ऐप का सेटअप आरंभ करने के लिए स्टीम सेटअप विंडो पर बटन।

11. अगली विंडो में अपनी पसंद की भाषा चुनें और पर क्लिक करें अगला विज़ार्ड में बटन।

12. पर क्लिक करके स्टीम ऐप के गंतव्य फ़ोल्डर का चयन करें ब्राउज़ करें… बटन और पर क्लिक करना स्थापित करना एप्लिकेशन की स्थापना को पूरा करने के लिए बटन।

13. पर क्लिक करें खत्म करना पर बटन स्टीम सेटअप पूरा करना स्टीम सेटअप को पूरा करने के लिए विंडो।

14. नया खाता बनाएं या लॉग इन करें पर लॉगिन क्रेडेंशियल का उपयोग करके अपने मौजूदा खाते में भाप अनुप्रयोग।

अब, आपने अपने विंडोज 10 पीसी पर स्टीम को सफलतापूर्वक पुनः इंस्टॉल कर लिया है।
विधि 22: नेटवर्क सेटिंग्स रीसेट करें
कई उपयोगकर्ताओं ने घोषणा की है कि, नेटवर्क सेटिंग्स को रीसेट करने से सर्वर त्रुटि से कनेक्ट करने में असमर्थ स्टीम का समाधान होगा। यह विधि सभी नेटवर्क कॉन्फ़िगरेशन सेटिंग्स, सहेजे गए क्रेडेंशियल और वीपीएन और एंटीवायरस प्रोग्राम जैसे बहुत अधिक सुरक्षा सॉफ़्टवेयर को भूल जाएगी। ऐसा करने के लिए, हमारे गाइड का पालन करें विंडोज 10 पर नेटवर्क सेटिंग्स कैसे रीसेट करें

यह भी पढ़ें:विंडोज 10 पर स्टीम न खुलने को कैसे ठीक करें
विधि 23: सिस्टम पुनर्स्थापना करें
यदि आपने हाल ही में अपने विंडोज 10 ऑपरेटिंग सिस्टम को अपडेट किया है और बाद में स्टीम का सामना करना पड़ रहा है जो सर्वर त्रुटि से कनेक्ट नहीं हो पा रहा है, तो नवीनतम विंडोज अपडेट घटक आपके कंप्यूटर में मौजूद किसी भी सॉफ्टवेयर में हस्तक्षेप कर सकते हैं और चर्चा का कारण बन सकते हैं संकट। तो, इस मामले में, आपको अपने कंप्यूटर को पिछले संस्करण में पुनर्स्थापित करना होगा जब यह ठीक काम कर रहा था। ऐसा करने के लिए, हमारे गाइड का पालन करें विंडोज 10 पर सिस्टम रिस्टोर का उपयोग कैसे करें और निर्देशों को प्रदर्शित के रूप में लागू करें।

अपने विंडोज 10 पीसी को पुनर्स्थापित करने के बाद, जांचें कि क्या आप बिना किसी समस्या के किसी स्टीम गेम से जुड़ सकते हैं।
अनुशंसित:
- कोडि पर 3डी मूवी के लिए शीर्ष 10 सर्वश्रेष्ठ ऐड-ऑन
- हाय रेज स्टूडियोज को ठीक करें और सेवा त्रुटि को अपडेट करें
- फिक्स स्टीम क्लाइंट बूटस्ट्रैपर विंडोज 10 में प्रतिक्रिया नहीं दे रहा है
- विंडोज 10 पर स्टीम_एपी 64.डीएल मिसिंग को ठीक करें
हमें उम्मीद है कि यह मार्गदर्शिका मददगार थी और आप इसे ठीक कर सकते हैं त्रुटि कोड 118 स्टीम विंडोज 10 में। अधिक अच्छे टिप्स और ट्रिक्स के लिए हमारे पेज पर आते रहें और अपनी टिप्पणी नीचे दें।



