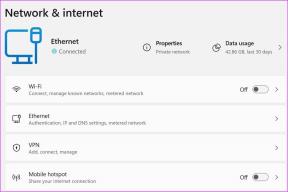IPhone स्वतः सुधार को ठीक करने के 6 सर्वोत्तम तरीके ठीक से काम नहीं कर रहे हैं
अनेक वस्तुओं का संग्रह / / June 02, 2022
"कौनसी बतख।" आप फिर से टाइप करें। बत्तख। बत्तख। बत्तख। खैर, इसे बतख। स्वत: सुधार कभी-कभी आपकी नसों पर पड़ सकता है। अन्यथा, यह एक बहुत साफ सुथरी विशेषता है। अपनी वर्तनी सुधारने से लेकर तेज़ टाइपिंग में सहायता करने तक, स्वतः सुधार यह सब करता है। यदि आप अपने साथ काम करने के लिए स्वत: सुधार पर भरोसा करते हैं आईफोन का कीबोर्ड, इसके बिना टाइपिंग की कल्पना करना कठिन है।

यदि आप ऐसी स्थिति का सामना कर रहे हैं जहां आपके iPhone पर स्वतः सुधार ठीक से काम नहीं कर रहा है, तो यहां कुछ समाधान दिए गए हैं जिनका उपयोग आप समस्या को ठीक करने और ठीक करने के लिए कर सकते हैं। चिंता न करें कि आपके दोस्तों को बत्तख की आवाज फिर से सुनने से पहले बहुत लंबा इंतजार नहीं करना पड़ेगा।
1. कीबोर्ड सेटिंग्स से स्वतः सुधार टॉगल करें
सभी समस्याओं के सदाबहार समाधान से शुरुआत करें। स्विच ऑफ करें और स्विच ऑन करें। यह एक सरल प्रक्रिया है। सबसे पहले, अपने iPhone पर स्वत: सुधार बंद करें। दूसरा, और जैसा कि आपने भविष्यवाणी की थी, इसे वापस चालू करें।
स्टेप 1: अपने आईफोन पर सेटिंग ऐप खोलें और जनरल पर टैप करें।

चरण दो: कीबोर्ड विकल्प पर टैप करें।

चरण 3: ऑटो-करेक्शन के बगल में स्थित टॉगल को बंद करें।

चरण 4: एक बार फिर स्वतः सुधार सक्षम करें।

किसी भी शर्मनाक स्वत: सुधार से बचने के लिए, हो सकता है कि आपने इसे बंद कर दिया हो और इसके बारे में भूल गए हों। इसे वापस चालू करें और आप जाने के लिए अच्छे होंगे।
2. अपने कीबोर्ड पर समर्थित भाषा का प्रयोग करें
Apple iPhone के डिफ़ॉल्ट कीबोर्ड पर अपने ऑटोकरेक्शन फीचर के लिए मुट्ठी भर भाषाओं का समर्थन करता है। इसलिए, देखें कि क्या आप समर्थित भाषा का उपयोग कर रहे हैं समर्थित भाषाओं की Apple की आधिकारिक सूची. मान लें कि आप अपने कन्नड़ या भोजपुरी ग्रंथों को स्वत: सुधारना चाहते हैं, आप भाग्य से बाहर हो सकते हैं। Apple की आधिकारिक सूची की गहन जाँच सुनिश्चित करें।
आप निम्न कार्य करके किसी भिन्न भाषा में कीबोर्ड जोड़ सकते हैं।
स्टेप 1: अपने iPhone पर सेटिंग ऐप खोलें और सामान्य अनुभाग पर जाएँ।

चरण दो: अब, कीबोर्ड पर टैप करें।

चरण 3: सबसे ऊपर, कीबोर्ड विकल्प चुनें.

चरण 4: नया कीबोर्ड जोड़ें चुनें।
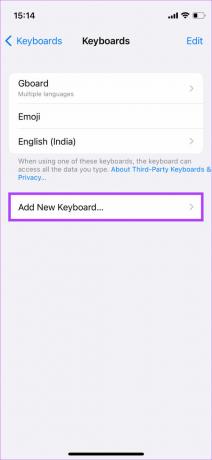
चरण 5: ऐसी भाषा चुनें जिसमें स्वतः सुधार समर्थित हो और कीबोर्ड सेट करें।

3. वर्तनी जांच और भविष्य कहनेवाला पाठ सक्षम करें
प्रेडिक्टिव टेक्स्ट आपको आपके टाइपिंग पैटर्न के आधार पर शब्दों की प्रासंगिक सिफारिशें देता है। यह भविष्यवाणी करने के लिए मशीन लर्निंग और एआई का उपयोग करता है कि आप एक वाक्य में आगे कौन से शब्द टाइप करेंगे और उचित सुझावों की सिफारिश करेंगे। टाइप करते समय आप अपने कीबोर्ड की शीर्ष पंक्ति पर यही देखते हैं।
वर्तनी जांच मूल रूप से गलत वर्तनी वाले शब्दों को ठीक करती है और उन्हें उस शब्द के एक संस्करण के साथ बदल देती है जिसमें सही वर्तनी होती है। प्रिडिक्टिव टेक्स्ट और स्पेल चेक दोनों को सक्षम करने से आपके iPhone पर बेहतर ऑटोकरेक्शन में मदद मिल सकती है। यहाँ यह कैसे करना है।
स्टेप 1: अपने iPhone पर सेटिंग ऐप खोलें और सामान्य अनुभाग पर जाएँ।

चरण दो: अब, कीबोर्ड पर टैप करें।

चरण 3: नीचे स्क्रॉल करें और सुनिश्चित करें कि चेक स्पेलिंग और प्रेडिक्टिव के आगे टॉगल सक्षम हैं।

4. टेक्स्ट शॉर्टकट बनाएं
जैसा कि नाम सुझाव देता है, पाठ शॉर्टकट अक्सर उपयोग किए जाने वाले वाक्यांशों के लिए शॉर्टकट बनाने में सक्षम करें। जब त्वरित टाइपिंग की बात आती है तो टेक्स्ट शॉर्टकट एक तारणहार होते हैं। अंततः, स्वत: सुधार के पीछे का उद्देश्य त्वरित टाइपिंग की सुविधा देना है। यदि स्वतः सुधार ठीक से काम नहीं करता है, तो आप अक्सर उपयोग किए जाने वाले वाक्यांशों के लिए कुछ शॉर्टकट सेट कर सकते हैं। ऐसे।
स्टेप 1: अपने आईफोन पर सेटिंग ऐप खोलें और जनरल पर टैप करें।

चरण दो: अब, कीबोर्ड विकल्प पर टैप करें।

चरण 3: टेक्स्ट रिप्लेसमेंट विकल्प दबाएं।
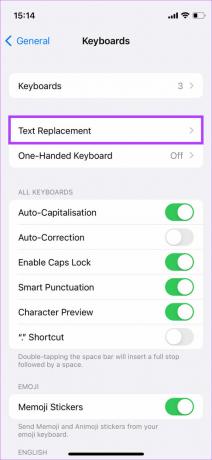
चरण 4: ऊपरी दाएं कोने में '+' आइकन पर टैप करें

चरण 5: अपनी पसंद का एक वाक्यांश और संबंधित शॉर्टकट जोड़ें। एक बार हो जाने के बाद, सेव पर टैप करें।
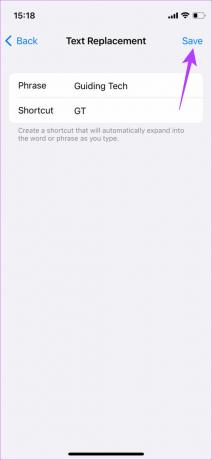
हमने गाइडिंग टेक के लिए एक शॉर्टकट बनाया है।

इसी तरह, आप अपनी ईमेल आईडी के लिए एक शॉर्टकट बना सकते हैं। अगर आपकी ईमेल आईडी है [ईमेल संरक्षित], आप ईमेल नामक एक शॉर्टकट जोड़ सकते हैं। हर बार जब आप 'ईमेल' टाइप करते हैं। आपके iPhone का स्वतः सुधार प्रदर्शित होगा [ईमेल संरक्षित]
5. शब्दकोश रीसेट करें
यदि आपका iPhone डिक्शनरी आपके धैर्य की बहुत अधिक परीक्षा ले रहा है, तो एक साफ स्लेट के साथ शुरुआत करें। आपको बस अपने iPhone के शब्दकोश को रीसेट करना है। इससे पहले कि आप घबराएं, आप अपने शब्दकोश को रीसेट करके केवल दो साधारण चीजें कर रहे हैं। एक, कस्टम शब्दों को हटाना, और दो, अपने iPhone को शब्दों की सही वर्तनी के लिए प्रशिक्षण देना।
जैसा कि ऊपर चर्चा की गई है, आप यहां एक साफ स्लेट के साथ शुरुआत कर रहे हैं। तो, आपको अपने iPhone को फिर से शब्दों को सही ढंग से लिखने के लिए प्रशिक्षित करने का अभ्यास करना होगा। अगर यह अच्छा लगता है, तो यहां आपको क्या करना है।
स्टेप 1: अपने आईफोन पर सेटिंग ऐप खोलें और जनरल पर टैप करें।

चरण दो: अब, नीचे स्क्रॉल करें और 'Transfer or Reset iPhone' चुनें।

चरण 3: रीसेट पर टैप करें।
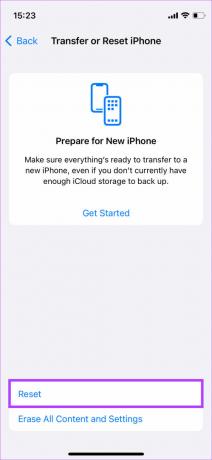
चरण 4: रीसेट कीबोर्ड डिक्शनरी चुनें।

चरण 5: अपना पासकोड दर्ज करें, और आपका शब्दकोश रीसेट हो जाएगा।

6. तृतीय-पक्ष कीबोर्ड का उपयोग करें
यदि यहां बताए गए समाधानों में से कोई भी आपकी समस्या का समाधान नहीं करता है, तो हमें डर है कि तृतीय-पक्ष कीबोर्ड का उपयोग करना सबसे अच्छा समाधान है। ऐप स्टोर आपको Gboard, SwiftKey और Grammarly कीबोर्ड जैसे कई विकल्प देता है जिनका उपयोग आप स्टॉक iOS कीबोर्ड को बदलने के लिए कर सकते हैं। कुछ और भी अधिक कार्यक्षमता प्रदान करते हैं। आप कुछ तृतीय-पक्ष कीबोर्ड डाउनलोड कर सकते हैं और देख सकते हैं कि कौन सा आपको सबसे अच्छा लगता है।
IPhone के लिए Gboard डाउनलोड करें
आईफोन के लिए स्विफ्टकी डाउनलोड करें
IPhone के लिए व्याकरण कीबोर्ड डाउनलोड करें
अपने iPhone पर टाइप करें
ये कुछ समाधान iPhone पर स्वत: सुधार के साथ आपकी सभी समस्याओं को ठीक करने के लिए पर्याप्त होने चाहिए। बस प्रत्येक चरण का ध्यानपूर्वक पालन करें और आप अपने सभी मित्रों को पहले की तरह समान गति और सटीकता के साथ पाठ संदेश भेजने में सक्षम हों!
अंतिम बार 02 जून, 2022 को अपडेट किया गया
उपरोक्त लेख में सहबद्ध लिंक हो सकते हैं जो गाइडिंग टेक का समर्थन करने में मदद करते हैं। हालांकि, यह हमारी संपादकीय अखंडता को प्रभावित नहीं करता है। सामग्री निष्पक्ष और प्रामाणिक रहती है।