डोमेन उपयोगकर्ता सक्षम या अक्षम करें बायोमेट्रिक्स का उपयोग करके विंडोज 10 में साइन इन करें
अनेक वस्तुओं का संग्रह / / June 03, 2022
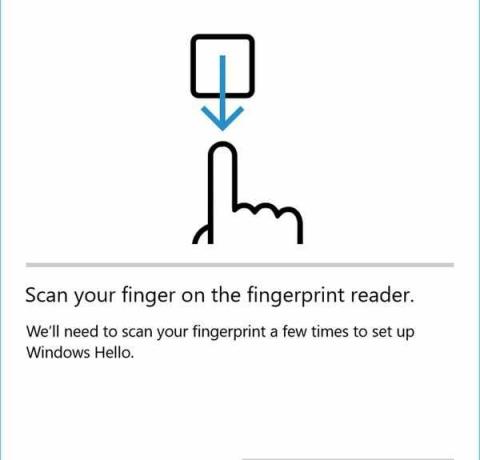
डोमेन उपयोगकर्ता सक्षम या अक्षम करें बायोमेट्रिक्स का उपयोग करके विंडोज 10 में साइन इन करें: हालांकि विंडोज 10 काफी सुरक्षित है क्योंकि यह आपको पिन, पासवर्ड, या का उपयोग करके विंडोज में साइन इन करने का विकल्प देता है चित्र पासवर्ड लेकिन आप अंतर्निहित फ़िंगरप्रिंट रीडर को सक्षम करके हमेशा सुरक्षा की एक अतिरिक्त परत जोड़ सकते हैं। लेकिन सुरक्षा की इस अतिरिक्त परत का लाभ उठाने के लिए आपका पीसी फिंगरप्रिंट रीडर के साथ आया होगा। बायोमेट्रिक्स का उपयोग करने का लाभ यह है कि आपकी उंगलियों के निशान अद्वितीय हैं, इसलिए क्रूर बल के हमले की कोई संभावना नहीं है, यह पासवर्ड याद रखने से आसान है आदि।
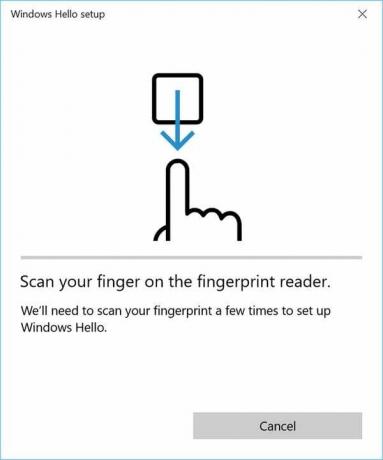
आप अपने डिवाइस, ऐप्स, ऑनलाइन सेवाएं आदि बशर्ते आपका डिवाइस आपके निर्माता द्वारा निर्मित इन सुविधाओं के साथ आता है उपकरण। वैसे भी, बिना समय बर्बाद किए देखते हैं कि बायोमेट्रिक्स का उपयोग करके विंडोज 10 में साइन इन करने के लिए डोमेन उपयोगकर्ताओं को कैसे सक्षम या अक्षम किया जाए।
अंतर्वस्तु
- डोमेन उपयोगकर्ता सक्षम या अक्षम करें बायोमेट्रिक्स का उपयोग करके विंडोज 10 में साइन इन करें
- विधि 1: डोमेन उपयोगकर्ताओं को सक्षम या अक्षम करें स्थानीय समूह नीति में बायोमेट्रिक्स का उपयोग करके विंडोज 10 में साइन इन करें
- विधि 2: डोमेन उपयोगकर्ता को सक्षम या अक्षम करें रजिस्ट्री संपादक में बायोमेट्रिक्स का उपयोग करके विंडोज 10 में साइन इन करें
डोमेन उपयोगकर्ता सक्षम या अक्षम करें बायोमेट्रिक्स का उपयोग करके विंडोज 10 में साइन इन करें
यह सुनिश्चित कर लें पुनर्स्थापन स्थल बनाएं बस अगर कुछ गलत हो जाता है।
विधि 1: डोमेन उपयोगकर्ताओं को सक्षम या अक्षम करें स्थानीय समूह नीति में बायोमेट्रिक्स का उपयोग करके विंडोज 10 में साइन इन करें
टिप्पणी: यह तरीका विंडोज 10 होम एडिशन यूजर्स के लिए काम नहीं करेगा, यह तरीका सिर्फ विंडोज 10 प्रो, एजुकेशन और एंटरप्राइज एडिशन यूजर्स के लिए है।
1. विंडोज की + आर दबाएं फिर टाइप करें gpedit.msc और खोलने के लिए एंटर दबाएं स्थानीय समूह नीति।

2. बाईं ओर के फलक से निम्न पथ पर नेविगेट करें:
कंप्यूटर कॉन्फ़िगरेशन> प्रशासनिक टेम्पलेट> विंडोज घटक> बायोमेट्रिक्स
3. चयन करना सुनिश्चित करें बॉयोमेट्रिक्स फिर दाएँ विंडो फलक में “पर डबल-क्लिक करेंडोमेन उपयोगकर्ताओं को बायोमेट्रिक्स का उपयोग करके लॉग ऑन करने दें" नीति।
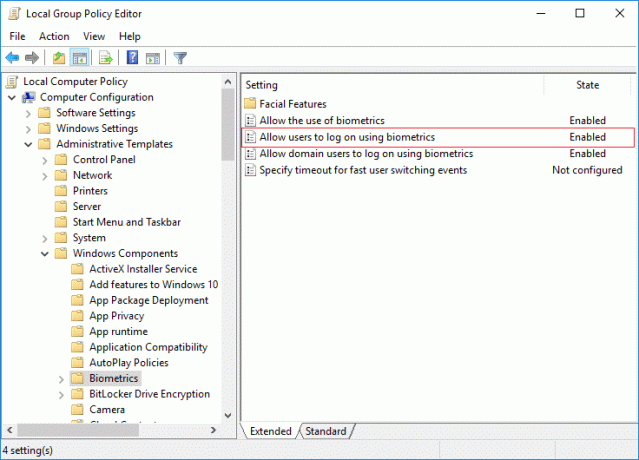
4.अब उपरोक्त नीति सेटिंग्स को अपनी पसंद के अनुसार बदलने के लिए:
डोमेन उपयोगकर्ता सक्षम करें बायोमेट्रिक्स का उपयोग करके विंडोज 10 में साइन इन करें: कॉन्फ़िगर या सक्षम नहीं
डोमेन उपयोगकर्ता अक्षम करें बायोमेट्रिक्स का उपयोग करके विंडोज 10 में साइन इन करें: अक्षम
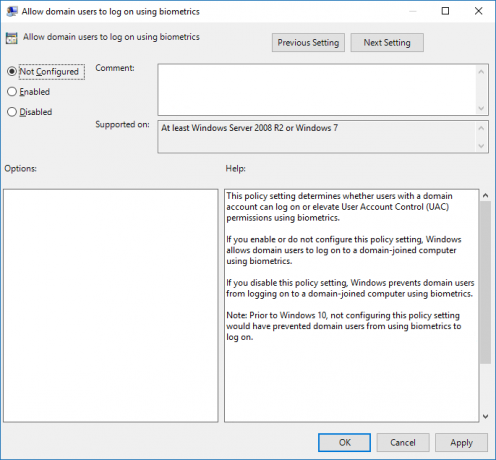
नोट: कॉन्फ़िगर नहीं किया गया डिफ़ॉल्ट सेटिंग है।
5. अप्लाई पर क्लिक करें और उसके बाद ओके पर क्लिक करें।
6. एक बार समाप्त होने पर, सब कुछ बंद कर दें और परिवर्तनों को सहेजने के लिए अपने पीसी को रीबूट करें।
विधि 2: डोमेन उपयोगकर्ता को सक्षम या अक्षम करें रजिस्ट्री संपादक में बायोमेट्रिक्स का उपयोग करके विंडोज 10 में साइन इन करें
1. विंडोज की + आर दबाएं फिर टाइप करें regedit और खोलने के लिए एंटर दबाएं पंजीकृत संपादक।

2.निम्न रजिस्ट्री कुंजी पर नेविगेट करें:
HKEY_LOCAL_MACHINE\SOFTWARE\Policies\Microsoft\Biometrics\Credential Provider
3. क्रेडेंशियल प्रदाता पर राइट-क्लिक करें और फिर चुनें नया > DWORD (32-बिट) मान।

4. इस नव निर्मित का नाम दें डोमेन खातों के रूप में DWORD और एंटर दबाएं।

5. Domain Accounts DWORD पर डबल-क्लिक करें और उसके अनुसार उसका मान बदलें:
0 = डोमेन उपयोगकर्ता अक्षम करें बायोमेट्रिक्स का उपयोग करके विंडोज 10 में साइन इन करें
1 = डोमेन उपयोगकर्ता सक्षम करें बायोमेट्रिक्स का उपयोग करके विंडोज 10 में साइन इन करें
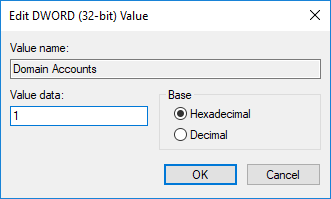
6. एक बार समाप्त होने पर, उपरोक्त संवाद बॉक्स को बंद करने के लिए ठीक क्लिक करें और फिर अपने पीसी को पुनरारंभ करें।
अनुशंसित:
- Windows 10 में डिस्क के लिए लेखन सुरक्षा सक्षम या अक्षम करें
- विंडोज 10 में मॉनिटर रिफ्रेश रेट कैसे बदलें
- Windows 10 में डिस्क लेखन कैशिंग सक्षम या अक्षम करें
- विंडोज 10 में हार्ड डिस्क को स्लीप में जाने से रोकें
यही आपने सफलतापूर्वक सीखा है डोमेन उपयोगकर्ता को सक्षम या अक्षम कैसे करें बायोमेट्रिक्स का उपयोग करके विंडोज 10 में साइन इन करें लेकिन अगर आपके पास अभी भी इस ट्यूटोरियल के बारे में कोई प्रश्न हैं, तो बेझिझक उनसे टिप्पणी अनुभाग में पूछें।



