फिक्स बैटलफ्रंट 2 माउस विंडोज 10 में काम नहीं कर रहा है
अनेक वस्तुओं का संग्रह / / June 03, 2022

बैटलफ़्रंट 2 का कोई भी गेमिंग प्रशंसक अत्यधिक तनाव महसूस करेगा यदि वह जो चरित्र निभा रहा है वह खतरे में है। इस तनाव के साथ, कल्पना करें कि बैटलफ्रंट 2 कर्सर बग समस्या के कारण माउस आपके प्रयासों में सहयोग नहीं कर रहा है। बैटलफ्रंट 2 माउस के काम न करने की वजह से गेम में ऐसी स्थिति किसी भी व्यक्ति को परेशान करने के लिए काफी है, है ना? आप एक बिंदु पर कर्सर को घूमते हुए देख सकते हैं या आप बैटलफ्रंट 2 मूवमेंट बग के कारण गेम पर किसी भी सुविधा का चयन करने में सक्षम नहीं हो सकते हैं। कई बार, गेमिंग ऐप में बैटलफ्रंट 2 माउस कर्सर के गायब होने की समस्या भी बढ़ सकती है। यदि आप ऐसी स्थिति में हैं जहाँ आपको इसी तरह की समस्याओं का सामना करना पड़ा है, तो लेख पढ़ने पर विचार करें। आलेख गेमिंग ऐप पर बैटलफ़्रंट 2 गेम पर माउस के साथ समस्याओं को हल करने के लिए एक गाइड है।
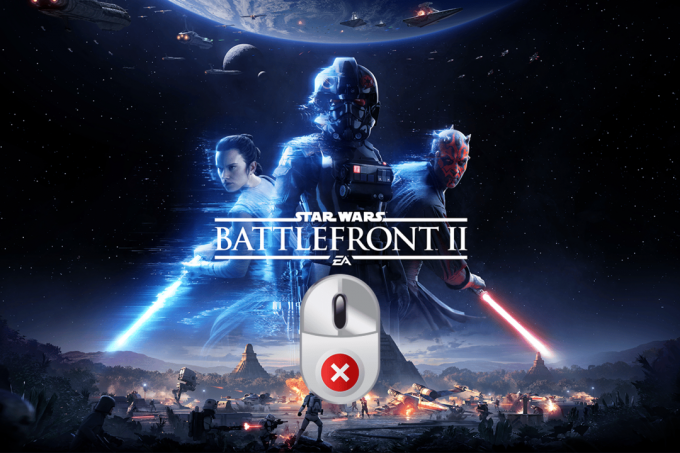
अंतर्वस्तु
- विंडोज 10 में काम नहीं कर रहे बैटलफ्रंट 2 माउस को कैसे ठीक करें
- विधि 1: मूल समस्या निवारण के तरीके
- विधि 2: सूचक त्वरण बंद करें
- विधि 3: ओवरले अक्षम करें
- विधि 4: गेम लॉन्च सेटिंग्स को संशोधित करें
- विधि 5: मूल फ़ाइलें संशोधित करें
विंडोज 10 में काम नहीं कर रहे बैटलफ्रंट 2 माउस को कैसे ठीक करें
गेमिंग ऐप पर बैटलफ्रंट 2 गेम पर जिन कारणों से माउस ठीक से काम नहीं कर सकता है, उसकी चर्चा इस सेक्शन में की गई है।
- सॉफ्टवेयर ओवरले से हस्तक्षेप- यदि ओवरले प्रोग्राम बैटलफ़्रंट 2 गेम में हस्तक्षेप कर रहे हैं, तो आपको समस्या हो सकती है।
- पृष्ठभूमि में चल रही प्रक्रियाओं से हस्तक्षेप- बैकग्राउंड में चल रहे ऐप्स आपको बैटलफ़्रंट 2 गेम खेलने के लिए ओरिजिन ऐप पर माउस का इस्तेमाल करने में परेशान कर सकते हैं।
- भ्रष्ट खेल फ़ाइल- समस्या भ्रष्ट बैटलफ़्रंट 2 गेम फ़ाइल या दूषित कैश फ़ाइलों के कारण हो सकती है। इसके अतिरिक्त, यदि गेम बग हैं, तो आप गेम पर माउस का उपयोग करने में सक्षम नहीं हो सकते हैं।
- विकलांग मूल सेवाएं- यदि मूल सेवा अक्षम है, तो आप बैटलफ़्रंट 2 गेम पर माउस का उपयोग करने में सक्षम नहीं हो सकते हैं।
- पुराने विंडोज और जीपीयू ड्राइवर्स- आपके पीसी पर पुराने विंडोज और ग्राफिक ड्राइवर माउस के काम न करने का एक कारण हो सकते हैं।
- गलत सूचक विन्यास- आपके पीसी पर एक गलत पॉइंटर कॉन्फ़िगरेशन आपको गेम पर माउस का उपयोग करने की अनुमति नहीं दे सकता है।
विधि 1: मूल समस्या निवारण के तरीके
बैटलफ्रंट 2 माउस के काम न करने की समस्या को साधारण सुधारों के साथ हल किया जा सकता है। इसलिए, अपने पीसी पर बैटलफ्रंट 2 कर्सर बग को ठीक करने के लिए नीचे चर्चा की गई मूल समस्या निवारण विधियों को लागू करने का प्रयास करें।
1. पीसी को पुनरारंभ करें
यदि आपके पीसी पर छोटी-मोटी गड़बड़ियां हैं जिसके लिए माउस आपके पीसी पर काम नहीं कर सकता है, तो आप गड़बड़ियों को ठीक करने के लिए पीसी को पुनरारंभ करने का प्रयास कर सकते हैं। यह विधि आपको सभी अस्थायी संग्रहीत कॉन्फ़िगरेशन को हटाने और ऐप और गेम से जुड़े मापदंडों को फिर से शुरू करने में मदद करेगी। दबाएं खिड़कियाँ कुंजी, पर क्लिक करें शक्ति पर बटन प्रारंभ मेनू, और पर क्लिक करें पुनर्प्रारंभ करें अपने पीसी को पुनरारंभ करने के लिए मेनू में विकल्प।

2. पृष्ठभूमि में चल रहे अन्य कार्यक्रमों को अक्षम करें
अगर बैकग्राउंड में अलग-अलग ऐप चल रहे हैं, तो हो सकता है कि आप बैटलफ्रंट 2 गेम का इस्तेमाल न कर पाएं। आप यहां दिए गए लिंक का उपयोग कर सकते हैं बैकग्राउंड में चल रहे सभी ऐप्स को डिसेबल कर दें मुद्दे को ठीक करने के लिए।
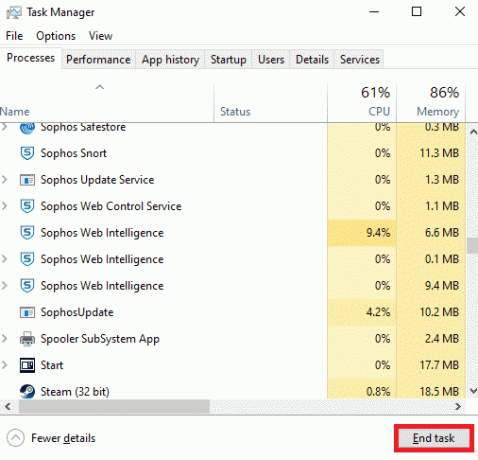
3. विंडोज़ अपडेट करें
पुराने विंडोज़ पर उन्नत गेमिंग ऐप्स का उपयोग करने से आपको गेम का उपयोग करने में सहायता नहीं मिल सकती है, इसलिए, आपको अपने पीसी पर विंडोज़ को अपडेट करने की आवश्यकता है। पर लेख पढ़ें अपने पीसी पर विंडोज को कैसे अपडेट करें समस्या को ठीक करने के लिए यहां दिए गए लिंक का उपयोग करना।
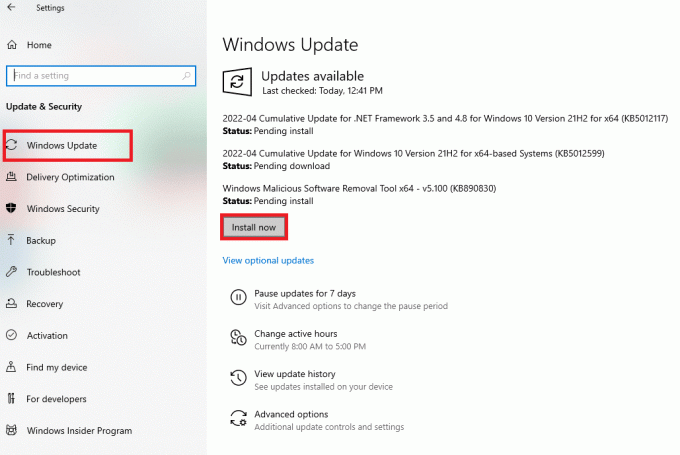
4. ड्राइवरों को अपडेट करें
पुराने ड्राइवर गेमिंग ऐप पर गेम पर माउस का उपयोग करने में समस्या पैदा कर सकते हैं। यह अनुभाग समस्या को ठीक करने के लिए आपके पीसी पर ड्राइवरों को अपडेट करने के तरीकों की व्याख्या करेगा।
4.1 ग्राफिक्स ड्राइवर को अपडेट करें: चूंकि ओरिजिन एक गेम ऐप है और बैटलफ्रंट 2 एक गेम है, इसलिए प्रोग्राम को ऐप का उपयोग करने के लिए एक अपडेटेड ग्राफिक्स ड्राइवर की आवश्यकता होगी। आप यहां दिए गए लिंक का उपयोग कर सकते हैं अपने पीसी पर ग्राफिक ड्राइवरों को अपडेट करें समस्या के बिना गेमिंग ऐप्स का उपयोग करने के लिए।

4.2 माउस ड्राइवर अपडेट करें: बैटलफ़्रंट 2 गेम का उपयोग करने के लिए परिधीय उपकरणों के साथ समस्याओं को ठीक करने के लिए आपको चूहों और कीबोर्ड के ड्राइवरों को अपडेट करने की आवश्यकता है। यहां दिए गए लिंक का प्रयोग करें चूहे और अन्य पॉइंटिंग ड्राइवरों को अपडेट करें.
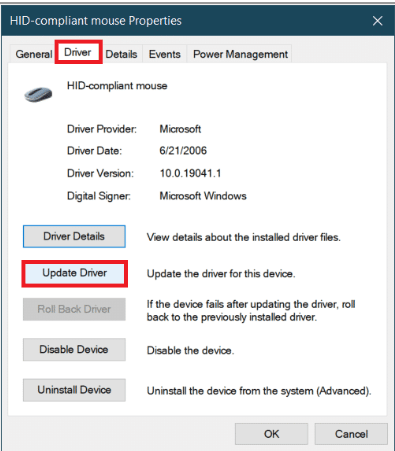
नीचे दी गई मूल समस्या निवारण विधियाँ आपको बाह्य उपकरणों को संशोधित करके बैटलफ्रंट 2 माउस के काम न करने की समस्या को ठीक करने में मदद करेंगी।
5. गेमिंग नियंत्रकों को डिस्कनेक्ट करें
यदि आपने ओरिजिन ऐप पर बैटलफ्रंट 2 गेम का उपयोग करने के लिए कोई जॉयस्टिक या अन्य गेमिंग कंट्रोलर कनेक्ट किया है, तो आपको माउस का उपयोग करने में समस्या आ सकती है। समस्या को ठीक करने के लिए आपको अपने पीसी से जुड़े सभी जॉयस्टिक या गेमिंग कंट्रोलर को डिस्कनेक्ट करना होगा। यदि आपने USB पोर्ट का उपयोग करके गेमिंग कंट्रोलर को कनेक्ट किया है, तो आप USB पोर्ट से कंट्रोलर को डिस्कनेक्ट करने का प्रयास कर सकते हैं। वैकल्पिक रूप से, आप अपने पीसी पर ब्लूटूथ कनेक्शन को बंद करके ब्लूटूथ के माध्यम से जुड़े गेमिंग नियंत्रकों को डिस्कनेक्ट कर सकते हैं।

यह भी पढ़ें:Xbox One के ज़्यादा गरम होने और बंद होने को ठीक करें
6. पीसी से जुड़े कई चूहों को हटा दें
यदि आपके पीसी पर कई चूहे हैं, तो आपको समस्या को ठीक करने के लिए माउस को निकालना होगा। में वर्णित चरणों का पालन करें एकाधिक चूहों को हटाने की विधि समस्या को ठीक करने के लिए यहां दिए गए लिंक का उपयोग करना।
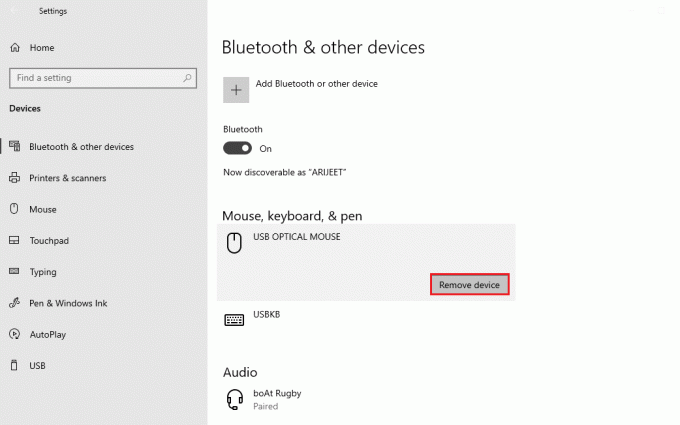
7. माउस को विभिन्न USB पोर्ट से कनेक्ट करें: आप माउस को जोड़ने के लिए यूएसबी पोर्ट को बदलने का प्रयास कर सकते हैं और फिर गेम का उपयोग करने के लिए माउस का उपयोग करने का प्रयास कर सकते हैं। ऐसा करने के लिए, बस यूएसबी पोर्ट कनेक्शन से माउस को डिस्कनेक्ट करें और यूएसबी को अपने पीसी पर किसी अन्य यूएसबी पोर्ट से कनेक्ट करें।

8. परिधीय निकालें: यदि आपने प्रिंटर जैसे परिधीय उपकरणों को पीसी से जोड़ा है, तो परिधीय उपकरण आपको अपने पीसी से जुड़े माउस के साथ उचित कनेक्टिविटी की अनुमति नहीं दे सकते हैं। आपको माउस के साथ समस्या को ठीक करने के लिए विभिन्न पोर्ट का उपयोग करके अपने पीसी से जुड़े सभी उपकरणों को डिस्कनेक्ट करके पीसी से जुड़े सभी बाह्य उपकरणों को डिस्कनेक्ट या हटाने की आवश्यकता है।
यह भी पढ़ें:फिक्स स्टार वार्स बैटलफ्रंट 2 लॉन्च नहीं हो रहा है
विधि 2: सूचक त्वरण बंद करें
डिफ़ॉल्ट रूप से, माउस पॉइंटर को उच्च परिशुद्धता देने के लिए पीसी पर पॉइंटर एक्सेलेरेशन फीचर सक्षम किया जाएगा। गेमिंग ऐप पर बैटलफ्रंट 2 माउस के काम नहीं करने की समस्या को ठीक करने के लिए आप पॉइंटर एक्सेलेरेशन को चालू करने का प्रयास कर सकते हैं।
1. दबाएं विंडोज + आई कीज एक साथ खोलने के लिए समायोजन.
2. पर क्लिक करें उपकरण समायोजन।

3. पर क्लिक करें चूहा विंडो के बाएँ फलक में टैब करें और विकल्प पर क्लिक करें अतिरिक्त माउस विकल्प सूचक त्वरण को बंद करने के लिए।

4. अब, पर नेविगेट करें सूचक विकल्प टैब और अनचेक करें पॉइंटर सुनिश्चिता बढ़ाएं में विकल्प गति खंड।
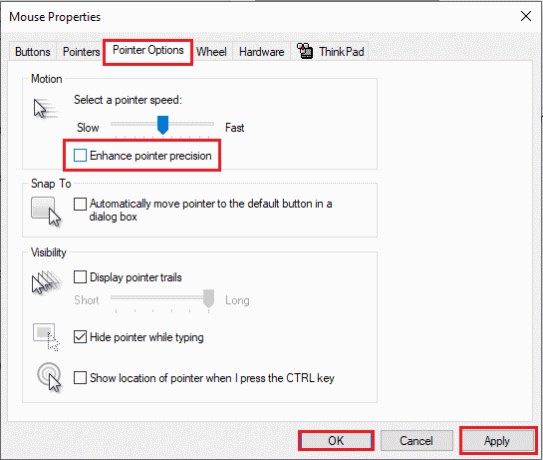
5. अंत में, पर क्लिक करें आवेदन करना > ठीक है परिवर्तनों को सहेजने के लिए।
यह भी पढ़ें:माउस व्हील को ठीक से स्क्रॉल न करना ठीक करें
विधि 3: ओवरले अक्षम करें
अन्य समान गेमिंग ऐप्स में परस्पर विरोधी एप्लिकेशन या ओवरले आपको गेम का उपयोग करने की अनुमति नहीं दे सकते हैं और आपको बैटलफ्रंट 2 माउस काम नहीं करने की समस्या प्राप्त हो सकती है।
1. TeamViewer ऐप को अक्षम करें
बैटलफ़्रंट 2 टीमव्यूअर ऐप के साथ सह-अस्तित्व में नहीं हो सकता है, और यदि टीमव्यूअर ऐप पृष्ठभूमि में चल रहा है तो माउस को गेम पर काम करने की अनुमति नहीं दे सकता है। पर लेख पढ़ें अपने नेटवर्क पर TeamViewer ऐप को कैसे निष्क्रिय करें.
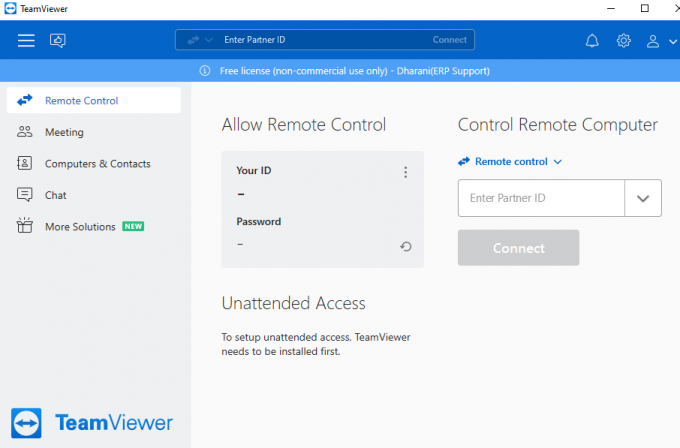
2. Xbox गेम बार अक्षम करें
यदि आप अभी भी माउस के गेम पर काम नहीं करने की समस्या को ठीक नहीं कर सकते हैं, तो आप समस्या को हल करने के लिए अपने पीसी पर विंडोज गेम बार को अक्षम करने का प्रयास कर सकते हैं। पर लेख पढ़ें विंडोज गेम बार को कैसे निष्क्रिय करें यहां दिए गए लिंक का उपयोग करके।
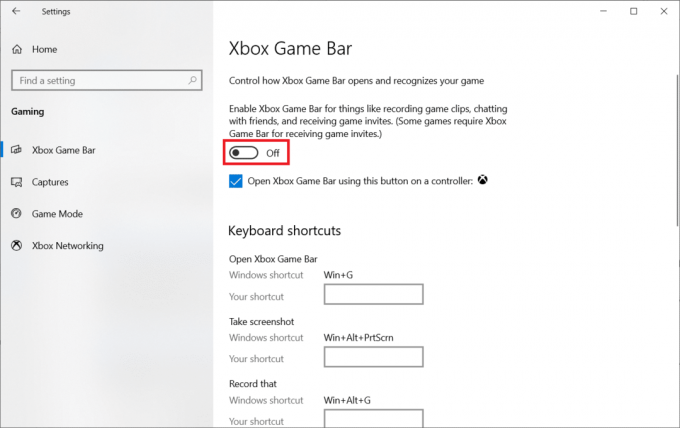
3. GeForce अनुभव ओवरले अक्षम करें
आपके पीसी पर GeForce अनुभव ओवरले आपको बैटलफ़्रंट 2 गेम पर माउस का उपयोग करने से रोक सकता है। तुम कर सकते हो GeForce अनुभव ओवरले को अक्षम करें यहां दिए गए लिंक का उपयोग करके और माउस से समस्या को ठीक करें।
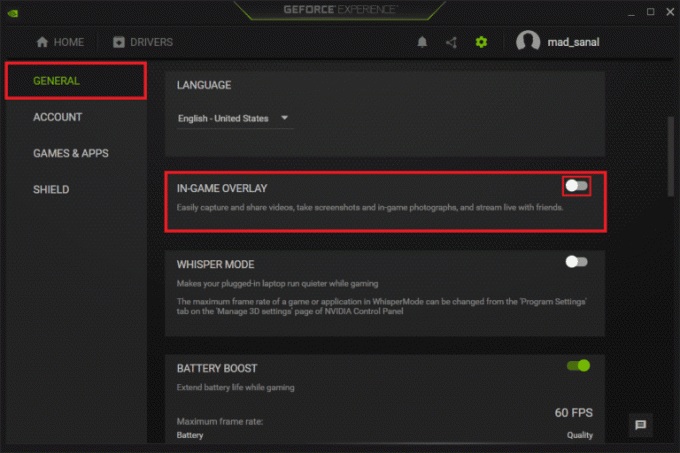
बैटलफ्रंट 2 माउस के काम न करने की समस्या को ठीक करने के लिए नीचे दिए गए तरीके गेमिंग ऐप्स में ओवरले को अक्षम करने के विकल्पों पर चर्चा करेंगे।
4. डिसॉर्डर ओवरले अक्षम करें
यदि ऐप पर डिस्कोर्ड ओवरले सक्षम है, तो आपको गेम पर माउस का उपयोग करने में समस्याओं का सामना करना पड़ सकता है, आपको डिस्कॉर्ड ओवरले को अक्षम करना होगा। पर लेख पढ़ें डिस्कोर्ड ओवरले को कैसे निष्क्रिय करें ओरिजिन ऐप पर माउस के साथ समस्या को ठीक करने के लिए।
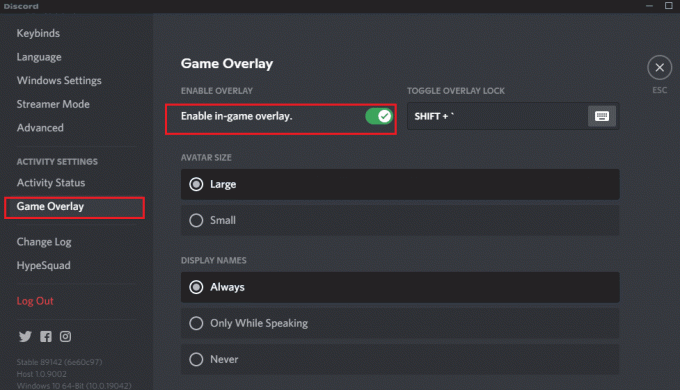
5. मूल ओवरले अक्षम करें
परेशान करने वाले ओवरले ऐप्स में से एक ओरिजिनल ओवरले है, आपको समस्या को ठीक करने के लिए ओरिजिनल ओवरले को अक्षम करना होगा। यहां दिए गए लिंक का उपयोग करें और में वर्णित चरणों का पालन करें मूल ओवरले को अक्षम करने की विधि.
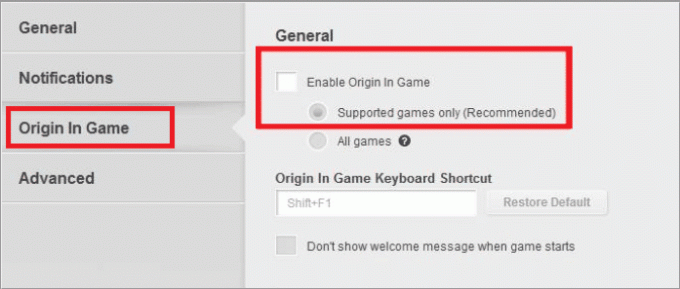
6. स्टीम ओवरले अक्षम करें
स्टीम ऐप में इन-गेम ओवरले विकल्प बैटलफ्रंट 2 गेम पर माउस का उपयोग करने में आपकी मदद नहीं कर सकता है। माउस के साथ समस्या को ठीक करने के लिए आपको स्टीम ओवरले को अक्षम करना होगा। यहां दिए गए लिंक का उपयोग करके आप जान सकते हैं कि स्टीम ओवरले को निष्क्रिय करने की विधि.
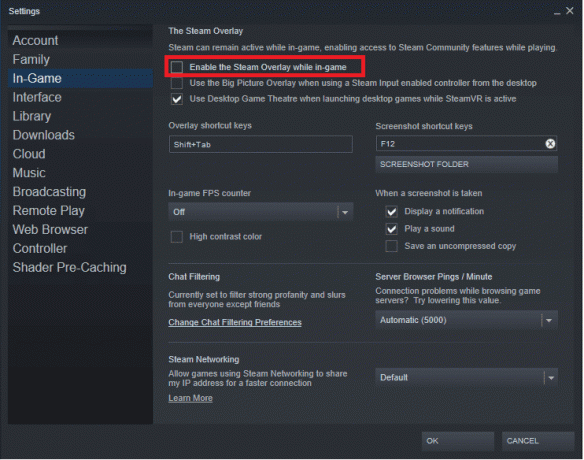
विधि 4: गेम लॉन्च सेटिंग्स को संशोधित करें
बैटलफ्रंट 2 गेम के मुद्दों को नीचे दिए गए तरीकों का पालन करके साफ किया जा सकता है। अपने पीसी पर बैटलफ्रंट 2 माउस के काम न करने की समस्या को ठीक करने के लिए अनुभाग में दिए गए तरीकों का पालन करें।
1. विंडो मोड में बैटलफ्रंट 2 गेम चलाएं
बैटलफ्रंट 2 गेम की सीमाएं संघर्षों को ट्रिगर कर सकती हैं और आप बुनियादी कार्यों का उपयोग करने में सक्षम नहीं हो सकते हैं। ऐप पर गेम खेलने के लिए बॉर्डरलेस मोड या विंडो मोड का उपयोग करने का प्रयास करें और जांचें कि यह ठीक काम कर रहा है या नहीं। हमारे गाइड का पालन करें विंडो मोड में स्टीम गेम खोलें और बैटलफ्रंट 2 के लिए भी ऐसा ही करें।
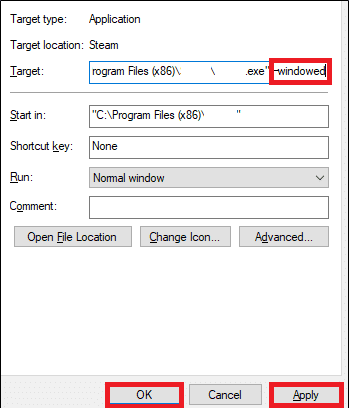
2. बैटलफ़्रंट 2 को व्यवस्थापक के रूप में चलाएँ
कभी-कभी, आप बैटलफ़्रंट 2 गेम नहीं खेल पाएंगे क्योंकि इसे व्यवस्थापकीय विशेषाधिकार नहीं दिए गए हैं। यहां दिए गए लिंक में विधि का पालन करें बैटलफ़्रंट 2 गेम ऐप को व्यवस्थापक के रूप में चलाएं मुद्दे को हल करने के लिए।

यह भी पढ़ें:विंडोज 10 ब्लूटूथ माउस लैग को ठीक करें
विधि 5: मूल फ़ाइलें संशोधित करें
ओरिजिन क्लाइंट ऐप की समस्याएं आपके पीसी पर बैटलफ्रंट 2 माउस के काम न करने का एक कारण हो सकती हैं। आप समस्या को हल करने के लिए ओरिजिन क्लाइंट ऐप में समस्याओं को ठीक करने के लिए यहां दिए गए तरीकों का पालन करने का प्रयास कर सकते हैं।
1. मूल कैश साफ़ करें
गेम और गेमिंग ऐप पर दूषित कैशे फ़ाइलें बैटलफ़्रंट 2 माउस के काम न करने की समस्या का कारण बन सकती हैं। में चर्चा किए गए चरणों का पालन करें मूल ऐप में कैशे फ़ाइलों को साफ़ करने की विधि यहां दिए गए लिंक का उपयोग करके।

2. मूल क्लाइंट को व्यवस्थापक के रूप में चलाएँ
ओरिजिन क्लाइंट ऐप को व्यवस्थापक विशेषाधिकारों के साथ चलाने का प्रयास करें और जांचें कि क्या आप अपने माउस का ठीक से उपयोग कर सकते हैं। यहां दिए गए लिंक का प्रयोग करें एक व्यवस्थापक के रूप में ओरिजिन क्लाइंट ऐप चलाएँ मुद्दे को ठीक करने के लिए।
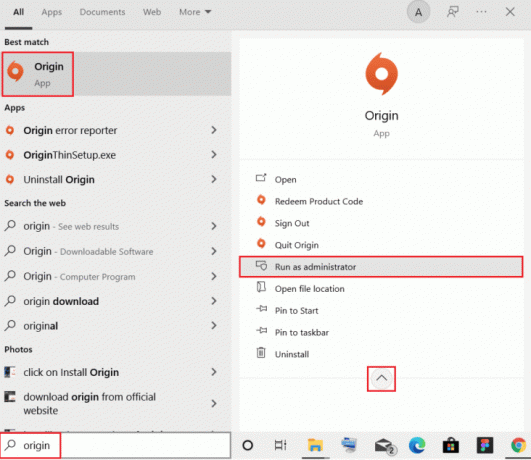
3. मूल वेब सहायक सेवा अक्षम करें
ओरिजिन वेब हेल्पर सर्विस ओरिजिन ऐप के साथ हस्तक्षेप करती है और कई गेमिंग समस्याएँ पैदा करती है। माउस की समस्याओं को ठीक करने के लिए आपको इस सेवा को अक्षम करना होगा। यहां जो लिंक दिया गया है, वह आपको पर मार्गदर्शन करेगा मूल वेब हेल्पर सेवा को अक्षम करने की विधि अपने पीसी पर।
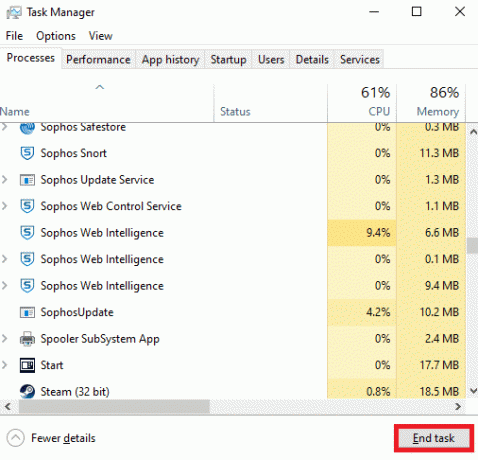
यह भी पढ़ें:OBS नॉट कैप्चरिंग गेम ऑडियो को कैसे ठीक करें?
4. विंडोज स्टार्टअप पर मूल सेवा सक्षम करें
यदि स्टार्टअप सेवा में ओरिजिन ऐप से जुड़ी आवश्यक सेवाओं को अक्षम कर दिया गया है, तो आपको बैटलफ्रंट 2 माउस के काम न करने की समस्या का सामना करना पड़ सकता है। समस्या को ठीक करने के लिए आपको सभी सेवाओं को सक्षम करने की आवश्यकता है।
1. मारो विंडोज़ कुंजी, प्रकार कार्य प्रबंधक, और क्लिक करें खुला हुआ.
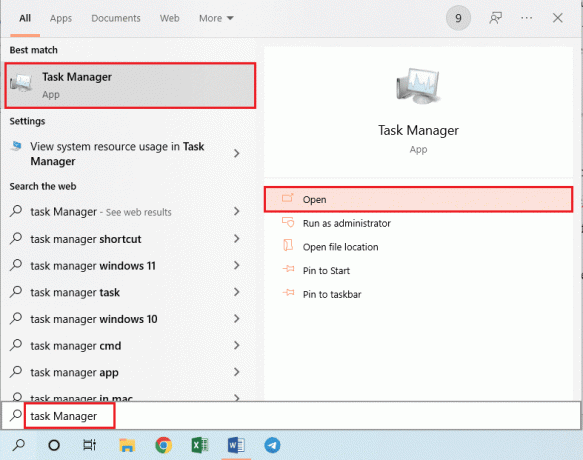
2. को चुनिए बैटलफ्रंट 2 में गेम और गेमिंग ऐप प्रक्रियाओं टैब और पर क्लिक करें कार्य का अंत करें ऐप्स को बंद करने के लिए बटन।
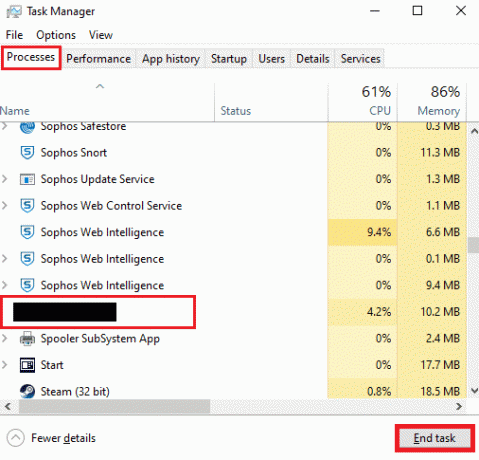
3. पर नेविगेट करें चालू होना टास्क मैनेजर में टैब, सूची में ओरिजिन ऐप चुनें, और पर क्लिक करें सक्षम करना स्टार्टअप सेवा में ओरिजिन ऐप को सक्षम करने के लिए सबसे नीचे बटन।
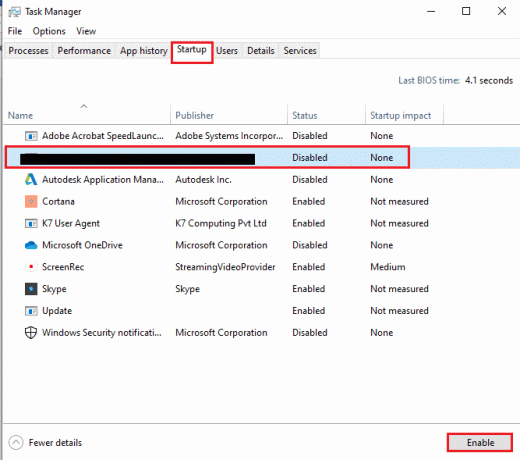
4. आखिरकार, पीसी को पुनरारंभ करें और गेमिंग ऐप में बैटलफ़्रंट 2 गेम को फिर से लॉन्च करें।
5. बैटलफ्रंट 2 की मरम्मत करें
यदि बैटलफ़्रंट 2 गेम दूषित है, तो आप समस्या को ठीक करने के लिए मूल गेमिंग ऐप पर गेम फ़ाइल को सुधारने का प्रयास कर सकते हैं।
1. ओरिजिन ऐप को खोजने और लॉन्च करने के लिए सर्च बार का उपयोग करें मूल अपने पीसी पर ऐप।
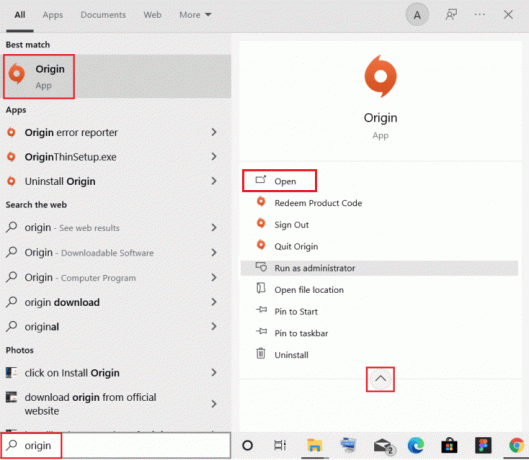
2. पर क्लिक करें माई गेम लाइब्रेरी मूल मुख पृष्ठ के बाएँ फलक में टैब।
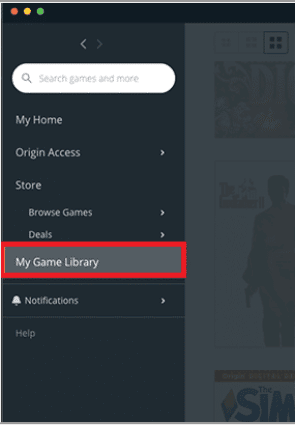
3. सूची में बैटलफ्रंट 2 गेम चुनें, गेम पर राइट-क्लिक करें, और पर क्लिक करें मरम्मत करना प्रदर्शित सूची में विकल्प।
4. मरम्मत की प्रक्रिया पूरी होने तक प्रतीक्षा करें और फिर जांचें कि बैटलफ्रंट 2 कर्सर बग बनी रहती है या नहीं।
यह भी पढ़ें:स्टीम पर ओरिजिन गेम्स को कैसे स्ट्रीम करें
6. बैटलफ़्रंट 2. को पुनर्स्थापित करें
अंतिम उपाय के रूप में, आप माउस के साथ समस्या को ठीक करने के लिए भ्रष्ट बैटलफ्रंट 2 गेम फ़ाइल को ठीक करने के लिए ऐप को अनइंस्टॉल और रीइंस्टॉल करने का प्रयास कर सकते हैं।
1. दबाएं विंडोज़ कुंजी और टाइप करें कंट्रोल पैनल फिर मारो प्रवेश करना.

2. समूह द्वारा देखें > श्रेणी और क्लिक करें प्रोग्राम को अनइंस्टाल करें.

3. में कार्यक्रमों और सुविधाओं उपयोगिता, खोजें स्टार वार्स बैटलफ्रंट 2.

4. अब, पर क्लिक करें स्टार वार्स बैटलफ्रंट 2 और चुनें स्थापना रद्द करें विकल्प।
5. क्लिक करके संकेत की पुष्टि करें हाँ तथा कंप्यूटर को पुनरारंभ.
6. दौरा करना बैटलफ़्रंट 2 मूल पृष्ठ और क्लिक करें गेम ले लो। फिर, का पालन करें ऑन-स्क्रीन निर्देश गेम डाउनलोड करने के लिए।
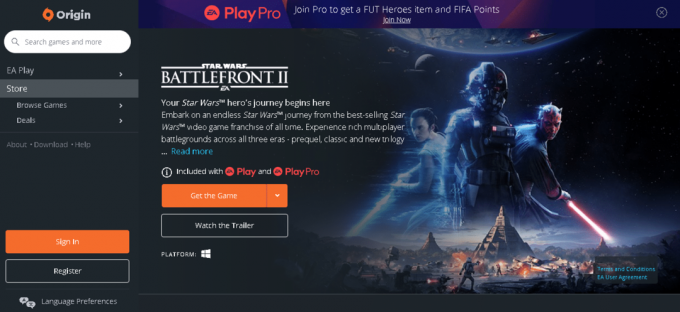
7. डाउनलोड पूरा होने की प्रतीक्षा करें और नेविगेट करें डाउनलोड में फाइल ढूँढने वाला।
8. पर डबल-क्लिक करें डाउनलोड की गई फ़ाइल इसे खोलने के लिए।
9. अब, पर क्लिक करें स्थापित करना स्थापना प्रक्रिया शुरू करने का विकल्प।
10. का पालन करें ऑन-स्क्रीन निर्देश स्थापना प्रक्रिया को पूरा करने के लिए।
अनुशंसित:
- स्टीम से कनेक्ट करने में असमर्थ स्माइट को ठीक करने के 4 तरीके
- हाय रेज स्टूडियोज को ठीक करें और सेवा त्रुटि को अपडेट करें
- विंडोज 10 पर हकलाने वाले ब्लूटूथ हेडफ़ोन को ठीक करें
- फिक्स लॉजिटेक यूनिफाइंग रिसीवर विंडोज 10 में काम नहीं कर रहा है
लेख ठीक करने के तरीकों पर चर्चा करता है बैटलफ्रंट 2 माउस काम नहीं कर रहा है विंडोज 10 में। यदि आप बैटलफ़्रंट 2 मूवमेंट बग या बैटलफ़्रंट 2 कर्सर बग का सामना कर रहे हैं, तो आप बैटलफ़्रंट 2 माउस कर्सर गुम समस्या को हल करने के लिए आलेख का संदर्भ ले सकते हैं। कृपया इस विषय पर नीचे दिए गए टिप्पणी अनुभाग में अपने सुझाव और प्रश्न साझा करें।



