फिक्स आउटलुक केवल विंडोज 10 पर सेफ मोड में खुलता है
अनेक वस्तुओं का संग्रह / / June 03, 2022
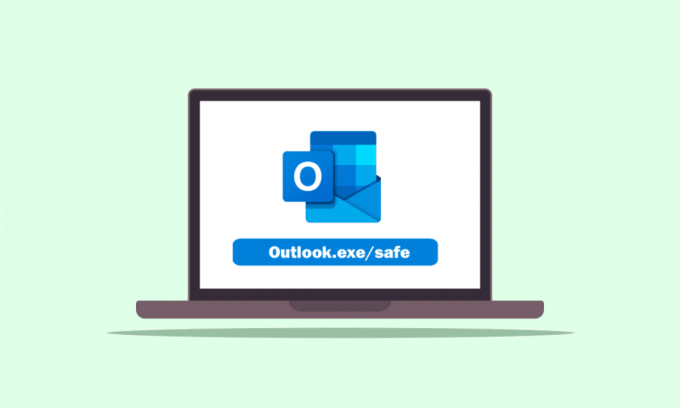
यदि आप एक उच्च संगठित व्यक्ति हैं, तो सबसे अधिक संभावना है कि आपके पास अपने कार्य को व्यवस्थित करने के लिए आउटलुक ऐप होगा। मुद्दों में से एक यह है कि आउटलुक केवल सुरक्षित मोड में खुलता है या आउटलुक सुरक्षित मोड में खुलता है लेकिन सामान्य रूप से नहीं। अधिकांश उपयोगकर्ताओं ने इस मुद्दे को 2016 के संस्करण के साथ विशिष्ट होने की सूचना दी है जिसमें कहा गया है कि आउटलुक 2016 केवल सुरक्षित मोड में खुलता है। यदि आप अपने विंडोज 10 पीसी पर इसी तरह की समस्या का सामना कर रहे हैं, तो आप समस्या को हल करने के लिए लेख का उपयोग करने का प्रयास कर सकते हैं। सरल शब्दों में, लेख उत्तर है यदि आपके मन में यह प्रश्न है कि सुरक्षित मोड में आउटलुक खोलने को कैसे रोका जाए। यहां वर्णित विधियों का उद्देश्य आउटलुक ऐप के साथ समस्याओं को हल करना है और आप समाधानों को लागू करने के बाद सामान्य मोड में आउटलुक ऐप का उपयोग कर सकते हैं।

अंतर्वस्तु
- आउटलुक को कैसे ठीक करें केवल विंडोज 10 पर सेफ मोड में खुलता है
- विधि 1: सिस्टम पुनर्स्थापना करें
- विधि 2: Windows खोज सेवा अक्षम करें
- विधि 3: रीसेटनवपेन कमांड का प्रयोग करें
- विधि 4: ऐड-इन्स प्रबंधित करें
- विधि 5: अपडेट संशोधित करें
- विधि 6: Outlook को सुधारने के लिए SCANPST चलाएँ
- विधि 7: पिछले आउटलुक संस्करण को पुनर्स्थापित करें (यदि लागू हो)
- विधि 8: आउटलुक प्रोफाइल जोड़ें या रीसेट करें
- विधि 9: रजिस्ट्री संपादक कुंजियों को संशोधित करें
आउटलुक को कैसे ठीक करें केवल विंडोज 10 पर सेफ मोड में खुलता है
आउटलुक ऐप के केवल सेफ मोड में खुलने के संभावित कारण इस सेक्शन में नीचे सूचीबद्ध हैं।
- अपडेट से जुड़ी समस्याएं- आपके पीसी पर इंस्टॉल किए गए अपडेट का आउटलुक ऐप के साथ विरोध हो सकता है और आप सामान्य मोड में ऐप का उपयोग करने में सक्षम नहीं हो सकते हैं।
- रजिस्ट्री संपादक में भ्रष्ट कुंजी- यदि Microsoft Office सुइट और आउटलुक ऐप के लिए रजिस्ट्री संपादक की कुंजियाँ दूषित हैं, तो आप आउटलुक ऐप का उपयोग करने में सक्षम नहीं हो सकते हैं।
- भ्रष्ट आउटलुक ऐप- यदि आउटलुक ऐप में समस्याएँ हैं, तो आप आउटलुक ऐप को केवल सेफ मोड में इस्तेमाल करने में सक्षम हो सकते हैं।
- Windows खोज सेवा के साथ विरोध- यदि आउटलुक ऐप पृष्ठभूमि में चल रही विंडोज सर्च सेवा से विरोध करता है, तो आप सामान्य मोड में आउटलुक ऐप का उपयोग करने में सक्षम नहीं हो सकते हैं।
विधि 1: सिस्टम पुनर्स्थापना करें
यदि आउटलुक केवल सेफ मोड में खुलता है लेकिन सामान्य रूप से नहीं, तो आप समस्या को ठीक करने के लिए सिस्टम रिस्टोर करने का प्रयास कर सकते हैं। विकल्पों में पीसी को पिछले संस्करण में रोल करने से समस्या ठीक हो सकती है। पर लेख पढ़ें सिस्टम रिस्टोर कैसे करें अपने पीसी पर समस्या को ठीक करने के लिए।
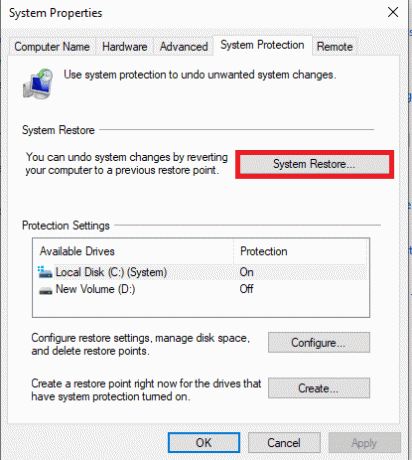
विधि 2: Windows खोज सेवा अक्षम करें
यदि विंडोज सर्च सर्विस आउटलुक ऐप के साथ विरोध कर रही है, तो हो सकता है कि आउटलुक केवल सेफ मोड इश्यू में खुलता हो। आप नीचे दिए गए चरणों का पालन करके समस्या को ठीक करने के लिए Windows खोज सेवा को अक्षम करने का प्रयास कर सकते हैं।
1. दबाएं विंडोज़ कुंजी, प्रकार कंट्रोल पैनल और क्लिक करें खुला हुआ.

2. विकल्प का चयन करें छोटे चिह्न में द्वारा देखें ड्रॉप-डाउन मेनू और पर क्लिक करें प्रशासनिक उपकरण मेनू में विकल्प।

3. पर डबल-क्लिक करें सेवाएं में विकल्प प्रशासनिक उपकरण सेवा विंडो खोलने के लिए विंडो।
टिप्पणी: वैकल्पिक रूप से, आप कुंजियों को दबाकर रन डायलॉग बॉक्स खोल सकते हैं विंडोज़+ आर एक ही समय में। टाइप services.msc ओपन बार में और पर क्लिक करें ठीक है सेवा विंडो लॉन्च करने के लिए बटन।
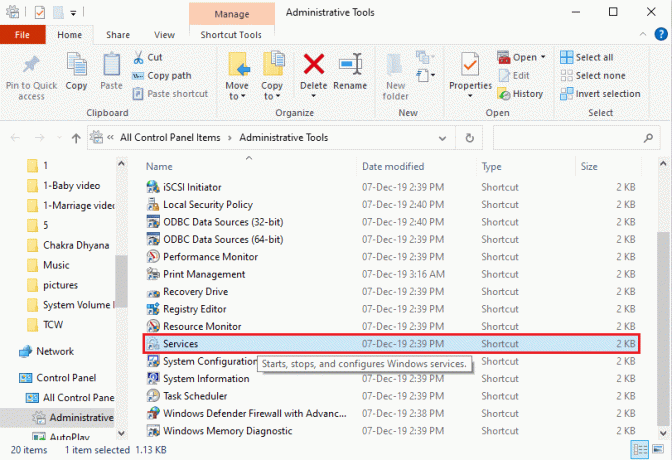
4. को चुनिए विंडोज़ खोज उपलब्ध सूची में विकल्प और पर क्लिक करें विराम में बटन बंद करो यह सेवा Windows खोज सेवा को अक्षम करने के लिए।
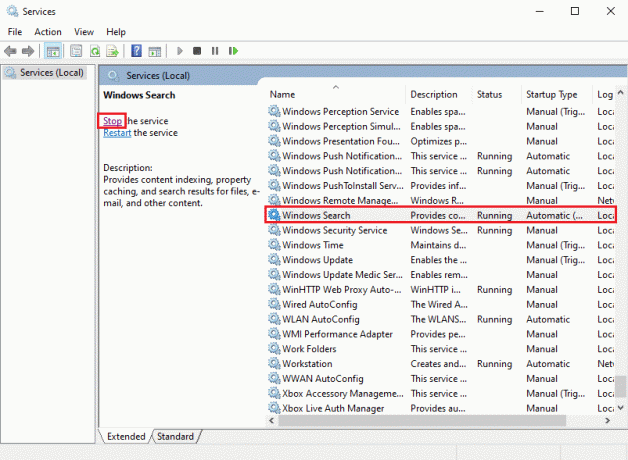
यह भी पढ़ें:फिक्स आउटलुक ऐप विंडोज 10 में नहीं खुलेगा
विधि 3: रीसेटनवपेन कमांड का प्रयोग करें
कभी-कभी, Windows खोज सेवा के साथ विरोध, Outlook ऐप लॉन्च करने में सक्षम नहीं हो सकता है। इसलिए, आप ऐप लॉन्च करने के लिए रीसेटनेवपेन कमांड का उपयोग करने का प्रयास कर सकते हैं और आउटलुक की समस्या को ठीक कर सकते हैं जो केवल सुरक्षित मोड में खुलता है।
1. दबाएं विंडोज + आर कीज एक साथ खोलने के लिए दौड़ना संवाद बॉक्स।
2. टाइप आउटलुक.exe /resetnavpane और पर क्लिक करें ठीक है आउटलुक ऐप लॉन्च करने के लिए बटन।

विधि 4: ऐड-इन्स प्रबंधित करें
यदि आपके आउटलुक ऐप में बहुत सारे ऐड-इन्स हैं, तो आपको आउटलुक का सामना करना पड़ सकता है जो केवल सेफ मोड में खुलता है। आपको महत्वपूर्ण ऐड-इन्स रखने और समस्या को ठीक करने के लिए बाकी को अचयनित करके ऐड-इन्स को प्रबंधित करने की आवश्यकता है।
1. मारो विंडोज़ कुंजी, प्रकार आउटलुक, और क्लिक करें खुला हुआ.
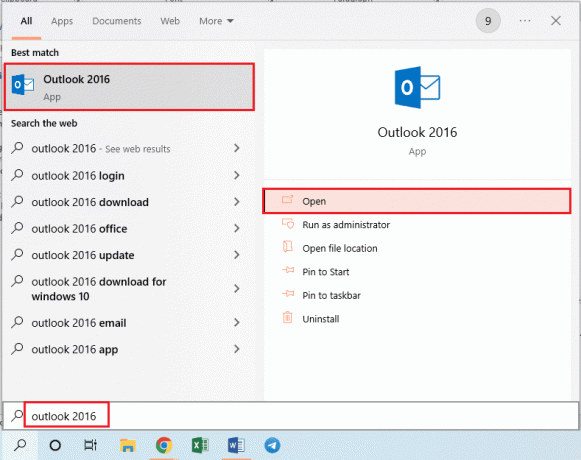
2. पर क्लिक करें फ़ाइल आउटलुक ऐप के टॉप बार में टैब।
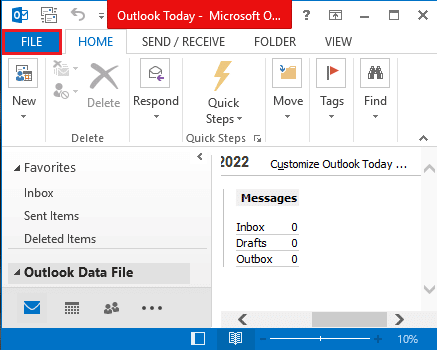
3. पर क्लिक करें विकल्प लॉन्च करने के लिए विंडो के बाएँ फलक में टैब आउटलुक विकल्प खिड़की।
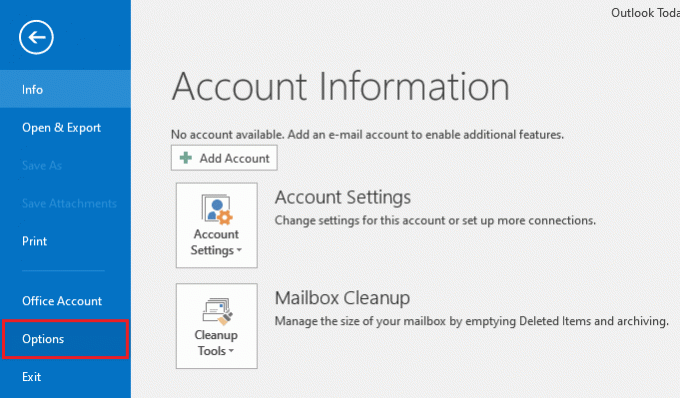
4. पर क्लिक करें ऐड-इन्स विंडो के बाएँ फलक में टैब, विकल्प चुनें कॉम ऐड-इन्स में ड्रॉप-डाउन मेनू में प्रबंधित करना विकल्प, और पर क्लिक करें जाओ… विकल्प के बगल में बटन।

5. COM ऐड-इन्स विंडो में, आउटलुक ऐप में सभी अनावश्यक ऐड-इन्स को अचयनित करें और पर क्लिक करें ठीक है ऐड-इन्स को प्रबंधित करने के लिए बटन।

6. पर क्लिक करके आउटलुक ऐप को बंद करें बंद करना बटन और पुनरारंभ आउटलुक ऐप सर्च बार से।
यह भी पढ़ें:आउटलुक पासवर्ड कैसे रिकवर करें
विधि 5: अपडेट संशोधित करें
यदि आउटलुक के सुरक्षित मोड में खुलने की समस्या लेकिन सामान्य रूप से आपके पीसी पर स्थापित अपडेट के कारण नहीं है, तो आप समस्या को हल करने के लिए अनुभाग में बताए गए तरीकों को आजमा सकते हैं।
विकल्प I: KB3115019 अद्यतन स्थापित करें
KB115019 अपडेट आपके पीसी पर केवल सुरक्षित मोड में खुलने वाले आउटलुक को हल करने में मदद करेगा। समस्या को ठीक करने के लिए अद्यतन स्थापित करने के लिए इस खंड में दिए चरणों का पालन करें।
1. मारो विंडोज़ कुंजी, प्रकार गूगल क्रोम और क्लिक करें खुला हुआ.

2. के लिए माइक्रोसॉफ्ट पेज की आधिकारिक वेबसाइट खोलें KB3115019 अद्यतन.
3. पर क्लिक करें डाउनलोड अपने पीसी पर अपडेट इंस्टॉल करने के लिए बटन।

4. दबाकर अपने पीसी को पुनरारंभ करें खिड़कियाँ कुंजी, पर क्लिक करना शक्ति बटन, और पर क्लिक करना पुनर्प्रारंभ करें विकल्प।
विकल्प II: KB3114409 अपडेट को अनइंस्टॉल करें
यदि KB3114409 अद्यतन Outlook ऐप के साथ विरोध कर रहा है, तो आपके पास समस्या हो सकती है कि Outlook केवल सुरक्षित मोड में खुलता है। समस्या को ठीक करने के लिए आपको नीचे दिए गए चरणों का उपयोग करके अपडेट को अनइंस्टॉल करना होगा।
1. प्रक्षेपण कंट्रोल पैनल विंडोज सर्च बार से।

2. समूह द्वारा देखें > श्रेणी, फिर विकल्प पर क्लिक करें प्रोग्राम को अनइंस्टाल करें में कार्यक्रमों खंड।

3. पर क्लिक करें स्थापित अद्यतन का अवलोकन करें प्रोग्राम विंडो की स्थापना रद्द करें के बाएँ फलक में विकल्प।

4. को चुनिए KB3114409 अपडेट करें और पर क्लिक करें स्थापना रद्द करें शीर्ष पट्टी पर बटन।
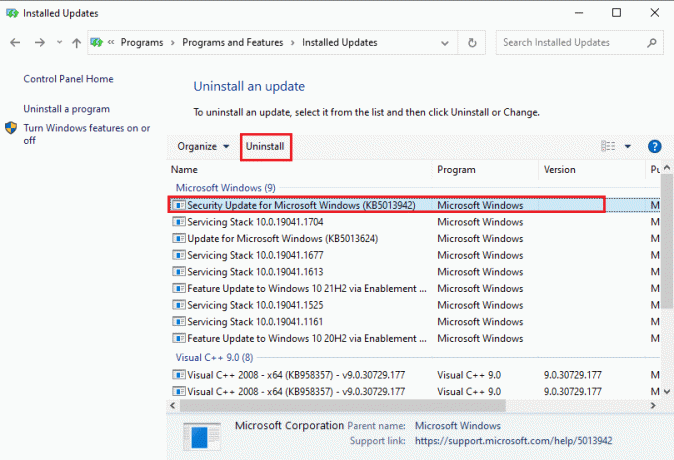
5. में अपडेट अनइंस्टॉल करें पुष्टिकरण विंडो, पर क्लिक करें हाँ KB3114409 अद्यतन की स्थापना रद्द करने के लिए बटन।
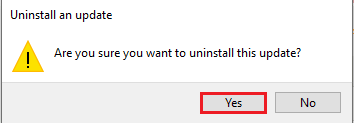
विधि 6: Outlook को सुधारने के लिए SCANPST चलाएँ
SCANPST Microsoft Office सुइट में अनुप्रयोगों में त्रुटियों को स्कैन और सुधारने के लिए एक एप्लिकेशन है। केवल सुरक्षित मोड समस्या में खुलने वाले आउटलुक को ठीक करने के लिए आप SCANPST का उपयोग कर सकते हैं।
1. दबाएं विंडोज + ई कीज एक साथ लॉन्च करने के लिए फाइल ढूँढने वाला.
2. पर नेविगेट करें ऑफिस16 दिए गए स्थान पर जाकर फोल्डर रास्ता.
C:\Program Files (x86)\Microsoft Office\Office16
टिप्पणी: आपको अपने पीसी पर नवीनतम Microsoft Office संस्करण वाले फ़ोल्डर में नेविगेट करने की आवश्यकता है।
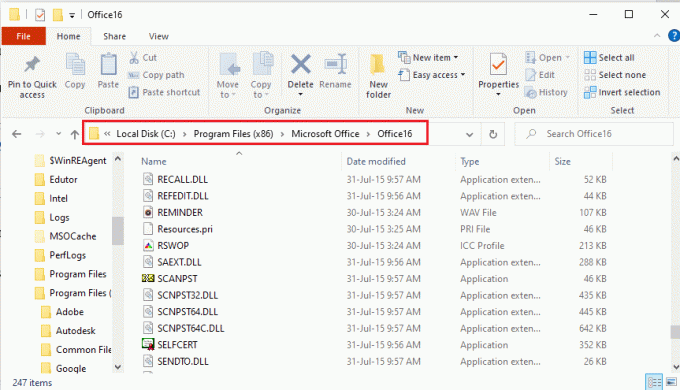
3. फ़ाइल पर डबल-क्लिक करें SCANPST.exe SCANPST फ़ाइल को चलाने के लिए सूची में।
टिप्पणी: SCANPST.exe फ़ाइल एक एप्लिकेशन होगी और फ़ाइल प्रकार में इंगित की जाएगी।

4. पर क्लिक करें ब्राउज़ करें… पर बटन माइक्रोसॉफ्ट आउटबॉक्स इनबॉक्स मरम्मत स्क्रीन।
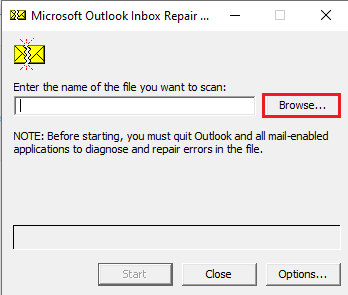
5. में स्कैन करने के लिए फ़ाइल का चयन करें खिड़की, खोलो आउटलुक फ़ाइलें स्थान पथ का अनुसरण करके फ़ोल्डर दस्तावेज़ > आउटलुक फ़ाइलें, को चुनिए आउटलुक फ़ाइल, और पर क्लिक करें खुला हुआ बटन।
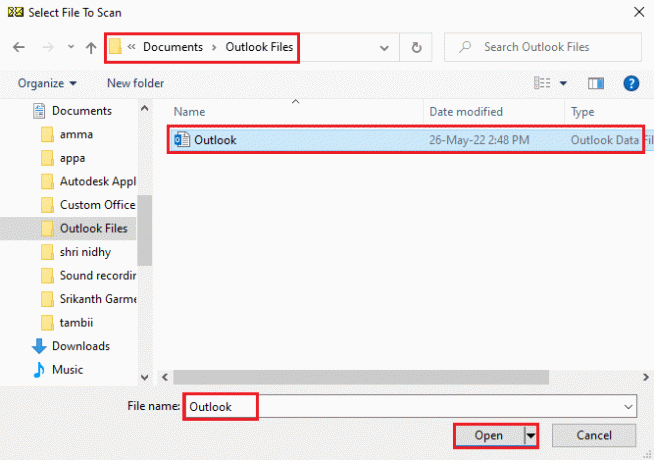
6. पर क्लिक करें शुरू पर बटन माइक्रोसॉफ्ट आउटबॉक्स इनबॉक्स मरम्मत स्क्रीन और स्कैन के पूरा होने की प्रतीक्षा करें।
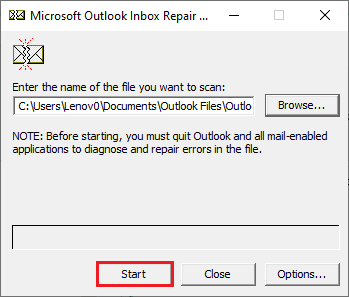
7. फिर, पर क्लिक करें मरम्मत करना पर बटन माइक्रोसॉफ्ट आउटबॉक्स इनबॉक्स मरम्मत आउटलुक ऐप को सुधारने के लिए स्क्रीन।

8. अंत में, पर क्लिक करें ठीक है पर बटन मरम्मत पूर्ण मरम्मत को पूरा करने के लिए खिड़की।

यह भी पढ़ें:आउटलुक ईमेल पठन रसीद को कैसे बंद करें
विधि 7: पिछले आउटलुक संस्करण को पुनर्स्थापित करें (यदि लागू हो)
यदि आपने हाल ही में आउटलुक ऐप को अपडेट किया है और ऐप के अपडेटेड वर्जन पर ध्यान दिया है तो आउटलुक केवल सुरक्षित मोड समस्या में खुलता है, आप इसे ठीक करने के लिए ऐप के पिछले संस्करणों को पुनर्स्थापित करने का प्रयास कर सकते हैं मुद्दा।
1. लॉन्च करें फाइल ढूँढने वाला.
2. पर नेविगेट करें ऑफिस16 स्थान पथ का अनुसरण करके फ़ोल्डर यह पीसी> लोकल डिस्क (सी:)> प्रोग्राम फाइल्स (x86)> माइक्रोसॉफ्ट ऑफिस> ऑफिस16।
टिप्पणी: आपको अपने पीसी पर नवीनतम Microsoft Office संस्करण वाले फ़ोल्डर में नेविगेट करने की आवश्यकता है।
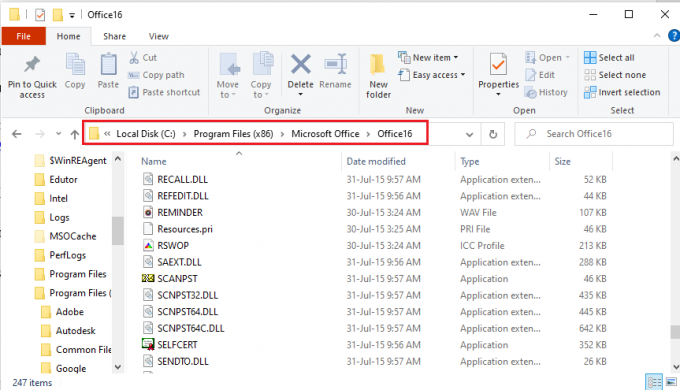
3. पर राइट-क्लिक करें आउटलुक.exe फ़ाइल और पर क्लिक करें गुण प्रदर्शित सूची में विकल्प।
टिप्पणी: OUTLOOK.exe फ़ाइल एक एप्लिकेशन होगी और फ़ाइल प्रकार में इंगित की जाएगी।
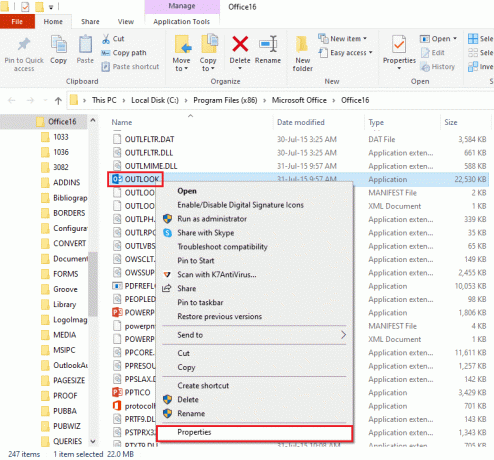
4. में आउटलुक गुण विंडो, पर क्लिक करें पिछला संस्करण आउटलुक ऐप के पिछले संस्करणों को देखने के लिए टैब।
टिप्पणी: यदि ऐप पर कोई पिछला संस्करण उपलब्ध है, तो उसका चयन करें फ़ाइल संस्करण, पर क्लिक करें पुनर्स्थापित करना बटन, और फिर पर क्लिक करें आवेदन करना तथा ठीक है पिछले संस्करण को पुनर्स्थापित करने के लिए बटन।
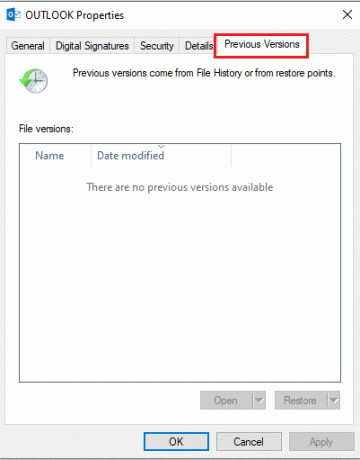
विधि 8: आउटलुक प्रोफाइल जोड़ें या रीसेट करें
यदि आउटलुक प्रोफ़ाइल खाता दूषित है, तो आप आउटलुक ऐप का उपयोग करने के लिए खाते का उपयोग करने में सक्षम नहीं हो सकते हैं। आप एक नया आउटलुक खाता बनाने की कोशिश कर सकते हैं और आउटलुक को ठीक करने के लिए प्रोफाइल को रीसेट कर सकते हैं जो केवल सुरक्षित मोड में खुलता है।
1. खुला हुआ कंट्रोल पैनल विंडोज सर्च बार से।
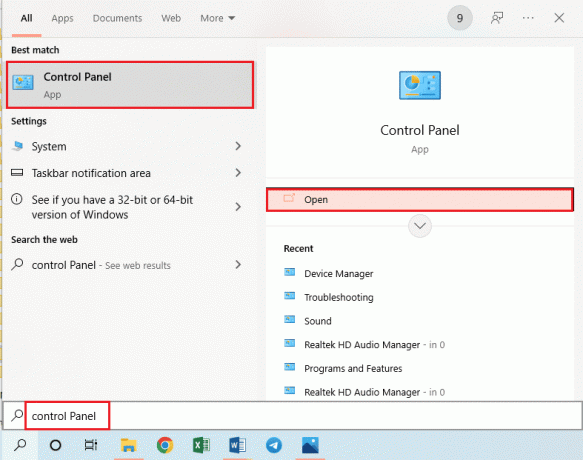
2. समूह द्वारा देखें > छोटे चिह्न, फिर पर क्लिक करें मेल (32-बिट) विंडो में विकल्प।
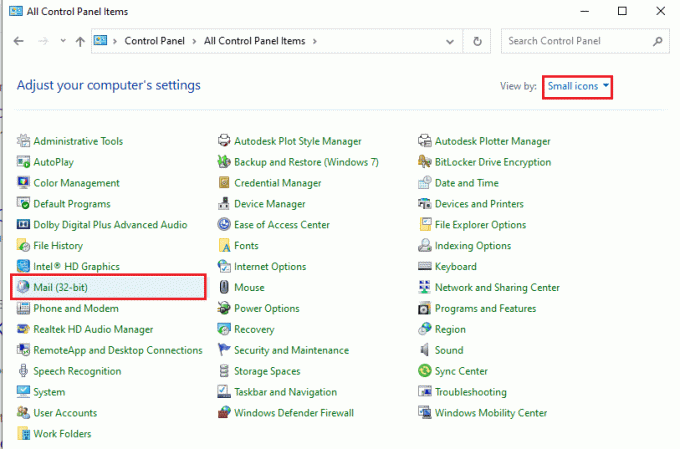
3. पर क्लिक करें प्रोफ़ाइल दिखाएं… में बटन प्रोफाइल में अनुभाग मेल सेटअप- आउटलुक खिड़की।

4. फिर, पर क्लिक करें जोड़ें… नई प्रोफ़ाइल बनाने के लिए मेल विंडो में बटन।

5. प्रोफ़ाइल के लिए एक नाम दर्ज करें प्रोफ़ाइल नाम बार और पर क्लिक करें ठीक है में बटन नई प्रोफ़ाइल खिड़की।
टिप्पणी: व्याख्यात्मक उद्देश्यों के लिए, नाम वाला खाता टी आउटलुक ऐप में बनाया गया है।
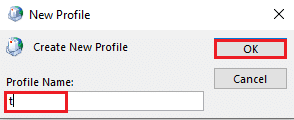
6. में खाता स्थापित करने के लिए विवरण दर्ज करें खाता जोड़ो विंडो और नया आउटलुक खाता सेट करें।

7. में मेल विंडो, विकल्प चुनें हमेशा इस प्रोफ़ाइल का उपयोग करें, ड्रॉप-डाउन मेनू में नया खाता चुनें, और बटन पर क्लिक करें आवेदन करना और फिर ठीक है आउटलुक प्रोफाइल को रीसेट करने के लिए।
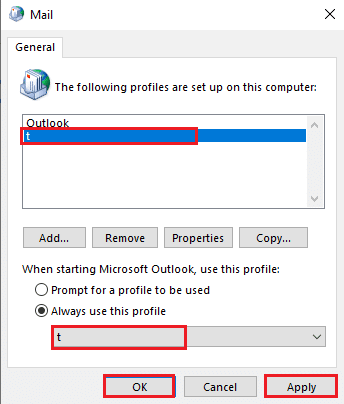
यह भी पढ़ें:आउटलुक पासवर्ड को ठीक करें शीघ्र पुन: प्रकट होना
विधि 9: रजिस्ट्री संपादक कुंजियों को संशोधित करें
यदि रजिस्ट्री संपादक की कुंजियाँ दूषित हैं, तो हो सकता है कि आप सामान्य मोड में आउटलुक ऐप का उपयोग करने में सक्षम न हों। आप Outlook ऐप पर समस्या को ठीक करने के लिए रजिस्ट्री संपादक में कुंजियों को ठीक करने का प्रयास कर सकते हैं।
विकल्प I: हार्डवेयर त्वरण अक्षम करें
यदि आउटलुक ऐप में हार्डवेयर एक्सेलेरेशन फीचर सक्षम है, तो आपको आउटलुक केवल सेफ मोड में खुलने की समस्या का सामना करना पड़ सकता है। समस्या को हल करने के लिए आपको रजिस्ट्री संपादक में सुविधा को अक्षम करना होगा।
1. दबाएं विंडोज़ कुंजी, प्रकार पंजीकृत संपादक और क्लिक करें खुला हुआ.
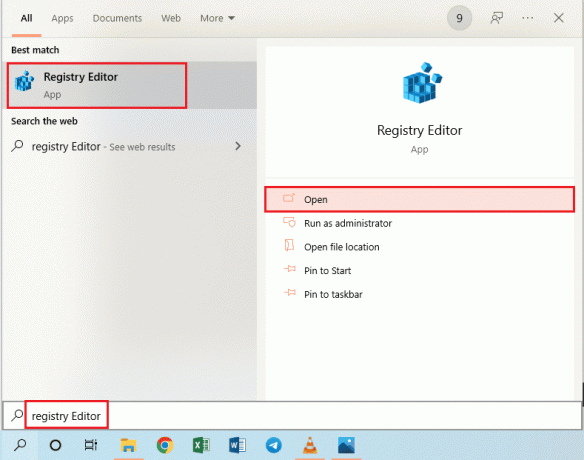
2. पर नेविगेट करें सामान्य यहाँ बताए गए पथ का अनुसरण करके फ़ोल्डर कंप्यूटर> HKEY_CURRENT_USER> सॉफ़्टवेयर> Microsoft> कार्यालय> 16.0> सामान्य।
टिप्पणी: के स्थान पर 16.0 फ़ोल्डर, आपको Microsoft Office सुइट के नवीनतम संस्करण वाले फ़ोल्डर का चयन करने की आवश्यकता है।

3. को चुनिए सामान्य फ़ोल्डर, विंडो के दाएँ फलक में खाली जगह पर राइट-क्लिक करें, अपने कर्सर को विकल्प पर ले जाएँ नया, और विकल्प पर क्लिक करें चाभी बगल के मेनू में।
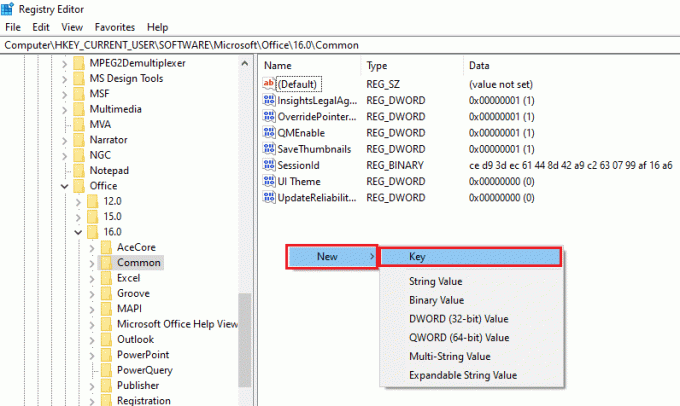
4. बनाई गई नई कुंजी को नाम दें ग्राफिक्स और दबाएं प्रवेश करना कुंजी बनाने के लिए कुंजी।
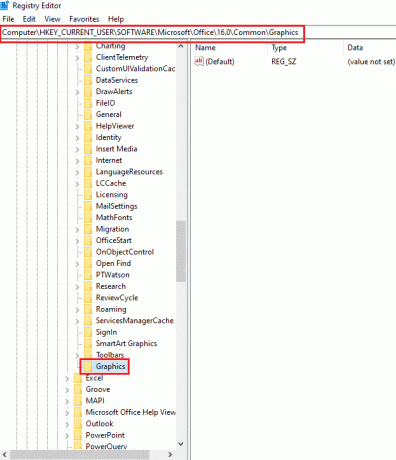
5. विंडो के दाएँ फलक में खाली जगह पर राइट-क्लिक करें, अपने कर्सर को विकल्प पर ले जाएँ नया और विकल्प पर क्लिक करें DWORD (32-बिट) मान बगल के मेनू में।
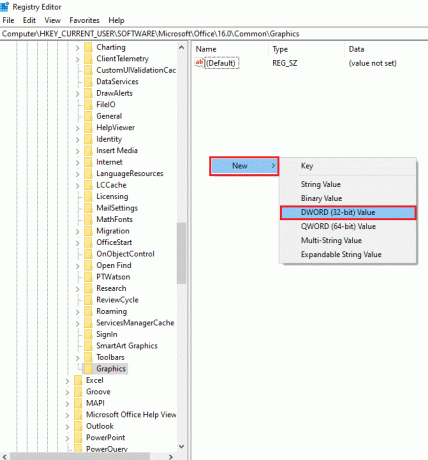
6. DWORD का नाम इस प्रकार दर्ज करें हार्डवेयर त्वरण अक्षम करें और दबाएं प्रवेश करना DWORD मान बनाने के लिए कुंजी।
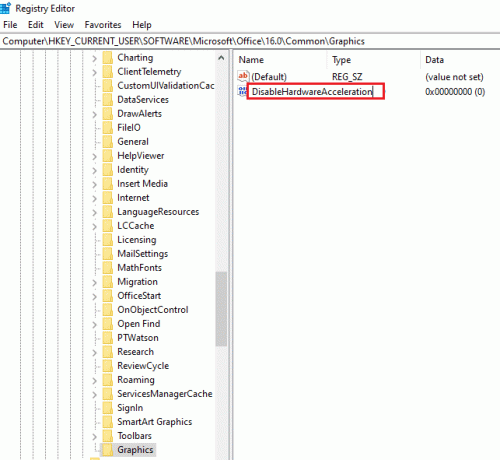
7. DWORD पर डबल-क्लिक करें, मान दर्ज करें 1 में मूल्यवान जानकारी बार और पर क्लिक करें ठीक है आउटलुक ऐप के लिए हार्डवेयर एक्सेलेरेशन को निष्क्रिय करने के लिए बटन।
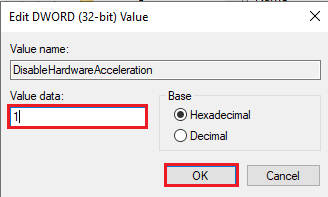
विकल्प II: सुरक्षित मोड सुरक्षा कुंजी रीसेट करें
आउटलुक ऐप में सेफ मोड की या सिक्योरिटी फीचर से आउटलुक केवल सेफ मोड में खुल सकता है लेकिन सामान्य रूप से जारी नहीं होता है। आउटलुक ऐप पर समस्या को हल करने के लिए आपको रजिस्ट्री संपादक में सुरक्षित मोड सुरक्षा कुंजी को रीसेट करने की आवश्यकता है।
1. प्रक्षेपण पंजीकृत संपादक विंडोज सर्च बार से।

2. पर नेविगेट करें आउटलुक यहाँ बताए गए पथ का अनुसरण करके फ़ोल्डर कंप्यूटर> HKEY_CURRENT_USER> सॉफ़्टवेयर> माइक्रोसॉफ्ट> ऑफिस> 16.0> आउटलुक।
टिप्पणी: के स्थान पर 16.0 फ़ोल्डर, आपको Microsoft Office सुइट के नवीनतम संस्करण वाले फ़ोल्डर का चयन करने की आवश्यकता है।
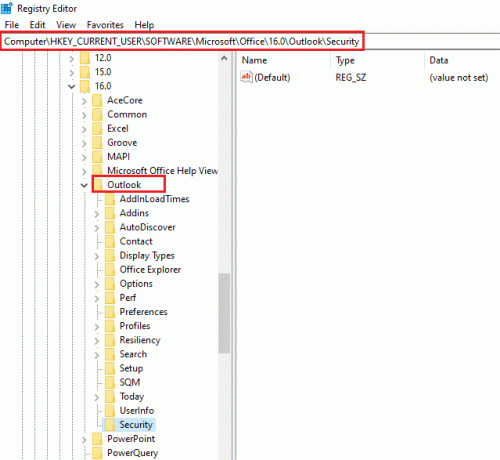
3. को चुनिए आउटलुक फ़ोल्डर, a. पर राइट-क्लिक करें खाली जगह विंडो के दाएँ फलक में, अपने कर्सर को विकल्प पर ले जाएँ नया, और विकल्प पर क्लिक करें चाभी बगल के मेनू में।
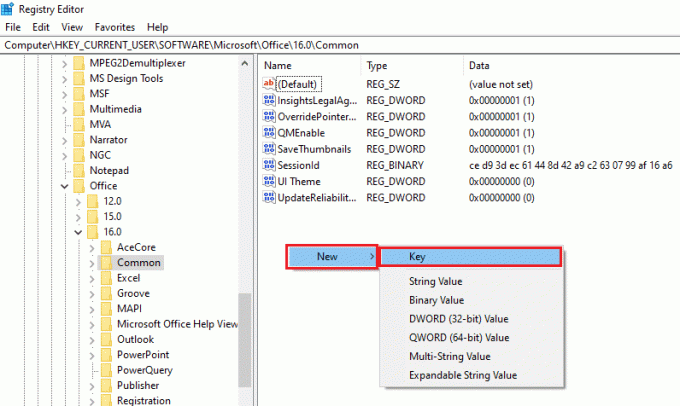
4. बनाई गई नई कुंजी को नाम दें सुरक्षा और दबाएं प्रवेश करना कुंजी बनाने के लिए कुंजी।

5. विंडो के दाएँ फलक में खाली जगह पर राइट-क्लिक करें, अपने कर्सर को विकल्प पर ले जाएँ नया और विकल्प पर क्लिक करें DWORD (32-बिट) मान बगल के मेनू में।
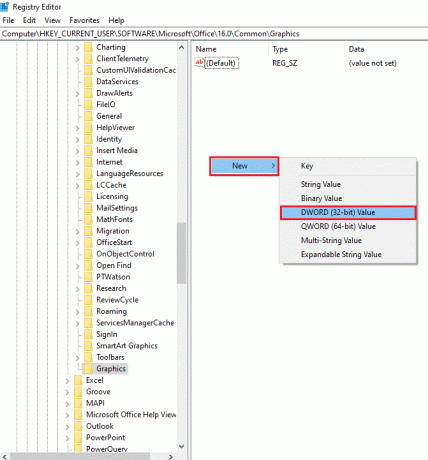
6. DWORD का नाम इस प्रकार दर्ज करें सुरक्षित मोड अक्षम करें और दबाएं प्रवेश करना DWORD मान बनाने के लिए कुंजी।
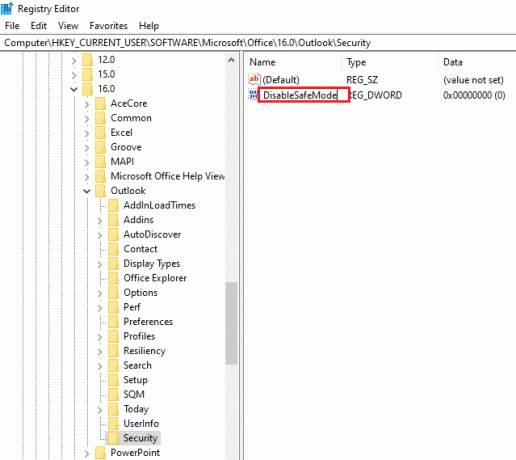
7. पर राइट-क्लिक करें सुरक्षित मोड अक्षम करें DWORD और पर क्लिक करें संशोधित करें… मेनू में विकल्प।
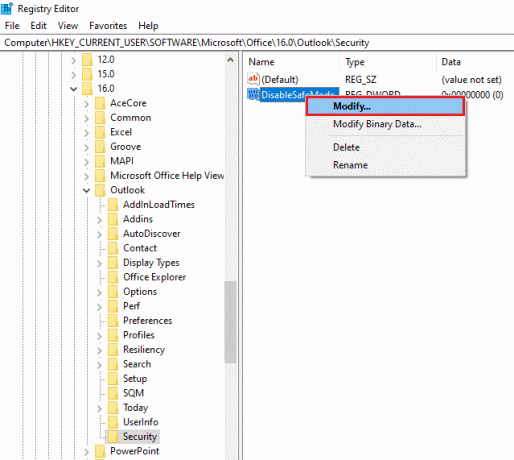
8. मान टाइप करें 1 में मूल्यवान जानकारी बार और पर क्लिक करें ठीक है आउटलुक ऐप के लिए सेफ मोड सिक्योरिटी फीचर को रीसेट करने के लिए बटन।
टिप्पणी: आप पर डबल-क्लिक भी कर सकते हैं ड्वार्ड, मान दर्ज करें 1 में मूल्यवान जानकारी बार, और पर क्लिक करें ठीक है आउटलुक ऐप के लिए सेफ मोड को रीसेट करने के लिए बटन।
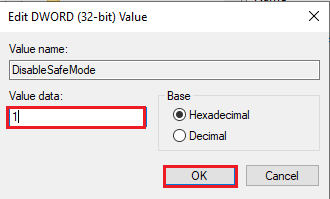
अनुशंसित:
- विंडोज 10 में Esrv.exe एप्लिकेशन त्रुटि को ठीक करें
- Microsoft टीम में नियंत्रण का अनुरोध कैसे करें
- शीर्ष 24 सर्वश्रेष्ठ आउटलुक विकल्प
- Microsoft आउटलुक डार्क मोड को कैसे चालू करें
के मुद्दे को ठीक करने के तरीके आउटलुक केवल सुरक्षित मोड में खुलता है लेख में चर्चा की गई है। यदि आप आउटलुक के सुरक्षित मोड में खुलने जैसे मुद्दों का सामना कर रहे हैं, लेकिन सामान्य रूप से नहीं या आउटलुक 2016 संस्करण केवल खुलता है सुरक्षित मोड में, फिर, आप इस लेख का उपयोग इस प्रश्न के उत्तर के रूप में कर सकते हैं कि आउटलुक को सुरक्षित रूप से कैसे खोला जाए तरीका। यदि आपके पास चर्चा किए गए विषय पर कोई सुझाव या प्रश्न हैं, तो आगे के मुद्दों को हल करने के लिए उन्हें नीचे टिप्पणी अनुभाग में छोड़ दें।


