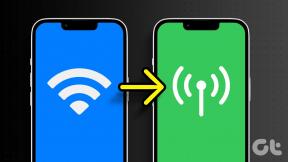Windows 10 में YouTube ऑडियो रेंडरर त्रुटि को ठीक करें
अनेक वस्तुओं का संग्रह / / June 04, 2022
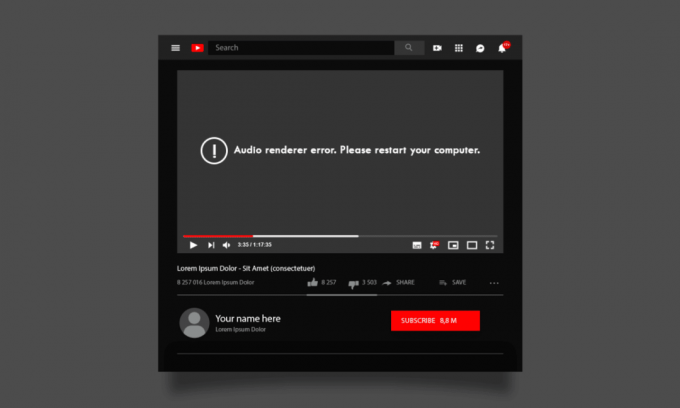
जब आप एक YouTube वीडियो खोलने और प्राप्त करने का प्रयास करते हैं तो यह कष्टप्रद होगा ऑडियो रेंडरर त्रुटि। कृपया अपना कंप्यूटर पुनः प्रारंभ करें YouTube गलती। कई संभावित कारण आपके विंडोज 10 पीसी पर YouTube ऑडियो रेंडरर त्रुटि का कारण बनते हैं। यह केवल Google क्रोम के लिए विशिष्ट नहीं है। ओपेरा, एज और फायरफॉक्स ब्राउजर पर भी इसकी सूचना दी जाती है। अन्य उपयोगकर्ताओं ने आईट्यून्स को सुनते समय और इनबिल्ट ऑडियो प्लेयर का उपयोग करते समय इस त्रुटि की सूचना दी है। फिर भी, ऑडियो रेंडरर त्रुटि YouTube Windows 10 त्रुटि को ठीक करने में आपकी सहायता करने के लिए कई समस्या निवारण विधियां हैं। तो, पढ़ना जारी रखें!
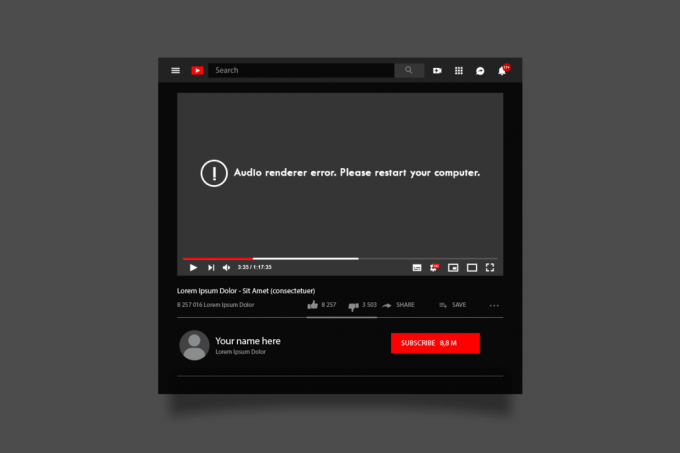
अंतर्वस्तु
- विंडोज 10 में YouTube ऑडियो रेंडरर त्रुटि को कैसे ठीक करें
- प्रारंभिक जांच
- विधि 1: ध्वनि डिवाइस सेटिंग सक्षम करें
- विधि 2: Google क्रोम अपडेट करें
- विधि 3: ब्राउज़र कैश साफ़ करें
- विधि 4: हार्डवेयर त्वरण अक्षम करें (यदि लागू हो)
- विधि 5: एक्सटेंशन अक्षम करें (यदि लागू हो)
- विधि 6: ऑडियो समस्या निवारक चलाएँ
- विधि 7: विंडोज अपडेट करें
- विधि 8: ऑडियो ड्राइवर अपडेट करें
- विधि 9: रोल बैक ऑडियो ड्राइवर अपडेट
- विधि 10: ऑडियो ड्राइवरों को पुनर्स्थापित करें
- विधि 11: ऑडियो एक्सेस की अनुमति दें
- विधि 12: ऑडियो डिवाइस को डिफ़ॉल्ट डिवाइस के रूप में सेट करें
- विधि 13: साउंड कार्ड पुनः सक्षम करें
- विधि 14: ऑडियो एन्हांसमेंट अक्षम करें
- विधि 15: सिस्टम फ़ाइलों की मरम्मत करें
- विधि 16: ऑडियो सेवाओं को पुनरारंभ करें
- विधि 17: अनन्य मोड अक्षम करें
विंडोज 10 में YouTube ऑडियो रेंडरर त्रुटि को कैसे ठीक करें
यदि आप ऑडियो रेंडरर त्रुटि का सामना कर रहे हैं, तो कृपया अपने कंप्यूटर का आनंद लेते हुए अपने कंप्यूटर को पुनरारंभ करें YouTube त्रुटि यूट्यूब ऑडियो सामग्री। सबसे संभावित कारण असंगत ऑडियो सेटिंग्स के कारण होगा। यहां कुछ सामान्य कारण दिए गए हैं जो इस समस्या में योगदान करते हैं।
- ऑडियो म्यूट या बहुत कम हो सकता है।
- पीसी पर ऑडियो एन्हांसमेंट फीचर सक्षम हैं।
- आपके पीसी पर अन्य एप्लिकेशन ऑडियो का उपयोग कर रहे हैं।
- कंप्यूटर में पुराने/भ्रष्ट ऑडियो ड्राइवर।
- क्षतिग्रस्त केबल, प्लग और स्पीकर।
- माइक्रोफ़ोन का उपयोग करने की अनुमति नहीं है।
- आउटडेटेड विंडोज ऑपरेटिंग सिस्टम और पुराना ब्राउजर।
- पीसी पर भ्रष्ट फाइलों की उपस्थिति।
- कुछ आवश्यक विंडोज ऑडियो सेवाएं सक्षम नहीं हैं।
- भ्रष्ट ब्राउज़र कैश।
- ब्राउज़र के भीतर असंगत एक्सटेंशन।
इस अनुभाग में, आप उन समस्या निवारण विधियों के बारे में जानेंगे जो इस YouTube त्रुटि को ठीक करने में आपकी सहायता करेंगी। सही परिणाम प्राप्त करने के लिए उसी क्रम में निर्देशानुसार विधियों को लागू करें।
प्रारंभिक जांच
इससे पहले कि आप उन्नत समस्या निवारण विधियों की ओर बढ़ें, कुछ सरल हैक आपको क्लिक के भीतर इस त्रुटि को ठीक करने में मदद करेंगे। सुनिश्चित करें कि आपका पीसी इन सभी प्रारंभिक जांचों को पूरा करता है। फिर भी, यदि आपको कोई सुधार नहीं मिला है, तो अगले भाग पर जाएँ।
- रीबूट आपका पीसी। कंप्यूटर से जुड़ी किसी भी अस्थायी गड़बड़ी को दूर किया जाएगा।
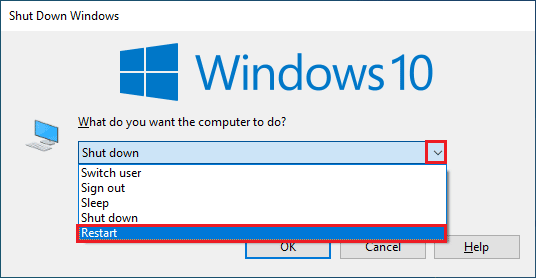
- सुनिश्चित करना उचित इंटरनेट कनेक्टिविटी चूंकि उच्च गुणवत्ता वाली YouTube ऑडियो सामग्री के लिए पर्याप्त बैंडविड्थ सीमा की आवश्यकता होती है। जब आप किसी वीडियो/ऑडियो फ़ाइल के बीच में होते हैं, तो अपर्याप्त बैंडविड्थ के कारण कुछ डेटा पैकेट खो जाने पर आपको ऑडियो समस्याओं का सामना करना पड़ सकता है।
- सुनिश्चित करें कि आप a. का उपयोग करते हैं उच्च गुणवत्ता वाला माइक्रोफोन, और यह आपके पीसी के साथ मजबूती से सेट है। बाहरी शोर से बचने के लिए, सुनिश्चित करें कि आप सबसे अच्छी गुणवत्ता वाले स्पीकर या माइक्रोफ़ोन का उपयोग करते हैं।
- ढीले कनेक्शन के लिए केबल जांचें और क्या अन्य सभी केबल प्लग इन हैं या नहीं। सुनिश्चित करें कि अन्य सभी केबल और कॉर्ड सही जैक में प्लग किए गए हैं। यदि आप सही जैक के बारे में सुनिश्चित नहीं हैं, हार्डवेयर निर्माता से संपर्क करें.
- नियन्त्रण मात्रा का स्तर और क्या स्पीकर की शक्ति चालू है।
- यदि आपने हेडफ़ोन प्लग इन किया है, उन्हें अनप्लग करें और जांचें कि क्या यह मदद करता है।
- एक से अधिक ऑडियो आउटपुट डिवाइस का उपयोग करते समय, आपको पुष्टि करनी होगी कि डिवाइस का उपयोग कब किया जाता है आउटपुट डिवाइस.
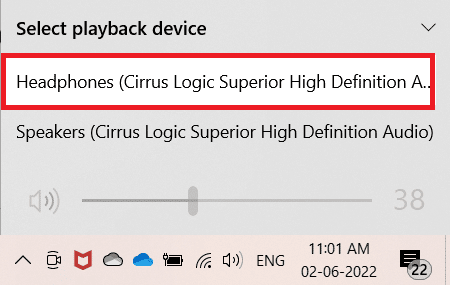
- यदि आपका ऑडियो डिवाइस आपके विंडोज 10 पीसी पर अन्य एप्लिकेशन द्वारा उपयोग किया जाता है, तो आपको इस त्रुटि का सामना करना पड़ सकता है। आपको सलाह दी जाती है कि पृष्ठभूमि में चल रहे अन्य सभी प्रोग्राम या एप्लिकेशन को एक-एक करके बंद कर दें या उन्हें उपयोग करके बंद करने के लिए बाध्य करें कार्य प्रबंधक.
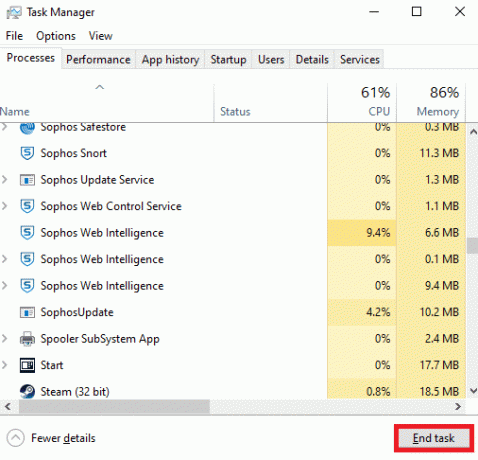
विधि 1: ध्वनि डिवाइस सेटिंग सक्षम करें
आपको यह सुनिश्चित करना होगा कि ध्वनि सेटिंग्स सही हैं और ऑडियो डिवाइस के साथ संगत हैं। यह आपको इस समस्या को ठीक करने में मदद करता है क्योंकि आप नीचे दिए गए निर्देशों का पालन करते हैं।
1. पर राइट-क्लिक करें वक्ताओं स्क्रीन के निचले दाएं कोने में आइकन।

2. पर क्लिक करें वॉल्यूम मिक्सर खोलें.

3. सुनिश्चित करें कि सभी वॉल्यूम स्तर हैं मौन नहीं. अगर आपको कोई मिल जाए एक रेखा के साथ लाल वृत्त, अनम्यूट वॉल्यूम स्तर।
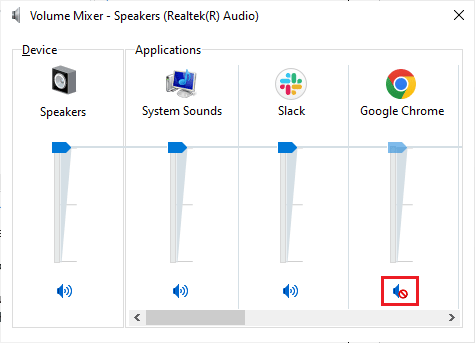
4. अब, दबाएं विंडोज + आई कीज एक साथ खोलने के लिए समायोजन.
5. पर क्लिक करें व्यवस्था.

6. फिर, पर क्लिक करें ध्वनि बाएँ फलक से।
7. पर क्लिक करें डिवाइस गुण नीचे उत्पादन मेनू के रूप में दिखाया गया है।
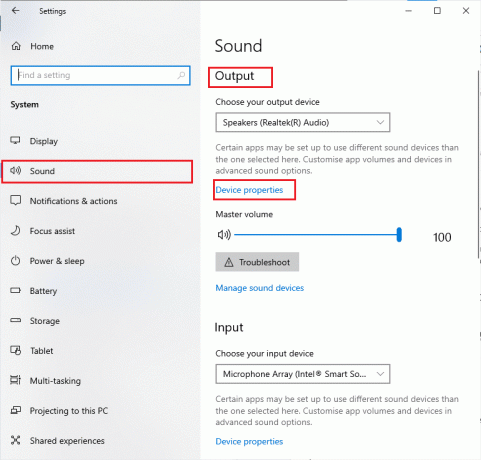
8. सही का निशान हटाएँ बंद करना विकल्प।
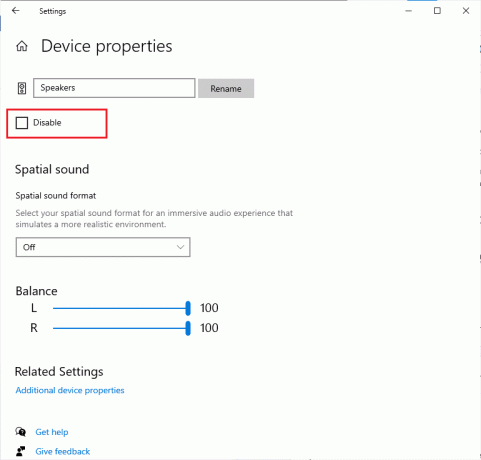
9. दोहराना चरण 7 और 8 इनपुट उपकरणों के लिए जैसा कि दर्शाया गया है।
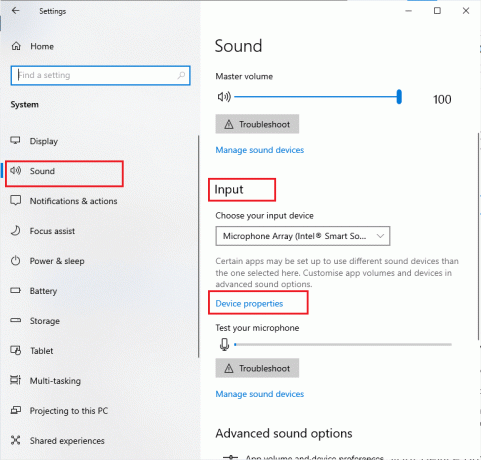
टिप्पणी: नीचे हमने Google क्रोम ब्राउज़र के लिए तरीके दिखाए हैं। अगर आप दूसरे ब्राउजर का इस्तेमाल कर रहे हैं तो उनमें भी वही तरीके अपनाएं।
विधि 2: Google क्रोम अपडेट करें
यदि आप इस त्रुटि का सामना करते हैं, तो यह एक पुराने ब्राउज़र के कारण हो सकता है। इस समस्या से निपटने का सबसे अच्छा तरीका है कि आप नीचे दिए गए निर्देशों के अनुसार अपने ब्राउज़र को अपडेट करें। अपने ब्राउज़र को अपडेट करने के बाद, जांचें कि क्या आपने समस्या का समाधान किया है।
1. दबाएं विंडोज़ कुंजी. टाइप गूगल क्रोम और इसे लॉन्च करें।
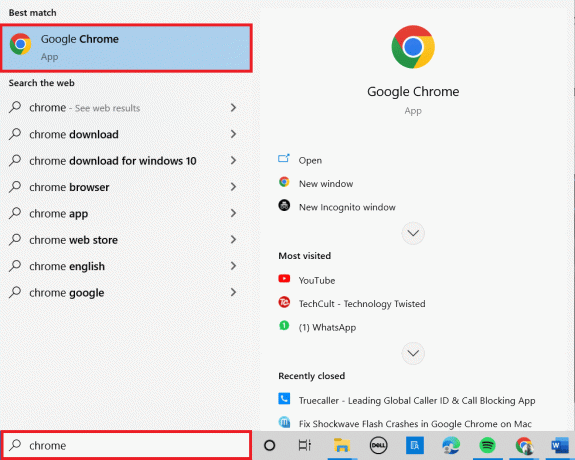
टिप्पणी: आप भी टाइप कर सकते हैं क्रोम://सेटिंग्स/सहायता और मारो कुंजी दर्ज करें लॉन्च करने के लिए क्रोम के बारे में सीधे पृष्ठ।
2. अब, पर क्लिक करें तीन-बिंदीदार आइकन और चुनें मदद करना विकल्प जैसा कि नीचे दिखाया गया है।
3. फिर, चुनें गूगल क्रोम के बारे में विकल्प।

4ए. यदि Google Chrome को उसके नवीनतम संस्करण में अपडेट किया जाता है, तो यह दिखाएगा क्रोम अप टू डेट है.
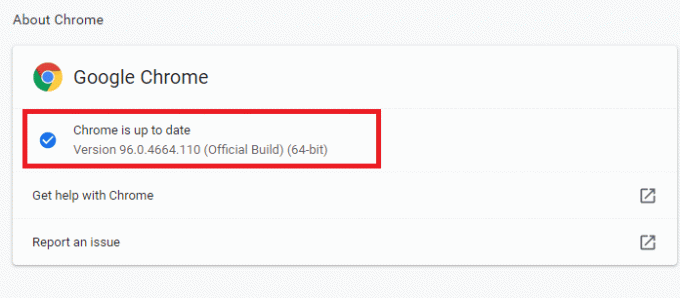
4बी. यदि कोई नया अपडेट उपलब्ध है, तो ब्राउज़र स्वचालित रूप से ब्राउज़र को नवीनतम संस्करण में अपडेट कर देगा। पर क्लिक करें पुन: लॉन्च अद्यतन प्रक्रिया को पूरा करने के लिए।
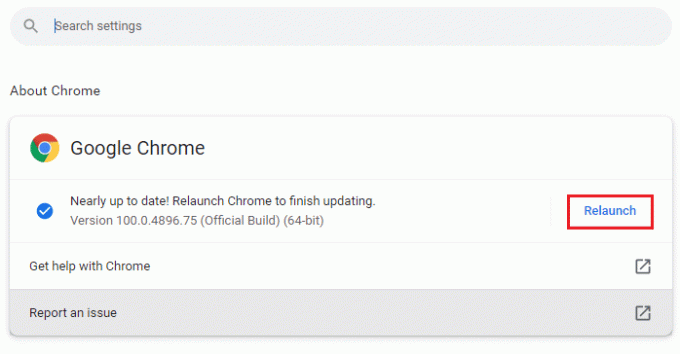
5. आखिरकार, ब्राउज़र को फिर से लॉन्च करें अपने नवीनतम संस्करण के साथ।
यह भी पढ़ें:क्रोम में एचटीटीपीएस पर डीएनएस कैसे सक्षम करें
विधि 3: ब्राउज़र कैश साफ़ करें
हालाँकि कैशे आपकी ब्राउज़िंग गति में सुधार करता है, लेकिन यह दिनों के साथ जमा हो सकता है और इस प्रकार ब्राउज़र में कई समस्याएँ पैदा करता है। इसलिए, आपको नीचे दिए गए निर्देशों के अनुसार ब्राउज़र कैश और कुकीज़ को साफ़ करने की सलाह दी जाती है। हमारे गाइड को पढ़ें Google क्रोम में कैशे और कुकीज़ कैसे साफ़ करें और ब्राउज़िंग डेटा साफ़ करें।

विधि 4: हार्डवेयर त्वरण अक्षम करें (यदि लागू हो)
हार्डवेयर त्वरण सुविधा चालू होने पर आपके कुछ वेब पेज और ब्राउज़र साइट अतिरिक्त GPU संसाधनों का उपभोग करते हैं। इस त्रुटि को ठीक करने के लिए इस सुविधा को अक्षम करने के लिए नीचे दिए गए चरणों का पालन करें।
1. प्रक्षेपण क्रोम ब्राउज़र जैसा कि पहले किया गया था।
2. पर क्लिक करें तीन बिंदीदार ऊपरी दाएं कोने पर।

3. अब, पर क्लिक करें समायोजन.

4. इसका विस्तार करें विकसित अनुभाग पर क्लिक करके तीर इसके आगे बाएँ फलक पर और फिर क्लिक करें व्यवस्था.
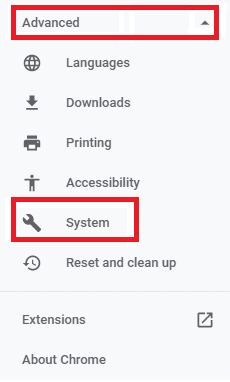
5. अब, बंद करें के लिए टॉगल जब उपलब्ध हो हार्डवेयर गतिवर्धन का प्रयोग करें.
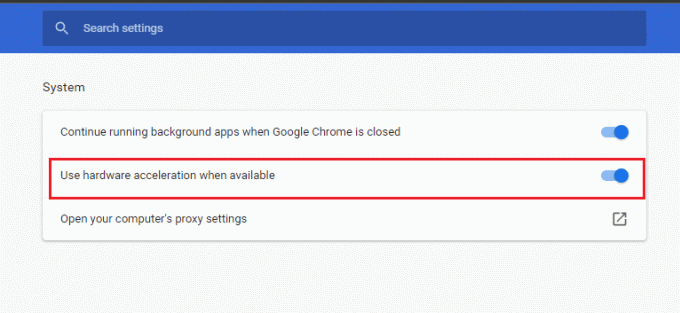
5. अंत में, पर क्लिक करें पुन: लॉन्च.

यह भी पढ़ें:पुराने YouTube लेआउट को कैसे पुनर्स्थापित करें
विधि 5: एक्सटेंशन अक्षम करें (यदि लागू हो)
जांचें कि क्या कोई असंगत एक्सटेंशन आपके थंबनेल के साथ विरोध कर रहा है। यदि ऐसा है, तो उन्हें अपने ब्राउज़र से अक्षम करें या उन्हें पूरी तरह से हटा दें। यह विधि निर्देशानुसार चरणों का पालन करके इस YouTube ऑडियो रेंडरर त्रुटि समस्या को ठीक करने में आपकी सहायता करेगी।
1. लॉन्च करें गूगल क्रोम ब्राउज़र जैसा कि पहले किया गया था।
टिप्पणी: एक्सटेंशन पेज तक पहुंचने के चरणों को छोड़ने के लिए, टाइप करें क्रोम: // एक्सटेंशन / सर्च बार में और हिट प्रवेश करना.
2. अब, पर क्लिक करें तीन-बिंदीदार आइकन ऊपरी दाएं कोने पर।

3. यहां, चुनें अधिक उपकरण विकल्प और फिर एक्सटेंशन.

4. आखिरकार, बंद करें वह एक्सटेंशन जिसे आप अक्षम करना चाहते हैं। यहां, Google मीट ग्रिड व्यू को एक उदाहरण के रूप में चुना गया है।
टिप्पणी: यदि किसी विशेष एक्सटेंशन को अक्षम करने के बाद त्रुटि का समाधान किया गया है, तो पर क्लिक करें हटाना इसे अपने ब्राउज़र से हटाने का विकल्प।
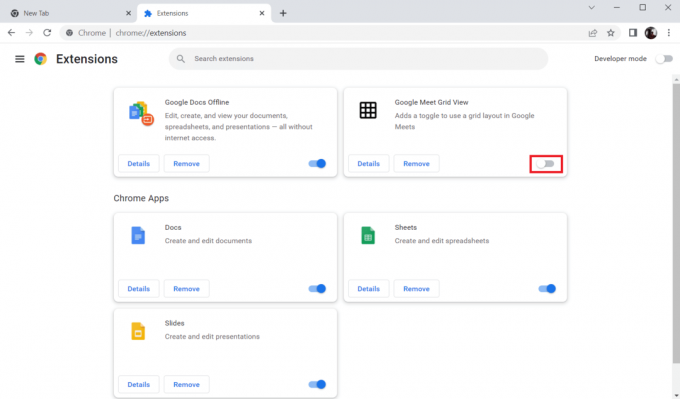
5. आखिरकार, ताज़ा करना आपका ब्राउज़र।
विधि 6: ऑडियो समस्या निवारक चलाएँ
आपके पीसी में ऑडियो रेंडरर त्रुटि YouTube Windows 10 को अपने आप ठीक करने के लिए एक अंतर्निहित समस्या निवारण उपकरण है। आपके सभी उपकरणों को स्कैन किया जाएगा, और प्रक्रिया आसान हो जाएगी। हमारे गाइड का पालन करें समस्याओं को ठीक करने के लिए हार्डवेयर और उपकरण समस्या निवारक कैसे चलाएं अपने पीसी में ऑडियो से संबंधित सभी हार्डवेयर समस्याओं को ठीक करने के लिए। साथ ही, आप हमारे गाइड में दिए गए निर्देशों के अनुसार ऑडियो समस्या निवारक को अलग-अलग चला सकते हैं विंडोज अपडेट ट्रबलशूटर कैसे चलाएं, लेकिन सुनिश्चित करें कि आपने का चयन किया है ऑडियो बजाना विकल्प के रूप में दर्शाया गया है।

यह भी पढ़ें:नहीं चल रहे YouTube वीडियो को ठीक करें
विधि 7: विंडोज अपडेट करें
यदि कोई नया Microsoft अद्यतन आपके पीसी पर स्थापित होने के लिए लंबित है, तो आपके कंप्यूटर पर कुछ बग और समस्याओं का समाधान नहीं किया जा सकता है। जैसा कि कई उपयोगकर्ताओं ने सुझाव दिया है, विंडोज 10 कंप्यूटर को अपडेट करने से आपको इस त्रुटि को हल करने में मदद मिलेगी। हमारे गाइड का पालन करें विंडोज 10 नवीनतम अपडेट को कैसे डाउनलोड और इंस्टॉल करें.

अपने विंडोज ऑपरेटिंग सिस्टम को अपडेट करने के बाद, जांचें कि क्या आप YouTube पर ऑडियो एक्सेस कर सकते हैं।
विधि 8: ऑडियो ड्राइवर अपडेट करें
पुराने और असंगत ऑडियो ड्राइवर हमेशा ऑडियो रेंडरर त्रुटि का परिणाम देंगे कृपया अपना कंप्यूटर YouTube त्रुटि पुनरारंभ करें। हमेशा सुनिश्चित करें कि आप ऑडियो ड्राइवरों के अद्यतन संस्करण का उपयोग करते हैं। यदि आपके कंप्यूटर में नवीनतम ड्राइवरों की कमी है, तो आपको सलाह दी जाती है कि हमारे गाइड में दिए गए निर्देशों के अनुसार उन्हें अपडेट करें विंडोज 10 में रियलटेक एचडी ऑडियो ड्राइवर्स को कैसे अपडेट करें.

एक बार जब आप अपने ऑडियो ड्राइवरों को नवीनतम संस्करण में अपडेट कर लेते हैं, तो जांचें कि क्या आपने ऑडियो रेंडरर त्रुटि YouTube विंडोज 10 को ठीक कर दिया है।
यह भी पढ़ें:लोड नहीं हो रही YouTube टिप्पणियों को कैसे ठीक करें
विधि 9: रोल बैक ऑडियो ड्राइवर अपडेट
कभी-कभी, ऑडियो ड्राइवरों का वर्तमान संस्करण किसी भी ऑडियो विरोध का कारण बन सकता है। इस स्थिति में, आपको स्थापित ड्राइवरों के पिछले संस्करणों को पुनर्स्थापित करना होगा। इस प्रक्रिया को कहा जाता है ड्राइवरों का रोलबैक, और आप हमारे गाइड का पालन करके अपने कंप्यूटर ड्राइवरों को उनकी पिछली स्थिति में आसानी से वापस ला सकते हैं विंडोज 10 पर ड्राइवरों को रोलबैक कैसे करें.

अपने विंडोज 10 पीसी पर ड्राइवरों के पिछले संस्करण स्थापित होने तक प्रतीक्षा करें। एक बार हो जाने के बाद, जांचें कि क्या आपने YouTube ऑडियो रेंडरर त्रुटि को ठीक कर दिया है।
विधि 10: ऑडियो ड्राइवरों को पुनर्स्थापित करें
इस त्रुटि को हल करने के लिए असंगत ड्राइवरों को फिर से स्थापित करना होगा। आपको सलाह दी जाती है कि डिवाइस ड्राइवरों को केवल तभी पुनर्स्थापित करें जब आप उन्हें अपडेट करके कोई सुधार प्राप्त नहीं कर सकते। ड्राइवरों को फिर से स्थापित करने के चरण बहुत आसान हैं, और आप ऐसा तृतीय-पक्ष एप्लिकेशन का उपयोग करके या हमारे गाइड में निर्देशानुसार मैन्युअल रूप से चरणों को लागू करके कर सकते हैं। विंडोज 10 पर ड्राइवरों को अनइंस्टॉल और रीइंस्टॉल कैसे करें
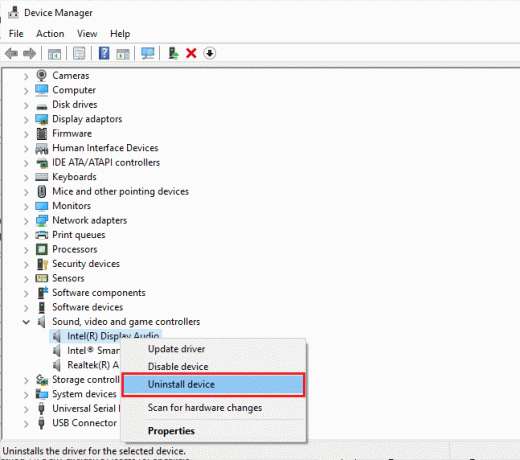
ऑडियो ड्राइवरों को फिर से स्थापित करने के बाद, जांचें कि क्या आप अपने विंडोज 10 में YouTube ऑडियो सुन सकते हैं।
यह भी पढ़ें: उफ़ ठीक करें YouTube त्रुटि पर कुछ गलत हो गया
विधि 11: ऑडियो एक्सेस की अनुमति दें
केवल कुछ सीमित प्रोग्राम ही आपके पीसी पर आपके ऑडियो उपकरणों को एक्सेस करेंगे। यदि YouTube प्रत्यक्ष एप्लिकेशन सूची में नहीं है, तो कभी-कभी आप ऑडियो नहीं सुन सकते हैं। इसलिए, सुनिश्चित करें कि नीचे दिए गए चरणों का पालन करके आपके पीसी पर YouTube पर ऑडियो सेटिंग्स सक्षम हैं।
1. प्रक्षेपण विंडोज सेटिंग्स दबाने से विंडोज + आई कीज साथ में।
2. अब, पर क्लिक करें गोपनीयता वर्णित जैसे।
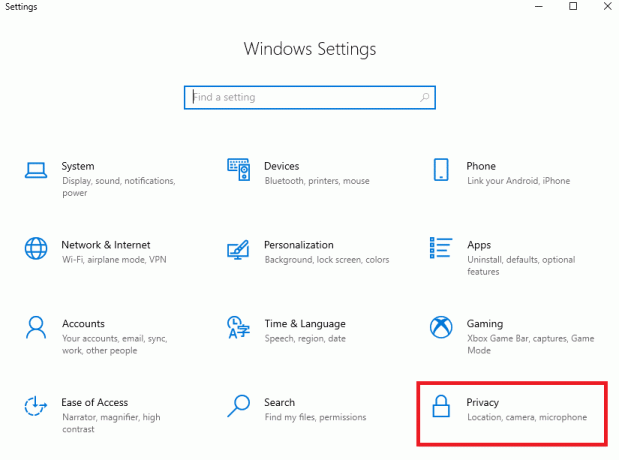
3. यहां, बाएं फलक को नीचे स्क्रॉल करें और पर क्लिक करें माइक्रोफ़ोन विकल्प।
4. सुनिश्चित करना ऐप्स को अपना माइक्रोफ़ोन एक्सेस करने दें विकल्प सक्षम है जैसा कि दिखाया गया है।
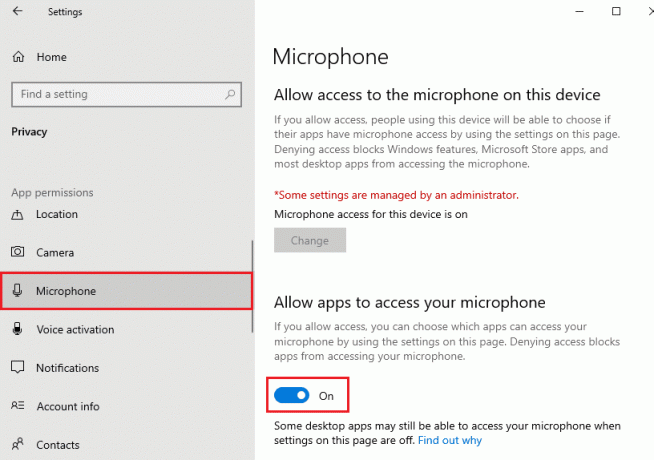
विधि 12: ऑडियो डिवाइस को डिफ़ॉल्ट डिवाइस के रूप में सेट करें
ऑडियो रेंडरर त्रुटि YouTube Windows 10 जैसे विरोधों से बचने के लिए आपको यह सुनिश्चित करना होगा कि आपका ऑडियो डिवाइस डिफ़ॉल्ट डिवाइस के रूप में सेट है या नहीं। इस त्रुटि को ठीक करने के लिए आपको नीचे दिए गए निर्देश के अनुसार अपने ऑडियो डिवाइस को डिफ़ॉल्ट डिवाइस के रूप में सेट करना होगा।
1. पर राइट-क्लिक करें वक्ताओं स्क्रीन के निचले दाएं कोने में आइकन।

2. को चुनिए ध्वनि विकल्प।
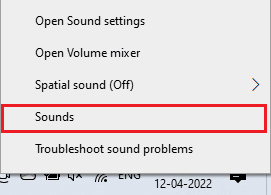
3. फिर, स्विच करें प्लेबैक टैब और दाएँ क्लिक करें पर ध्वनि यंत्र आप डिफ़ॉल्ट के रूप में सेट करना चाहेंगे।
4. अब, चुनें डिफ़ॉल्ट डिवाइस के रूप में सेट करें विकल्प के रूप में हाइलाइट किया गया।
5. पर क्लिक करें लागू करें > ठीक है परिवर्तनों को सहेजने के लिए।
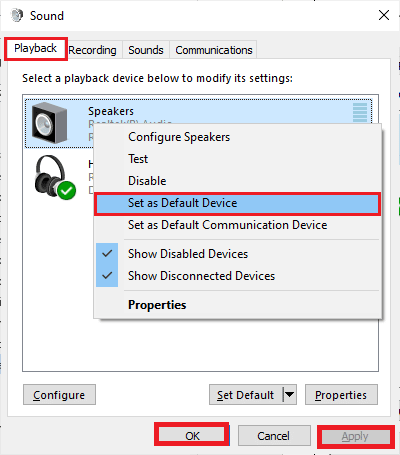
यह भी पढ़ें:जीमेल के बिना यूट्यूब अकाउंट कैसे बनाये
विधि 13: साउंड कार्ड पुनः सक्षम करें
आप नीचे दिए गए निर्देशों के अनुसार साउंड कार्ड को फिर से शुरू करके YouTube ऑडियो रेंडरर त्रुटि को आसानी से ठीक कर सकते हैं।
1. मारो विंडोज़ कुंजी और टाइप करें डिवाइस मैनेजर. अब, पर क्लिक करें खुला हुआ.

2. पर डबल-क्लिक करें ध्वनि, वीडियो और गेम नियंत्रक ड्राइवरों का विस्तार करने के लिए।
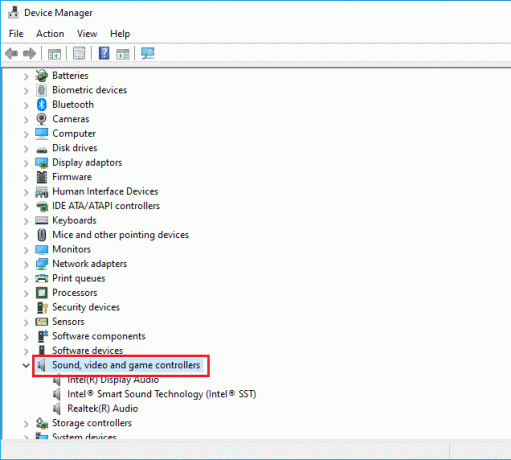
3. फिर, दाएँ क्लिक करें अपने पर अच्छा पत्रक और चुनें डिवाइस अक्षम करें विकल्प।
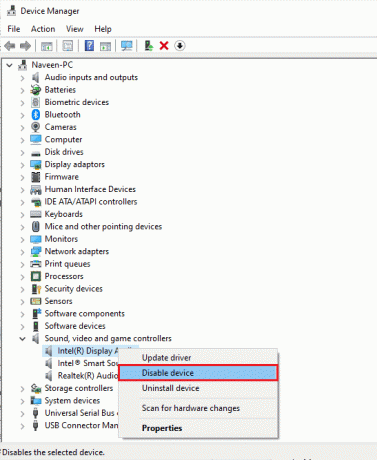
4. अब, पर क्लिक करके संकेत की पुष्टि करें हाँ तथा रीबूट आपका कंप्यूटर।
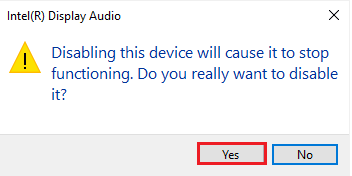
5. फिर, दोहराएँ चरण 1 और 2.
6. अगला, दाएँ क्लिक करें पर अक्षमअच्छा पत्रक और चुनें डिवाइस सक्षम करें विकल्प।

विधि 14: ऑडियो एन्हांसमेंट अक्षम करें
यदि आपका ऑडियो अन्य एप्लिकेशन या प्रोग्राम के लिए अच्छा काम करता है, लेकिन ध्वनि अकेले YouTube के लिए काम नहीं करती है, तो आपको नमूना दर बदलने की सलाह दी जाती है। निम्न-आवृत्ति नमूना दर इस त्रुटि का कारण होगी, फिर भी आप नीचे दिए गए चरणों का पालन करके उच्च आवृत्ति नमूना दर का चयन कर सकते हैं।
1. पर राइट-क्लिक करें वक्ताओं स्क्रीन के निचले दाएं कोने में आइकन और चुनें ध्वनि विकल्प।
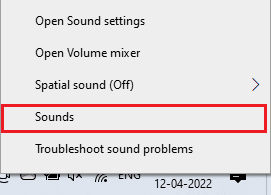
2. फिर, स्विच करें प्लेबैक टैब।
3. पर क्लिक करें ध्वनि यंत्र उसके बाद गुण बटन।

4. फिर, स्विच करें विकसित टैब।
5. नीचे दिए गए ड्रॉप-डाउन मेनू से डिफ़ॉल्ट प्रारूप, सुनिश्चित करें कि आप का चयन करें उच्चतम आवृत्ति रेंज (24 बिट, 48000 हर्ट्ज)।
टिप्पणी: सुनिश्चित करें ऑडियो एन्हांसमेंट अक्षम करें विकल्प है अनियंत्रित नीचे सिग्नल एन्हांसमेंट के रूप में दिखाया।
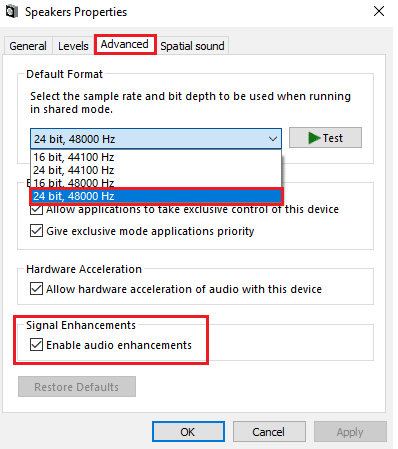
6. पर क्लिक करें आवेदन करना और फिर ठीक है परिवर्तनों को सहेजने के लिए।
टिप्पणी: यदि त्रुटि मौजूद है, तो इन चरणों को दोहराकर आवृत्ति रेंज के विभिन्न स्तरों को समायोजित करें और पुष्टि करें कि कौन सी सीमा समस्या को हल करती है।
यह भी पढ़ें: YouTube नेटवर्क व्यवस्थापक पर प्रतिबंधित मोड को कैसे बंद करें
विधि 15: सिस्टम फ़ाइलों की मरम्मत करें
यदि आप अबाधित YouTube ऑडियो सेवाओं का आनंद लेना चाहते हैं, तो आपके पीसी पर कुछ फ़ाइलें और प्रोग्राम सक्रिय होने चाहिए। लेकिन, अगर वे भ्रष्ट या गलत कॉन्फ़िगर किए गए हैं, तो आपको ऑडियो रेंडरर त्रुटि का सामना करना पड़ेगा कृपया अपना कंप्यूटर YouTube त्रुटि पुनरारंभ करें। फिर भी आपके विंडोज 10 पीसी की इनबिल्ट यूटिलिटीज का उपयोग करके भ्रष्ट गलत कॉन्फ़िगर की गई फाइलों की मरम्मत की जा सकती है, अर्थात् सिस्टम फाइल चेकर तथा परिनियोजन छवि सेवा और प्रबंधन. हमारे गाइड को पढ़ें विंडोज 10 पर सिस्टम फाइल्स को कैसे रिपेयर करें? और अपनी सभी भ्रष्ट फ़ाइलों को सुधारने के निर्देशानुसार चरणों का पालन करें।
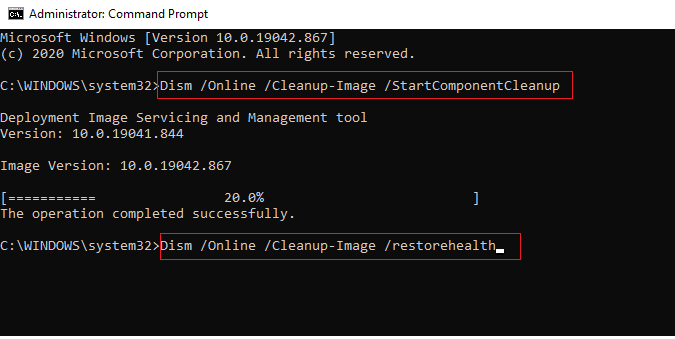
आदेशों के निष्पादित होने की प्रतीक्षा करें और जांचें कि क्या आपने इस YouTube त्रुटि को ठीक किया है।
विधि 16: ऑडियो सेवाओं को पुनरारंभ करें
कुछ आवश्यक विंडोज ऑडियो सेवाएं आपको इस त्रुटि को रोकने में मदद करेंगी। यदि मामले में, यदि इन सेवाओं को बंद कर दिया जाता है, तो आपको कई संघर्षों का सामना करना पड़ सकता है। इसलिए, आपको नीचे दिए गए निर्देशों के अनुसार कुछ आवश्यक ऑडियो सेवाओं को पुनः आरंभ करने की सलाह दी जाती है।
1. दबाएं विंडोज़ कुंजी, प्रकार सेवाएं, और क्लिक करें व्यवस्थापक के रूप में चलाओ.
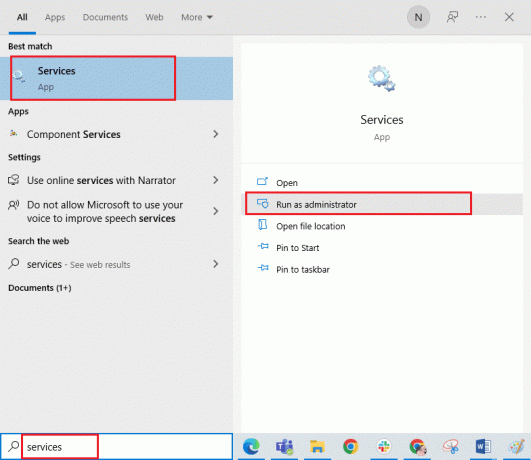
2. अब, नीचे स्क्रॉल करें और डबल क्लिक करें पर विंडोज ऑडियो सर्विस।
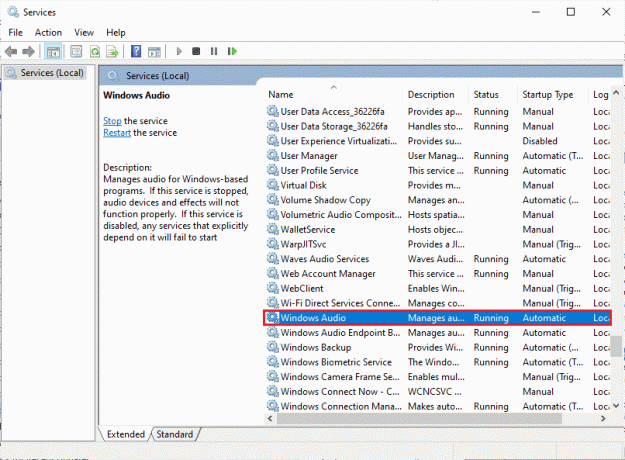
3. को चुनिए स्टार्टअप प्रकार प्रति स्वचालित नई पॉपअप विंडो में, जैसा कि दर्शाया गया है।
टिप्पणी: अगर सेवा की स्थिति है रोका हुआ, पर क्लिक करें शुरू बटन। अगर सेवा की स्थिति है दौड़ना, पर क्लिक करें विराम और इसे फिर से शुरू करें।
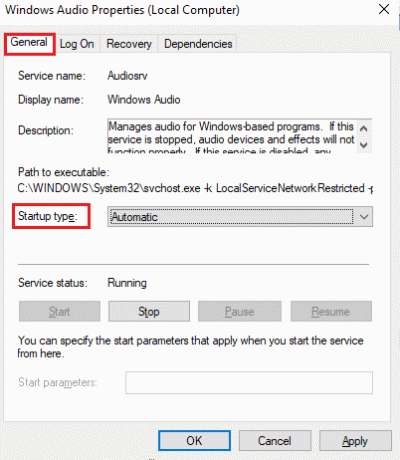
4. पर क्लिक करें लागू करें > ठीक है परिवर्तनों को सहेजने के लिए।
5. अन्य विंडोज सेवाओं के लिए इन सभी चरणों को दोहराएं जैसे विंडोज ऑडियो एंडपॉइंट बिल्डर और रिमोट प्रोसीजर कॉल (आरपीसी).
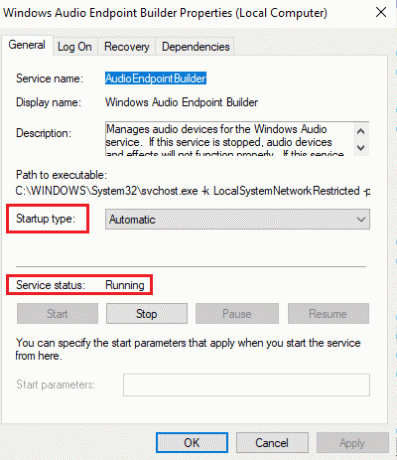
यह भी पढ़ें:कैसे ठीक करें YouTube मुझे साइन आउट करता रहता है
विधि 17: अनन्य मोड अक्षम करें
फिर भी, यदि आप इस त्रुटि से जूझ रहे हैं, तो आपको यह सुनिश्चित करना होगा कि कोई अन्य एप्लिकेशन आपके ऑडियो डिवाइस का अनन्य नियंत्रण नहीं ले रहा है। आप नीचे दिए गए चरणों का पालन करके चर्चा की गई सुविधा को अक्षम कर सकते हैं।
1. जैसा कि आपने पहले किया था, पर राइट-क्लिक करें वक्ताओं आइकन और चुनें ध्वनि विकल्प।
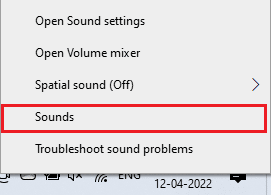
2. पर नेविगेट करें प्लेबैक टैब।
3. फिर, अपना चयन करें ध्वनि यंत्र और पर क्लिक करें गुण बटन जैसा दिखाया गया है।
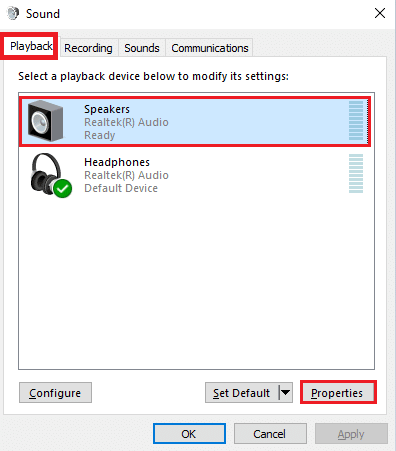
3. में सामान्य टैब, सुनिश्चित करें डिवाइस का उपयोग विकल्प पर सेट है इस यंत्र को समर्थ बनाओ) के रूप में दिखाया।
4. पर क्लिक करें लागू करें > ठीक है अगर आपने कोई बदलाव किया है।
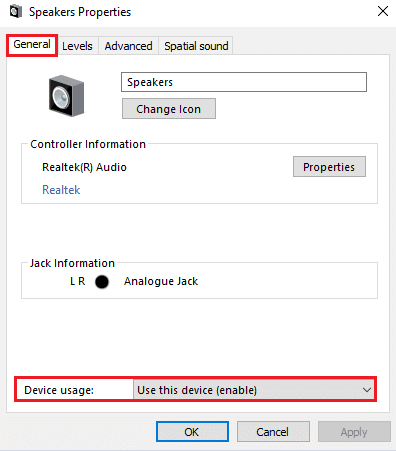
5. अब, स्विच करें विकसित टैब और के अंतर्गत विशेष मोड अनुभाग, सुनिश्चित करें कि निम्नलिखित विकल्प अनियंत्रित हैं।
- ऐप्स को इस उपकरण का अनन्य नियंत्रण लेने दें.
- अनन्य मोड अनुप्रयोगों को प्राथमिकता दें.
टिप्पणी: जैसे ही आप अनचेक करते हैं ऐप्स को इस उपकरण का अनन्य नियंत्रण लेने दें विकल्प, अनन्य मोड अनुप्रयोगों को प्राथमिकता दें विकल्प स्वचालित रूप से अनियंत्रित हो जाएगा।

6. अंत में, पर क्लिक करें लागू करें > ठीक है परिवर्तनों को सहेजने के लिए।
अनुशंसित:
- टीमों में कार्यालय से बाहर कैसे सेट करें
- विंडोज 10 में Esrv.exe एप्लिकेशन त्रुटि को ठीक करें
- विंडोज 10 में काम नहीं कर रही YouTube फुल स्क्रीन को ठीक करें
- पिक्चर में YouTube पिक्चर को ठीक करें काम नहीं कर रहा है
हमें उम्मीद है कि मार्गदर्शिका उपयोगी थी और आप इसे ठीक करने में सक्षम थे YouTube ऑडियो रेंडरर त्रुटि. हमें बताएं कि आप आगे क्या सीखना चाहते हैं। नीचे दिए गए टिप्पणी अनुभाग के माध्यम से अपने प्रश्नों और सुझावों के साथ हमसे बेझिझक संपर्क करें।