जीमेल में काम नहीं कर रहे कीबोर्ड शॉर्टकट को ठीक करने के शीर्ष 6 तरीके
अनेक वस्तुओं का संग्रह / / June 13, 2022
Google ने हाल ही में एक दिया है वेब पर Gmail का बड़ा नया स्वरूप. कंपनी ने कीबोर्ड शॉर्टकट को नहीं छुआ। वे पहले की तरह उम्मीद के मुताबिक काम करते हैं। जीमेल डेस्कटॉप कीबोर्ड शॉर्टकट के साथ नेविगेट करने में एक खुशी है। लेकिन क्या होगा अगर कीबोर्ड शॉर्टकट पहली बार में काम करना बंद कर दें? जीमेल में काम नहीं कर रहे कीबोर्ड शॉर्टकट को ठीक करने के तरीके यहां दिए गए हैं।

आप Gmail नेविगेट करने के लिए ट्रैकपैड या माउस का उपयोग करने के लिए वापस आ गए हैं। लेकिन एक बार जब आप जीमेल में उन प्रमुख संयोजनों को याद कर लेते हैं, तो चीजों को पूरा करने के पुराने तरीकों पर वापस लौटना मुश्किल होता है। नीचे दिए गए चरणों का उपयोग करें और कीबोर्ड शॉर्टकट का उपयोग करके अपने जीमेल इनबॉक्स को एक पेशेवर की तरह प्रबंधित करें।
1. जीमेल के लिए कीबोर्ड शॉर्टकट सक्षम करें
Google डिफ़ॉल्ट रूप से आपके Gmail खाते के लिए कीबोर्ड शॉर्टकट सक्षम नहीं कर सकता है। आपको जीमेल सेटिंग्स से विकल्प को चालू करना होगा। ऐसे।
स्टेप 1: एक वेब ब्राउज़र में जीमेल खोलें और अपने Google खाते के विवरण के साथ साइन इन करें।
जीमेल पर जाएँ
चरण दो: ऊपरी दाएं कोने में सेटिंग गियर का चयन करें।

चरण 3: सभी सेटिंग्स देखें बटन का चयन करें।
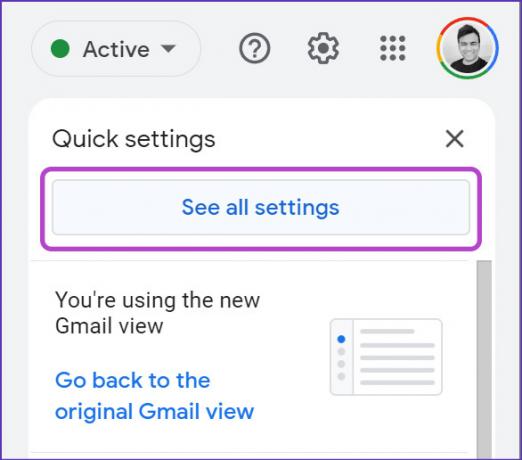
चरण 4: सामान्य मेनू से, कीबोर्ड शॉर्टकट मेनू तक स्क्रॉल करें।
चरण 5: 'कीबोर्ड शॉर्टकट चालू' के बगल में स्थित रेडियो बटन का चयन करें।

चरण 6: नीचे स्क्रॉल करें और परिवर्तन सहेजें बटन को हिट करें।

जीमेल होम मेन्यू पर लौटें और कीबोर्ड शॉर्टकट्स का इस्तेमाल शुरू करें। यदि वे अभी भी काम नहीं करते हैं, तो आप ब्राउज़र टैब को बंद कर सकते हैं और इसे फिर से खोल सकते हैं।
2. सुनिश्चित करें कि आपका ब्राउज़र सक्रिय विंडो में है
यदि आपके पीसी या मैक पर कोई अन्य ऐप या ब्राउज़र टैब सक्रिय है, तो आपका कोई भी जीमेल कीबोर्ड शॉर्टकट काम नहीं करेगा।

macOS ऊपरी बाएँ कोने में वर्तमान में सक्रिय ऐप का नाम दिखाता है। यदि यह आपका ब्राउज़र नहीं दिखा रहा है, तो आपको मैक डॉक से अपना ब्राउज़र चुनना होगा और इसे सक्रिय करना होगा।
3. कीबोर्ड की समस्याओं की जांच करें
क्या आप कीबोर्ड पर किसी विशिष्ट कुंजी के साथ समस्याओं का सामना कर रहे हैं? अधिकांश जीमेल शॉर्टकट्स को ठीक से काम करने के लिए अल्फाबेटिकल कीज की जरूरत होती है। Mac पर, हमें कुछ समय के लिए स्थान और कुछ वर्णानुक्रमिक कुंजियों के साथ समस्या हुई है। हमने देखा कि कीबोर्ड डबल-टाइप कर रहा है या कभी-कभी, कीस्ट्रोक्स पंजीकृत करने में विफल बिल्कुल भी। यह मैकबुक पर बटरफ्लाई कीज़ के बीच एक ज्ञात समस्या है।
हमने मैक पर कुछ ही समय में कई तरकीबें और फिक्स्ड कीबोर्ड मुद्दों की कोशिश की। इसी तरह, यदि आप सामना कर रहे हैं विंडोज़ पर डबल-टाइपिंग मुद्दे, आप Gmail में कीबोर्ड शॉर्टकट समस्याओं का सामना कर सकते हैं। यदि आपके पास कोई विशिष्ट कुंजी है जो आपके कीबोर्ड पर काम नहीं कर रही है, तो आप जीमेल में कीबोर्ड शॉर्टकट को हमेशा कस्टमाइज़ कर सकते हैं। हम आपको बताते हैं कैसे।
4. जीमेल कीबोर्ड शॉर्टकट कस्टमाइज़ करें
जीमेल शॉर्टकट की सबसे अच्छी बात यह है कि आप नए कस्टम शॉर्टकट बना सकते हैं। आप उन्हें आसानी से अपने पसंदीदा कुंजी संयोजन में अनुकूलित कर सकते हैं और काम पूरा कर सकते हैं। एक बार जब आप जीमेल में कीबोर्ड शॉर्टकट सक्षम करते हैं (पहली चाल की जांच करें), तो आपको जीमेल सेटिंग्स में एक समर्पित कीबोर्ड शॉर्टकट मेनू दिखाई देगा।
स्टेप 1: वेब पर जीमेल खोलें और सेटिंग्स में जाएं (पहली ट्रिक देखें)।
चरण दो: कीबोर्ड शॉर्टकट मेनू खोलें।

चरण 3: वर्तमान कीबोर्ड शॉर्टकट मैपिंग की जाँच करें।
चरण 4: आप उन्हें हटा सकते हैं और एक नया जोड़ सकते हैं (ये कीबोर्ड शॉर्टकट केस संवेदी होते हैं)।
चरण 5: नीचे स्क्रॉल करें और परिवर्तन सहेजें बटन दबाएं, और आपके नए कीबोर्ड शॉर्टकट उपयोग के लिए तैयार हैं।

जब हमारे मैकबुक पर 'सी' अक्षर ने काम करना बंद कर दिया, तो हम शॉर्टकट का उपयोग करके ईमेल नहीं लिख सके। फ़ंक्शन को 'Y' कुंजी में रीमैप करने से हमारे लिए चीजें चल रही हैं। जीमेल सेटिंग्स में उसी कीबोर्ड शॉर्टकट मेनू से, आप अपनी उंगलियों पर उपलब्ध हर जीमेल कीबोर्ड शॉर्टकट को नोट कर सकते हैं।
5. पिछले जीमेल लुक पर वापस जाएं
हो सकता है कि नए Gmail रीडिज़ाइन ने आपके खाते के कीबोर्ड शॉर्टकट को गड़बड़ कर दिया हो। Google आपको अपना आदर्श ईमेल सेटअप वापस पाने के लिए मूल Gmail डिज़ाइन पर वापस जाने की अनुमति देता है।
स्टेप 1: वेब पर जीमेल खोलें।
चरण दो: ऊपरी दाएं कोने में सेटिंग गियर का चयन करें।

चरण 3: 'मूल जीमेल व्यू पर वापस जाएं' पर क्लिक करें।
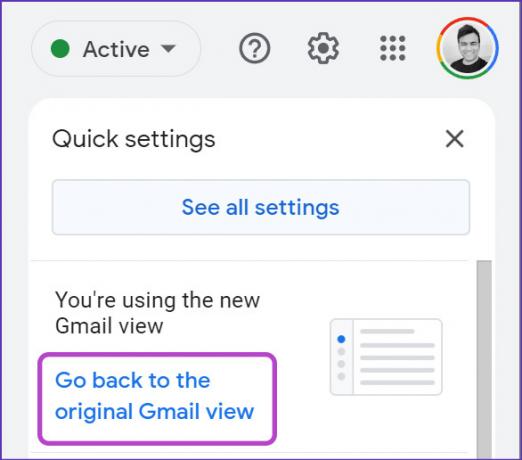
चरण 4: स्विच करने का कारण निर्दिष्ट करें और जीमेल शॉर्टकट्स को फिर से आज़माएं।
6. एक और ब्राउज़र आज़माएं
जीमेल में काम न करने वाले कीबोर्ड शॉर्टकट आपकी पसंद के ब्राउज़र में बग के कारण हो सकते हैं। Google सेवाएं कंपनी के क्रोम ब्राउज़र पर सबसे अच्छा काम करती हैं। आप Google Chrome पर स्विच कर सकते हैं या अन्य क्रोमियम-आधारित विकल्पों के साथ जा सकते हैं जैसे माइक्रोसॉफ्ट बढ़त, ओपेरा, विवाल्डी, या बहादुर।
अपने जीमेल इनबॉक्स के माध्यम से उड़ान भरें
जीमेल में काम नहीं करने वाले कीबोर्ड शॉर्टकट आपको अनुत्पादक वर्कफ़्लो के साथ छोड़ सकते हैं। किस ट्रिक ने आपको इस मुद्दे को हल करने में मदद की? अपने निष्कर्ष नीचे टिप्पणी अनुभाग में साझा करें।
अंतिम बार 13 जून, 2022 को अपडेट किया गया
उपरोक्त लेख में सहबद्ध लिंक हो सकते हैं जो गाइडिंग टेक का समर्थन करने में मदद करते हैं। हालांकि, यह हमारी संपादकीय अखंडता को प्रभावित नहीं करता है। सामग्री निष्पक्ष और प्रामाणिक रहती है।

द्वारा लिखित
पार्थ ने पहले EOTO.tech में टेक न्यूज को कवर करने के लिए काम किया था। वह वर्तमान में गाइडिंग टेक में ऐप्स तुलना, ट्यूटोरियल, सॉफ्टवेयर टिप्स और ट्रिक्स और आईओएस, एंड्रॉइड, मैकओएस और विंडोज प्लेटफॉर्म में गहराई से गोता लगाने के बारे में स्वतंत्र है।



