विंडोज 10 में भ्रष्ट Opencl.dll को ठीक करें
अनेक वस्तुओं का संग्रह / / November 28, 2021
विंडोज 10 में भ्रष्ट Opencl.dll को ठीक करें: विंडोज 10 को नवीनतम बिल्ड में अपडेट करने के बाद एक नई समस्या उत्पन्न होती है, उपयोगकर्ता रिपोर्ट कर रहे हैं कि opencl.dll दूषित हो गया है। समस्या केवल उन उपयोगकर्ताओं को प्रभावित करती है जिनके पास NVIDIA ग्राफिक कार्ड है और जब भी उपयोगकर्ता ग्राफिक के लिए NVIDIA ड्राइवरों को स्थापित या अपडेट करता है कार्ड, इंस्टॉलर स्वचालित रूप से अपने संस्करण के साथ विंडोज 10 में मौजूदा opencl.dll फ़ाइल को अधिलेखित कर देता है और इसलिए यह Opencl.dll को दूषित कर देता है फ़ाइल।
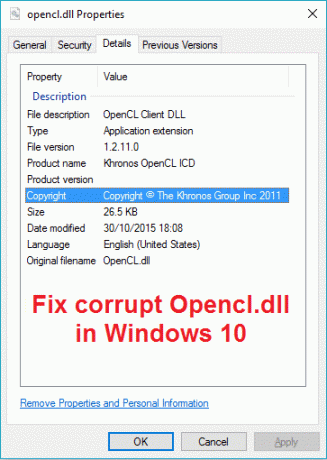
भ्रष्ट opencl.dll फ़ाइल के कारण मुख्य समस्या यह है कि आपका पीसी कभी-कभी 2 मिनट के उपयोग के बाद या कभी-कभी 3 घंटे के निरंतर उपयोग के बाद बेतरतीब ढंग से रीबूट होगा। उपयोगकर्ता यह सत्यापित कर सकता है कि SFC स्कैन चलाकर opencl.dll फ़ाइल दूषित है क्योंकि यह इस भ्रष्टाचार के उपयोगकर्ता को सूचित करती है लेकिन sfc इस फ़ाइल को सुधारने में सक्षम नहीं होगी। तो बिना समय बर्बाद किए देखते हैं कि वास्तव में विंडोज 10 में नीचे सूचीबद्ध चरणों के साथ भ्रष्ट Opencl.dll को कैसे ठीक किया जाए।
अंतर्वस्तु
- विंडोज 10 में भ्रष्ट Opencl.dll को ठीक करें
- विधि 1: DISM चलाएँ (परिनियोजन छवि सर्विसिंग और प्रबंधन)
- विधि 2: स्वचालित/स्टार्टअप मरम्मत चलाएँ
- विधि 3: SCFFix टूल चलाने का प्रयास करें
- विधि 4: Opencl.dll दूषित सिस्टम फ़ाइल को मैन्युअल रूप से बदलें
- विधि 5: मरम्मत विंडोज 10 स्थापित करें
विंडोज 10 में भ्रष्ट Opencl.dll को ठीक करें
यह सुनिश्चित कर लें पुनर्स्थापन स्थल बनाएं बस कुछ गलत होने पर।
विधि 1: DISM चलाएँ (परिनियोजन छवि सर्विसिंग और प्रबंधन)
1. विंडोज की + एक्स दबाएं फिर चुनें कमांड प्रॉम्प्ट (एडमिन)।

2. इन आदेशों का प्रयास करें पाप अनुक्रम:
डिसम /ऑनलाइन /क्लीनअप-इमेज /स्टार्टकंपोनेंटक्लीनअप
डिसम / ऑनलाइन / क्लीनअप-इमेज / रिस्टोर हेल्थ

3. यदि उपरोक्त आदेश काम नहीं करता है, तो नीचे दिए गए प्रयास करें:
Dism /Image: C:\offline /Cleanup-Image /RestoreHealth /Source: c:\test\mount\windows
डिसम /ऑनलाइन /क्लीनअप-इमेज /रिस्टोरहेल्थ /स्रोत: c:\test\mount\windows /LimitAccess
ध्यान दें: C:\RepairSource\Windows को अपने मरम्मत स्रोत (Windows स्थापना या पुनर्प्राप्ति डिस्क) के स्थान से बदलें।
4. सिस्टम रन DISM कमांड की अखंडता को सत्यापित करने के लिए SFC / स्कैनो न चलाएँ:
डिसम /ऑनलाइन /क्लीनअप-इमेज /चेकहेल्थ
5. परिवर्तनों को सहेजने के लिए अपने पीसी को रीबूट करें।
6. यदि आप अभी भी समस्या का सामना कर रहे हैं तो समस्या को ठीक करने के लिए आपको टेकबेंच आईएसओ का उपयोग करने की आवश्यकता है।
7. सबसे पहले, डेस्कटॉप पर माउंट नाम से एक फोल्डर बनाएं।
8. प्रतिलिपि install.win डाउनलोड आईएसओ से माउंट फ़ोल्डर में।
9. cmd में निम्न कमांड चलाएँ:
डिसम /माउंट-विम /विमफाइल:%USERPROFILE%\Desktop\install.wim /index: 1 /MountDir:%USERPROFILE%\Desktop\mount। डिसम /ऑनलाइन /क्लीनअप-इमेज /चेकहेल्थ। डिसम /ऑनलाइन /क्लीनअप-इमेज /रिस्टोरहेल्थ /स्रोत:%USERPROFILE%\Desktop\mount\windows /LimitAccess. खारिज / अनमाउंट-विम / माउंटदिर:% USERPROFILE% \ डेस्कटॉप \ माउंट / त्यागें
10. अपने पीसी को रीबूट करें और यह होना चाहिए विंडोज 10 में भ्रष्ट Opencl.dll को ठीक करें लेकिन अगर आप अभी भी अटके हुए हैं तो जारी रखें।
विधि 2: स्वचालित/स्टार्टअप मरम्मत चलाएँ
1. विंडोज 10 बूट करने योग्य इंस्टॉलेशन डीवीडी डालें और अपने पीसी को रीस्टार्ट करें।
2. जब सीडी या डीवीडी से बूट करने के लिए कोई भी कुंजी दबाने के लिए कहा जाए, तो जारी रखने के लिए कोई भी कुंजी दबाएं।

3. अपनी भाषा वरीयताएँ चुनें और अगला क्लिक करें। मरम्मत पर क्लिक करें आपका कंप्यूटर नीचे-बाईं ओर।

4. एक विकल्प स्क्रीन चुनने पर, क्लिक करें समस्याओं का निवारण.

5. समस्या निवारण स्क्रीन पर, क्लिक करें अग्रिम विकल्प.

6. उन्नत विकल्प स्क्रीन पर, क्लिक करें स्वचालित मरम्मत या स्टार्टअप मरम्मत.

7. तक प्रतीक्षा करें विंडोज़ स्वचालित/स्टार्टअप मरम्मत पूर्ण।
8. पुनरारंभ करें और आपने सफलतापूर्वक किया है विंडोज 10 में भ्रष्ट Opencl.dll को ठीक करें, यदि नहीं, तो जारी रखें।
यह भी पढ़ें स्वचालित मरम्मत कैसे ठीक करें आपके पीसी की मरम्मत नहीं कर सका.
विधि 3: SCFFix टूल चलाने का प्रयास करें
SCFFix आपके पीसी को दूषित सिस्टम फाइलों के लिए स्कैन करेगा और इन फाइलों को पुनर्स्थापित/मरम्मत करेगा जो सिस्टम फाइल चेकर ऐसा करने में विफल रहा।
1. यहाँ से SCFFix टूल डाउनलोड करें.
2. विंडोज की + एक्स दबाएं फिर चुनें कमांड प्रॉम्प्ट (एडमिन)।

3. cmd में निम्न कमांड टाइप करें और एंटर दबाएं: एसएफसी / स्कैनो
4. जैसे ही एसएफसी स्कैन शुरू हो गया है, लॉन्च करें SCFFix.exe।

एक बार जब SCFFix अपना पाठ्यक्रम चला लेता है तो यह एक नोटपैड फ़ाइल खोलेगा जिसमें SCFFix को मिली सभी भ्रष्ट/अनुपलब्ध सिस्टम फ़ाइलों के बारे में जानकारी होगी और इसे सफलतापूर्वक ठीक किया गया था या नहीं।
विधि 4: Opencl.dll दूषित सिस्टम फ़ाइल को मैन्युअल रूप से बदलें
1. ठीक से काम कर रहे कंप्यूटर पर नीचे दिए गए फ़ोल्डर में नेविगेट करें:
सी:\Windows\WinSxS
ध्यान दें: यह सुनिश्चित करने के लिए कि opencl.dll फ़ाइल अच्छी स्थिति में है और दूषित नहीं है, sfc कमांड चलाएँ।
2. एक बार WinSxS फ़ोल्डर के अंदर खोजें opencl.dll फ़ाइल।

3. आपको फ़ाइल उस फ़ोल्डर में मिलेगी जिसका प्रारंभिक मान इस प्रकार होगा:
wow64_microsoft-windows-r..xwddmdriver-wow64……
4. वहां से फाइल को अपने यूएसबी या एक्सटर्नल ड्राइव में कॉपी करें।
5. अब वापस पीसी पर जाएं जहां opencl.dll दूषित है।
6. विंडोज की + एक्स दबाएं फिर चुनें कमांड प्रॉम्प्ट (एडमिन)।

7. निम्न कमांड टाइप करें और एंटर दबाएं:
टेकऑन / एफ Path_And_File_Name
उदाहरण के लिए: हमारे मामले में, यह आदेश कुछ इस तरह दिखेगा:
टेकडाउन /f C:\Windows\WinSxS\wow64_microsoft-windows-r..xwddmdriver-wow64-c_31bf3856ad364e35_10.0.14393.0_none_de9cd86dc2ec8d58\opencl.dll
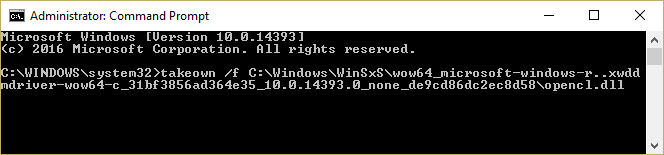
8. फिर से निम्न कमांड टाइप करें और एंटर दबाएं:
icacls Path_And_File_Name /अनुदान प्रशासक: F
नोट: Path_And_File_Name को अपने स्वामी से बदलना सुनिश्चित करें, उदाहरण के लिए:
icacls C:\Windows\WinSxS\wow64_microsoft-windows-r..xwddmdriver-wow64-c_31bf3856ad364e35_10.0.14393.0_none_de9cd86dc2ec8d58\opencl.dll /अनुदान व्यवस्थापक: F

9. अब फाइल को अपने यूएसबी ड्राइव से विंडोज फोल्डर में कॉपी करने के लिए लास्ट कमांड टाइप करें:
कॉपी सोर्स_फाइल डेस्टिनेशन
उदाहरण के लिए: कॉपी G:\opencl.dll C:\Windows\WinSxS\wow64_microsoft-windows-r..xwddmdriver-wow64-c_31bf3856ad364e35_10.0.14393.0_none_de9cd86dc2ec8d58\opencl.dll
10. परिवर्तनों को सहेजने के लिए अपने पीसी को रीबूट करें।
11. DISM से स्कैन हेल्थ कमांड चलाएँ।
यह विधि अवश्य विंडोज 10 में भ्रष्ट Opencl.dll को ठीक करें लेकिन एसएफसी न चलाएं क्योंकि यह फिर से समस्या पैदा करेगा इसके बजाय अपनी फाइलों को स्कैन करने के लिए DISM CheckHealth कमांड का उपयोग करें।
विधि 5: मरम्मत विंडोज 10 स्थापित करें
यह तरीका अंतिम उपाय है क्योंकि अगर कुछ भी काम नहीं करता है तो यह विधि निश्चित रूप से आपके पीसी की सभी समस्याओं को ठीक कर देगी। रिपेयर इंस्टाल सिस्टम पर मौजूद उपयोगकर्ता डेटा को हटाए बिना सिस्टम के साथ समस्याओं को सुधारने के लिए इन-प्लेस अपग्रेड का उपयोग करता है। तो देखने के लिए इस लेख का अनुसरण करें विंडोज 10 को आसानी से कैसे रिपेयर करें।
आपके लिए अनुशंसित:
- फिक्स महत्वपूर्ण अपडेट लूप स्थापित करने के लिए अपने कंप्यूटर को पुनरारंभ करें
- बूट पर Logonui.exe सिस्टम त्रुटि को कैसे ठीक करें
- समस्या निवारण सहकर्मी नाम समाधान प्रोटोकॉल सेवा प्रारंभ नहीं कर सकता
- फिक्स विंडोज प्रारूप को पूरा करने में असमर्थ था
यही आपने सफलतापूर्वक किया है विंडोज 10 में भ्रष्ट Opencl.dll को ठीक करें लेकिन अगर आपके पास अभी भी इस गाइड के बारे में कोई सवाल है तो बेझिझक उन्हें कमेंट सेक्शन में पूछ सकते हैं।



