विंडोज 10 पर लैपटॉप कीबोर्ड को डिसेबल कैसे करें
अनेक वस्तुओं का संग्रह / / June 15, 2022
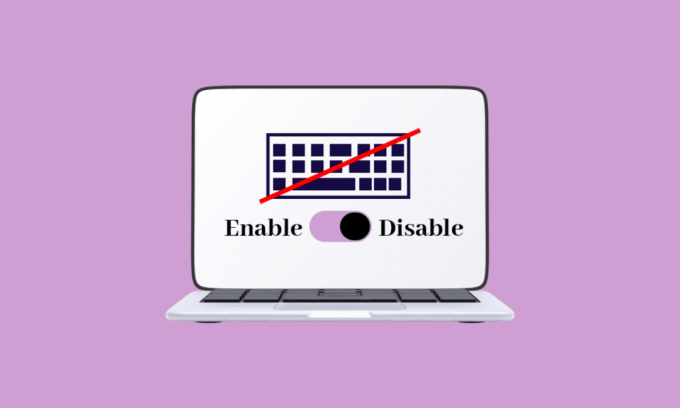
अधिकांश लैपटॉप में, आप आसानी से एक परिधीय उपकरण को प्रतिस्थापित नहीं कर सकते हैं और प्रत्येक परिधीय को आसानी से डिस्कनेक्ट नहीं किया जा सकता है। उस स्थिति में, यदि किसी लैपटॉप का कीबोर्ड अपनी कार्यक्षमता को बंद कर देता है जो पूरी तरह या आंशिक रूप से हो सकता है, तो आप इसे आसानी से डिस्कनेक्ट कर सकते हैं और इसे एक नए से बदल सकते हैं। कुछ मामलों में, डेस्कटॉप कीबोर्ड की तुलना में लैपटॉप पर टाइप करना मुश्किल होता है। इसे ठीक करने के लिए, आपको लैपटॉप का हुड खोलना होगा और पूरे सेटअप को बिल्ट-इन कीबोर्ड से बदलना होगा। यह प्रक्रिया महंगी है और इसीलिए कई उपयोगकर्ता लैपटॉप में बाहरी कीबोर्ड जोड़ना और इसके बजाय उनका उपयोग करना पसंद करते हैं। ऐसे मामलों में, अधिकांश लैपटॉप में एक उपयोगकर्ता को अंतर्निहित कीबोर्ड को अक्षम करने की आवश्यकता होती है, और इसे करने का तरीका यहां दिया गया है। यदि आप अपने विंडोज 10/11 पीसी पर बाहरी कीबोर्ड प्राप्त करने के बाद अपने लैपटॉप कीबोर्ड को अक्षम करना चाहते हैं, तो आप इस आलेख में दिए गए चरणों का पालन करके ऐसा कर सकते हैं।
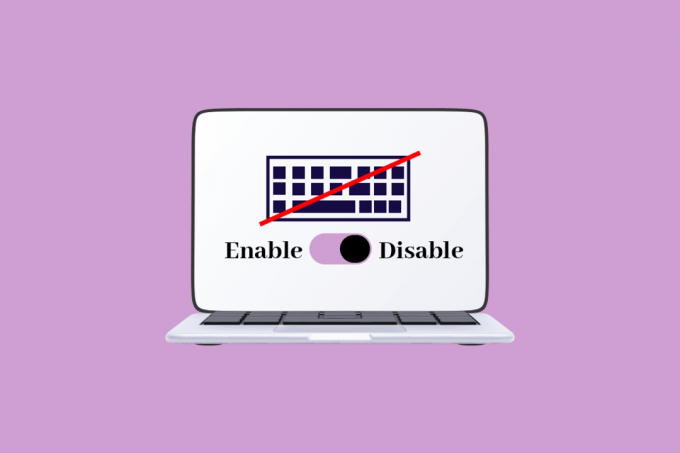
अंतर्वस्तु
- विंडोज 10 पर लैपटॉप कीबोर्ड को डिसेबल कैसे करें
- विधि 1: कीबोर्ड ड्राइवर अक्षम करें
- विधि 2: PS/2 पोर्ट को नियंत्रित करने वाली सेवा को अक्षम करें
- विधि 3: स्थानीय समूह नीति संपादक के माध्यम से
- विधि 4: तृतीय-पक्ष टूल के माध्यम से
विंडोज 10 पर लैपटॉप कीबोर्ड को डिसेबल कैसे करें
लैपटॉप कीबोर्ड विंडोज 10 को निष्क्रिय करने के तरीके से निराश हैं? चिंता न करें, आप सही जगह पर हैं! लैपटॉप में कीबोर्ड निर्माताओं द्वारा उन्हें हल्का और ले जाने में आसान बनाने के लिए छोटे बनाए जाते हैं। अपने कंप्यूटर को संचालित करने के लिए, आपको कुछ परिधीय उपकरणों जैसे माउस, कीबोर्ड, मॉनिटर आदि की आवश्यकता होगी, लेकिन एक लैपटॉप में तीनों का संयोजन होता है। विंडोज़ में कुछ तरीके हैं जो उपयोगकर्ताओं को कीबोर्ड को अक्षम करने की अनुमति देते हैं विंडोज 10 अगर यह कोई समस्या करता है। इस लेख में, हम देख सकते हैं कि इसे कैसे लागू किया जाए।
विधि 1: कीबोर्ड ड्राइवर अक्षम करें
विंडोज ऑपरेटिंग सिस्टम का प्रमुख लाभ यह है कि लैपटॉप पर कीबोर्ड को निष्क्रिय करना पूरी तरह से संभव है। अंतर्निहित कीबोर्ड को अक्षम करने के लिए, नीचे दिए गए चरणों का पालन करें।
टिप्पणी: कीबोर्ड के बिना किसी भी कंप्यूटर का उपयोग नहीं किया जा सकता है, इसलिए आपको यह सुनिश्चित करने की आवश्यकता है कि अंतर्निहित कीबोर्ड को अक्षम करने से पहले एक बाहरी कीबोर्ड आपके लैपटॉप से जुड़ा हो।
1. मारो विंडोज़ कुंजी, प्रकार डिवाइस मैनेजर और क्लिक करें खुला हुआ.

2. डिवाइस मैनेजर विंडो में, खोजें कीबोर्ड विकल्प।

3. डबल-क्लिक करें कीबोर्ड इसे खोलने के लिए। यह आपके लैपटॉप से जुड़े सभी कीबोर्ड को प्रदर्शित करता है।

4. अंतर्निहित कीबोर्ड का पता लगाएँ और उस पर राइट-क्लिक करें।
5. फिर, पर क्लिक करें बंद करना.
टिप्पणी: यदि आप नहीं देखते हैं बंद करना विकल्प, पर क्लिक करें स्थापना रद्द करें इसे अक्षम करने के बजाय ड्राइवर को अनइंस्टॉल करने का विकल्प।
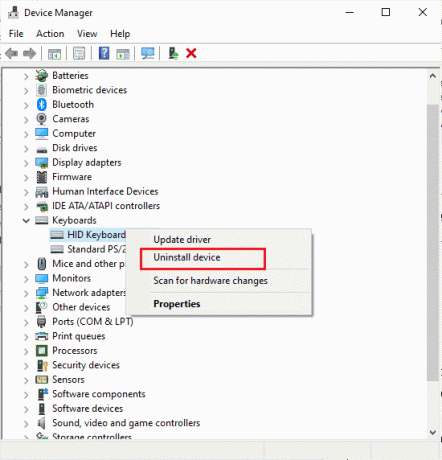
6. पर क्लिक करें स्थापना रद्द करें इसे अनइंस्टॉल करने के लिए।
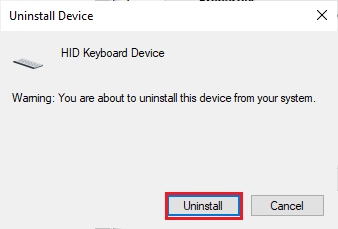
भले ही आप अपने लैपटॉप के बिल्ट-इन कीबोर्ड के लिए ड्राइवर को अनइंस्टॉल कर दें, विंडोज 10 ड्राइवर को अपने आप अपडेट कर सकता है इसका पता लगाने के बाद, यदि ऐसा होता है तो आपको इस प्रक्रिया को फिर से शुरू से ही करना होगा जब तक कि ड्राइवर की स्थापना रद्द न हो जाए पूरी तरह। यदि आप अपने कंप्यूटर से डिवाइस ड्राइवरों को हटाने या अनइंस्टॉल करने के बारे में उलझन में हैं, तो हमारे गाइड पर एक नज़र डालें विंडोज 10 पर ड्राइवरों को अनइंस्टॉल और रीइंस्टॉल कैसे करें.
विधि 2: PS/2 पोर्ट को नियंत्रित करने वाली सेवा को अक्षम करें
यदि पहली विधि ने आपको यह समझने में मदद नहीं की कि लैपटॉप कीबोर्ड विंडोज 10 को कैसे निष्क्रिय किया जाए, तो आप इस वैकल्पिक विधि के साथ भी ऐसा कर सकते हैं। आप PS/2 पोर्ट के इनपुट और डेटा को नियंत्रित करने वाले पोर्ट को अक्षम कर सकते हैं क्योंकि अधिकांश लैपटॉप आंतरिक रूप से जुड़े हुए हैं। कमांड प्रॉम्प्ट का उपयोग करके लैपटॉप कीबोर्ड को निष्क्रिय करने के लिए नीचे दिए गए चरणों का पालन करें।
1. दबाएं विंडोज़ कुंजी, और टाइप करें अध्यक्ष एवं प्रबंध निदेशक. पर क्लिक करें व्यवस्थापक के रूप में चलाओ वर्णित जैसे।
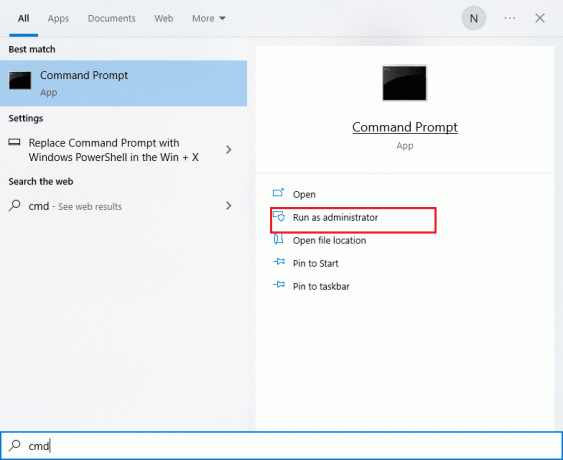
2. कमांड विंडो में, कमांड टाइप करें अनुसूचित जाति विन्यास i8042prt प्रारंभ = अक्षम जैसा दिखाया गया है और हिट करें कुंजी दर्ज करें आदेश निष्पादित करने के लिए।
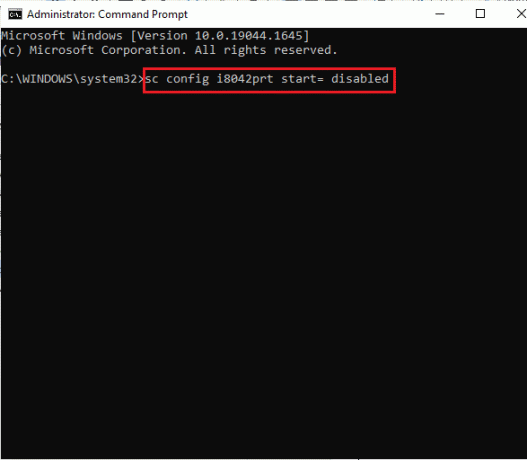
3. कमांड निष्पादित होने तक प्रतीक्षा करें और पुनर्प्रारंभ करें आपका कंप्यूटर।
4. आपका लैपटॉप कीबोर्ड काम करना बंद कर देगा।
इस तरह, आप कमांड प्रॉम्प्ट का उपयोग करके लैपटॉप कीबोर्ड को अक्षम कर सकते हैं।
टिप्पणी: यदि आप भविष्य में अपने कीबोर्ड का वापस उपयोग करना चाहते हैं तो निम्न कमांड का उपयोग करें sc config i8042prt प्रारंभ = ऑटो
यह भी पढ़ें:विंडोज 10 में कीबोर्ड इनपुट लैग को ठीक करें
विधि 3: स्थानीय समूह नीति संपादक के माध्यम से
यदि उपरोक्त दो विधियां लैपटॉप कीबोर्ड विंडोज 10 को अक्षम करने का तरीका सीखने में आपकी सहायता नहीं करती हैं, तो आप इसका उपयोग कर सकते हैं समूह डिवाइस स्थापना को प्रतिबंधित करने के लिए नीति संपादक। जब आप अपना डिवाइस शुरू करेंगे तो यह विधि आपके लैपटॉप कीबोर्ड को फिर से इंस्टॉल होने से रोकेगी। कीबोर्ड विंडोज 10 को निष्क्रिय करने के लिए नीचे दिए गए चरणों का पालन करें।
टिप्पणी: इस प्रक्रिया में जाने से पहले, कृपया ध्यान दें कि यह विधि केवल उन उपकरणों पर लागू होती है जो चल रहे हैं विंडोज 10 प्रो तथा एंटरप्राइज़ संस्करण.
1. लॉन्च करें डिवाइस मैनेजर विंडोज सर्च बार के माध्यम से।

2. का पता लगाने कीबोर्ड सूची से और अपने ड्राइवर को उन पर डबल-क्लिक करके विस्तृत करें।

3. ड्राइवर पर राइट-क्लिक करें और चुनें गुण विकल्प।
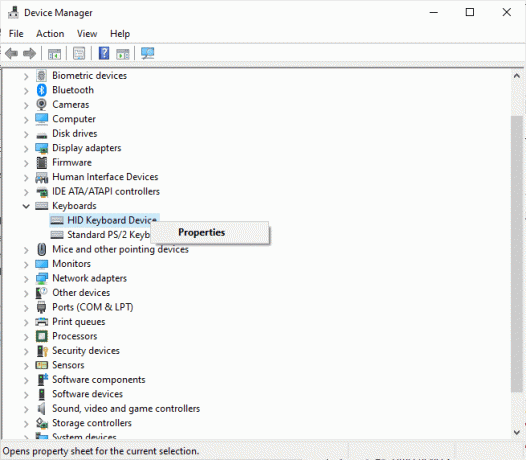
4. अब, स्विच करें विवरण टैब और विस्तृत करें संपत्ति मेनू पर क्लिक करके ड्रॉप डाउन मेनू.
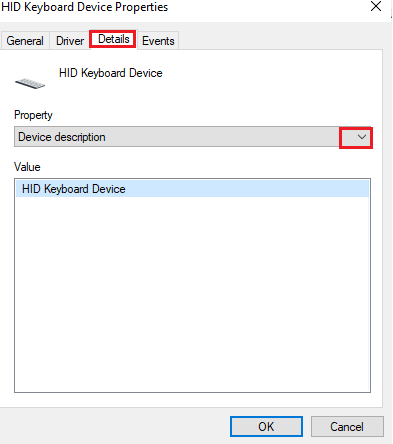
5. चुनना हार्डवेयर आईडी से डिवाइस विवरण ड्रॉप डाउन मेनू।
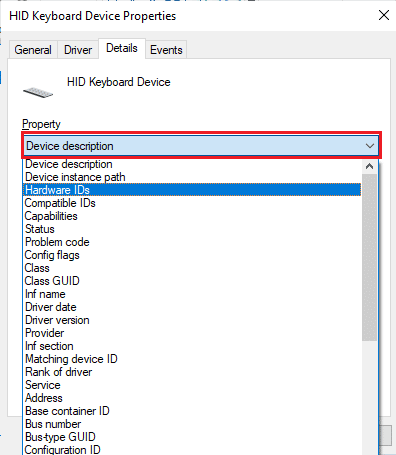
6. नीचे मूल्य अनुभाग पहला विकल्प चुनें [HID\ConvertedDevice&Col01] और उस पर राइट-क्लिक करें। पर क्लिक करें प्रतिलिपि पाठ की प्रतिलिपि बनाने के लिए।
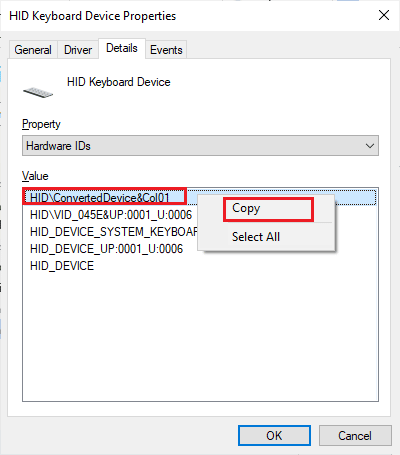
7. प्रेस विंडोज + आर कीज एक साथ खोलने के लिए दौड़ना संवाद बॉक्स।
8. टाइप gpedit.msc और हिट कुंजी दर्ज करें खोलने के लिए स्थानीय समूह नीति संपादक.
टिप्पणी: आप भी टाइप कर सकते हैं स्थानीय समूह नीति संपादक खोज बार में और इसे खोलें।
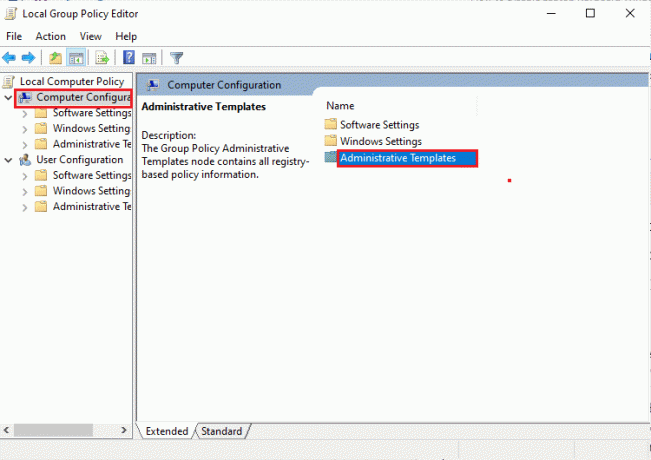
9. बढ़ाना कंप्यूटर विन्यास > एडमिनिस्ट्रेटिव टेम्पलेट उन पर डबल क्लिक करके।
10. अब, पर डबल-क्लिक करें व्यवस्था।
11. फिर, पर डबल-क्लिक करें डिवाइस स्थापना इसे खोलने के लिए।

12. डबल-क्लिक करें डिवाइस स्थापना प्रतिबंध.
13. उसके बाद, खोजें इनमें से किसी भी डिवाइस इंस्टेंस आईडी से मेल खाने वाले उपकरणों की स्थापना रोकें दाएँ फलक पर।
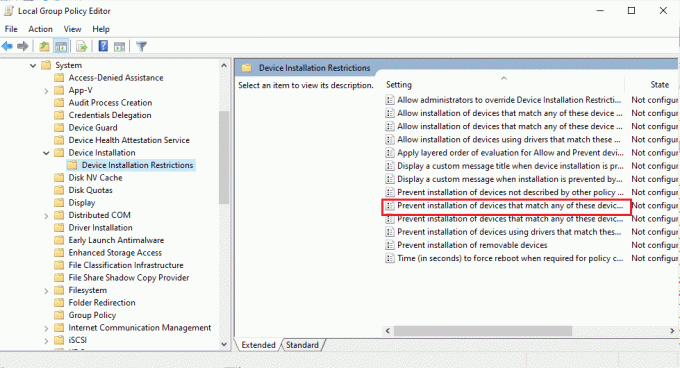
14. इसे खोजने के बाद, उस पर डबल-क्लिक करें, फिर इसे सेट करें सक्षम।
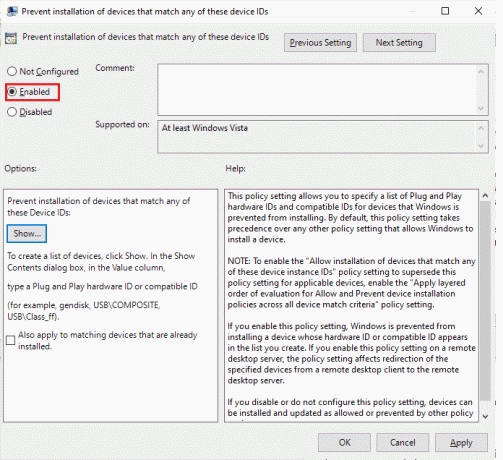
15. फिर, के तहत विकल्प अनुभाग, पर क्लिक करें शो बटन जो खोलता है सामग्री विंडो दिखाएँ.
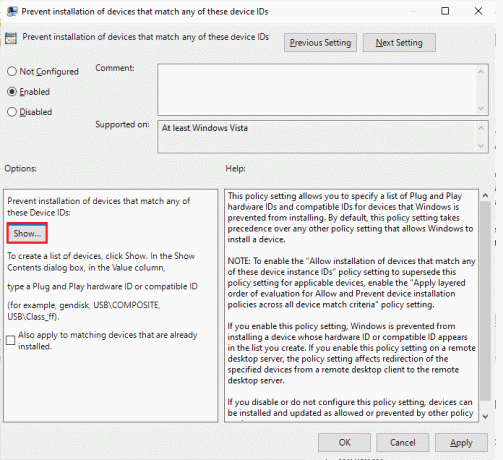
16. पर मूल्य स्तंभ, स्पेस बार पर डबल-क्लिक करें और आईडी पेस्ट करें जिसे आपने कॉपी किया है (Step 7) में गुण आंतरिक कीबोर्ड का।
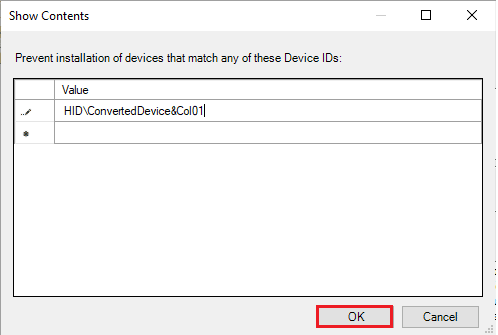
17. पर क्लिक करें ठीक है बटन और क्लिक करें ठीक है फिर से।
18. अब आप बंद कर सकते हैं स्थानीय समूह नीति संपादक विंडो।
करने के लिए अगला कदम आंतरिक कीबोर्ड डिवाइस की स्थापना रद्द करना है।
19. खोलें डिवाइस मैनेजर और विधि 1 में बताए अनुसार चरण 1-3 का पालन करें।
20. अपने इन-बिल्ट कीबोर्ड ड्राइवर का पता लगाएँ और उस पर राइट-क्लिक करें। फिर, चुनें डिवाइस अनइंस्टॉल करें विकल्प जैसा आपने पहले किया था।
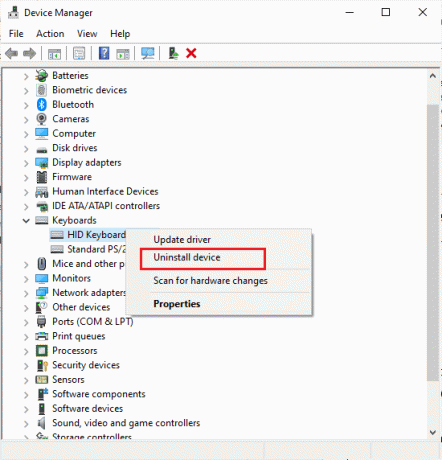
21. अगले प्रॉम्प्ट में, पर क्लिक करें स्थापना रद्द करें.
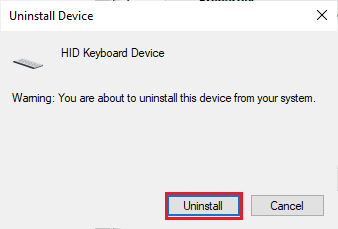
जब आप अपने कंप्यूटर को पुनरारंभ करते हैं, तो आप देखेंगे कि आपके कंप्यूटर पर अंतर्निहित कीबोर्ड ने काम करना बंद कर दिया है। अब आप लैपटॉप पर कीबोर्ड को डिसेबल कर सकते हैं।
यह भी पढ़ें:विंडोज की डिसेबल्ड को कैसे ठीक करें
विधि 4: तृतीय-पक्ष टूल के माध्यम से
ऊपर चर्चा की गई विधियाँ आपको यह समझने में मदद करती हैं कि इनबिल्ट सेटिंग्स के साथ लैपटॉप कीबोर्ड विंडोज 10 को कैसे निष्क्रिय किया जाए। यदि आप इन विधियों के माध्यम से कोई समाधान प्राप्त नहीं करते हैं, तब भी आप तृतीय-पक्ष टूल पर भरोसा कर सकते हैं जो लैपटॉप पर कीबोर्ड को अक्षम करने में आपकी सहायता करेगा।
1. ब्लूलाइफ कीफ्रीज
ब्लूलाइफ कीफ्रीज एक सरल और आसान टूल है जो आपके विंडोज 10 लैपटॉप या पीसी पर कीबोर्ड को आसानी से अक्षम करने में आपकी मदद करता है। ध्यान दें कि, आप माउस को निष्क्रिय करने के लिए BlueLife KeyFreeze का उपयोग कर सकते हैं। आप बस दबाकर इस ऐप का उपयोग कर सकते हैं (कुंजी लॉक या अनलॉक करने के लिए) Ctrl +Alt + F कुंजियाँ एक साथ, फिर भी आप चाहें तो इस संयोजन को बदल सकते हैं। यह स्क्रीन को लॉक किए बिना कीबोर्ड और माउस को अलग-अलग या एक साथ लॉक करता है, जो एक अतिरिक्त लाभ है। आधिकारिक साइट से टूल डाउनलोड करने के बाद, ज़िप फ़ाइल को निकालें और उस पर डबल-क्लिक करके सेटअप फ़ाइल चलाएं। टास्कबार पर एक उलटी गिनती चलती है और जब उलटी गिनती समाप्त होती है, तो माउस और कीबोर्ड को लॉक या अनलॉक किया जा सकता है। आप कुछ सेटिंग्स को भी कस्टमाइज़ कर सकते हैं जैसे शॉर्टकट कीज़ बदलना, पॉपअप विंडो को अक्षम करना, माउस की आवाजाही की अनुमति देना, और बहुत कुछ।
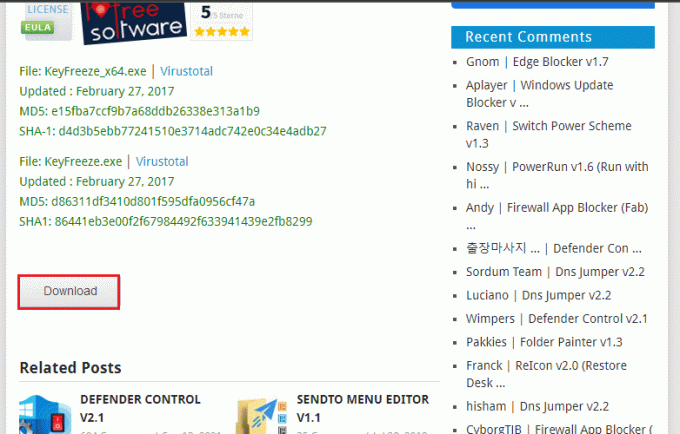
समर्थित ऑपरेटिंग सिस्टम: विंडोज 11, विंडोज 10, विंडोज 8.1, विंडोज 8, विंडोज 7, विंडोज विस्टा, विंडोज एक्सपी - (x86 और x64 दोनों)
समर्थित भाषाएँ: अंग्रेजी, अरबी, चेक, चीनी (सरलीकृत), चीनी (पारंपरिक), फ्रेंच, फिनिश, जर्मन, ग्रीक, हंगेरियन, इतालवी, इंडोनेशियाई, जापानी, कोरियाई, पोलिश, पुर्तगाली, रूसी, स्पेनिश, स्लोवेनियाई, तुर्की, यूक्रेनी, वियतनामी, डच, फारसी, बल्गेरियाई, हिब्रू, रोमानियाई।
2. कीबोर्ड लॉक
कीबोर्ड लॉक एक सुरक्षित साइड एप्लिकेशन है जो कम सिस्टम संसाधनों का उपयोग करके आपके कीबोर्ड और माउस को लॉक कर देता है। इसमें सुलभ सुविधाओं के साथ एक कॉम्पैक्ट इंटरफ़ेस है। यह सीधा है और यह आपके सिस्टम ट्रे के नीचे तब तक किसी का ध्यान नहीं जा सकता है जब तक कि आपको अपने विंडोज पीसी पर अपने माउस या कीबोर्ड को लॉक करने की आवश्यकता न हो। आपको बस एक पासवर्ड सेट करना है और पर क्लिक करना है शुरू कीबोर्ड लॉक करने के लिए आइकन। यदि आप अपने माउस को लॉक करना चाहते हैं, तो आपको दर्ज करना होगा पासवर्ड एक बार और। चिंता न करें, इससे कीबोर्ड लॉक सक्षम होने पर भी कोई भ्रम नहीं पैदा होगा। यह उपकरण आपके कंप्यूटर पर आपके खुले अनुप्रयोगों में हस्तक्षेप नहीं करेगा और यदि आप अपना कीबोर्ड अनलॉक करना चाहते हैं, तो अपना पासवर्ड फिर से टाइप करें। टूल का दिलचस्प हिस्सा यह है कि यह बाहरी कीबोर्ड के लिए भी काम करता है।

समर्थित ऑपरेटिंग सिस्टम
विंडोज 7 32/64 बिट, विंडोज विस्टा 32/64 बिट, विंडोज 2003, विंडोज एक्सपी
3. विरोधी शाया
विरोधी शाया एक आसान उपकरण है जिसे विंडोज ओएस के सभी संस्करणों द्वारा संचालित किया जा सकता है। इसमें एक सरल और प्रभावी यूजर इंटरफेस है जिसमें आपका पासवर्ड टाइप करने के लिए एक फील्ड के साथ एक लॉक बटन भी है। जब आप लॉक की पर क्लिक करते हैं, तो सभी चाबियां अक्षम हो जाएंगी, और इसलिए अब आपको अपने नियमित कार्यों के लिए माउस पर निर्भर रहना होगा। यदि आप अपने कीबोर्ड को अनलॉक करना चाहते हैं, तो पर क्लिक करें विरोधी शाया सिस्टम ट्रे से आइकन। फिर, अपना पासवर्ड टाइप करें और अब आपका कीबोर्ड अनलॉक हो जाएगा। चूंकि इस उपकरण में कोई प्रक्रिया शामिल नहीं है विंडोज रजिस्ट्री, इसे स्थापना की आवश्यकता नहीं है और आप निष्पादन योग्य फ़ाइल को सीधे चला सकते हैं। यहां तक कि एक उपयोगकर्ता जो किसी भी सिस्टम ज्ञान को नहीं जानता है, वह इस उपकरण का उपयोग कर सकता है और यह बिना किसी क्रैश, हैंगिंग मुद्दों या त्रुटि संकेतों के बिना ऑपरेटिंग सिस्टम के साथ अच्छी तरह से काम करता है। यह टूल विंडोज के सभी वर्जन को सपोर्ट करता है।
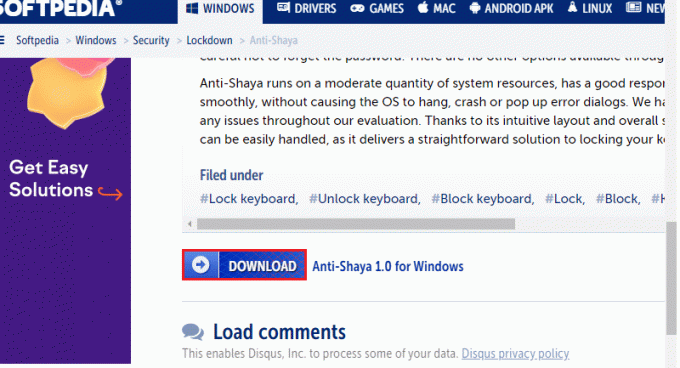
अब, आप जानते हैं कि कमांड प्रॉम्प्ट का उपयोग करके लैपटॉप कीबोर्ड को कैसे निष्क्रिय करना है और लैपटॉप कीबोर्ड विंडोज 10 को कैसे अक्षम करना है। यदि आप समस्या के निवारण की बीच की प्रक्रिया में फंस गए हैं, तो कृपया हमें उनके बारे में टिप्पणी अनुभाग में बताएं। अधिक प्रश्नों के लिए हमसे बेझिझक संपर्क करें।
अधिकतर पूछे जाने वाले सवाल
1. लैपटॉप कीबोर्ड विंडोज 10 को अस्थायी रूप से कैसे निष्क्रिय करें?
उत्तर। आपके विंडोज 10 कंप्यूटर में लैपटॉप कीबोर्ड को डिसेबल करने का सबसे आसान तरीका डिवाइस मैनेजर से इसे डिसेबल करना है। डिवाइस मैनेजर वह जगह है जहां ड्राइवरों की पूरी सूची रखी जाएगी। तो, खोलें डिवाइस मैनेजर, और पर डबल-क्लिक करें कीबोर्ड खंड। अब, अपने इनबिल्ट कीबोर्ड ड्राइवर पर राइट-क्लिक करें और पर क्लिक करें बंद करना संदर्भ मेनू में। आप भी क्लिक कर सकते हैं स्थापना रद्द करें लैपटॉप कीबोर्ड विंडोज 10 को अस्थायी रूप से अक्षम करने के लिए।
2. बिना अनइंस्टॉल किए लैपटॉप कीबोर्ड को डिसेबल कैसे करें?
उत्तर। यदि आप अपने विंडोज 10 कंप्यूटर पर लैपटॉप कीबोर्ड ड्राइवर को अनइंस्टॉल नहीं करना चाहते हैं, फिर भी इसे अस्थायी रूप से अक्षम करना चाहते हैं, तो खोलें डिवाइस मैनेजर, फिर पर डबल-क्लिक करें कीबोर्ड अनुभाग और अपने पर राइट-क्लिक करें इनबिल्ट कीबोर्ड ड्राइवर और चुनें बंद करना.
3. मैं लैपटॉप कीबोर्ड को अनइंस्टॉल क्यों नहीं कर सकता?
उत्तर। जब आप लैपटॉप कीबोर्ड को स्थायी रूप से अनइंस्टॉल नहीं कर सकते हैं, तो आपको यह तथ्य पता होना चाहिए कि जब भी आप अपने पीसी को पुनरारंभ करते हैं तो आपका कंप्यूटर हटाए गए ड्राइवर को स्वचालित रूप से पुनर्स्थापित करता है। इस समस्या को ठीक करने के लिए, आप उपयोग कर सकते हैं समूह डिवाइस स्थापना को प्रतिबंधित करने के लिए नीति संपादक। इस समस्या से निपटने के लिए आपको अपने कीबोर्ड की हार्डवेयर आईडी की पहचान करनी होगी।
4. विंडोज 11 में लैपटॉप कीबोर्ड को अनइंस्टॉल कैसे करें?
उत्तर। आपके विंडोज 11 कंप्यूटर में लैपटॉप कीबोर्ड को अनइंस्टॉल करने का सबसे आसान तरीका है, जैसे इसे डिवाइस मैनेजर से अक्षम करना। डिवाइस मैनेजर वह जगह है जहां ड्राइवरों की पूरी सूची रखी जाएगी। तो, खोलें डिवाइस मैनेजर, और पर डबल-क्लिक करें कीबोर्ड खंड। अब, अपने इनबिल्ट कीबोर्ड ड्राइवर के नाम पर राइट-क्लिक करें और पर क्लिक करें स्थापना रद्द करें संदर्भ मेनू में।
5. मैं लैपटॉप कीबोर्ड 2022 को कैसे अनइंस्टॉल करूं?
उत्तर। सबसे पहले, लॉन्च करें डिवाइस मैनेजर और पता लगाएँ कीबोर्ड विकल्प, फिर डबल-क्लिक करें कीबोर्ड ड्राइवर का विस्तार करने के लिए। बिल्ट-इन कीबोर्ड का पता लगाएँ और उस पर राइट-क्लिक करें, फिर पर क्लिक करें स्थापना रद्द करें.
अनुशंसित:
- DIRECTV पर FOX कौन सा चैनल है?
- विंडोज 10 पर एडमिनिस्ट्रेटर पासवर्ड कैसे खोजें
- कीबोर्ड पर होम बटन क्या है?
- कंप्यूटर कीबोर्ड पर कितने प्रकार की चाबियां होती हैं
हमें उम्मीद है कि आपने. के बारे में सीखा होगा विंडोज 10 पर लैपटॉप कीबोर्ड को डिसेबल कैसे करें. नीचे दिए गए टिप्पणी अनुभाग के माध्यम से अपने प्रश्नों और सुझावों के साथ हमसे बेझिझक संपर्क करें। आप हमारे अगले लेख में हमें बताएं कि आप किस विषय के बारे में जानना चाहते हैं।



