YouTube के लिए 7 सर्वश्रेष्ठ सुधार आपको Mac पर स्वचालित रूप से लॉग आउट करते रहते हैं
अनेक वस्तुओं का संग्रह / / June 15, 2022
YouTube एक शक्तिशाली वीडियो प्लेटफॉर्म है। आप अपनी रुचि के अनुसार विभिन्न सामग्री चैनलों की खोज और सदस्यता ले सकते हैं। यह आपको की अनुमति भी देता है एक वीडियो से एक क्लिप साझा करें जो आपको दिलचस्प लगा। आपको बस अपने मोबाइल, टैबलेट, डेस्कटॉप या टीवी पर अपने Google खाते से साइन इन करना है।

कई मैक उपयोगकर्ता स्वचालित रूप से लॉग आउट हो रहे हैं अपने Mac पर ब्राउज़र बंद करने के बाद YouTube से। हैरानी की बात यह है कि YouTube प्रीमियम उपयोगकर्ताओं को भी इसी समस्या का सामना करना पड़ता है। जब YouTube आपको मैक पर स्वचालित रूप से लॉग आउट करता रहेगा तो यह पोस्ट सर्वश्रेष्ठ सुधार प्रदान करेगा।
1. फोर्स छोड़ें और अपने ब्राउज़र को पुनरारंभ करें
आप सफारी या अन्य वेब ब्राउज़र का उपयोग करके अपने मैक पर किसी भी वेब ब्राउज़र पर आसानी से YouTube वीडियो देख सकते हैं क्रोम और फ़ायरफ़ॉक्स। यदि आप स्वचालित रूप से YouTube से लॉग आउट हो रहे हैं, तो आपको सबसे पहले जो करना होगा वह है जबरन छोड़ना और ब्राउज़र को पुनरारंभ करना।
इन चरणों का पालन करें जो हर वेब ब्राउज़र पर लागू होते हैं।
स्टेप 1: मेनू बार पर ऊपरी-बाएँ कोने पर Apple लोगो पर क्लिक करें।

चरण दो: ड्रॉप-डाउन मेनू से फोर्स क्विट चुनें।

चरण 3: फ़ोर्स क्विट टैब से, उस ब्राउज़र का चयन करें जिसे आप YouTube के लिए उपयोग करते हैं।

चरण 4: फोर्स क्विट बटन पर क्लिक करें।

चरण 5: अपने ब्राउज़र को पुनरारंभ करें और यह देखने के लिए YouTube खोलें कि क्या यह समस्या ठीक करता है।
2. वीपीएन सेवा अक्षम करें
यह ज्यादातर अपने मैक या नेटवर्क पर वीपीएन सेवा का उपयोग करने वाले उपयोगकर्ताओं पर लागू होता है। ए वीपीएन सेवा आपकी गोपनीयता से समझौता किए बिना आपको ऐसी सामग्री तक पहुंचने देता है जो आपके देश में उपलब्ध नहीं है। लेकिन, कभी-कभी आप वेब ब्राउज़ करने के लिए वीपीएन सेवाओं का उपयोग करना भूल सकते हैं, और इससे ऐसी त्रुटियां हो सकती हैं।
इस समस्या को रोकने के लिए, अपना ब्राउज़र खोलें और अपनी वीपीएन सेवा को अस्थायी रूप से बंद कर दें। फिर आप YouTube पर जा सकते हैं, अपने खाते में साइन इन कर सकते हैं और जांच सकते हैं कि क्या समस्या बनी रहती है।
3. YouTube पासवर्ड रीसेट करें
क्या आप हाल ही में अपना पासवर्ड बदलना भूल गए हैं? यदि ऐसा है, तो हो सकता है कि ब्राउज़र ने पासवर्ड अपडेट न किया हो। आप इसे रीसेट करके ठीक कर सकते हैं या अपना Google खाता पासवर्ड बदलना. इन कदमों का अनुसरण करें।
स्टेप 1: अपने पसंदीदा ब्राउज़र में Google साइट खोलें और यदि आपने पहले से साइन इन नहीं किया है तो ऊपरी दाएं कोने में साइन इन बटन पर क्लिक करें।

चरण दो: ऊपरी दाएं कोने में अपने प्रोफ़ाइल आइकन पर क्लिक करें।

चरण 3: 'अपना Google खाता प्रबंधित करें' पर क्लिक करें।

चरण 5: पेज लोड होने के बाद, बाएं मेनू से सुरक्षा पर क्लिक करें।
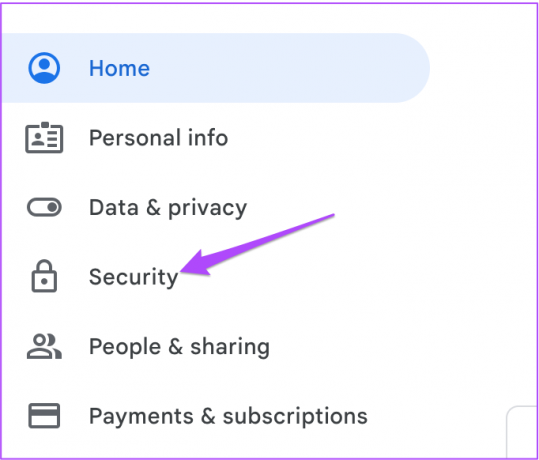
चरण 6: नीचे स्क्रॉल करें और 'Google में साइन इन' अनुभाग देखें।

चरण 7: पासवर्ड पर क्लिक करें।

चरण 8: अपने वर्तमान पासवर्ड को दर्ज करें।
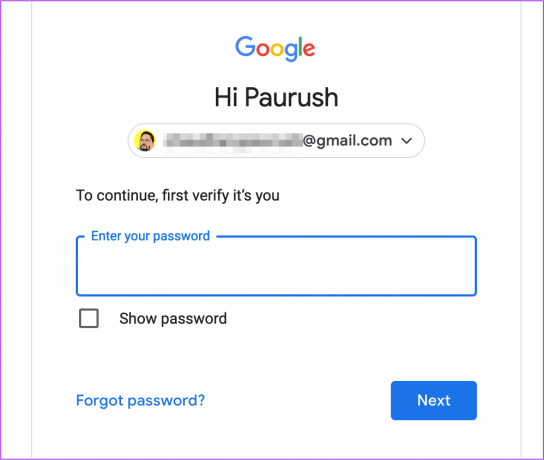
चरण 9: एक नया Google खाता पासवर्ड बनाएं और पासवर्ड बदलें पर क्लिक करें।

इसके बाद, ब्राउज़र में YouTube खोलें और जांचें कि क्या पासवर्ड बदलने से समस्या हल हो जाती है।
4. ब्राउज़र एक्सटेंशन हटाएं
ब्राउज़र एक्सटेंशन जैसे त्वरित टूल प्रदान करके हमारे इंटरनेट अनुभव को बेहतर बनाते हैं समय का देखभाल, स्क्रीन रिकॉर्डिंग, दोस्तों के साथ नेटफ्लिक्स वॉच पार्टी, और बहुत कुछ। लेकिन कुछ ब्राउज़र एक्सटेंशन अपडेट प्राप्त नहीं करते हैं और ब्राउज़र के नए संस्करण के साथ संगत नहीं हैं। यदि YouTube आपको स्वचालित रूप से लॉग आउट कर रहा है, तो यह किसी पुराने या छोटे ब्राउज़र एक्सटेंशन के कारण हो सकता है। हम आपको सफारी, क्रोम और फायरफॉक्स के एक्सटेंशन की जांच करने और हटाने के चरण दिखाएंगे।
सफारी से ब्राउज़र एक्सटेंशन हटाएं
स्टेप 1: स्पॉटलाइट सर्च खोलने के लिए कमांड + स्पेसबार दबाएं, टाइप करें सफारी, और रिटर्न दबाएं।
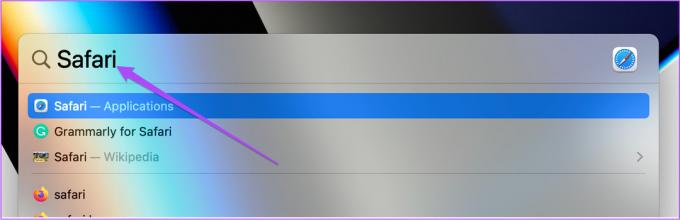
चरण दो: ऊपरी-बाएँ कोने में सफारी टैब पर क्लिक करें।

चरण 3: चयनित वरीयताएँ।

चरण 4: एक्सटेंशन टैब पर क्लिक करें।

आपके सभी सफारी एक्सटेंशन विंडो में दिखाई देंगे।
चरण 5: उस एक्सटेंशन पर क्लिक करें जिसे आप हटाना चाहते हैं।
चरण 6: एक्सटेंशन नाम के नीचे अनइंस्टॉल पर क्लिक करें। फिर खिड़की बंद कर दें।

चरण 7: YouTube को एक अलग टैब में खोलें और जांचें कि क्या उस एक्सटेंशन को हटाने से समस्या को हल करने में मदद मिली है।
यदि नहीं, तो यह जांचने के लिए समान चरणों को दोहराएं कि कौन सा एक्सटेंशन दोषपूर्ण है।
Mac पर Chrome से ब्राउज़र एक्सटेंशन निकालें
स्टेप 1: स्पॉटलाइट सर्च खोलने के लिए कमांड + स्पेसबार दबाएं, टाइप करें क्रोम, और रिटर्न दबाएं।
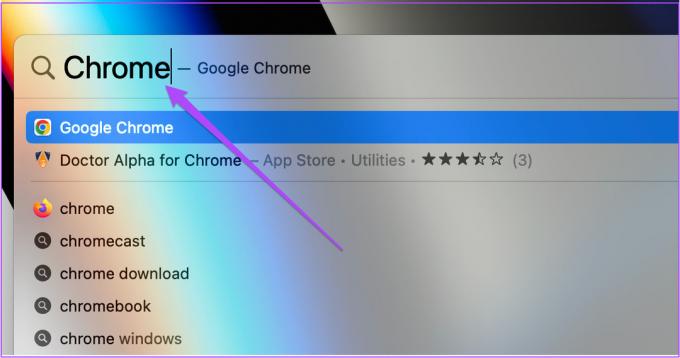
चरण दो: ऊपरी दाएं कोने में एक्सटेंशन आइकन पर क्लिक करें।

चरण 3: एक्सटेंशन प्रबंधित करें चुनें.

चरण 4: सभी इंस्टॉल किए गए एक्सटेंशन दिखाने के लिए पेज खुलने के बाद, पर चयन करें और इसके नाम के नीचे निकालें पर क्लिक करें।

एक नए टैब में YouTube खोलें और जांचें कि क्या एक्सटेंशन हटाने से समस्या हल हो जाती है। यदि आप और एक्सटेंशन निकालना चाहते हैं तो चरणों को दोहराएं।
Mac पर Firefox से ब्राउज़र एक्सटेंशन हटाएं
स्टेप 1: स्पॉटलाइट सर्च खोलने के लिए कमांड + स्पेसबार दबाएं, टाइप करें फ़ायर्फ़ॉक्स, और रिटर्न दबाएं।
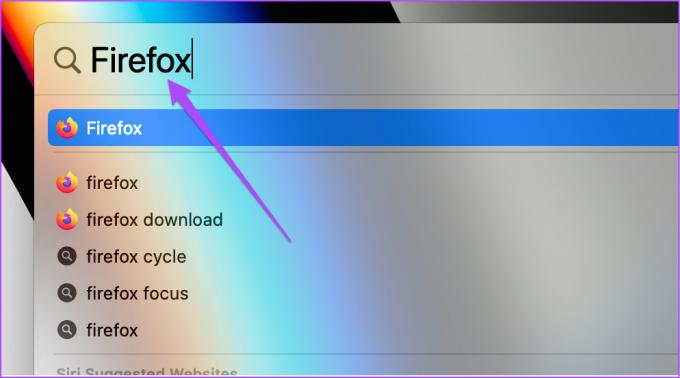
चरण दो: ऊपरी दाएं कोने में सेटिंग आइकन पर क्लिक करें।

चरण 3: ड्रॉप-डाउन मेनू से मैनेज मोर सेटिंग्स पर क्लिक करें।

चरण 4: सेटिंग पृष्ठ में, नीचे स्क्रॉल करें और भाषाएँ और प्रकटन देखें।

चरण 5: एक्सटेंशन और थीम पर क्लिक करें।

चरण 6: दाएँ मेनू से एक्सटेंशन चुनें.

चरण 7: एक बार जब आप सभी इंस्टॉल किए गए एक्सटेंशन देख लें, तो उसे चुनें जिसे आप हटाना चाहते हैं।
चरण 8: नीले टॉगल के साथ तीन बिंदुओं पर क्लिक करें।

चरण 9: हटाएं चुनें.

चरण 10: एक नया टैब खोलें, यहां जाएं youtube.com और जांचें कि क्या समस्या हल हो गई है।
5. सफारी में DNS प्रीफेचिंग अक्षम करें
डीएनएस प्रीफेचिंग सफारी में वेब पेज लोड करने की गति को बढ़ाने के लिए है। एक बार जब आप किसी वेबसाइट का प्रारंभिक पृष्ठ खोलते हैं, तो यह सुविधा सफारी को आपके द्वारा खोलने से पहले ही उस वेबपेज के सभी लिंक को स्कैन करने की अनुमति देगी। एक बार सफारी उन लिंक के डोमेन नामों को उनके आईपी पते के साथ हल कर लेती है, तो वे लिंक जल्दी से खुल जाएंगे। लेकिन कभी-कभी, DNS प्रीफ़ेचिंग के कारण धीमा प्रदर्शन, आंशिक रूप से लोड किए गए पृष्ठ और अन्य वेबपृष्ठ त्रुटियां होती हैं।
इस YouTube समस्या को रोकने के लिए, आप अपने Mac पर Safari में इस सुविधा को अक्षम करने का प्रयास कर सकते हैं। ऐसे।
स्टेप 1: स्पॉटलाइट सर्च खोलने के लिए कमांड + स्पेसबार दबाएं, टाइप करें टर्मिनल, और रिटर्न दबाएं।

चरण दो: टर्मिनल ऐप खुलने के बाद, निम्नलिखित कोड दर्ज करें:
डिफ़ॉल्ट सही com.apple.safari WebKitDNSPrefetchingसक्षम -बूलियन असत्य

चरण 3: रिटर्न दबाएं और टर्मिनल विंडो बंद करें।
सफारी को फिर से खोलें और YouTube साइट को यह जांचने के लिए लॉन्च करें कि क्या यह समस्या हल करता है।
6. Mac पर ब्राउज़र अपडेट करें
आपका अंतिम उपाय अपने ब्राउज़र के संस्करण को अपडेट करना है। यह एक बग-मुक्त अनुभव सुनिश्चित करेगा और विशेष रूप से अनुशंसित है यदि आपने इसे कुछ समय में नहीं किया है। इन कदमों का अनुसरण करें।
सफारी अपडेट करें
सफारी के संस्करण को अपडेट करने के लिए, आपको मैकोज़ अपडेट की जांच करनी होगी। इन कदमों का अनुसरण करें।
स्टेप 1: ऊपरी-बाएँ कोने में Apple लोगो पर क्लिक करें।

चरण दो: ड्रॉप-डाउन मेनू से इस मैक के बारे में चुनें।

चरण 3: सॉफ्टवेयर अपडेट पर क्लिक करें। यदि कोई अपडेट उपलब्ध है, तो उसे अपने मैक पर डाउनलोड और इंस्टॉल करें।

चरण 4: एक बार जब आपका मैक मैकओएस अपडेट को स्थापित करने के बाद पुनरारंभ होता है, तो सफारी खोलें और जांचें कि क्या समस्या हल हो गई है।
Mac पर Google Chrome अपडेट करें
स्टेप 1: लॉन्चपैड पर क्लिक करें।
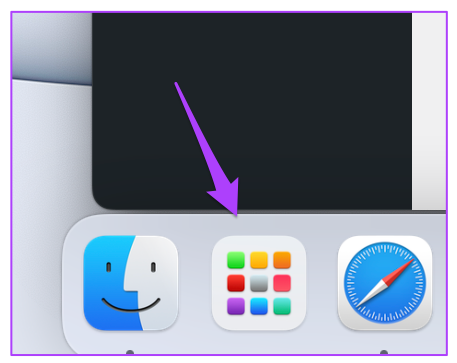
चरण दो: क्रोम पर क्लिक करें।

चरण 3: टॉप-राइट कॉर्नर में तीन डॉट्स पर क्लिक करें।
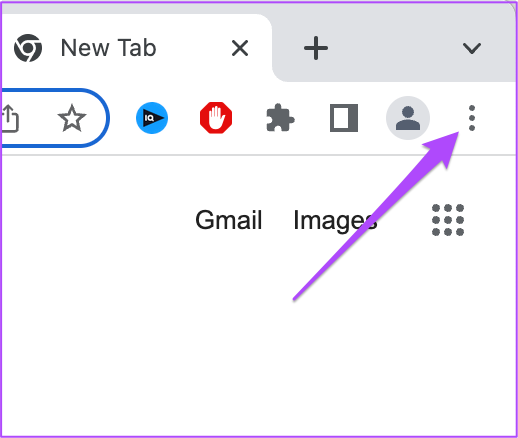
चरण 4: विकल्पों की सूची से सहायता का चयन करें।

चरण 5: क्रोम के बारे में क्लिक करें।

पेज लोड होने के बाद क्रोम अपने आप अपडेट की जांच करेगा।
चरण 6: यदि आपको कोई अपडेट दिखाई देता है, तो उसे इंस्टॉल करने के लिए रीलॉन्च पर क्लिक करें।

Google Chrome के फिर से खुलने के बाद, YouTube साइट पर जाएं और जांचें कि क्या यह आपको स्वचालित रूप से साइन इन करती है।
Mac पर Firefox अपडेट करें
स्टेप 1: फ़ायरफ़ॉक्स खोलें।

चरण दो: ऊपरी दाएं कोने में हैमबर्गर मेनू आइकन पर क्लिक करें।

चरण 3: सेटिंग्स पर क्लिक करें।

चरण 4: सेटिंग टैब में, नीचे स्क्रॉल करें और 'फ़ायरफ़ॉक्स अपडेट' टैब देखें।

चरण 5: अपडेट के लिए चेक पर क्लिक करें।
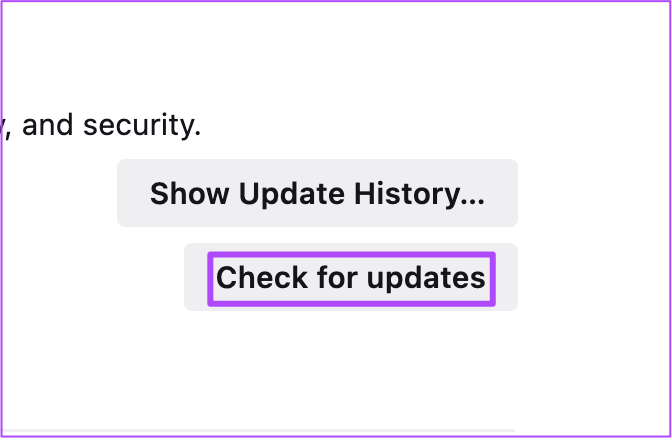
चरण 6: यदि कोई अपडेट उपलब्ध है, तो उसे डाउनलोड और इंस्टॉल करें।
YouTube साइट को एक नए टैब में खोलें, यदि आवश्यक हो तो फिर से साइन-इन करें और जांचें कि क्या समस्या बनी रहती है।
YouTube पर अपने पसंदीदा वीडियो का आनंद लें
इस तरह आप YouTube से लॉग आउट होने से रोक सकते हैं। मंच अब एचडीआर और डॉल्बी विजन जैसे सामग्री प्रारूपों का समर्थन करता है। यदि आपके पास आवश्यक ऑडियो सेटअप है तो आप YouTube पर Dolby Atmos में सामग्री का आनंद भी ले सकते हैं।
अंतिम बार 15 जून, 2022 को अपडेट किया गया
उपरोक्त लेख में सहबद्ध लिंक हो सकते हैं जो गाइडिंग टेक का समर्थन करने में मदद करते हैं। हालांकि, यह हमारी संपादकीय अखंडता को प्रभावित नहीं करता है। सामग्री निष्पक्ष और प्रामाणिक रहती है।


