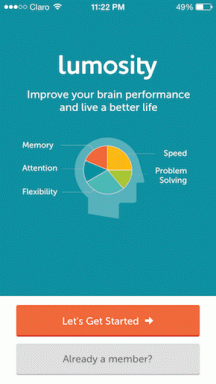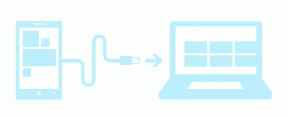NVIDIA ओवरले को ठीक करें जो विंडोज 10 पर काम नहीं कर रहा है
अनेक वस्तुओं का संग्रह / / June 15, 2022

इस तकनीकी युग में एक गेमर होने के नाते आपको निरंतर स्ट्रीमिंग के लिए उन्नत उपकरणों की आवश्यकता है। आवश्यक ग्राफिक्स ड्राइवर या NVIDIA GPU द्वारा प्रदान किए गए वरदानों में से एक इन-गेम ओवरले है। कल्पना कीजिए कि जब आप अपने दर्शकों के लिए खेल के सबसे कठिन स्तर को स्ट्रीम करने का प्रयास कर रहे हों तो NVIDIA ओवरले काम नहीं कर रहा है। यद्यपि आप खेल के अंतिम स्तर पर पहुंच गए हैं, आप अपने प्रशंसकों को जीत के क्षण को स्ट्रीम करने में सक्षम नहीं हो सकते हैं क्योंकि सबसे विश्वसनीय फ़ंक्शन विफल हो जाता है। दूसरे शब्दों में, इन गेम ओवरले काम नहीं कर रहा है जो उस शोकेस में बाधा डालेगा जिसे आप अपने दर्शकों के लिए स्ट्रीम करने की योजना बना रहे थे। समस्या को पूरी तरह से ठीक करने के लिए, इस आलेख में सूचीबद्ध विभिन्न विधियां हैं। यह लेख आपके पर काम नहीं कर रहे GeForce अनुभव ओवरले को हल करने के तरीकों की व्याख्या करेगा पीसी और आप स्ट्रीमिंग के लिए NVIDIA ग्राफ़िक्स कार्ड के ओवरले फ़ंक्शन का आसानी से उपयोग कर सकते हैं उद्देश्य।

अंतर्वस्तु
- NVIDIA ओवरले को कैसे ठीक करें विंडोज 10 पर काम नहीं कर रहा है
- विधि 1: मूल समस्या निवारण के तरीके
- विधि 2: GeForce अनुभव क्लाइंट का समस्या निवारण करें
- विधि 3: प्रायोगिक सुविधाओं को सक्षम करें
- विधि 4: NVIDIA तृतीय-पक्ष सेवाओं को अक्षम करें
- विधि 5: NVIDIA GPU पर NVFBC कैप्चर अक्षम करें (यदि लागू हो)
- विधि 6: Spotify सेटिंग्स को संशोधित करें
- विधि 7: मीडिया फ़ीचर पैक स्थापित करें (Windows N के लिए)
NVIDIA ओवरले को कैसे ठीक करें विंडोज 10 पर काम नहीं कर रहा है
उन कारणों की सूची जिनके लिए NVIDIA GeForce अनुभव क्लाइंट का इन-गेम ओवरले फ़ंक्शन काम नहीं कर सकता है, इस खंड में दिया गया है। इसलिए, यदि आप ओवरले फ़ंक्शन का उपयोग करने में किसी समस्या का सामना कर रहे हैं, तो आप समस्या के कारणों की अच्छी समझ रखने के लिए इस अनुभाग का उपयोग कर सकते हैं।
- दोषपूर्ण NVIDIA ग्राफिक्स ड्राइवर- आपके पीसी पर एक भ्रष्ट या पुराना NVIDIA ग्राफ़िक्स ड्राइवर ओवरले फ़ंक्शन को गेम पर काम करने की अनुमति नहीं दे सकता है।
- आपके पीसी पर आउटडेटेड विंडोज- यदि आपके पीसी पर विंडोज पुराना हो गया है तो ओवरले फ़ंक्शन अक्षम हो सकता है।
- प्रशासक विशेषाधिकार प्रदान नहीं करना- गेम ऐप्स पर ओवरले फ़ंक्शंस का उपयोग करने के लिए व्यवस्थापकीय विशेषाधिकार आवश्यक हैं। यदि आपने GeForce अनुभव क्लाइंट को प्रशासनिक अधिकार नहीं दिए हैं, तो हो सकता है कि आप ओवरले फ़ंक्शन का उपयोग करने में सक्षम न हों।
- GeForce अनुभव क्लाइंट में अक्षम प्रायोगिक सेटिंग्स- यदि GeForce अनुभव क्लाइंट में प्रायोगिक सेटिंग्स अक्षम हैं, तो NVIDIA ओवरले के काम न करने की समस्या उत्पन्न हो सकती है।
- आपके पीसी पर NVIDIA तृतीय-पक्ष सेवाएँ- NVIDIA GeForce अनुभव क्लाइंट की तृतीय-पक्ष सेवाएं पीसी के कामकाज को बाधित कर सकती हैं और आप किसी भी गेम ऐप पर ओवरले फ़ंक्शन का उपयोग करने में सक्षम नहीं हो सकते हैं।
- आपके पीसी पर स्थापित Microsoft Visual C++ Redistributable पैकेज के साथ समस्याएँ- आपके पीसी पर स्थापित Microsoft Visual C++ पुनर्वितरण योग्य पैकेज को अद्यतन करने और काम करने की आवश्यकता है गेम ऐप्स पर ओवरले फ़ंक्शन का उपयोग करने जैसी उन्नत प्रक्रियाओं के लिए आपको पीसी का उपयोग करने की अनुमति देने के लिए शर्त।
- मीडिया फीचर पैक विंडोज एन पीसी पर स्थापित नहीं है- यदि आपके पीसी पर मीडिया फीचर पैक स्थापित नहीं है, तो आप अपने विंडोज एन पीसी पर एनवीआईडीआईए ओवरले के काम नहीं करने की समस्या का अनुभव कर सकते हैं।
- NVIDIA GPU सेटिंग पर NVFBC कैप्चर स्टीम ऐप पर सक्षम है- NVIDIA GPU सेटिंग पर NVFBC कैप्चर, आपके पीसी पर सक्षम हो सकता है। यद्यपि यह आपको स्टीम ऐप पर कैप्चर फ़ंक्शन का उपयोग करने में मदद करता है, हो सकता है कि आप हस्तक्षेप के कारण GeForce अनुभव क्लाइंट के ओवरले फ़ंक्शन का उपयोग करने में सक्षम न हों।
- Spotify ऐप में हार्डवेयर एक्सेलेरेशन और ओवरले सेटिंग्स सक्षम हैं- Spotify ऐप में अतिरिक्त कार्य भी हैं, जो हैं, हार्डवेयर त्वरण और ओवरले। ये पीसी पर आसानी से Spotify ऐप का उपयोग करने में मदद करेंगे, लेकिन NVIDIA ग्राफिक्स कार्ड या इन-गेम ओवरले फ़ंक्शन की नियमित कार्यक्षमता का उपयोग करने में बाधा उत्पन्न करेंगे।
विधि 1: मूल समस्या निवारण के तरीके
किसी भी उन्नत विधियों का उपयोग करके NVIDIA ओवरले काम नहीं कर रहे मुद्दे को हल करने का प्रयास करने से पहले, आप अपने पीसी पर समस्या को ठीक करने के लिए नीचे बताए गए बुनियादी सुधारों को आज़मा सकते हैं।
1. पीसी को पुनरारंभ करें
हो सकता है कि ओवरले फ़ंक्शन पीसी पर किसी गड़बड़ी के कारण अक्षम हो गया हो; आप समस्या को ठीक करने के लिए अपने पीसी को पुनरारंभ कर सकते हैं। दबाएं खिड़कियाँ कुंजी, पर क्लिक करें शक्ति पर बटन प्रारंभ मेनू, और पर क्लिक करें पुनर्प्रारंभ करें अपने पीसी को पुनरारंभ करने के लिए मजबूर करने का विकल्प।

2. विंडोज़ अपडेट करें
यदि आप पुराने विंडोज का उपयोग कर रहे हैं, तो आपको पीसी पर त्रुटि का सामना करना पड़ सकता है। समस्या को ठीक करने के लिए, अपने पीसी पर विंडोज ओएस को अपडेट करने का प्रयास करें। पर लेख पढ़ें विंडोज 10 नवीनतम अपडेट को कैसे डाउनलोड और इंस्टॉल करें.

3. GeForce अनुभव क्लाइंट बंद करें
यदि आपके पीसी पर GeForce अनुभव क्लाइंट के कई उदाहरण खुले हैं, तो आप ओवरले फ़ंक्शन का उपयोग करने में सक्षम नहीं हो सकते हैं। आप टास्क मैनेजर पर ऐप के सभी इंस्टेंस को बंद करने का प्रयास कर सकते हैं और फिर ऐप पर ओवरले को फिर से सक्षम कर सकते हैं। पर लेख देखें बैकग्राउंड ऐप को कैसे बंद करें यहां लिंक का उपयोग करना; GeForce अनुभव क्लाइंट का चयन करें और पर क्लिक करें कार्य का अंत करें समस्या को हल करने के लिए बटन।
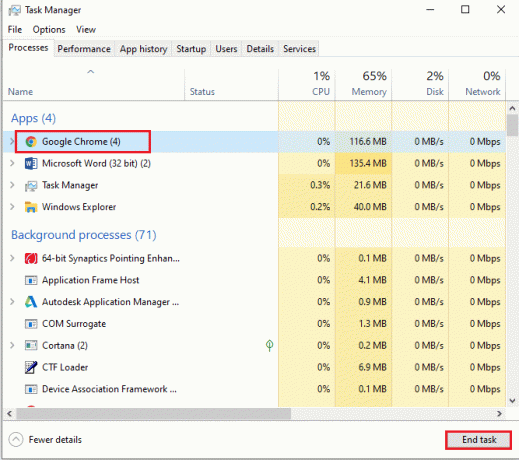
निम्नलिखित समस्या निवारण विधियां पीसी पर कुछ कार्यात्मकताओं के कारण बग को ठीक कर सकती हैं। ये तरीके NVIDIA ओवरले के काम न करने की समस्या को दूर करने में मदद करेंगे और पीसी पर सभी बग्स को साफ करेंगे।
4. ओवरले फ़ंक्शन के कीबोर्ड संयोजन का उपयोग करें
कभी-कभी ओवरले फ़ंक्शन GeForce अनुभव क्लाइंट पर इसे सक्षम करने के पारंपरिक अभ्यास का उपयोग करके काम नहीं कर सकता है। ऐसे मामलों में, हिट करने का प्रयास करें Ctrl+ Shift + Windows + Bचांबियाँ एक साथ और जांचें कि क्या आप गेम पर ओवरले फ़ंक्शन का उपयोग कर सकते हैं।
5. NVIDIA ग्राफिक्स ड्राइवर को अपडेट करें
चूंकि NVIDIA GeForce अनुभव क्लाइंट को गेम ओवरले फ़ंक्शन का उपयोग करने के लिए एक अत्यधिक अद्यतन ग्राफ़िक्स ड्राइवर की आवश्यकता होती है, आपके पीसी पर पुराने ड्राइवर फ़ंक्शन को परेशान कर सकते हैं। पर लेख देखें अपने पीसी पर NVIDIA ग्राफ़िक्स ड्राइवर को कैसे अपडेट करें इस मुद्दे को ठीक करने के लिए।
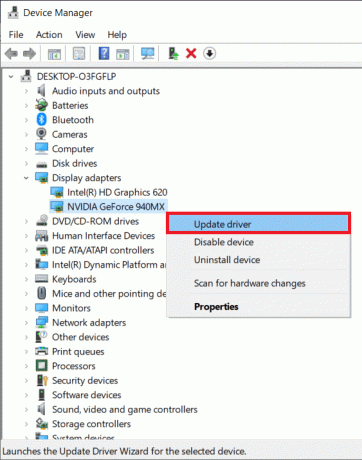
6. Microsoft Visual C++ पुनर्वितरण योग्य पैकेज को सुधारें
Microsoft Visual C++ Redistributable पैकेज आपके पीसी पर दूषित या पुराना हो सकता है और आपको ग्राफ़िक्स ड्राइवर की किसी भी कार्यक्षमता का उपयोग करने की अनुमति नहीं दे सकता है। यदि ऐसा है, तो आप यहां दिए गए लेख का उपयोग कर सकते हैं Microsoft C++ पुनर्वितरण योग्य पैकेज की मरम्मत करें गेम ओवरले के साथ समस्या को ठीक करने के लिए।
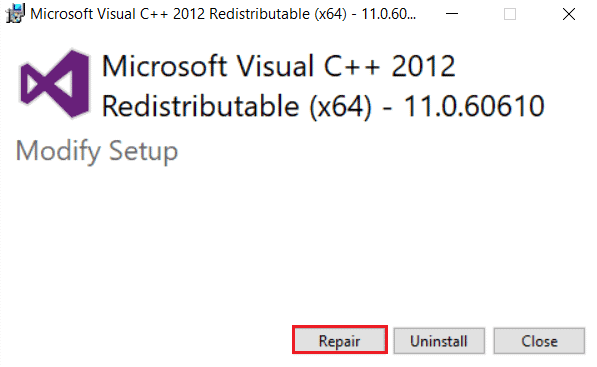
यह भी पढ़ें:फिक्स Geforce अनुभव त्रुटि कोड 0x0003
विधि 2: GeForce अनुभव क्लाइंट का समस्या निवारण करें
इस खंड में वर्णित मूल समस्या निवारण विधियाँ आपको GeForce अनुभव क्लाइंट ऐप पर NVIDIA ओवरले के काम न करने की समस्या को ठीक करने में मदद करेंगी।
1. इनगेम ओवरले सक्षम करें
इन-गेम ओवरले फ़ंक्शन के साथ समस्या का निवारण करने का पहला तरीका यह जांचना है कि फ़ंक्शन आपके पीसी पर सक्षम है या नहीं। विधि पढ़ें GeForce अनुभव क्लाइंट पर इन-गेम ओवरले फ़ंक्शन को कैसे सक्षम करें यहां दिए गए लिंक का उपयोग करके।
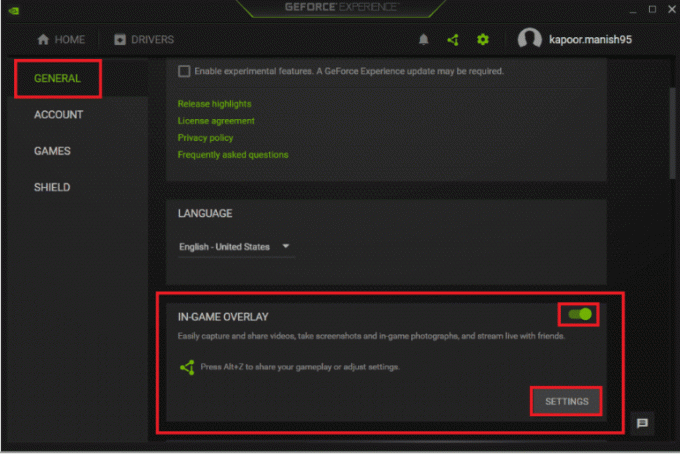
2. एक व्यवस्थापक के रूप में GeForce अनुभव क्लाइंट चलाएँ
GeForce अनुभव क्लाइंट को ऐप पर फ़ंक्शन का उपयोग करने के लिए व्यवस्थापक से अनुमति की आवश्यकता होती है। विधि को पढ़ने के लिए आप लेख का उपयोग कर सकते हैं GeForce अनुभव क्लाइंट को व्यवस्थापक के रूप में चलाएँ अपने पीसी पर इस समस्या को ठीक करने के लिए। फिर आप प्रशासनिक विशेषाधिकार प्रदान करने के बाद ऐप पर इन-गेम ओवरले फ़ंक्शन को सक्षम करने का प्रयास कर सकते हैं।

3. GeForce अनुभव क्लाइंट को पुनर्स्थापित करें
यदि आप अभी भी इन-गेम ओवरले के साथ समस्या को ठीक नहीं कर सकते हैं, तो आप अपने पीसी पर GeForce अनुभव क्लाइंट को अनइंस्टॉल करने और पुनर्स्थापित करने की विधि का प्रयास कर सकते हैं। विधि पढ़ें अपने पीसी पर GeForce अनुभव क्लाइंट को अनइंस्टॉल और पुनर्स्थापित कैसे करें यहां दिए गए लिंक का उपयोग करके इस समस्या को ठीक करने के लिए।

विधि 3: प्रायोगिक सुविधाओं को सक्षम करें
GeForce एक्सपीरियंस क्लाइंट ऐप पर प्रयोगात्मक सुविधाएं उन अपडेट और सुविधाओं तक पहुंच प्रदान करती हैं जो सभी उपयोगकर्ताओं के लिए जारी नहीं की जाती हैं। यदि आपके पीसी पर प्रायोगिक सुविधाओं को सक्षम नहीं किया गया है तो एनवीआईडीआईए ओवरले काम नहीं कर रहा है।
1. के लिए खोजें GeForce अनुभव खोज बार में और अपने पीसी पर ऐप लॉन्च करने के लिए ऐप परिणाम पर क्लिक करें।
2. पर क्लिक करें समायोजन GeForce अनुभव की होम स्क्रीन पर बटन।

3. पर क्लिक करें सामान्य विंडो के बाएँ फलक पर टैब करें और जाँचें प्रयोग की अनुमति देंविशेषताएँ विकल्प। में GeForce अनुभव अद्यतन की आवश्यकता हो सकती है के बारे में खिड़की का खंड।

यह भी पढ़ें:GeForce अनुभव में गेम को मैन्युअल रूप से कैसे जोड़ें
विधि 4: NVIDIA तृतीय-पक्ष सेवाओं को अक्षम करें
आपके पीसी पर NVIDIA ग्राफ़िक्स कार्ड की तृतीय-पक्ष सेवाएँ NVIDIA ओवरले के काम न करने की समस्या का कारण बन सकती हैं। इस समस्या को ठीक करने के लिए, आप इस खंड में दिए गए चरणों का उपयोग करके पीसी पर सभी तृतीय-पक्ष सेवाओं को अक्षम करने का प्रयास कर सकते हैं।
1. दबाएं विंडोज़ कुंजी, प्रकार व्यवस्थाविन्यास, और क्लिक करें खुला हुआ.

2. पर नेविगेट करें सेवाएं टैब, विकल्प चुनें सभी माइक्रोसॉफ्ट सेवाओं को छिपाएँ, सभी NVIDIA सेवाओं का चयन करें और पर क्लिक करें आवेदन करना तथा ठीक है बटन।
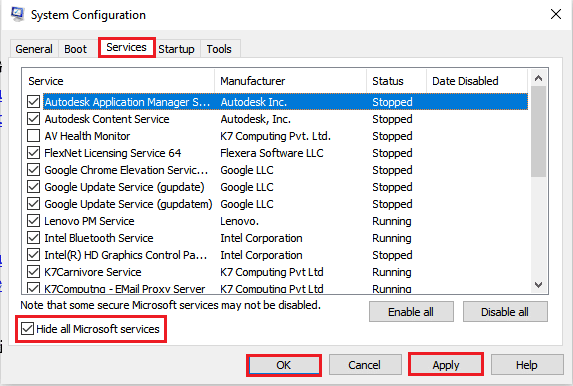
3. पर क्लिक करें पुनर्प्रारंभ करें परिवर्तनों को सहेजने के लिए अपने पीसी को पुनरारंभ करने के लिए बटन।
टिप्पणी: आप सेवा विंडो से बिना पुनरारंभ किए पर क्लिक करके बाहर निकल सकते हैं पुनरारंभ किए बिना बाहर निकलें बटन।
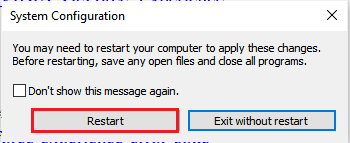
विधि 5: NVIDIA GPU पर NVFBC कैप्चर अक्षम करें (यदि लागू हो)
NVIDIA GPU सेटिंग पर NVFBC कैप्चर आपको स्टीम ऐप पर खेले जाने वाले गेम को कैप्चर करने के लिए NVIDIA GPU का उपयोग करने की अनुमति देता है। हालाँकि, जब आपके पीसी पर यह फ़ंक्शन सक्षम होता है, तो आपको NVIDIA ओवरले के काम नहीं करने की समस्या का सामना करना पड़ सकता है, क्योंकि दोनों कार्य एक दूसरे के साथ हस्तक्षेप करते हैं।
1. मारो विंडोज़ कुंजी, प्रकार भाप और क्लिक करें खुला हुआ.

2. पर क्लिक करें भाप होम पेज के शीर्ष पर टैब पर क्लिक करें और पर क्लिक करें समायोजन प्रदर्शित सूची में टैब।
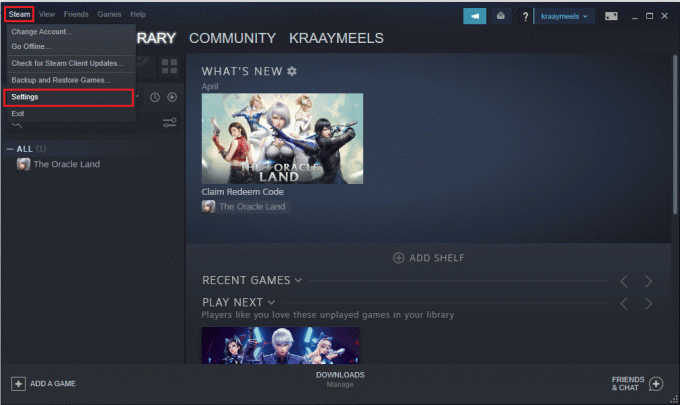
3. पर क्लिक करें इन-होम स्ट्रीमिंग विंडो के बाएँ फलक पर टैब, सेटिंग का चयन करें NVIDIA GPU पर NVFBC कैप्चर का उपयोग करें में उन्नत होस्ट विकल्प अनुभाग, और पर क्लिक करें ठीक है बटन।
4. बंद करो भाप ऐप और जांचें कि क्या GeForce अनुभव क्लाइंट आपके पीसी पर ओवरले विकल्प के साथ काम करता है।
यह भी पढ़ें: फिक्स GeForce अनुभव विंडोज 10 में नहीं खुलेगा
विधि 6: Spotify सेटिंग्स को संशोधित करें
Spotify ऐप में अतिरिक्त सेटिंग्स सक्षम हैं जो स्ट्रीमिंग उद्देश्यों के लिए Spotify ऐप का उपयोग करने में मदद करती हैं। इन अतिरिक्त सेटिंग्स के कारण पीसी पर एनवीआईडीआईए ओवरले काम नहीं कर रहा है क्योंकि दो सेटिंग्स एक दूसरे के साथ हस्तक्षेप करती हैं।
1. मारो विंडोज़ कुंजी, प्रकार Spotify, और क्लिक करें खुला हुआ.

2. पर क्लिक करें तीन क्षैतिज बिंदु होम पेज के ऊपरी-बाएँ कोने पर, कर्सर को पर ले जाएँ संपादन करना सूची पर टैब करें, और पर क्लिक करें पसंद आसन्न मेनू पर टैब।

3. में समायोजन स्क्रीन, टॉगल बंद सेटिंग मीडिया कुंजियों का उपयोग करते समय डेस्कटॉप ओवरले दिखाएं में दिखाना प्रदर्शन ओवरले को बंद करने के लिए अनुभाग।
टिप्पणी: Spotify ऐप पर डिस्प्ले ओवरले बंद होने के बाद, आप NVIDIA GPU के इन-गेम ओवरले का उपयोग करने में सक्षम होंगे क्योंकि हस्तक्षेप साफ हो गया है।

4. टॉगल बंद विकल्प हार्डवेयर गतिवृद्धि चालू करे में सेटिंग अनुकूलता का खंड समायोजन स्क्रीन।
टिप्पणी: हार्डवेयर त्वरण एक अतिरिक्त विशेषता है जो Spotify ऐप पर प्लेलिस्ट की स्ट्रीमिंग प्रक्रिया में मदद करती है।
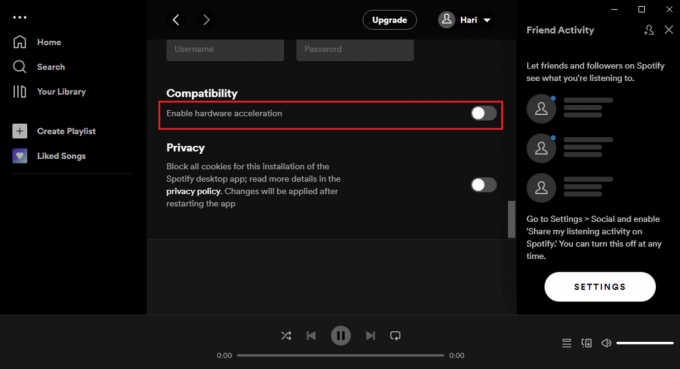
यह भी पढ़ें:GeForce अनुभव के माध्यम से ड्राइवर अद्यतन स्थापित करने में असमर्थ को ठीक करें
विधि 7: मीडिया फ़ीचर पैक स्थापित करें (Windows N के लिए)
विंडोज फीचर पैक को स्थापित करने की विधि विशेष रूप से विंडोज 10 एन उपयोगकर्ताओं के लिए उपयुक्त है। तो कृपया अपने पीसी पर सिस्टम विनिर्देशों की जांच करें इस विधि के साथ आगे बढ़ने से पहले। अपने विंडोज एन पीसी पर विंडोज फीचर पैक को स्थापित करने से NVIDIA ओवरले की समस्या को दूर करने में मदद मिल सकती है जो GeForce अनुभव क्लाइंट पर काम नहीं कर रहा है।
1. दबाएं विंडोज़ कुंजी, प्रकार गूगल क्रोम और क्लिक करें खुला हुआ.
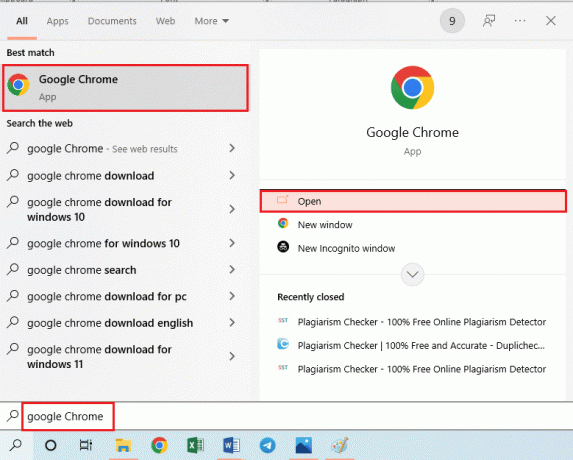
2. की आधिकारिक वेबसाइट खोलें माइक्रोसॉफ्ट मीडिया पैक डाउनलोड पेज।

3. में डाउनलोड अनुभाग, पर क्लिक करें संस्करण चुनें ड्रॉप-डाउन मेनू और विकल्प पर क्लिक करें मीडिया फ़ीचर पैक - संस्करण 1903 (मई 2019) प्रदर्शित सूची में।

4. पर क्लिक करें पुष्टि करें मीडिया फीचर पैक के चयन की पुष्टि करने के लिए अनुभाग पर बटन।
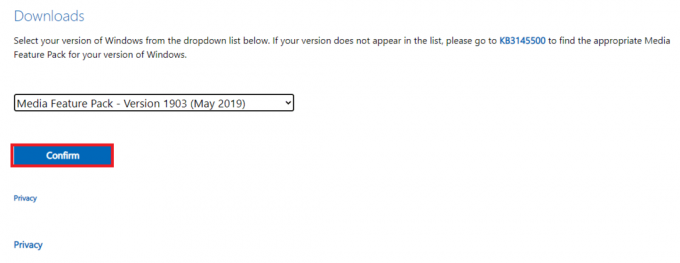
5. पर क्लिक करें 64-बिट डाउनलोड मीडिया फीचर पैक डाउनलोड करने के लिए स्क्रीन पर बटन।
टिप्पणी: यदि पीसी में 32-बिट का विनिर्देशन है, तो पर क्लिक करें 32-बिट डाउनलोड ऐप डाउनलोड करने के लिए बटन।
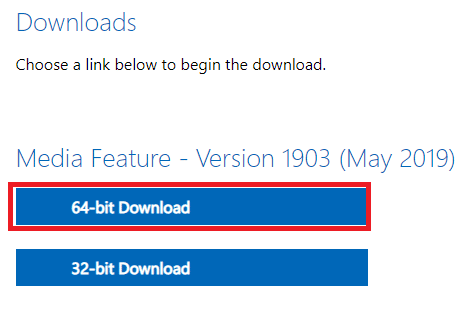
6. डाउनलोड की गई निष्पादन योग्य फ़ाइल चलाएँ और अपने पीसी पर मीडिया फ़ीचर पैक स्थापित करने के लिए ऑन-स्क्रीन निर्देशों का पालन करें।
अनुशंसित:
- फिक्स फ्रंट ऑडियो जैक विंडोज 10 में काम नहीं कर रहा है
- एमएसआई गेमिंग ऐप को ठीक करने के 7 तरीके नहीं खुल रहे हैं
- Windows 10 पर NVIDIA कंटेनर उच्च CPU उपयोग को ठीक करें
- NVIDIA शैडोप्ले को कैसे ठीक करें रिकॉर्डिंग नहीं
लेख का मुख्य उद्देश्य ठीक करने के तरीकों के बारे में विस्तार से बताना है NVIDIA ओवरले काम नहीं कर रहा आपके विंडोज पीसी पर समस्या। यदि आप दोहराए गए परीक्षणों के बाद अपने पीसी पर GeForce अनुभव ओवरले काम नहीं कर रहे हैं, तो आप अपने पीसी पर समस्या को ठीक करने के लिए इस आलेख में बताए गए तरीकों का उपयोग कर सकते हैं। GeForce एक्सपीरियंस क्लाइंट ऐप पर आपके पीसी पर इन गेम ओवरले के काम न करने की समस्या को ठीक करने के लिए अपने पीसी पर सभी तरीकों को लागू करने का प्रयास करें। कृपया हमें NVIDIA ओवरले मुद्दे पर अपने सुझाव बताएं और नीचे टिप्पणी अनुभाग में अपने प्रश्नों को उठाने के लिए स्वतंत्र महसूस करें।