एक्सबॉक्स वन कंट्रोलर को बेतरतीब ढंग से डिस्कनेक्ट करने के 10 तरीके
अनेक वस्तुओं का संग्रह / / June 18, 2022

Xbox One कंट्रोलर डिस्कनेक्ट करना एक ऐसी समस्या है जिसे कोई भी गेमर अनुभव नहीं करना चाहेगा। संगतता के कारण, नियंत्रक का उपयोग कंप्यूटर पर गेम खेलने के लिए भी किया जाता है; इसलिए आप अनुभव कर सकते हैं कि Xbox One नियंत्रक बेतरतीब ढंग से पीसी समस्या को डिस्कनेक्ट करता है। Xbox One कंट्रोलर को ठीक करने के तरीके बेतरतीब ढंग से डिस्कनेक्ट हो जाते हैं, इस आलेख में गेमिंग कंसोल और विंडोज 10 पीसी दोनों पर विस्तृत किया गया है।
से संबंधित मुद्दे के कारण एक्सबॉक्स नियंत्रक नीचे सूचीबद्ध हैं:
- ड्रेन बैटरी- हो सकता है कि Xbox कंट्रोलर की बैटरी खत्म हो गई हो और वह काम न करे।
- नियंत्रक कंसोल से दूर है- नियंत्रक इसे सीमा से बाहर करने के लिए कंसोल से दूर स्थान पर हो सकता है।
- कई नियंत्रक कंसोल से जुड़े होते हैं- कंसोल आपको एक ही समय में अधिकतम 4 नियंत्रकों से कनेक्ट करने की अनुमति देता है। इस प्रकार, यदि सीमा पार हो गई है, तो आप नियंत्रक का उपयोग करने में सक्षम नहीं हो सकते हैं।
- आउटडेटेड Xbox कंट्रोलर फर्मवेयर- नियंत्रक फर्मवेयर पुराना हो सकता है और नियंत्रक पर गड़बड़ियां पैदा कर सकता है।

अंतर्वस्तु
- एक्सबॉक्स वन कंट्रोलर को बेतरतीब ढंग से डिस्कनेक्ट करने के 10 तरीके
- विधि 1: मूल समस्या निवारण के तरीके
- विधि 2: DS4Windows ऐप डाउनलोड करें।
- विधि 3: डिवाइस एसोसिएशन सेवा अक्षम करें
- विधि 4: छिपे हुए एडेप्टर को पुनर्स्थापित करें (Xbox 360 के लिए)
- विधि 5: ग्राफिक्स कार्ड संशोधन (NVIDIA GPU के लिए)
- विधि 6: डिवाइस मैनेजर में Xbox नियंत्रक सेटिंग्स को संशोधित करें।
- विधि 7: Xbox सहायक ऐप के माध्यम से Xbox नियंत्रक को अपडेट करें
- विधि 8: Xbox नियंत्रक को गेमिंग कंसोल से पुन: कनेक्ट करें
- विधि 9: Xbox गेमिंग कंसोल को अपडेट करें
- विधि 10: Xbox गेमिंग कंसोल को रीसेट करें
एक्सबॉक्स वन कंट्रोलर को बेतरतीब ढंग से डिस्कनेक्ट करने के 10 तरीके
यदि आप नियंत्रक का उपयोग कर रहे हैं अपने विंडोज पीसी पर, Xbox One नियंत्रक डिस्कनेक्ट करने की समस्या निम्न कारणों से हो सकती है:
- आउटडेटेड जीपीयू ड्राइवर- यदि NVIDIA GPU ड्राइवर पुराना है, तो आप अपने पीसी पर नियंत्रक का उपयोग करने में सक्षम नहीं हो सकते हैं।
- डिवाइस एसोसिएशन सेवा के साथ एक समस्या- आपके विंडोज पीसी पर डिवाइस एसोसिएशन सेवा आपको कंट्रोलर का उपयोग करने से बाधित कर सकती है।
- पावर प्रबंधन कॉन्फ़िगरेशन के साथ कोई समस्या- आपके नियंत्रक पर सक्षम पावर-बचत मोड आपको नियंत्रक का उपयोग करने से रोक सकता है।
- Xbox 360 के लिए छिपे हुए एडेप्टर- Xbox 360 के लिए छिपे हुए एडेप्टर नियंत्रक के साथ कोई समस्या लागू कर सकते हैं।
अन्य कारणों से जिसके लिए Xbox One नियंत्रक के बेतरतीब ढंग से डिस्कनेक्ट करने की समस्या हो सकती है, नीचे वर्णित है:
- Xbox एक्सेसरीज़ ऐप गुम है- Xbox सहायक ऐप Xbox नियंत्रक के संचालन के लिए एक आवश्यकता है, इसलिए अनुपलब्ध ऐप इस समस्या का कारण हो सकता है।
- एकाधिक ब्लूटूथ रिसीवर- यदि आप अपने पीसी पर एकीकृत ब्लूटूथ के साथ एक अतिरिक्त तृतीय-पक्ष ब्लूटूथ रिसीवर का उपयोग कर रहे हैं, तो आप इस समस्या का अनुभव कर सकते हैं।
- कंट्रोलर पर रैंडम बग- नियंत्रक पर एक यादृच्छिक बग हो सकता है और यह आपको नियंत्रक का उपयोग करने की अनुमति नहीं दे सकता है।
विधि 1: मूल समस्या निवारण के तरीके
यह खंड मूल समस्या निवारण विधियों को सूचीबद्ध करता है जिन्हें Xbox One नियंत्रक डिस्कनेक्टिंग समस्या को ठीक करने के लिए किया जा सकता है।
1. Xbox नियंत्रक को गेमिंग कंसोल के करीब ले जाएं
यदि आप Xbox नियंत्रक का उपयोग दूर से और गेमिंग कंसोल से दूर कर रहे हैं, तो आप गेम खेलने के लिए Xbox नियंत्रक का उपयोग करने में सक्षम नहीं हो सकते हैं।
- सुनिश्चित करें कि वायरलेस Xbox नियंत्रक है नज़दीकी सीमा में गेमिंग कंसोल के लिए क्योंकि ब्लूटूथ डिस्कनेक्शन के कारण डिवाइस डिस्कनेक्ट हो सकता है।
- साथ ही, सुनिश्चित करें कि Xbox नियंत्रक है सामने के चेहरे का सामना करना पड़ रहा है गेमिंग कंसोल का और कंसोल के अनुरूप है।

2. अन्य उपकरणों से हस्तक्षेप निकालें
- यदि Xbox कंसोल के पास कई वायरलेस डिवाइस हैं, तो आप Xbox नियंत्रक का उपयोग करने में सक्षम नहीं हो सकते हैं। इस मामले में, आपको स्थानांतरित करने की आवश्यकता है वायरलेस डिवाइस जैसे माइक्रोवेव, कॉर्डलेस फोन, वायरलेस राउटर, लैपटॉप, आदि। हस्तक्षेप से बचने के लिए सीमा में।
- यदि कोई है धातु के दरवाजे जैसे भौतिक अवरोध, या अलमारियों, सीमा में, आप Xbox नियंत्रक का उपयोग करने में सक्षम नहीं हो सकते हैं। इस स्थिति में, Xbox नियंत्रक को ज़मीन पर रखने का प्रयास करें और फिर नियंत्रक को कनेक्ट करें।
- Xbox 360 जैसे Xbox कंसोल कर सकते हैं 4 Xbox नियंत्रकों तक स्वीकार करें एक ही समय में। सुनिश्चित करें कि जिस Xbox नियंत्रक को आप Xbox कंसोल से कनेक्ट करने का प्रयास कर रहे हैं वह इस स्वीकार्य सीमा के भीतर है अर्थात कंसोल से जुड़े अधिकतम 3 Xbox नियंत्रक हैं।
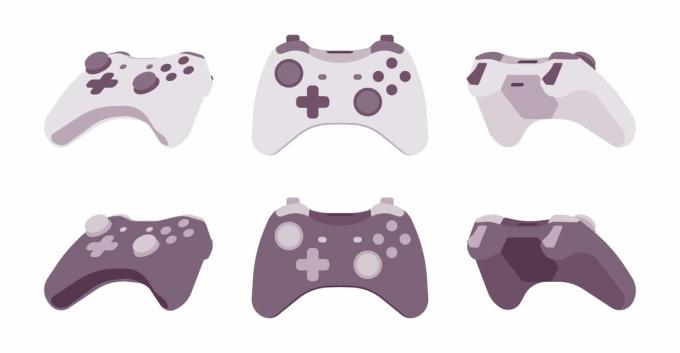
3. इसके बजाय वायर्ड Xbox नियंत्रक का उपयोग करें
- प्रयत्न वायर्ड Xbox नियंत्रक का उपयोग करना वायरलेस Xbox नियंत्रक का उपयोग करने के बजाय रुकावटों को कम कर सकते हैं और डिस्कनेक्शन समस्याओं से बच सकते हैं।
- नियंत्रक को अपने पीसी या कंसोल से कनेक्ट करने के लिए, माइक्रो यूएसबी टाइप-ए कॉर्ड का उपयोग करें क्योंकि इसमें एक उच्च आवृत्ति है जो इससे जुड़े माइक्रो यूएसबी पोर्ट के लिए उपयुक्त है।

4. Xbox गेमिंग कंसोल से सभी स्टोरेज डिवाइस को फिर से प्लग करें
अगर आपके पास कई स्टोरेज डिवाइस हैं या गेमिंग से जुड़ी हार्ड ड्राइव सांत्वना देना,
- Xbox गेमिंग कंसोल को बंद करें और अनप्लग कंसोल से जुड़ी सभी हार्ड ड्राइव।
- प्लग करना गेमिंग कंसोल में सभी हार्ड ड्राइव और फिर इसे चालू करें और चलाएं।
यह भी पढ़ें: Xbox One हेडसेट काम नहीं कर रहा है को ठीक करें
5. Xbox नियंत्रक की बैटरियों को बदलें
बैटरी संकेतक देखें होम स्क्रीन पर और सत्यापित करें कि नियंत्रक के संचालन के लिए बैटरी की शक्ति पर्याप्त है या नहीं।

- अगर बैटरी का स्तर नीचे है, बैटरी बदलें उक्त मुद्दे को ठीक करने के लिए नियंत्रक पर।
- यह सलाह दी जाती है कि एए डिस्पोजेबल बैटरी का उपयोग करें रिचार्जेबल बैटरी के विपरीत।

6. पुनरारंभ करें या पावर साइकिल Xbox One गेमिंग कंसोल
Xbox One नियंत्रक पर पावर चक्र विकल्प आपको Xbox One कंसोल पर सभी समस्याओं को बलपूर्वक पुनरारंभ करके ठीक करने देगा।
- Xbox बटन को देर तक दबाएं लगभग 10 सेकंड के लिए Xbox One गेमिंग कंसोल के सामने वाले हिस्से पर।

- कंसोल को चालू करने के लिए Xbox One कंसोल पर फिर से Xbox बटन दबाएं।
- अपने Xbox नियंत्रक को कंसोल से कनेक्ट करें और जांचें कि क्या समस्या हल हो गई है।
7. विंडोज 10 पीसी पर एकीकृत ब्लूटूथ रिसीवर को अक्षम करें
यदि आपको Xbox One नियंत्रक का उपयोग करने में कोई समस्या हो रही है, तो आप पीसी पर एकीकृत ब्लूटूथ को अक्षम करने का प्रयास कर सकते हैं।
1. दबाएं खिड़कियाँ कुंजी, और पर क्लिक करें समायोजन चिह्न।

2. पर क्लिक करें उपकरण प्रदर्शित मेनू में विकल्प।

3. पर क्लिक करें ब्लूटूथ और अन्य डिवाइस टैब और टॉगल बंद विकल्प ब्लूटूथ एकीकृत ब्लूटूथ को अक्षम करने के लिए प्रदर्शित स्क्रीन पर।

8. दूसरे Xbox नियंत्रक पर स्विच करें
यदि आपके पास Xbox गेमिंग कंसोल के लिए एकाधिक Xbox नियंत्रक हैं, तो आप Xbox कंसोल का उपयोग करने के लिए किसी अन्य Xbox नियंत्रक का उपयोग करने का प्रयास कर सकते हैं।
- यदि अन्य Xbox नियंत्रक काम कर रहा है, तो समस्या उस Xbox नियंत्रक के साथ है जिसका आप उपयोग कर रहे थे।
- अन्यथा, समस्या Xbox गेमिंग कंसोल के साथ हो सकती है जिसे एक तकनीशियन द्वारा सेवित करने की आवश्यकता होती है।
यह भी पढ़ें: विंडोज 11 में एक्सबॉक्स गेम बार को डिसेबल कैसे करें?
9. पीसी पर स्टीम क्लाइंट बंद करें
यदि आपने पीसी गेम खेलने के लिए Xbox कंट्रोलर को कनेक्ट किया है, तो हो सकता है कि आप कंट्रोलर का उपयोग करने में सक्षम न हों स्टीम क्लाइंट चल रहा है पृष्ठभूमि में। इसे ठीक करने के लिए,
1. लॉन्च करें कार्य प्रबंधक दबाने से Ctrl + Shift + Esc कुंजियाँ.
2. को चुनिए स्टीम क्लाइंट बूटस्ट्रैपर सूची में ऐप।
3. उस पर राइट-क्लिक करें और चुनें कार्य का अंत करें जैसा कि नीचे दर्शाया गया है।

4. यदि आपने स्थापित किया है ओकुलस होम अपने पीसी पर, आपको इसे इसी तरह बंद करने की आवश्यकता है।
विधि 2: DS4Windows ऐप डाउनलोड करें
यदि आप विंडोज के पुराने संस्करण का उपयोग कर रहे हैं, तो आप अपने पीसी की समस्या पर एक्सबॉक्स वन कंट्रोलर को डिस्कनेक्ट करने के लिए DS4Windows ऐप इंस्टॉल करने का प्रयास कर सकते हैं।
1. लॉन्च करें गूगल क्रोम दिखाए गए अनुसार अपने पीसी पर सर्च बार का उपयोग करके ऐप।
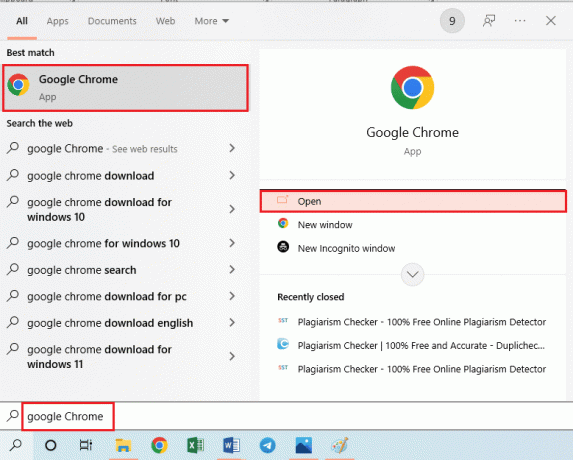
2. खोलें DS4Windows वेबपेज और पर क्लिक करें डाउनलोड स्क्रीन पर बटन।
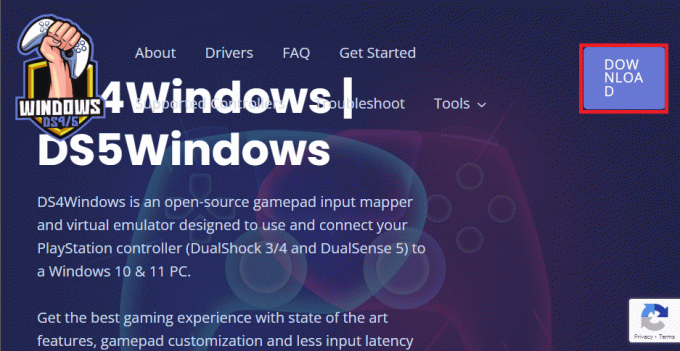
3. चलाएँ डाउनलोड की गई फ़ाइल और लॉन्च करें DS4Windows अपने पीसी पर ऐप। यह नियंत्रक इनपुट से पीसी में Xbox 360 नियंत्रक के रूप में इनपुट दर्ज करेगा।
विधि 3: डिवाइस एसोसिएशन सेवा अक्षम करें
यदि आपके पीसी पर डिवाइस एसोसिएशन सेवा सक्षम है, तो Xbox One कंट्रोलर डिस्कनेक्टिंग समस्या हो सकती है।
1. लॉन्च करें सेवाएं ऐप को विंडोज सर्च बार में टाइप करके और पर क्लिक करके खुला हुआ.
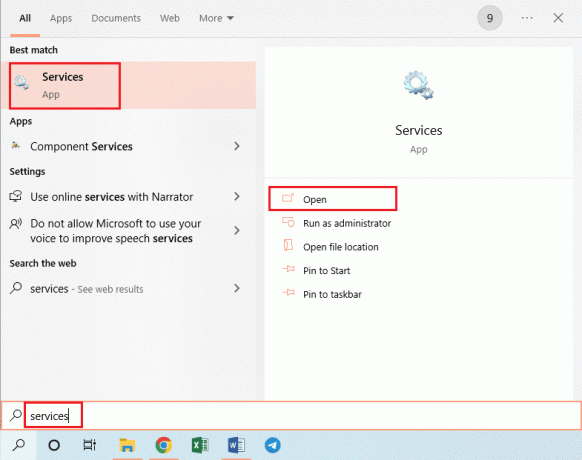
2. को चुनिए डिवाइस एसोसिएशन सेवा सूची में और पर क्लिक करें बंद करो यह सेवा बाएं फलक में विकल्प जैसा कि हाइलाइट किया गया है।

यह भी पढ़ें:Xbox पर उच्च पैकेट हानि को ठीक करें
विधि 4: छिपे हुए एडेप्टर को पुनर्स्थापित करें (Xbox 360 के लिए)
यदि आप Xbox 360 नियंत्रक का उपयोग कर रहे हैं, तो Xbox One नियंत्रक को बेतरतीब ढंग से समस्या को ठीक करने के लिए छिपे हुए एडेप्टर को अनइंस्टॉल करने की आवश्यकता है।
1. लॉन्च करें डिवाइस मैनेजर ऐप जैसा दिखाया गया है।

2. पर क्लिक करें राय > छिपे हुए डिवाइस दिखाएं जैसा दिखाया गया है।
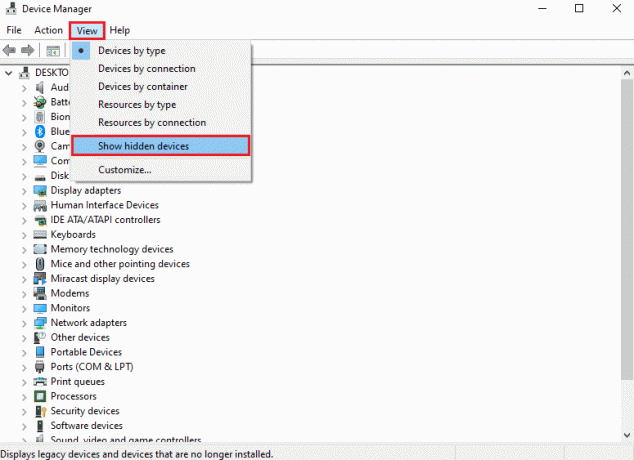
3. दाएँ क्लिक करें Xbox 360 वायरलेस एडेप्टर और क्लिक करें डिवाइस अनइंस्टॉल करें एडेप्टर को अनइंस्टॉल करने का विकल्प।

4. पुनर्प्रारंभ करें आपका पीसी। फिर, नियंत्रक को फिर से कनेक्ट करें।
5. प्रक्षेपण डिवाइस मैनेजर एक बार फिर। क्लिक क्रिया > हार्डवेयर परिवर्तनों के लिए स्कैन करें जैसा कि नीचे दिखाया गया है।

विधि 5: ग्राफिक्स कार्ड संशोधन (के लिए एनवीडिया जीपीयू)
Xbox One कंट्रोलर डिस्कनेक्टिंग समस्या को ठीक करने के लिए NVIDIA GPU ग्राफिक्स कार्ड पर किए जाने वाले संशोधनों को इस खंड में समझाया गया है।
विकल्प I: NVIDIA ग्राफ़िक्स ड्राइवर अपडेट करें
NVIDIA ग्राफ़िक्स ड्राइवर को विभिन्न कनेक्टेड डिवाइसेस का उपयोग करने के लिए अद्यतन संस्करण में होना आवश्यक है। का पालन करें NVIDIA ग्राफ़िक्स ड्राइवर को मैन्युअल रूप से अद्यतन करने के तरीके अपने पीसी पर।

विकल्प II: NVIDIA GeForce अनुभव क्लाइंट को अनइंस्टॉल करें
NVIDIA GeForce अनुभव क्लाइंट अक्सर एक समान ग्राफिकल इंटरफ़ेस के कारण जुड़े Xbox नियंत्रक के साथ संघर्ष करता है। इस समस्या को ठीक करने के लिए, आप कोशिश कर सकते हैं अपने पीसी पर GeForce अनुभव क्लाइंट की स्थापना रद्द करना.
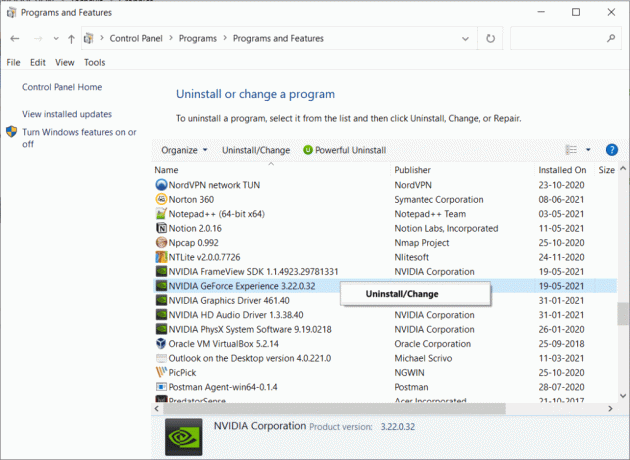
विकल्प III: NVIDIA वायरलेस नियंत्रक सेवा अक्षम करें
आपके पीसी पर NVIDIA वायरलेस कंट्रोलर सेवा Xbox One कंट्रोलर को डिस्कनेक्ट करने की समस्या का कारण बन सकती है। इस प्रकार, इसे निम्नानुसार अक्षम करें:
1. लॉन्च करें सेवाएं ऐप को विंडोज सर्च बार में सर्च करके और पर क्लिक करके खुला हुआ.
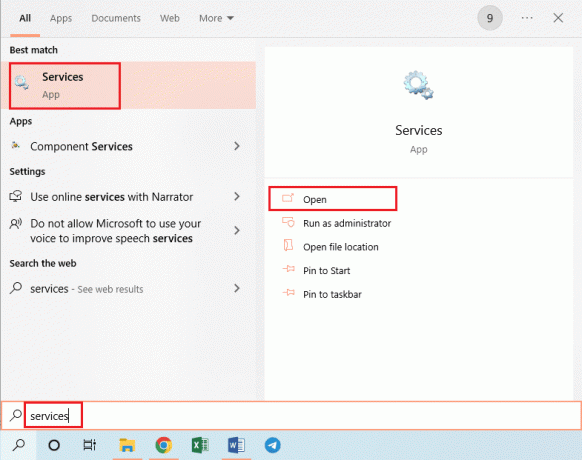
2. दाएँ क्लिक करें NVIDIA वायरलेस नियंत्रक सेवा और पर क्लिक करें गुण प्रदर्शित सूची में विकल्प।

3. में सामान्य टैब, चुनें अक्षम में स्टार्टअप प्रकार नीचे दर्शाए अनुसार ड्रॉप-डाउन।

4. बटन पर क्लिक करें आवेदन करना और फिर ठीक है.
विकल्प IV: प्रायोगिक स्ट्रीम सुविधा को अक्षम करें
NVIDIA GPU के GeForce अनुभव क्लाइंट पर प्रायोगिक स्ट्रीम सुविधा को Xbox One नियंत्रक को ठीक करने के लिए अक्षम किया जाना चाहिए, बेतरतीब ढंग से समस्या को डिस्कनेक्ट करता है।
1. क्लिक GeForce अनुभव क्लाइंट आइकन चालू है डेस्कटॉप तथा व्यवस्थापक के रूप में चलाओ.

2ए. नीचे सामान्य टैब, पर क्लिक करें इन-गेम ओवरले इसे निष्क्रिय करने का विकल्प।

2बी. नीचे खाता टैब, चिह्नित बॉक्स को अनचेक करें प्रयोग की अनुमति देंविशेषताएँ के रूप में दिखाया।

यह भी पढ़ें:PS4 पर विफल NAT प्रकार को ठीक करें
विधि 6: डिवाइस मैनेजर में Xbox नियंत्रक सेटिंग्स को संशोधित करें
निम्न विधियाँ आपको Xbox One नियंत्रक डिस्कनेक्ट समस्या को ठीक करने में मदद करेंगी।
विकल्प I: Xbox One नियंत्रक को पुन: सक्षम करें
Xbox One कंट्रोलर डिस्कनेक्टिंग समस्या को अक्षम करके और फिर नियंत्रक को निम्नानुसार सक्षम करके ठीक किया जा सकता है:
1. प्रक्षेपण डिवाइस मैनेजर ऐप जैसा दिखाया गया है।

2. को चुनिए एक्सबॉक्स वन कंट्रोलर में मानव इंटरफ़ेस उपकरण खंड।
टिप्पणी: हमने एक उदाहरण के रूप में HID कंप्लेंट सिस्टम कंट्रोलर के चरणों का वर्णन किया है।
3. डिवाइस पर राइट-क्लिक करें, और पर क्लिक करें डिवाइस अक्षम करें विकल्प के रूप में दर्शाया गया है।

4. पर क्लिक करें हाँ नियंत्रक को अक्षम करना जारी रखने के लिए पुष्टिकरण विंडो पर बटन।
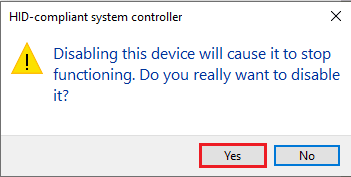
5. पर राइट-क्लिक करें एक्सबॉक्स वन कंट्रोलर और क्लिक करें डिवाइस सक्षम करें विकल्प
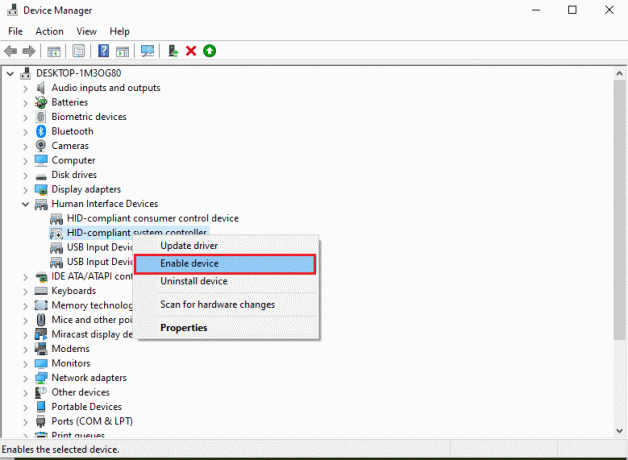
विकल्प II: पावर सेविंग मोड अक्षम करें
Xbox One नियंत्रक डिस्कनेक्टिंग समस्या को ठीक करने के लिए आपको पावर-सेविंग मोड को अक्षम करना होगा।
1. लॉन्च करें डिवाइस मैनेजर पहले की तरह और विस्तार करें एक्सबॉक्स एडेप्टर विंडोज़ खंड।
2. दाएँ क्लिक करें एक्सबॉक्स वन कंट्रोलर और पर क्लिक करें गुण विकल्प।
3. पर क्लिक करें ऊर्जा प्रबंधन शीर्ष पर टैब।
4. यहां, अचयनित करें बिजली बचाने के लिए कंप्यूटर को डिवाइस को बंद करने दें विकल्प शून हाइलाइट किया गया, और पर क्लिक करें ठीक है बटन।

यह भी पढ़ें:PS4 में ब्लैक ऑप्स 3 एबीसी त्रुटि को ठीक करें
विधि 7: Xbox सहायक ऐप के माध्यम से Xbox नियंत्रक को अपडेट करें
एक्सबॉक्स वन कंट्रोलर डिस्कनेक्टिंग समस्या को ठीक करने के लिए, आप अपने पीसी पर एक्सबॉक्स एक्सेसरीज़ ऐप इंस्टॉल कर सकते हैं और नीचे बताए अनुसार कंट्रोलर को अपडेट करने के लिए इसका इस्तेमाल कर सकते हैं:
1. Xbox नियंत्रक कनेक्ट करेंविंडोज पीसी के लिए USB केबल का उपयोग करना या Windows के लिए Xbox वायरलेस एडेप्टर का उपयोग करना।
2. प्रक्षेपण गूगल क्रोम विंडोज सर्च बार में टाइप करके और पर क्लिक करके ऐप खुला हुआ.
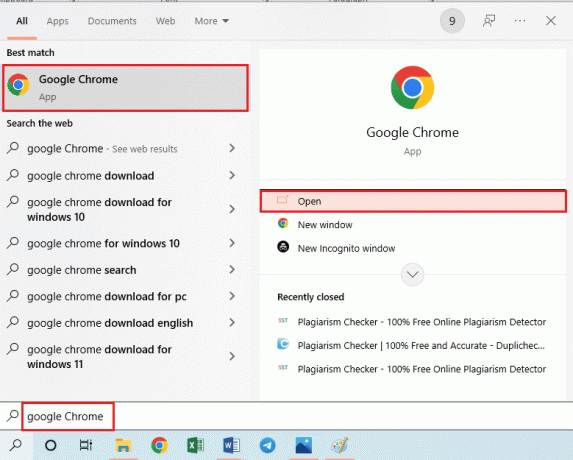
3. अधिकारी खोलें Xbox एक्सेसरीज़ ऐप के लिए Microsoft Store वेबसाइट और पर क्लिक करें स्टोर ऐप में जाओ बटन।
टिप्पणी: पर क्लिक करें माइक्रोसॉफ्ट स्टोर खोलें पॉप-अप स्क्रीन पर बटन और माइक्रोसॉफ्ट स्टोर से एक्सबॉक्स एक्सेसरीज़ ऐप इंस्टॉल करें।
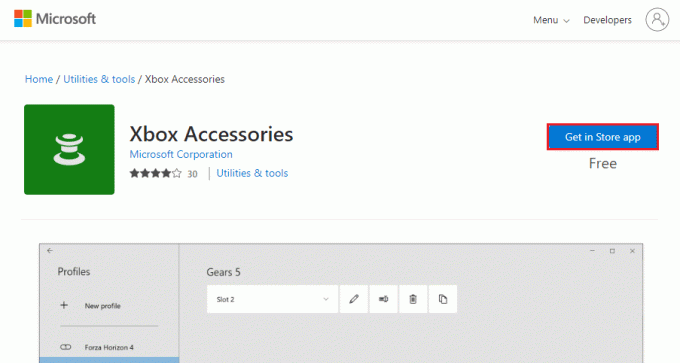
4. लॉन्च करें एक्सबॉक्स एक्सेसरीज़ ऐप खोज बार का उपयोग करके अपने पीसी पर। ऐप स्वचालित रूप से आपके पीसी से जुड़े Xbox नियंत्रक की पहचान करेगा और स्क्रीन पर प्रदर्शित होगा।
5. पर क्लिक करें तीन क्षैतिज बिंदु चयनित नियंत्रक के लिए विकल्प देखने के लिए स्क्रीन पर बटन। यहां, पर क्लिक करें अद्यतन टैब और अपडेट पूरा होने तक प्रतीक्षा करें।
टिप्पणी: यदि नियंत्रक अद्यतन किया जाता है, तो संदेश कोई कंसोल अपडेट उपलब्ध नहीं है इसके बजाय प्रदर्शित किया जाएगा।

विधि 8: Xbox नियंत्रक को गेमिंग कंसोल से पुन: कनेक्ट करें
आप समस्या को ठीक करने के लिए Xbox नियंत्रक को गेमिंग कंसोल से डिस्कनेक्ट करने और फिर से कनेक्ट करने का प्रयास कर सकते हैं।
विकल्प I: वायर्ड Xbox नियंत्रक को फिर से कनेक्ट करें
1ए. Xbox कंट्रोलर के कनेक्टिंग वायर को अनप्लग करें और इसे गेमिंग कंसोल के USB पोर्ट में फिर से प्लग करें।
1बी. Xbox कंट्रोलर के कनेक्टिंग वायर को अनप्लग करें और इसे गेमिंग कंसोल पर किसी अन्य USB पोर्ट से कनेक्ट करें।
1सी. यदि कनेक्टिंग वायर वियोज्य है, तो कनेक्टिंग वायर को अनप्लग करें और किसी अन्य USB केबल का उपयोग करने का प्रयास करें।
2. फिर, दबाएं सिंक बटन लगभग 30 सेकंड के लिए कंसोल पर।

3. चुनना जारी रखना और नियंत्रक सेटअप प्रक्रिया को पूरा करने के लिए ऑन-स्क्रीन निर्देशों का पालन करें।
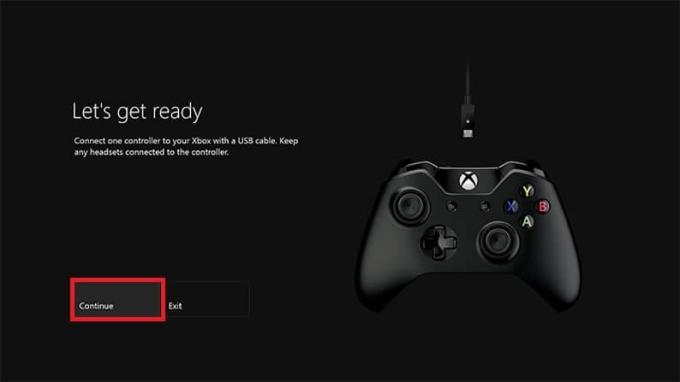
विकल्प II: वायरलेस Xbox नियंत्रक को फिर से कनेक्ट करें
1. दबाएं वायरलेस कनेक्ट बटन Xbox नियंत्रक पर जब तक नियंत्रक पर Xbox बटन चमकता है और चालू रहता है।
2. दबाएं जोड़ा Xbox गेमिंग कंसोल पर तब तक बटन दबाएं जब तक कि लाइट फ्लैश न हो जाए।
3. प्रेस विंडोज + आई खोलने की चाबियां समायोजन और पर क्लिक करें उपकरण विकल्प के रूप में दिखाया गया है।

4. में ब्लूटूथ और अन्य डिवाइस टैब, क्लिक करें ब्लूटूथ या अन्य डिवाइस जोड़ें बटन।
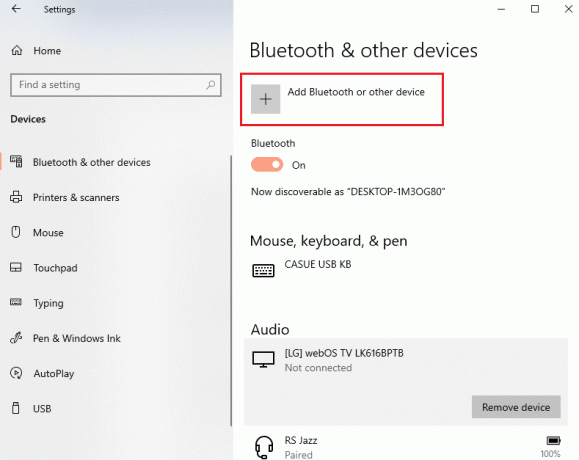
5. पर क्लिक करें एक्सबॉक्स नियंत्रक और कंट्रोलर को फिर से कनेक्ट करने के लिए इसे अपने पीसी से पेयर करें।
यह भी पढ़ें:PS4 नियंत्रक चमकती सफेद को ठीक करें
विधि 9: Xbox गेमिंग कंसोल को अपडेट करें
यह विधि आपको Xbox One कंट्रोलर डिस्कनेक्टिंग समस्या को ठीक करने के लिए Xbox कंसोल के सिस्टम को अपडेट करने की अनुमति देती है।
1. दबाएं एक्सबॉक्स बटन Xbox नियंत्रक पर खोलने के लिए मार्गदर्शक.

2. पर जाए सेटिंग्स> सिस्टम.
3. चुनना अपडेट और डाउनलोड उपलब्ध अपडेट देखने का विकल्प।
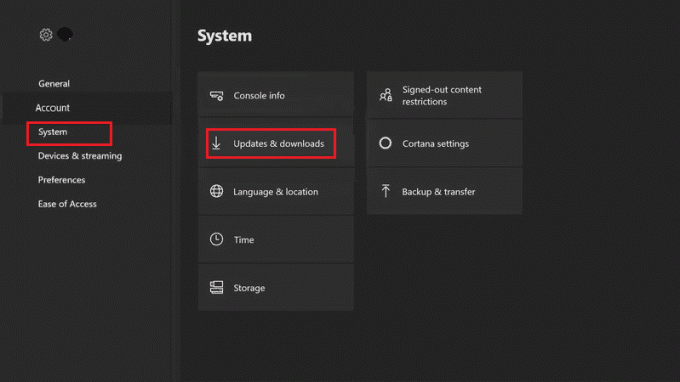
4. को चुनिए अद्यतनीकरण शुरू करें गेमिंग कंसोल को अपडेट करने के लिए स्क्रीन पर बटन।
टिप्पणी: यदि कोई अद्यतन उपलब्ध नहीं हैं, कोई कंसोल अपडेट उपलब्ध नहीं है संदेश स्क्रीन पर प्रदर्शित होगा।
विधि 10: Xbox गेमिंग कंसोल को रीसेट करें
का मुद्दा एक्सबॉक्स वन कंट्रोलर गेमिंग कंसोल को निम्नानुसार रीसेट करके डिस्कनेक्टिंग को ठीक किया जा सकता है:
1. दबाएं एक्सबॉक्स बटन खोलने के लिए मार्गदर्शक.

2. पर जाए समायोजन > सिस्टम> कंसोल जानकारी, जैसा कि नीचे दिखाया गया है।
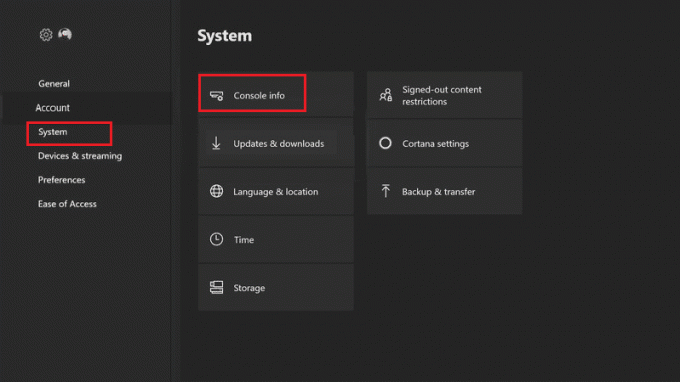
3. चुनना कंसोल रीसेट करें. आपको दो विकल्प दिए जाएंगे।
4ए. सबसे पहले, पर क्लिक करें मेरे गेम और ऐप्स को रीसेट करें और रखें क्योंकि यह केवल फर्मवेयर और सेटिंग्स को रीसेट करता है।
टिप्पणी: यहां, गेम डेटा बरकरार रहता है और आपको फिर से सब कुछ डाउनलोड करने की आवश्यकता नहीं है।
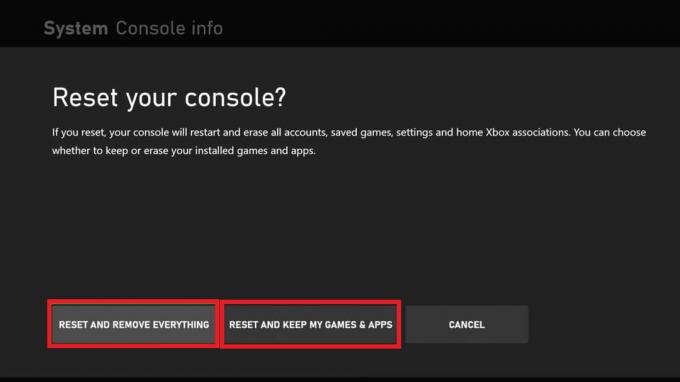
4बी. यदि नहीं, तो चुनें रीसेट करें और सब कुछ हटा दें बजाय।
अनुशंसित:
- पोकेमॉन गो एडवेंचर सिंक को ठीक करें जो एंड्रॉइड पर काम नहीं कर रहा है
- क्या वन एक्सबॉक्स वन पर है?
- एक्सबॉक्स वन को कैसे ठीक करें मुझे साइन आउट करता रहता है
- PS4 को ठीक करने के 10 तरीके बंद रहते हैं
एक्सबॉक्स वन कंट्रोलर बेतरतीब ढंग से डिस्कनेक्ट हो रहा है इस लेख में इस मुद्दे पर चर्चा की गई और इसे ठीक करने के तरीकों पर भी चर्चा की गई। कृपया नीचे दिए गए टिप्पणी अनुभाग में लेख पर अपने सुझाव और प्रश्नों को छोड़ दें।



