सिस्टम निष्क्रिय प्रक्रिया द्वारा उच्च CPU उपयोग को कैसे ठीक करें
अनेक वस्तुओं का संग्रह / / November 28, 2021
सिस्टम निष्क्रिय प्रक्रिया द्वारा उच्च CPU उपयोग को ठीक करें: यदि आप अपने कंप्यूटर का ठीक से उपयोग नहीं कर पा रहे हैं, तो संभावना है कि कुछ प्रक्रियाएँ आपके सभी सिस्टम संसाधनों को ले रही हैं, जिससे ठंड या लैगिंग आदि जैसी समस्याएँ हो रही हैं। इसमें विशेष रूप से, सिस्टम आइडल प्रोसेस नामक एक प्रक्रिया अपराधी है, जो आपके CPU का 99% उपयोग कर रही है। कुछ मामलों में, यह प्रक्रिया CPU के अतिरिक्त उच्च मेमोरी या डिस्क उपयोग का भी उपयोग करती है।
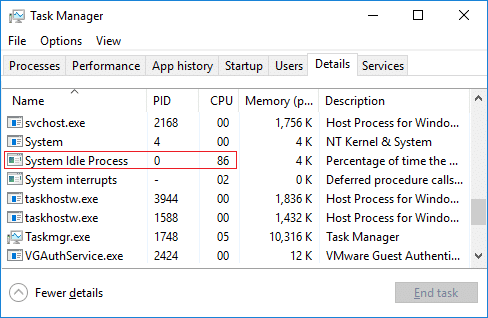
सिस्टम निष्क्रिय प्रक्रिया इतना CPU क्यों ले रही है?
आम तौर पर, सिस्टम निष्क्रिय प्रक्रिया 99% या 100% CPU का उपयोग करती है, कोई समस्या नहीं है, क्योंकि सिस्टम निष्क्रिय प्रक्रिया इसका मतलब है कि कंप्यूटर कुछ नहीं कर रहा है और अगर यह 99% पर निष्क्रिय है तो इसका मतलब है कि सिस्टम 99% पर है विश्राम। सिस्टम निष्क्रिय प्रक्रिया के मामले में CPU उपयोग आम तौर पर एक माप है कि अन्य प्रक्रियाओं द्वारा CPU का कितना उपयोग नहीं किया जा रहा है। लेकिन अगर आप लैग का सामना कर रहे हैं या आपको लगता है कि आपका कंप्यूटर धीमा है तो यह एक ऐसी समस्या है जिसे ठीक करने की जरूरत है।
सिस्टम निष्क्रिय प्रक्रिया के कारण कंप्यूटर धीमा होने के संभावित कारण क्या हैं:
- वायरस या मैलवेयर संक्रमण
- हार्ड ड्राइव भरी हुई है, अनुकूलित नहीं है अर्थात कोई डीफ़्रैग्मेन्टेशन नहीं है
- सिस्टम पर स्थापित अवांछित प्रोग्राम या टूलबार
- बहुत सारे अनावश्यक स्टार्टअप प्रोग्राम पृष्ठभूमि में चल रहे हैं
- एक से अधिक एंटी-वायरस स्थापित
- भ्रष्ट या दोषपूर्ण डिवाइस ड्राइवर
क्या मैं सिस्टम निष्क्रिय प्रक्रिया को मार सकता हूं?
चूंकि सिस्टम निष्क्रिय प्रक्रिया एक सिस्टम प्रक्रिया है, आप इसे आसानी से नहीं मार सकते कार्य प्रबंधक से। असली सवाल यह है कि आप क्यों चाहेंगे?
सिस्टम निष्क्रिय प्रक्रिया केवल एक निष्क्रिय प्रक्रिया है जो ऑपरेटिंग सिस्टम द्वारा चलाई जाती है जब कंप्यूटर के पास करने के लिए कुछ भी बेहतर नहीं होता है। अब इस प्रक्रिया के बिना, सिस्टम संभावित रूप से स्थिर हो सकता है, क्योंकि बिना कुछ भी आपके प्रोसेसर पर कब्जा किए बिना, जब यह निष्क्रिय होता है, तो प्रोसेसर बस रुक जाएगा।
तो अगर आपके पीसी के लिए उपरोक्त कुछ भी सही है तो संभावना है कि आप सिस्टम आइडल प्रोसेस समस्या से उच्च CPU उपयोग का सामना कर रहे हैं जो बदले में आपके पीसी को धीमा कर रहा है। बहरहाल, बिना समय गवाएं देखते हैं सिस्टम निष्क्रिय प्रक्रिया द्वारा उच्च CPU उपयोग को कैसे ठीक करें नीचे सूचीबद्ध समस्या निवारण मार्गदर्शिका की सहायता से।
अंतर्वस्तु
- सिस्टम निष्क्रिय प्रक्रिया द्वारा उच्च CPU उपयोग को ठीक करें
- विधि 1: स्टार्टअप प्रक्रिया को अक्षम करें
- विधि 2: ड्राइवर सत्यापनकर्ता चलाएँ
- विधि 3: अज्ञात डिवाइस ड्राइवर अपडेट करें
- विधि 4: डिस्क क्लीनअप चलाएँ
- विधि 5: डिस्क डीफ़्रेग्मेंटेशन चलाएँ
- विधि 6: CCleaner और Malwarebytes चलाएँ
सिस्टम निष्क्रिय प्रक्रिया द्वारा उच्च CPU उपयोग को ठीक करें
यह सुनिश्चित कर लें पुनर्स्थापन स्थल बनाएं बस कुछ गलत होने पर।
विधि 1: स्टार्टअप प्रक्रिया को अक्षम करें
1. विंडोज की + आर दबाएं और फिर टाइप करें msconfig और एंटर दबाएं।

2. इसके बाद सर्विसेज टैब पर जाएं सही का निशान “सभी माइक्रोसॉफ्ट सेवाओं को छिपाएँ“.

3.अब “पर क्लिक करें”सबको सक्षम कर दो"बटन और ठीक के बाद लागू करें पर क्लिक करें।
4. देखें कि क्या आप सक्षम हैं सिस्टम निष्क्रिय प्रक्रिया समस्या द्वारा उच्च CPU उपयोग को ठीक करें, यदि नहीं तो जारी रखें।
5.फिर से MSConfig विंडो पर जाएं, फिर स्विच करें स्टार्टअप टैब और पर क्लिक करें कार्य प्रबंधक खोलें संपर्क।

6.अनावश्यक स्टार्टअप आइटम पर राइट-क्लिक करें, फिर चुनें अक्षम करना।

7. उपरोक्त चरणों को उन सभी वस्तुओं के लिए दोहराएं जिनकी आपको स्टार्टअप पर आवश्यकता नहीं है।
8.देखें कि क्या आप सक्षम हैं सिस्टम निष्क्रिय प्रक्रिया द्वारा उच्च CPU उपयोग को ठीक करें, अगर नहीं तो कोशिश करें एक साफ बूट करें मुद्दे का निदान करने के लिए।
विधि 2: ड्राइवर सत्यापनकर्ता चलाएँ
यह विधि केवल तभी उपयोगी है जब आप अपने विंडोज़ में लॉग इन कर सकते हैं सामान्य रूप से सुरक्षित मोड में नहीं। Daud चालक सत्यापनकर्ता इस समस्या को ठीक करने के लिए और यह किसी भी परस्पर विरोधी ड्राइवर समस्या को समाप्त कर देगा जिसके कारण यह त्रुटि हो सकती है।

विधि 3: अज्ञात डिवाइस ड्राइवर अपडेट करें
1.प्रेस विंडोज कुंजी + आर फिर टाइप करें देवएमजीएमटी.एमएससी और डिवाइस मैनेजर खोलने के लिए एंटर करें।

2. विस्तार करें यूनिवर्सल सीरियल बस नियंत्रक।
4.राइट-क्लिक करें जेनेरिक यूएसबी हब और चुनें "ड्राइवर अपडेट करें।"

5.अब चुनें ड्राइवर सॉफ़्टवेयर के लिए मेरा कंप्यूटर ब्राउज़ करें।

6.क्लिक करें मुझे अपने कंप्यूटर पर ड्राइवरों की सूची से चुनने दें।

7. चयन करें जेनेरिक यूएसबी हब ड्राइवरों की सूची से और क्लिक करें अगला।

8.इंस्टालेशन समाप्त करने के लिए विंडोज़ की प्रतीक्षा करें, फिर क्लिक करें बंद करे।
9. सभी के लिए चरण 4 से 8 का पालन करना सुनिश्चित करें "जेनेरिस यूएसबी हबयूनिवर्सल सीरियल बस नियंत्रकों के तहत मौजूद है।
10.यदि समस्या अभी भी हल नहीं हुई है, तो नीचे सूचीबद्ध सभी उपकरणों के लिए उपरोक्त चरणों का पालन करें यूनिवर्सल सीरियल बस नियंत्रक।

यह विधि सक्षम हो सकती है सिस्टम निष्क्रिय प्रक्रिया समस्या द्वारा उच्च CPU उपयोग को ठीक करें, यदि नहीं तो जारी रखें।
विधि 4: डिस्क क्लीनअप चलाएँ
आपको अस्थायी फ़ाइलों, सिस्टम फ़ाइलों, खाली रीसायकल बिन, आदि वस्तुओं को हटाने के लिए डिस्क क्लीनअप चलाने की आवश्यकता है जिनकी अब आपको आवश्यकता नहीं हो सकती है और ये आइटम सिस्टम को अक्षम रूप से काम करने का कारण बन सकते हैं। कभी-कभी ये फ़ाइलें संक्रमित हो जाती हैं और उच्च CPU उपयोग सहित आपके पीसी के साथ एक विभिन्न समस्या का कारण बनती हैं, तो आइए देखें डिस्क क्लीनअप का उपयोग कैसे करें इस मुद्दे को ठीक करने के लिए।

आप भी देख सकते हैं विंडोज 10 पर हार्ड डिस्क स्थान खाली करने के लिए यह भयानक गाइड.
विधि 5: डिस्क डीफ़्रेग्मेंटेशन चलाएँ
अब डिस्क डीफ़्रैग्मेन्टेशन डेटा के सभी टुकड़ों को फिर से व्यवस्थित करता है जो आपकी हार्ड ड्राइव में फैले हुए हैं और उन्हें फिर से एक साथ संग्रहीत करते हैं। जब फाइलें डिस्क पर लिखी जाती हैं, तो इसे कई टुकड़ों में तोड़ दिया जाता है क्योंकि पूरी फाइल को स्टोर करने के लिए पर्याप्त जगह नहीं होती है, इसलिए फाइलें खंडित हो जाती हैं।
डीफ़्रैग्मेन्टेशन फ़ाइल विखंडन को कम करता है जिससे उस गति में सुधार होता है जिससे डेटा को डिस्क पर पढ़ा और लिखा जाता है जो अंततः आपके पीसी के प्रदर्शन को बढ़ाता है। डिस्क डीफ़्रैग्मेन्टेशन भी डिस्क को साफ़ करता है जिससे समग्र भंडारण क्षमता में वृद्धि होती है। तो बिना समय गवाए देखते हैं विंडोज 10 में ड्राइव को ऑप्टिमाइज़ और डीफ़्रेग्मेंट कैसे करें.

विधि 6: CCleaner और Malwarebytes चलाएँ
उच्च CPU उपयोग सहित विभिन्न सेवाओं और कार्यक्रमों में मैलवेयर भारी परेशानी का कारण बन सकता है। मैलवेयर द्वारा समस्याएँ पैदा करने की संभावनाएं अनंत हैं। इसलिए, आपके सिस्टम में मैलवेयर को स्कैन करने के लिए मैलवेयरबाइट्स या अन्य एंटी-मैलवेयर एप्लिकेशन जैसे एप्लिकेशन डाउनलोड और इंस्टॉल करने की अनुशंसा की जाती है। शायद यह सिस्टम निष्क्रिय प्रक्रिया समस्या द्वारा उच्च CPU उपयोग को ठीक करें।
1. डाउनलोड करें और इंस्टॉल करें CCleaner & मालवेयरबाइट्स।
2.मालवेयरबाइट्स चलाएँ और इसे हानिकारक फ़ाइलों के लिए आपके सिस्टम को स्कैन करने दें।

3.यदि मैलवेयर पाया जाता है तो यह उन्हें स्वचालित रूप से हटा देगा।
4.अब भागो CCleaner और "क्लीनर" अनुभाग में, विंडोज टैब के तहत, हम निम्नलिखित चयनों को साफ करने की जाँच करने का सुझाव देते हैं:

5. एक बार जब आप सुनिश्चित कर लें कि उचित बिंदुओं की जांच हो गई है, तो बस क्लिक करें रन क्लीनर, और CCleaner को अपना काम करने दें।
6. अपने सिस्टम को साफ करने के लिए आगे का चयन करें रजिस्ट्री टैब और सुनिश्चित करें कि निम्नलिखित की जाँच की गई है:

7. चयन करें समस्या के लिए स्कैन करें और CCleaner को स्कैन करने दें, फिर क्लिक करें चुनी हुई समस्याएं ठीक करें।
8. जब CCleaner पूछता है "क्या आप रजिस्ट्री में बैकअप परिवर्तन चाहते हैं?" चुनते हैं हां।
9. एक बार आपका बैकअप पूरा हो जाने के बाद, चुनें सभी चयनित मुद्दों को ठीक करें।
10. परिवर्तनों को सहेजने के लिए अपने पीसी को पुनरारंभ करें।
अनुशंसित:
- फिक्स रिमोट डिवाइस या संसाधन कनेक्शन त्रुटि को स्वीकार नहीं करेगा
- ऑफिस, स्कूल या कॉलेज में ब्लॉक होने पर YouTube को अनब्लॉक करें?
- आउटलुक और हॉटमेल अकाउंट में क्या अंतर है?
- किसी भी एएसपीएक्स फाइल को कैसे खोलें (एएसपीएक्स को पीडीएफ में बदलें)
यही आपने सफलतापूर्वक किया है सिस्टम निष्क्रिय प्रक्रिया द्वारा उच्च CPU उपयोग को ठीक करें लेकिन अगर आपके मन में अभी भी इस पोस्ट के बारे में कोई सवाल है तो बेझिझक उन्हें कमेंट सेक्शन में पूछ सकते हैं।



