मैक पर Google क्रोम में नो साउंड को ठीक करने के 6 बेहतरीन तरीके
अनेक वस्तुओं का संग्रह / / June 22, 2022
मैक पर Google क्रोम का उपयोग करने से अधिकांश Google-विशिष्ट सेवाओं जैसे ड्राइव, डॉक्स, शीट्स आदि का उपयोग करना आसान हो जाता है। सबसे महत्वपूर्ण बात, YouTube, Vimeo और Netflix पर वीडियो देखने के लिए Chrome का उपयोग करना एक और आकर्षण है। लेकिन क्या होगा यदि क्रोम उन सभी वीडियो को चलाता है, लेकिन ध्वनि नहीं देता है?

लेकिन कुछ यूजर्स क्रोम में वीडियो देखते या गाने सुनते समय आवाज नहीं सुन पाते। यदि आप इस समस्या का सामना कर रहे हैं, तो मैक पर Google क्रोम में कोई ध्वनि समस्या ठीक करने के लिए समाधानों की इस सूची की जांच करें।
1. जांचें कि क्या आपका वर्तमान में खुला टैब म्यूट है
साथ में अपने टैब समूहीकृत करना, क्रोम आपको एक टैब म्यूट करने देता है। यह फीचर पार्टिकल टैब चलाने वाले किसी भी मीडिया के ऑडियो को अपने आप म्यूट कर देगा। यह जांचने के लिए कि किसी टैब ने ऑडियो को म्यूट किया है या नहीं, इन चरणों का पालन करें।
स्टेप 1: क्रोम में YouTube खोलें और एक वीडियो चलाएं।
चरण दो: जब मीडिया चल रहा हो, तो आपको अपने टैब के दाईं ओर एक स्पीकर आइकन दिखाई देगा।

चरण 3: विकल्पों को प्रकट करने के लिए आइकन पर राइट-क्लिक करें।

चरण 4: अनम्यूट साइट पर क्लिक करें।

आप ऑडियो प्लेबैक को सक्रिय के रूप में दर्शाते हुए स्पीकर आइकन में परिवर्तन देखेंगे।

यदि आपने पहले अपने टैब को म्यूट किया था लेकिन उसे अनम्यूट करना भूल गए थे, तो आप टैब में ऑडियो आइकन देख सकते हैं और ऊपर बताए गए चरणों का पालन कर सकते हैं।
2. अपने मैक के वॉल्यूम स्तर की जाँच करें
यदि आप अपने टैब को अनम्यूट करने के बाद भी कोई ऑडियो प्लेबैक नहीं सुन सकते हैं, तो अपने Mac के वॉल्यूम स्तरों की जाँच करें। हो सकता है कि आपने मैक का वॉल्यूम म्यूट कर दिया हो और अनम्यूट करना भूल गए हों या वॉल्यूम स्तर बढ़ा दें। आप मेनू बार के ऊपरी-दाएं कोने से अपने मैक के वॉल्यूम स्तर को बढ़ा सकते हैं या मैकबुक के कीबोर्ड पर समर्पित वॉल्यूम वृद्धि कुंजी दबा सकते हैं।

3. अपने Mac पर ऑडियो के लिए आउटपुट स्रोत की जाँच करें
यदि पहले दो चरणों ने आपकी मदद नहीं की है, तो समस्या की गहराई में जाने का समय आ गया है। डिफ़ॉल्ट रूप से, आपका Mac ऑडियो या ध्वनि के आउटपुट स्रोत के रूप में अंतर्निर्मित स्पीकर का उपयोग करता है। जब आप इयरफ़ोन या बाहरी स्पीकर कनेक्ट करते हैं, तो मैक स्वचालित रूप से ऑडियो आउटपुट स्रोत के रूप में संबंधित डिवाइस पर स्विच हो जाता है। एक मौका है कि आपके मैक से इयरफ़ोन या बाहरी स्पीकर को डिस्कनेक्ट करने के बाद मैक आउटपुट स्रोत के रूप में आंतरिक स्पीकर पर वापस नहीं आया। अपने Mac पर ऑडियो आउटपुट स्रोत की जाँच करने के लिए इन चरणों का पालन करें।
स्टेप 1: कमांड + स्पेसबार दबाएं, टाइप करें सिस्टम प्रेफरेंसेज स्पॉटलाइट सर्च बार में, और इसे खोलने के लिए रिटर्न दबाएं।

चरण दो: जब सिस्टम वरीयताएँ विंडो खुलती है, तो ध्वनि विकल्प पर क्लिक करें।

चरण 3: ध्वनि मेनू में, आउटपुट टैब चुनें।

चरण 4: जांचें कि अंतर्निहित स्पीकर ध्वनि आउटपुट डिवाइस के रूप में चुने गए हैं या नहीं।

आप यह भी जांच सकते हैं कि आउटपुट वॉल्यूम अधिकतम या उस स्तर के करीब सेट किया गया है या नहीं।

4. वेबसाइट ऑटोप्ले के लिए क्रोम प्राथमिकताएं जांचें
Chrome आपको ऐसी वेबसाइट ब्राउज़ करते समय ऑटो-प्ले बंद करने और ऑडियो म्यूट करने का विकल्प देता है जो मीडिया को स्वचालित रूप से चलाना शुरू कर देती हैं। यदि आपके मैक पर सही आउटपुट स्रोत का चयन करने से मदद नहीं मिली, तो आप यह जांचना चाहेंगे कि आपने विशेष साइट को ध्वनि प्लेबैक की अनुमति दी है या नहीं। इन कदमों का अनुसरण करें।
स्टेप 1: वह वेबसाइट खोलें जिसके कारण क्रोम में प्लेबैक की समस्या हो रही है।
चरण दो: पता बार पर ऊपरी-बाएँ कोने में स्थित लॉक आइकन पर क्लिक करें।

चरण 3: विकल्पों की सूची से, जांचें कि ध्वनि के लिए टॉगल बंद किया गया है या नहीं।

चरण 4: यदि हाँ, तो ध्वनि को सक्षम करने के लिए टॉगल को टैप करें।

वैकल्पिक रूप से, आप इन चरणों का पालन करके उस विशेष वेबसाइट के लिए ध्वनि सेटिंग्स की जांच कर सकते हैं।
स्टेप 1: पता बार में ऊपरी-बाएँ कोने में लॉक आइकन पर क्लिक करें।

चरण दो: विकल्पों की सूची से साइट सेटिंग्स का चयन करें।

साइट सेटिंग्स पेज लोड हो जाएगा और आपकी स्क्रीन पर खुल जाएगा।
चरण 3: नीचे स्क्रॉल करें और विकल्पों की सूची से ध्वनि देखें।

चरण 4: ध्वनि विकल्प के साथ ड्रॉपडाउन मेनू पर क्लिक करें।

चरण 5: अनुमति का चयन करें।
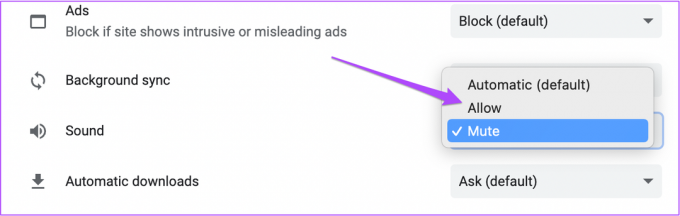
चरण 6: उस वेबसाइट पर वापस जाने के बाद Reload पर क्लिक करें।

चरण 7: वेबसाइट फिर से लोड होने के बाद, जांचें कि क्या आप ध्वनि सुन सकते हैं या नहीं।
5. बलपूर्वक छोड़ें और Chrome को फिर से लॉन्च करें
साइट सेटिंग्स मेनू से ध्वनि चालू करने के बाद, आप एक नया ब्राउज़िंग सत्र शुरू करने के लिए क्रोम को छोड़ने और पुनरारंभ करने के लिए बाध्य कर सकते हैं। इससे उस स्थिति में मदद मिलती है जब आपने पिछले समाधानों का उपयोग करके जो परिवर्तन किए हैं, वे क्रोम के सक्रिय होने के कारण लागू नहीं होते हैं। इन कदमों का अनुसरण करें।
स्टेप 1: ऊपरी-बाएँ कोने में Apple लोगो पर क्लिक करें।

चरण दो: विकल्पों की सूची से फोर्स क्विट का चयन करें।

चरण 3: फोर्स क्विट मेनू से, Google क्रोम चुनें।
चरण 4: फोर्स क्विट पर क्लिक करें।

चरण 5: Google क्रोम को फिर से लॉन्च करें, यह जांचने के लिए कोई भी वेबसाइट खोलें कि क्या ब्राउज़र को पुनरारंभ करने से समस्या हल हो जाती है।
6. क्रोम अपडेट करें
क्या आपने क्रोम के लिए ऑटो-अपडेट अक्षम कर दिया है या अपडेट उपलब्ध अधिसूचना को अनदेखा कर दिया है? यदि आप क्रोम के पुराने संस्करण का उपयोग कर रहे हैं, तो कुछ वेबसाइट आसानी से ऑडियो नहीं चला सकती हैं। इसलिए क्रोम ब्राउज़र को अपडेट करना एक अच्छा विचार है। इन कदमों का अनुसरण करें।
स्टेप 1: क्रोम खोलें और टॉप-राइट कॉर्नर पर तीन डॉट्स पर क्लिक करें।

चरण दो: विकल्पों की सूची से मदद का चयन करें।

चरण 3: गूगल क्रोम के बारे में क्लिक करें।

Chrome स्वचालित रूप से अपडेट की जांच करेगा।
चरण 4: अगर कोई अपडेट उपलब्ध है, तो उसे इंस्टॉल करने के लिए रीलॉन्च पर क्लिक करें।

क्रोम अपडेट और फिर से खुलने के बाद, वेबसाइट खोलें और जांचें कि क्या समस्या हल हो गई है।
क्रोम पर ऑडियो समस्याओं को ठीक करें
जब आप मीडिया प्लेबैक के दौरान क्रोम में कोई आवाज नहीं सुन सकते हैं तो समस्या का समाधान इस प्रकार होता है। इसके अलावा, यदि आप क्रोम के साथ अन्य समस्याओं का सामना कर रहे हैं, तो आप हमारी पोस्ट को सर्वश्रेष्ठ सुधारों पर देख सकते हैं Mac पर Chrome काम नहीं कर रहा है.
अंतिम बार 22 जून, 2022 को अपडेट किया गया
उपरोक्त लेख में सहबद्ध लिंक हो सकते हैं जो गाइडिंग टेक का समर्थन करने में मदद करते हैं। हालांकि, यह हमारी संपादकीय अखंडता को प्रभावित नहीं करता है। सामग्री निष्पक्ष और प्रामाणिक रहती है।



