Google Nest के स्पीकर को 4 बिंदुओं पर ठीक करने के शीर्ष 6 तरीके
अनेक वस्तुओं का संग्रह / / June 22, 2022
यदि आप अपने घर को स्मार्ट होम में बदलना चाहते हैं तो Google के नेस्ट स्पीकर और डिस्प्ले शुरू करने के लिए एक अच्छी जगह है। वे कर सकते हैं अपने पसंदीदा गाने चलाएं, प्रश्नों का उत्तर दें, और यहां तक कि अन्य स्मार्टफोन उपकरणों और उपकरणों को नियंत्रित करें रोशनी और प्लग की तरह। जबकि एक नेस्ट स्पीकर सामान्य रूप से इच्छित के रूप में कार्य करता है, आप कर सकते हैं कुछ मुद्दों में भागो कभी कभी।

इन मुद्दों में से एक 4 बिंदुओं पर अटका हुआ कुख्यात स्पीकर है, जहां स्पर्श नियंत्रण के लिए उपयोग किए जाने वाले नेस्ट स्पीकर का हिस्सा 4 सफेद बिंदुओं पर अटका हुआ है। अगर आपका नेस्ट स्पीकर इस स्थिति में फंस गया है, तो इसका मतलब है कि यह आपके वॉयस कमांड का जवाब नहीं दे रहा है। यदि आप पहली बार या नियमित रूप से इस समस्या का सामना कर रहे हैं, तो 4 डॉट्स पर अटके अपने Google Nest स्पीकर को ठीक करने के सर्वोत्तम तरीके यहां दिए गए हैं।
1. स्पीकर को वॉल आउटलेट में अनप्लग करें और प्लग करें
अधिकांश समस्याओं का क्लासिक समाधान - अनप्लग करें और इसे वापस प्लग इन करें। अपने Nest स्पीकर को वॉल आउटलेट से अनप्लग करें और इसे कुछ देर के लिए ऐसे ही रहने दें। कुछ मिनटों के बाद, इसे वापस वॉल आउटलेट में प्लग करें, लेकिन इस बार, सुनिश्चित करें कि आप इसे बिना किसी एक्सटेंशन कॉर्ड या एडेप्टर प्लग के सीधे प्लग इन कर रहे हैं।

कभी-कभी, एक एक्सटेंशन कॉर्ड ठीक से काम नहीं कर सकता है, जिससे Nest स्पीकर को कम बिजली की आपूर्ति हो सकती है। एक अन्य संभावित समाधान यह सुनिश्चित करना होगा कि नेस्ट स्पीकर दीवार के आउटलेट में प्लग किया गया एकमात्र गैजेट है। अगर आपके पास एक से अधिक प्लग हैं, तो Nest स्पीकर को छोड़कर सभी को डिस्कनेक्ट कर दें।
आप यह भी जांच सकते हैं कि क्या आपने उस पावर कॉर्ड के सिरे को डाला है जो Nest स्पीकर में ठीक से जाता है।
2. मूल पावर एडाप्टर का उपयोग करें
अगर आप तीसरे पक्ष के पावर कॉर्ड का इस्तेमाल कर रहे हैं, क्योंकि Nest स्पीकर के साथ आए मूल कॉर्ड ने काम करना बंद कर दिया है या खो गया है, तो आपको स्पीकर में समस्या आ सकती है। इसलिए, हमेशा निर्माता द्वारा आपूर्ति किए गए मूल पावर एडॉप्टर का उपयोग करने की सलाह दी जाती है।
3. सुनिश्चित करें कि आपका इंटरनेट कनेक्शन काम कर रहा है
Google Nest स्पीकर ठीक से काम करने के लिए एक स्थिर इंटरनेट कनेक्शन पर निर्भर करता है। एक काम कर रहे इंटरनेट कनेक्शन के बिना, स्पीकर आपके प्रश्नों को संसाधित करने के लिए Google के सर्वर से संवाद करने में सक्षम नहीं होगा, जिसके परिणामस्वरूप स्पीकर 4 बिंदुओं पर अटक जाता है।
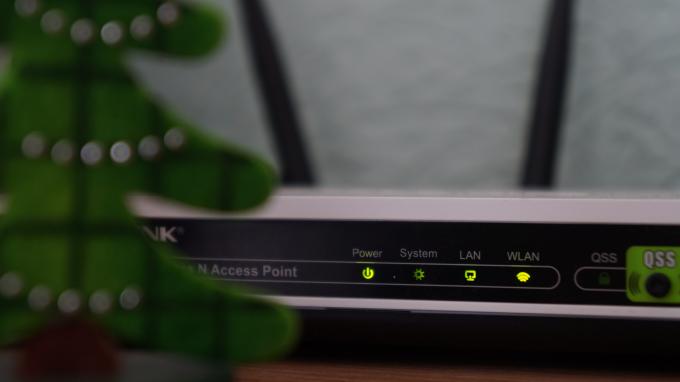
अपने स्पीकर से जुड़े वाई-फाई नेटवर्क की जांच करें और सत्यापित करें कि यह किसी अन्य डिवाइस पर ठीक से काम कर रहा है, खासकर बिजली कटौती के बाद।
4. फ़ैक्टरी रीसेट करने के लिए स्पीकर को 10 बार अनप्लग करें और प्लग करें
करने के कई तरीके हैं Google Nest स्पीकर को फ़ैक्टरी रीसेट करें. लेकिन, अगर यह ठीक से काम नहीं कर रहा है और स्पर्श नियंत्रण इरादा के अनुसार काम नहीं कर रहे हैं, तो आपके पास एक संभावित तरीका बचा है जिसमें स्पीकर पर ही कोई क्रिया करना शामिल नहीं है। यहां देखिए यह कैसे काम करता है।
स्टेप 1: अपने स्पीकर को पावर आउटलेट से कनेक्ट करें और इसे थोड़ी देर के लिए ऐसे ही रहने दें।
चरण दो: स्पीकर को अनप्लग करें और इसे लगातार 10 बार वापस प्लग करें।
यह स्पीकर को फ़ैक्टरी रीसेट पर ट्रिगर करेगा। इसके चालू होने के बाद, इसे Google होम ऐप के माध्यम से अपने स्मार्टफोन से कनेक्ट करें और इसे अपने Google खाते से सेट करें।
5. म्यूट स्विच को कई बार टॉगल करें
यह एक अजीब सुझाव की तरह लग सकता है, लेकिन कुछ नेस्ट मिनी उपयोगकर्ताओं के लिए इसके काम करने की कुछ रिपोर्टें हैं। इसे आजमाने में कोई बुराई नहीं है, है ना? समाधान सरल है। अपने Google Nest स्पीकर को वॉल आउटलेट में प्लग करके, म्यूट स्विच को लगातार कई बार चालू और बंद करें।

यदि यह काम नहीं करता है, तो स्पीकर को अनप्लग करें, इसे वापस प्लग इन करें और फिर प्रक्रिया को दोहराएं। कुछ उपयोगकर्ताओं ने बताया है कि म्यूट स्विच को कई बार टॉगल करने के बाद, स्पीकर पुनरारंभ होता है और सामान्य पर वापस आ जाता है। आपको स्विच को चालू करने की कोई विशिष्ट संख्या नहीं है। बस तब तक चलते रहें जब तक आप स्पीकर को रीस्टार्ट होते हुए न देखें।
6. नेस्ट स्पीकर पर नेटवर्क वरीयताएँ रीसेट करें
यह अंतिम चरण है यदि उपरोक्त में से कोई भी समाधान आपके लिए काम नहीं करता है। यहां बताया गया है कि आप अपने Google Nest स्पीकर को 4 बिंदुओं पर अटक जाने पर उसे फिर से जीवित करने के लिए कैसे रीसेट कर सकते हैं।
स्टेप 1: दीवार के आउटलेट से नेस्ट स्पीकर को अनप्लग करें।
चरण दो: उस वाई-फ़ाई राउटर को बंद कर दें जिससे आपका Nest स्पीकर कनेक्ट होता है।
चरण 3: Nest स्पीकर को वापस वॉल आउटलेट में प्लग करें और इसके बूट होने का इंतज़ार करें।
चरण 4: समाधान चार में बताए गए चरणों का उपयोग करके अपने Nest स्पीकर को फ़ैक्टरी रीसेट करें।
चरण 5: अपने स्मार्टफोन पर Google होम ऐप खोलें, और आप नेस्ट स्पीकर को पास के डिवाइस के रूप में सेट होने की प्रतीक्षा में देख पाएंगे।

चरण 6: सेटअप प्रक्रिया शुरू करने के लिए उस पर टैप करें। जब यह वाई-फाई नेटवर्क से कनेक्ट करने के लिए कहता है, तो अपने वाई-फाई राउटर को चालू करें और नेटवर्क का चयन करें।
चरण 7: प्रासंगिक विकल्पों का चयन करके सेटअप समाप्त करें, और आपका नेस्ट स्पीकर वापस सामान्य हो जाना चाहिए।
कुछ उपयोगकर्ताओं ने बताया है कि उन्हें इस पूरी प्रक्रिया को दो बार दोहराना पड़ा क्योंकि यह पहली बार काम नहीं कर रहा था।
अपना घोंसला वापस जीवन में लाएं
यदि आप अन्य उपकरणों को नियंत्रित करने के लिए या केवल मीडिया चलाने के लिए इसका उपयोग करते हैं, तो भी आपका Google Nest स्पीकर ऑफ़लाइन होना आदर्श नहीं हो सकता है। इन चरणों का पालन करने से आपको इसे 4 बिंदुओं के मुद्दों पर अटके कुख्यात से फिर से जीवित करने और इसे वापस सामान्य करने में मदद मिलेगी। आप यह भी देख सकते हैं कि कैसे करें अपनी Google Assistant की आवाज़ का इतिहास मिटाएँ अगर आप निजता को लेकर चिंतित हैं, तो Nest स्पीकर पर.
अंतिम बार 22 जून, 2022 को अपडेट किया गया
उपरोक्त लेख में सहबद्ध लिंक हो सकते हैं जो गाइडिंग टेक का समर्थन करने में मदद करते हैं। हालांकि, यह हमारी संपादकीय अखंडता को प्रभावित नहीं करता है। सामग्री निष्पक्ष और प्रामाणिक रहती है।



