विंडोज डिफेंडर फ़ायरवॉल को ठीक करने के शीर्ष 6 तरीके इस ऐप त्रुटि की कुछ विशेषताओं को अवरुद्ध कर दिया है
अनेक वस्तुओं का संग्रह / / June 23, 2022
विंडोज डिफेंडर फ़ायरवॉल निश्चित रूप से नेटवर्क एक्सेस को अवरुद्ध करके आपके पीसी को हानिकारक इनकमिंग कनेक्शन से बचा सकता है ऐप्स और प्रोग्राम. जब ऐसा होता है, तो आप अपने पीसी पर 'विंडोज डिफेंडर फ़ायरवॉल ने इस ऐप की कुछ विशेषताओं को अवरुद्ध कर दिया है' डायलॉग विंडो देख सकते हैं। और आप उस एप्लिकेशन तक पहुंच की अनुमति देना या अस्वीकार करना चुन सकते हैं।

आदर्श रूप से, यह संकेत केवल एक बार प्रकट होना चाहिए जब कोई ऐप पहली बार नेटवर्क तक पहुंचने का प्रयास करता है। हालाँकि, यदि Windows आपको इस सुरक्षा संकेत से बार-बार परेशान करता है, तो आप नीचे उल्लिखित समस्या निवारण युक्तियों के साथ अंतर्निहित समस्या को ठीक कर सकते हैं।
1. नेटवर्क प्रोफ़ाइल प्रकार को निजी में बदलें
आमतौर पर, 'विंडोज डिफेंडर फ़ायरवॉल ने इस ऐप की कुछ विशेषताओं को अवरुद्ध कर दिया है' तब प्रकट होता है जब विंडोज एक सार्वजनिक नेटवर्क से जुड़ा होता है और आने वाले कनेक्शन के लिए अनुमोदन चाहता है। हालाँकि, यदि आपने अपने घर या कार्यालय के वाई-फाई को सार्वजनिक नेटवर्क के रूप में चिह्नित किया है, तो आपको यह त्रुटि बार-बार दिखाई दे सकती है। इसे ठीक करने के लिए, आपको इसके नेटवर्क प्रोफ़ाइल प्रकार को निजी में बदलना होगा।
स्टेप 1: स्टार्ट बटन पर राइट-क्लिक करें और सूची से सेटिंग्स का चयन करें।

चरण दो: नेटवर्क और इंटरनेट टैब में, वाई-फाई पर जाएं।
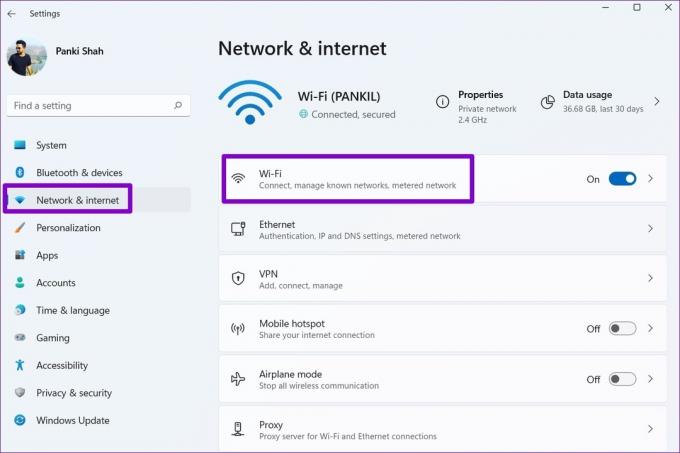
चरण 3: अपने वाई-फाई नेटवर्क की संपत्तियों तक पहुंचने के लिए उस पर क्लिक करें।
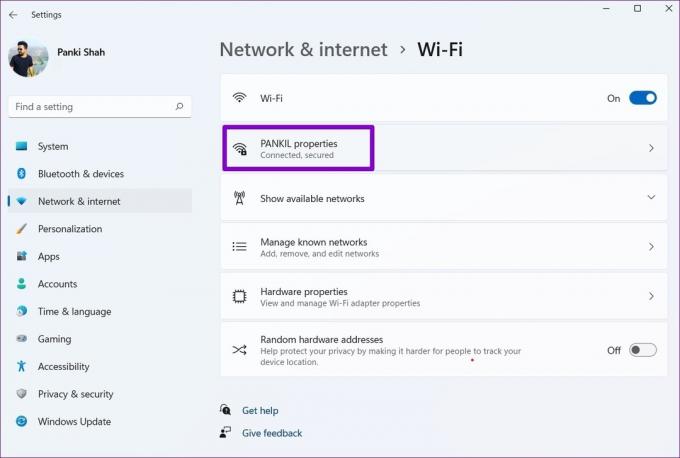
चरण 4: नेटवर्क प्रोफ़ाइल प्रकार के अंतर्गत, निजी नेटवर्क चुनें।

सेटिंग ऐप से बाहर निकलें, और त्रुटि अब आपको परेशान नहीं करेगी।
2. Windows समस्या निवारक चलाएँ
यदि समस्या बनी रहती है, तो आप बिल्ट-इन का उपयोग कर सकते हैं विंडोज़ पर समस्या निवारक आने वाले कनेक्शन और विंडोज फ़ायरवॉल के साथ किसी भी सामान्य समस्या को खोजने और ठीक करने के लिए। ऐसे।
स्टेप 1: सेटिंग्स ऐप लॉन्च करने के लिए विंडोज की + I दबाएं। सिस्टम टैब में, समस्या निवारण पर क्लिक करने के लिए नीचे स्क्रॉल करें।

चरण दो: अन्य समस्या निवारक का चयन करें।

चरण 3: आवक कनेक्शन समस्या निवारक का पता लगाएँ और चलाएँ।

ऑन-स्क्रीन संकेतों का पालन करें और विंडोज को आने वाले कनेक्शन और विंडोज फ़ायरवॉल के साथ किसी भी समस्या को ठीक करने की अनुमति दें।
3. विंडोज़ फ़ायरवॉल के माध्यम से ऐप्स को अनुमति दें
यदि विंडोज डिफेंडर आवश्यक ऐप्स और प्रोग्राम के लिए सुविधाओं को अवरुद्ध करना जारी रखता है, तो आप नीचे दिए गए चरणों का पालन करके उन ऐप्स को मैन्युअल रूप से श्वेतसूची में डाल सकते हैं। ध्यान दें कि आपको आवश्यकता होगी a प्रशासनिक लेखा इसके लिए काम करने के लिए।
स्टेप 1: खोज मेनू तक पहुंचने के लिए विंडोज की + एस दबाएं, टाइप करें Windows फ़ायरवॉल के माध्यम से किसी ऐप को अनुमति दें, और एंटर दबाएं।

चरण दो: सेटिंग्स बदलें बटन पर क्लिक करें।

चरण 3: अपने ऐप का पता लगाने के लिए नीचे स्क्रॉल करें और इसे श्वेतसूची में डालने के लिए निजी और सार्वजनिक चेकबॉक्स पर टिक करें। फिर, OK पर क्लिक करें।

आप इसी तरह से और ऐप्स और प्रोग्राम को वाइटलिस्ट भी कर सकते हैं। यदि आप सूची में किसी ऐप या प्रोग्राम का पता नहीं लगा पा रहे हैं, तो किसी अन्य ऐप को सूची में जोड़ने के लिए अनुमति दें बटन पर क्लिक करें।
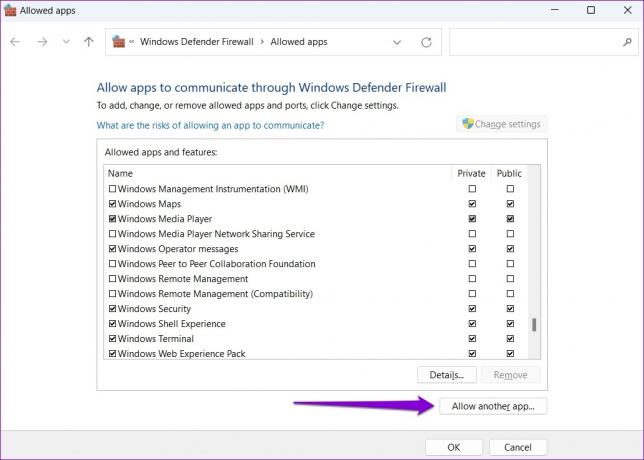
उपरोक्त चरणों को पूरा करने के बाद, उन ऐप्स को एक्सेस करते समय त्रुटि दिखाई नहीं देनी चाहिए।
4. मैलवेयर के लिए स्कैन करें
मैलवेयर की उपस्थिति आपके पीसी पर 'विंडोज डिफेंडर फ़ायरवॉल ने इस ऐप की कुछ विशेषताओं को अवरुद्ध कर दिया है' संदेश को भी ट्रिगर कर सकती है। इस संभावना को खत्म करने के लिए, आप अपने पीसी पर एक पूर्ण सिस्टम स्कैन चला सकते हैं विंडोज सुरक्षा ऐप या एक तृतीय-पक्ष एंटीवायरस प्रोग्राम।
5. वीपीएन को अस्थायी रूप से अक्षम करें
विंडोज डिफेंडर फ़ायरवॉल एक वीपीएन नेटवर्क पर एन्क्रिप्टेड डेटा ट्रांसफर को रोक सकता है। विंडोज़ आने वाले और बाहर जाने वाले सभी कनेक्शनों को ब्लॉक कर देगा और ऐसा होने पर यह त्रुटि प्रदर्शित करेगा।
इसे ठीक करने के लिए, आप अस्थायी रूप से अपने को अक्षम कर सकते हैं वीपीएन कनेक्शन और फिर से अपने ऐप का उपयोग करने का प्रयास करें।

6. विंडोज डिफेंडर फ़ायरवॉल रीसेट करें
विंडोज डिफेंडर फ़ायरवॉल सेटिंग्स में हाल ही में कोई भी बदलाव ऐप की कुछ सुविधाओं को अवरुद्ध कर सकता है। मैन्युअल रूप से सभी सेटिंग्स से गुजरने के बजाय, आपको विंडोज डिफेंडर फ़ायरवॉल को उसकी डिफ़ॉल्ट सेटिंग्स पर रीसेट करने पर विचार करना चाहिए। यहाँ यह कैसे करना है।
स्टेप 1: रन यूटिलिटी लॉन्च करने के लिए विंडोज की + आर दबाएं। टाइप नियंत्रण डायलॉग बॉक्स में और एंटर दबाएं।
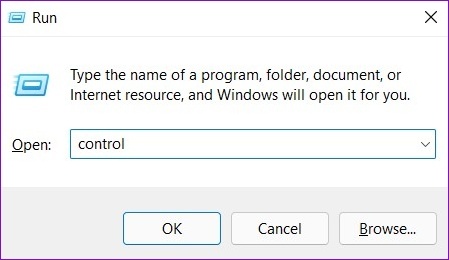
चरण दो: बड़े या छोटे आइकन चुनने के लिए व्यू के बगल में स्थित ड्रॉप-डाउन मेनू का उपयोग करें। फिर, विंडोज डिफेंडर फ़ायरवॉल पर क्लिक करें।

चरण 3: बाएँ फलक से डिफ़ॉल्ट पुनर्स्थापित करें पर क्लिक करें।

चरण 4: रिस्टोर डिफॉल्ट्स बटन पर क्लिक करें।

चरण 5: संकेत मिलने पर हाँ चुनें।

उपरोक्त चरणों को पूरा करने के बाद, यह देखने के लिए जांचें कि क्या विंडोज डिफेंडर फ़ायरवॉल अभी भी कुछ ऐप सुविधाओं को अवरुद्ध करता है।
काम पर रक्षक
यह निराशाजनक है जब विंडोज डिफेंडर फ़ायरवॉल आपके कुछ पसंदीदा ऐप्स के लिए कुछ सुविधाओं को अवरुद्ध करता है। हालाँकि, आपके पीसी पर विंडोज डिफेंडर फ़ायरवॉल को अक्षम करने का कोई कारण नहीं है। इसके बजाय, अपने विंडोज पीसी पर 'विंडोज डिफेंडर फ़ायरवॉल ने इस ऐप की कुछ विशेषताओं को अवरुद्ध कर दिया है' त्रुटि को ठीक करने के लिए ऊपर बताए गए समाधानों का प्रयास करें। हमेशा की तरह, हमें बताएं कि नीचे दी गई टिप्पणियों में आपके लिए कौन सा काम करता है।
अंतिम बार 23 जून, 2022 को अपडेट किया गया
उपरोक्त लेख में सहबद्ध लिंक हो सकते हैं जो गाइडिंग टेक का समर्थन करने में मदद करते हैं। हालांकि, यह हमारी संपादकीय अखंडता को प्रभावित नहीं करता है। सामग्री निष्पक्ष और प्रामाणिक रहती है।

द्वारा लिखित
पंकिल पेशे से एक सिविल इंजीनियर हैं जिन्होंने EOTO.tech में एक लेखक के रूप में अपनी यात्रा शुरू की। वह हाल ही में गाइडिंग टेक में एक स्वतंत्र लेखक के रूप में शामिल हुए, जिसमें एंड्रॉइड, आईओएस, विंडोज और वेब के लिए कैसे-करें, व्याख्याकार, खरीद गाइड, टिप्स और ट्रिक्स शामिल हैं।



