व्हाट्सएप को ठीक करने के शीर्ष 8 तरीके मैक पर एक समस्या त्रुटि के कारण पुनरारंभ करने की आवश्यकता है
अनेक वस्तुओं का संग्रह / / June 24, 2022
जबकि WhatsApp ऑफ़र नहीं कर सकता टेलीग्राम के रूप में कई सुविधाएँ या कुछ अन्य इंस्टेंट मैसेजिंग ऐप, यह सबसे व्यापक रूप से उपयोग किए जाने वाले ऐप में से एक है। हर सॉफ्टवेयर की तरह, व्हाट्सएप में बग और मुद्दों का एक अच्छा हिस्सा होता है, खासकर जब वेब या कंप्यूटर पर उपयोग किया जाता है।

कभी कभी, व्हाट्सएप वेब पूरी तरह से काम करना बंद कर सकता है या खुल सकता है लेकिन अपने संदेशों को सिंक न करें वास्तविक समय में। फिर कभी, व्हाट्सएप वेब सूचनाएं काम नहीं कर सकती हैं या हो सकता है कि ऐप मैक पर रीस्टार्ट होता रहे। यदि आप बाद की समस्या से निपट रहे हैं, तो मैक पर व्हाट्सएप को पुनरारंभ करने की आवश्यकता को ठीक करने के कुछ बेहतरीन तरीके यहां दिए गए हैं।
1. व्हाट्सएप को एक्टिविटी मॉनिटर से रोकें
व्हाट्सएप आपके मैक पर कुछ पृष्ठभूमि प्रक्रियाओं या इसमें हस्तक्षेप करने वाली गतिविधियों के कारण क्रैश हो सकता है। आप गतिविधि मॉनिटर के माध्यम से प्रक्रिया को पूरी तरह से समाप्त कर सकते हैं और ऐप को पुनरारंभ कर सकते हैं। यह व्हाट्सएप से संबंधित किसी भी पृष्ठभूमि की प्रक्रिया को समाप्त कर देगा और इसे पुनः आरंभ करेगा। यहाँ यह कैसे करना है।
स्टेप 1: स्पॉटलाइट सर्च लाने के लिए अपने मैक पर कमांड की और स्पेस बार को एक साथ दबाएं।
चरण दो: टाइप गतिविधि मॉनिटर और दिखाई देने वाले पहले परिणाम पर क्लिक करें।

चरण 3: ऐप्स की सूची पर जाएं और व्हाट्सएप चुनें।
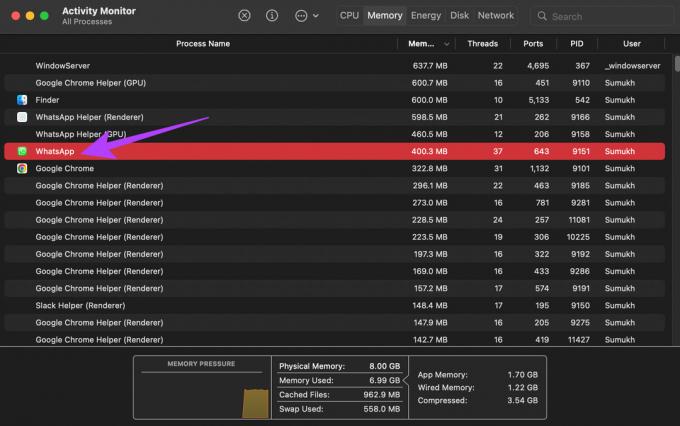
चरण 4: प्रक्रिया को समाप्त करने के लिए शीर्ष पर स्टॉप बटन पर क्लिक करें।
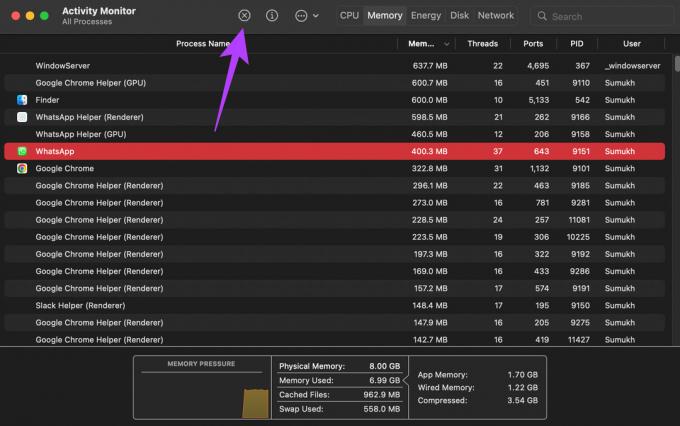
व्हाट्सएप को फिर से लॉन्च करें और इसे अब क्रैश किए बिना सामान्य रूप से काम करना चाहिए।
2. व्हाट्सएप कैशे फाइल्स को डिलीट करें
Mac पर, macOS ऐप्स की प्राथमिकताओं को कैशे फ़ाइलों के रूप में संग्रहीत करता है। कभी-कभी, इन फ़ाइलों को साफ़ करने से इस तरह की समस्या को ठीक करने में मदद मिल सकती है। इसे अपने Android फ़ोन पर किसी ऐप के कैशे को साफ़ करने के रूप में सोचें। तो, इन चरणों का पालन करके व्हाट्सएप के कैशे को साफ़ करें।
स्टेप 1: अपने मैक पर फाइंडर खोलें।
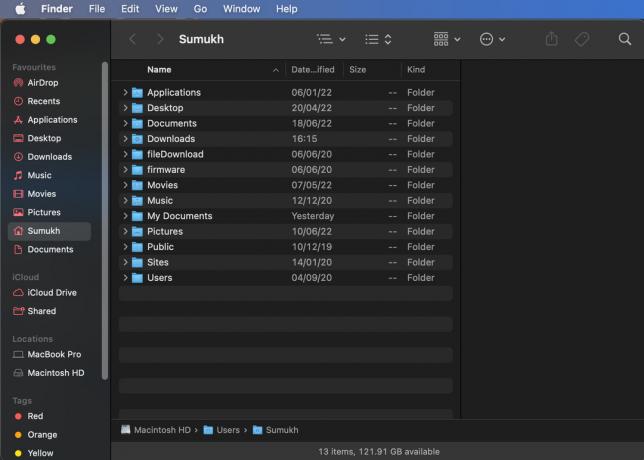
चरण दो: मेन्यू बार में गो पर क्लिक करें।
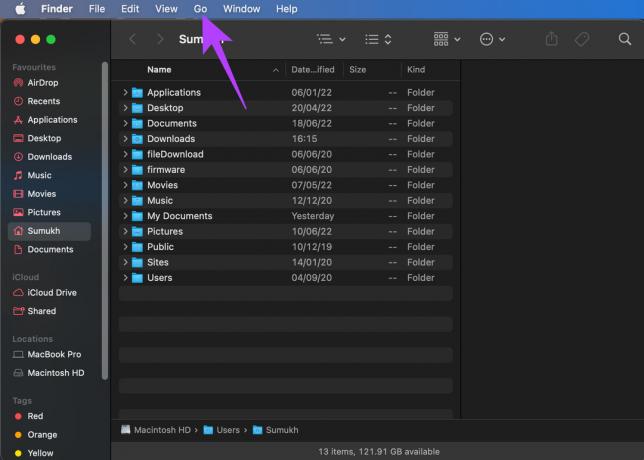
चरण 3: इसके बाद, गो टू फोल्डर चुनें।

चरण 4: अपने मैक पर यूज़रनेम को बदलते समय निम्नलिखित पता टाइप करें और रिटर्न कुंजी दबाएं:
/Users/Sumukh/Library/Containers/desktop. व्हाट्सएप/डेटा/लाइब्रेरी/एप्लिकेशन सपोर्ट/व्हाट्सएप/कैश

चरण 5: इस डायरेक्टरी की सभी फाइलों को डिलीट करें, फाइंडर विंडो को बंद करें और फिर व्हाट्सएप खोलें।

3. लिंक किए गए डिवाइस को निकालें और इसे फिर से जोड़ें
व्हाट्सएप ने हाल ही में लिंक्ड डिवाइसेज पेश किए हैं जो आपको चार डिवाइस तक जोड़ने की सुविधा देता है और आपको अपने फोन को उनसे कनेक्ट रखने की जरूरत नहीं है। यदि यह परिवर्तन करने के बाद आपको समन्वयन संबंधी समस्याओं का सामना करना पड़ता है, तो अपने लिंक किए गए डिवाइस को अपने WhatsApp खाते से निकालने और इसे फिर से जोड़ने का प्रयास करें। यहाँ यह कैसे करना है।
स्टेप 1: अपने स्मार्टफोन में व्हाट्सएप खोलें और टॉप-राइट कॉर्नर में थ्री-डॉट मेन्यू पर टैप करें।

चरण दो: लिंक किए गए डिवाइस चुनें.

चरण 3: उस डिवाइस पर टैप करें जिसे आप हटाना चाहते हैं।
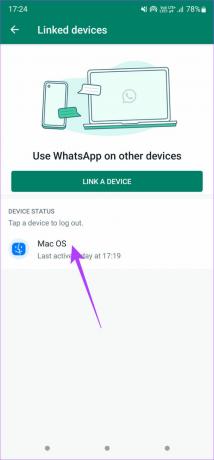
चरण 4: इसके बाद, लॉग आउट विकल्प चुनें।
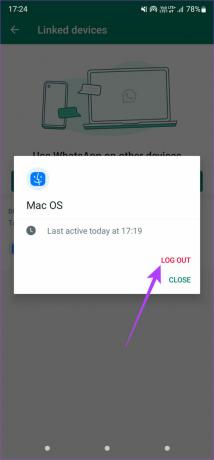
चरण 5: उसके बाद, अपने मैक को फिर से जोड़ने के लिए 'लिंक ए डिवाइस' बटन पर टैप करें।
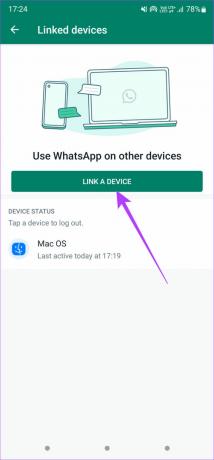
4. अपने मैक का संग्रहण साफ़ करें
यदि आपके Mac का स्टोरेज भर गया है तो कुछ ऐप नहीं खुलेंगे। यदि आपके मैक पर बहुत अधिक फ़ाइलें या ऐप्स हैं, तो बैकअप लेने और उनसे छुटकारा पाने का समय आ गया है! यहां बताया गया है कि आप अपने मैक पर शेष संग्रहण की जांच कैसे कर सकते हैं और अनावश्यक फ़ाइलों को हटा सकते हैं।
स्टेप 1: अपनी स्क्रीन के ऊपरी-बाएँ कोने पर Apple लोगो पर क्लिक करें।

चरण दो: इस मैक के बारे में चुनें।

चरण 3: शीर्ष पर बार का उपयोग करके संग्रहण अनुभाग पर नेविगेट करें। शेष संग्रहण की गणना करने के लिए अपने मैक की प्रतीक्षा करें।

चरण 4: अपने मैक पर स्टोरेज वाली फाइलों का अवलोकन प्राप्त करने के लिए मैनेज पर क्लिक करें।

चरण 5: यदि आपके 90% से अधिक संग्रहण पर कब्जा है, तो संग्रहण खाली करने के लिए कुछ फ़ाइलों को हटाना एक अच्छा विचार है। किस प्रकार की फ़ाइलें संग्रहण में हैं यह देखने के लिए बाईं ओर स्थित कॉलम का उपयोग करें। अलग-अलग फ़ाइलें देखने के लिए एक श्रेणी का चयन करें।

चरण 6: उन फ़ाइलों का चयन करें जिनकी अब आपको आवश्यकता नहीं है और निचले-दाएं कोने में स्थित हटाएं बटन पर क्लिक करें।

चरण 7: अपने मैक को पुनरारंभ करें और व्हाट्सएप खोलने का प्रयास करें।
5. सुनिश्चित करें कि पर्याप्त मुफ्त RAM है
जिस तरह किसी ऐप को ठीक से चलाने के लिए कुछ फ्री स्टोरेज की आवश्यकता होती है, उसी तरह आपके मैक में भी ऐप्स को मेमोरी में रखने और उन्हें खुला रखने के लिए पर्याप्त फ्री रैम होनी चाहिए।
RAM को साफ़ करने का सबसे आसान तरीका है कि आप अपने Mac पर चल रहे सभी ऐप्स को बंद कर दें। फिर, व्हाट्सएप लॉन्च करें और देखें कि क्या यह ठीक काम करता है। धीरे-धीरे और ऐप्स लॉन्च करें और जांचें कि व्हाट्सएप काम करना जारी रखता है या नहीं। अगर यह काम करना बंद कर देता है, तो इसका मतलब है कि आपकी रैम पूरी तरह से व्यस्त है।
6. ऐप स्टोर से WhatsApp अपडेट करें
ऐप के कुछ संस्करण छोटे हो सकते हैं, भले ही इसे सीधे ऐप स्टोर से डाउनलोड किया गया हो। यदि बग या समस्या व्यापक है, तो डेवलपर इसे ठीक करने के लिए एक अपडेट रोल आउट करेगा। इसलिए, यदि आप व्हाट्सएप के पुराने संस्करण का उपयोग कर रहे हैं, तो इन चरणों का पालन करके इसे नवीनतम संस्करण में अपडेट करें।
स्टेप 1: अपने मैक पर ऐप स्टोर खोलें।
चरण दो: बाएँ फलक में अद्यतन अनुभाग पर क्लिक करें।

चरण 3: अगर व्हाट्सएप के लिए कोई अपडेट उपलब्ध है, तो वह उस स्क्रीन पर दिखाई देगा। अपडेट बटन पर क्लिक करें और ऐप के नए संस्करण के इंस्टॉल होने की प्रतीक्षा करें।

7. व्हाट्सएप को अनइंस्टॉल और रीइंस्टॉल करें
यदि कोई अपडेट उपलब्ध नहीं है, तो आप किसी ऐप को अपडेट नहीं कर सकते। इस मामले में, आपका सबसे अच्छा दांव अपने मैक से व्हाट्सएप को अनइंस्टॉल करना और ऐप स्टोर से एक नई कॉपी को फिर से इंस्टॉल करना है। यहाँ यह कैसे करना है।
स्टेप 1: का पालन करके व्हाट्सएप को अनइंस्टॉल करें Mac पर ऐप्स अनइंस्टॉल करने का उचित तरीका.
चरण दो: अपने मैक पर ऐप स्टोर खोलें।
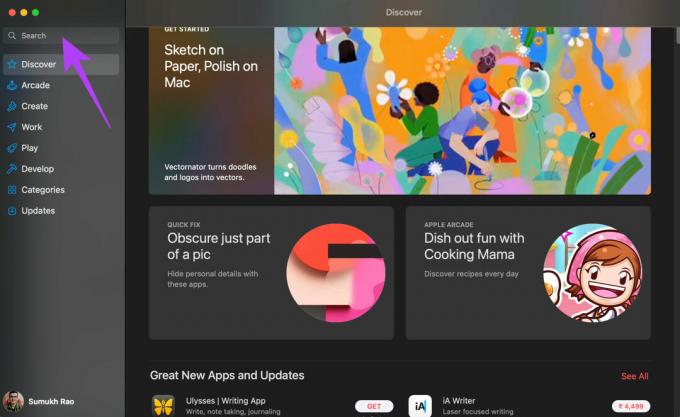
चरण 3: बाएँ फलक में खोज बार पर क्लिक करें और WhatsApp खोजें। पहला विकल्प चुनें।
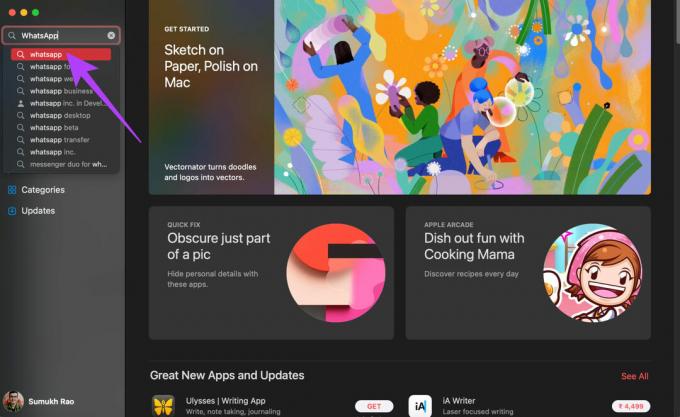
चरण 4: इंस्टॉल बटन को हिट करें और इंस्टॉल होने के बाद ऐप को खोलें।
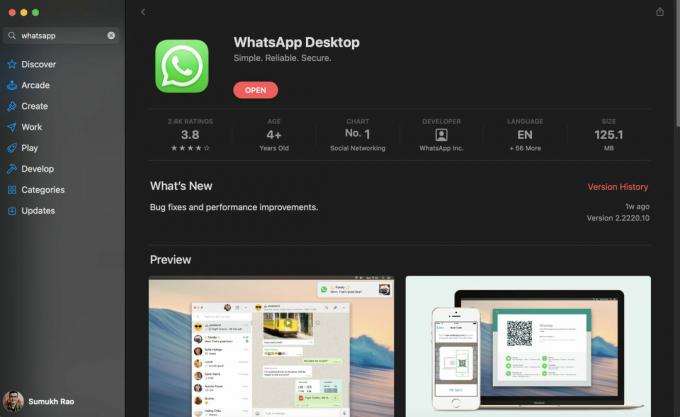
8. अगर कुछ भी काम नहीं करता है, तो व्हाट्सएप वेब पर स्विच करें
यह आपका अंतिम उपाय है। यदि ऊपर वर्णित कोई भी समाधान आपके लिए काम नहीं करता है, तो कम से कम अस्थायी रूप से व्हाट्सएप वेब पर स्विच करने का समय आ गया है। आप व्हाट्सएप वेब का उपयोग तब तक कर सकते हैं जब तक कि ऐप पर समस्या को ठीक करने वाला अपडेट रोल आउट न हो जाए।
अपने दोस्तों और परिवार से बात करते समय आपको कम से कम एक निर्बाध अनुभव होगा।
WhatsApp पर ऑनलाइन वापस जाएं
इन ऐप्स के क्रैश होने से आप अपने Mac पर WhatsApp का उपयोग करने के तरीके को प्रभावित न होने दें। समस्या को ठीक करने के लिए उल्लिखित समाधानों का उपयोग करने का प्रयास करें और अपने कंप्यूटर पर व्हाट्सएप का उपयोग करने के लिए वापस आएं। आपको किसी त्रुटि के कारण ऐप के पुनरारंभ होने से नहीं जूझना पड़ेगा।
अंतिम बार 23 जून, 2022 को अपडेट किया गया
उपरोक्त लेख में सहबद्ध लिंक हो सकते हैं जो गाइडिंग टेक का समर्थन करने में मदद करते हैं। हालांकि, यह हमारी संपादकीय अखंडता को प्रभावित नहीं करता है। सामग्री निष्पक्ष और प्रामाणिक रहती है।



