फिक्स फाइल एक्सप्लोरर डार्क थीम विंडोज 10 पर काम नहीं कर रही है
अनेक वस्तुओं का संग्रह / / June 24, 2022
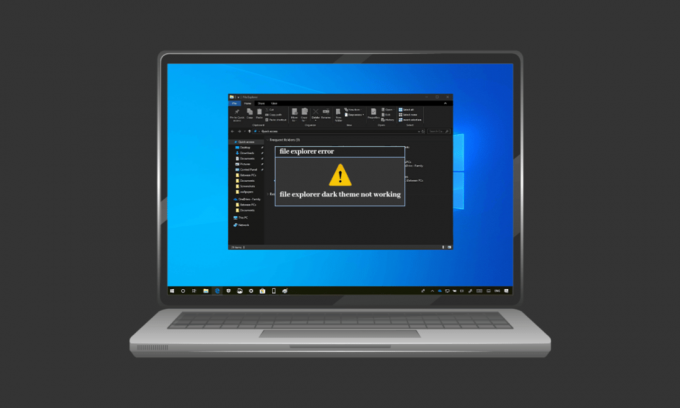
लॉन्च के बाद से डार्क मोड ने वास्तव में लोकप्रियता हासिल की है। मोबाइल डिवाइस से लेकर डेस्कटॉप और लैपटॉप तक डार्क मोड हर किसी का पसंदीदा होता है। डार्क थीम न केवल देखने में शानदार है बल्कि यह कई अन्य तरीकों से भी उपयोगी है, जैसे उपयोगकर्ता की आंखों पर आसान होना। यह किसी डिवाइस या सिस्टम को आसानी से उपयोग करने की अनुमति देता है, सभी मंद प्रकाश सुविधा के लिए धन्यवाद जो दूसरों को परेशान किए बिना स्क्रीन का उपयोग करता है। हालाँकि, वही डार्क मोड विंडोज 10 पर कुछ उपयोगकर्ताओं के लिए समस्याएँ पैदा कर रहा है। यदि आप भी इसी समस्या से जूझ रहे हैं, तो आप सही जगह पर हैं क्योंकि हम आपके लिए एक सही गाइड लेकर आए हैं जो फाइल एक्सप्लोरर डार्क थीम को ठीक करने के तरीकों में आपकी मदद नहीं करेगा। तो, विंडोज 10 डार्क मोड काम नहीं करने की समस्या को हल करने के लिए पढ़ना जारी रखें।
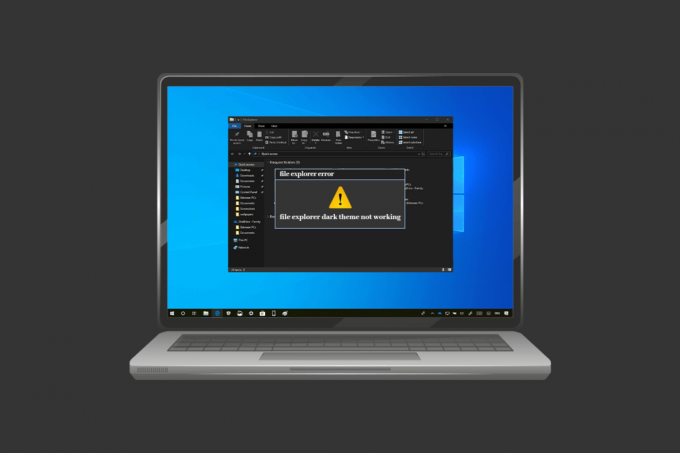
अंतर्वस्तु
- विंडोज 10 पर काम नहीं कर रहे फाइल एक्सप्लोरर डार्क थीम को कैसे ठीक करें
- विधि 1: विंडोज में फिर से लॉग इन करें
- विधि 2: डार्क मोड को बंद करें और फिर से चालू करें
- विधि 3: वॉलपेपर फिर से लागू करें
- विधि 4: डिफ़ॉल्ट थीम का प्रयोग करें
- विधि 5: फ़ाइल एक्सप्लोरर को पुनरारंभ करें
- विधि 6: विंडोज अपडेट करें
- विधि 7: वीडियो और ध्वनि ड्राइवर अपडेट करें
- विधि 8: नया खाता बनाएँ
- विधि 9: सिस्टम फ़ाइलों की मरम्मत करें
- विधि 10: अनुकूलन ऐप्स निकालें
- विधि 11: रजिस्ट्री संपादक के माध्यम से डार्क मोड लागू करें
- विधि 12: डार्क मोड को सक्षम करने के लिए Mach2 का उपयोग करें
विंडोज 10 पर काम नहीं कर रहे फाइल एक्सप्लोरर डार्क थीम को कैसे ठीक करें
डार्क मोड ऑन करने से होने वाली असुविधा के कई कारण हो सकते हैं विंडोज 10. न केवल फाइल एक्सप्लोरर ऐप बल्कि विंडोज भी त्रुटि के पीछे एक समस्याग्रस्त कारण हो सकता है। आइए इनमें से कुछ कारणों पर नीचे विस्तार से चर्चा करें।
- यदि आपके सिस्टम में विंडोज का पुराना संस्करण है, तो यह विंडोज 10 डार्क मोड के काम न करने के पीछे एक प्रमुख कारण हो सकता है। Windows को नए संस्करण के साथ अपडेट करके समस्या को ठीक करने का प्रयास करें।
- यदि आपके सिस्टम पर Mach2 या अन्य समान के माध्यम से एक डार्क थीम स्थापित है, तो एक मौका है कि आप फ़ाइल एक्सप्लोरर में काम नहीं कर रहे डार्क थीम का सामना कर रहे हैं। किसी तृतीय-पक्ष ऐप का उपयोग करके थीम को फिर से स्थापित करने का प्रयास करें।
- फ़ाइल एक्सप्लोरर में काम न करने का एक और कारण डार्क थीम एप्लिकेशन में गड़बड़ हो सकता है। डार्क मोड में बग इश्यू के परिणामस्वरूप फाइल एक्सप्लोरर ऐप आंशिक रूप से इसे दिखा रहा है।
- कस्टम विज़ुअल थीम का उपयोग करना भी त्रुटि का एक कारण हो सकता है। इस कारण से हुई समस्या को हल करने के लिए डिफ़ॉल्ट थीम का उपयोग करें।
डार्क थीम काम नहीं कर रही है या नहीं, यह विंडोज की वजह से एक एरर है या थीम में किसी गड़बड़ी के कारण, यह हो सकता है कुछ विधियों का उपयोग करके हल किया जाता है जिन्हें विस्तार से वर्णित किया गया है और उनकी दक्षता द्वारा आदेश दिया गया है और प्रभावशीलता। तो, बिना किसी देरी के, आइए इन वैध समाधानों के साथ शुरुआत करते हैं।
विधि 1: विंडोज में फिर से लॉग इन करें
डार्क मोड के काम न करने की समस्या को दूर करने के लिए फिर से विंडोज में लॉग इन करना भी मददगार हो सकता है। अपने खाते में फिर से लॉग इन करने से सिस्टम रीफ्रेश हो जाता है और यदि कोई विरोध हो तो उसे दूर करने में मदद मिलती है। तो, नीचे बताए गए चरणों का उपयोग करके फिर से लॉग इन करें।
1. पर क्लिक करें खिड़कियाँ आइकन और चुनें शट डाउन करें या साइन आउट करेंटी विकल्प।
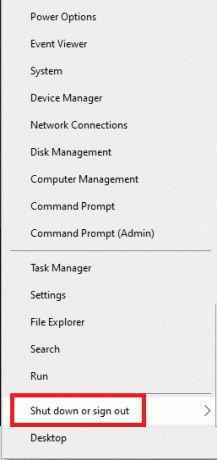
2. पर क्लिक करें साइन आउट.
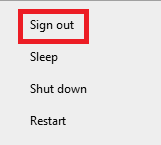
3. लॉग इन करें क्रेडेंशियल्स भरकर सिस्टम में फिर से।
विधि 2: डार्क मोड को बंद करें और फिर से चालू करें
विंडोज 10 डार्क मोड के काम न करने को हल करने का एक और आसान तरीका यह है कि इसे अपने सिस्टम पर बार-बार बंद करके चालू किया जाए। यह तरीका डार्क मोड सेटिंग्स को रिफ्रेश करने और सिस्टम में कोई गड़बड़ होने पर उसे छांटने में प्रभावी है। मोड को फिर से चालू करना आसान है और नीचे दिए गए चरण-दर-चरण निर्देशों का उपयोग करके किया जा सकता है।
1. अपने डेस्कटॉप पर राइट-क्लिक करें होम स्क्रीन और क्लिक करें वैयक्तिकृत करें.
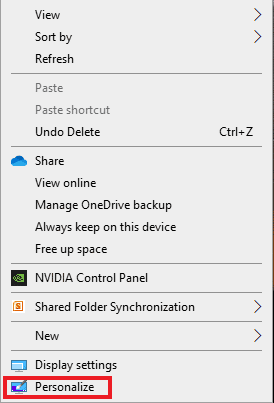
2. पर क्लिक करें रंग की.
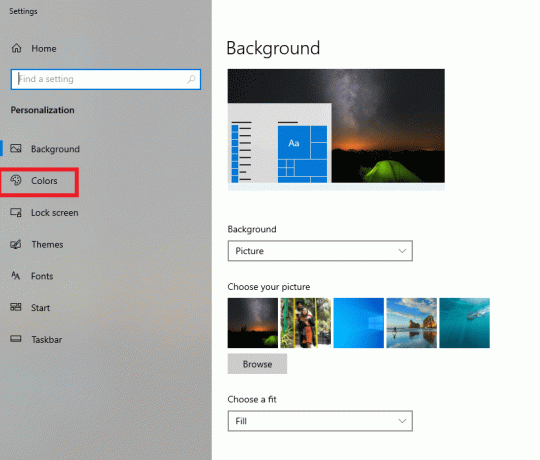
3. पर क्लिक करें अपना रंग चुनें और चुनें रोशनी.
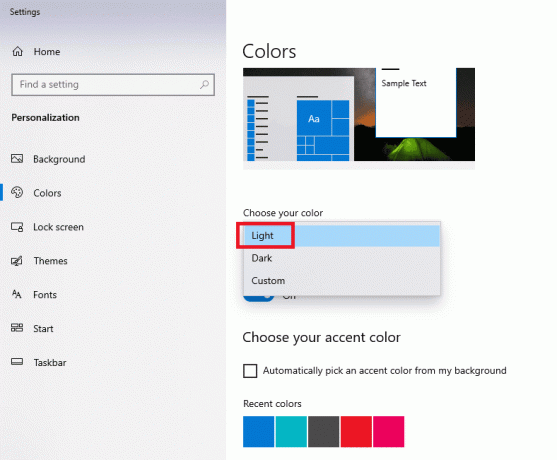
4. अगला, पुनर्प्रारंभ करें आपकी प्रणाली।
5. दोहराना चरण 1 तथा 2 फिर से।
6. क्लिक अपना रंग चुनें और चुनें अँधेरा दिए गए विकल्पों में से।

यह भी पढ़ें: क्रोम थीम कैसे निकालें
विधि 3: वॉलपेपर फिर से लागू करें
कुछ उपयोगकर्ता फ़ाइल एक्सप्लोरर स्क्रीन पर आंशिक डार्क मोड देख रहे हैं जिसे आपके डेस्कटॉप स्क्रीन पर वॉलपेपर को फिर से लागू करके ठीक किया जा सकता है। ऐसा करने के लिए, आपको सेटिंग्स में थीम्स को एक्सेस करना होगा और वॉलपेपर को फिर से लागू करना होगा, इसके लिए नीचे बताए गए चरणों का पालन करें।
1. खोलें दौड़ना डायलॉग बॉक्स, दबाकर विंडोज + आर कीज साथ में।
2. टाइप एमएस-सेटिंग्स: थीम, और दबाएं प्रवेश करना.
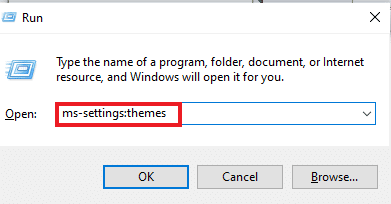
3. पर क्लिक करें पार्श्वभूमि तथा अपनी तस्वीर चुनें.
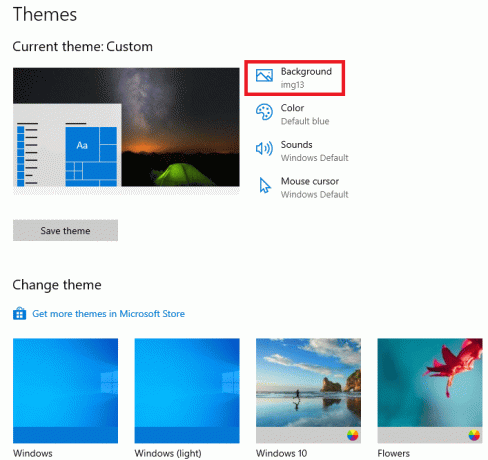
4. एक बार यह सेट हो जाने पर, गहरे रंग की थीम अपने आप इसमें दिखाई देगी पूर्ण मोड.
विधि 4: डिफ़ॉल्ट थीम का प्रयोग करें
विंडोज 10 सिस्टम के लिए थीम को अनुकूलित करने की एक बड़ी सुविधा प्रदान करता है। डिफ़ॉल्ट थीम सेट करना सुनिश्चित करता है कि डार्क मोड आपके डेस्कटॉप पर सेट है। इसलिए, यह आवश्यक है कि आप पहले डिफ़ॉल्ट थीम सेट करें।
1. प्रक्षेपण समायोजन दबाने से विंडोज + आई कीज साथ में।
2. पर क्लिक करें वैयक्तिकरण.

3. पर क्लिक करें विषयों.

4. को चुनिए डिफ़ॉल्ट विंडोज थीम.
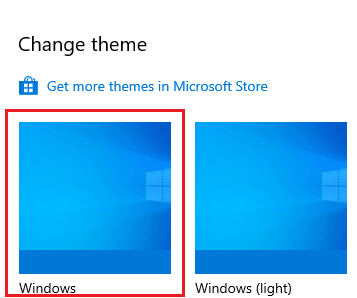
5. अगला, पर क्लिक करें रंग की.

6. चुनना अँधेरा के लिये विंडोज मोड तथा चूकऐप मोड.
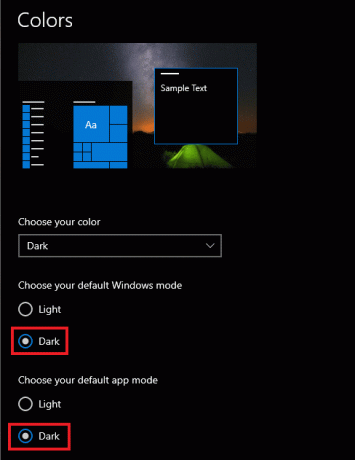
यह भी पढ़ें:विंडोज 10 पर मिनिमलिस्ट डेस्कटॉप कैसे बनाएं
विधि 5: फ़ाइल एक्सप्लोरर को पुनरारंभ करें
यदि आप ऊपर दिए गए तरीकों को आजमाने के बाद भी अपने सिस्टम पर डार्क मोड के काम नहीं करने की समस्या का सामना कर रहे हैं, तो यह संभवतः फाइल एक्सप्लोरर एप्लिकेशन के साथ गड़बड़ के कारण है। आप अपने डेस्कटॉप पर एप्लिकेशन को पुनरारंभ करके समस्या का समाधान कर सकते हैं।
1. दबाएं Ctrl + Shift + Escचांबियाँ एक साथ खोलने के लिए कार्य प्रबंधक.
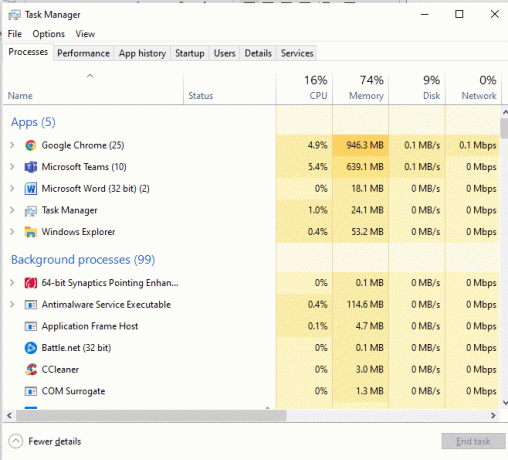
2. पर राइट-क्लिक करें विंडोज़ एक्सप्लोरर.
3. पर क्लिक करें पुनर्प्रारंभ करें मेनू से।
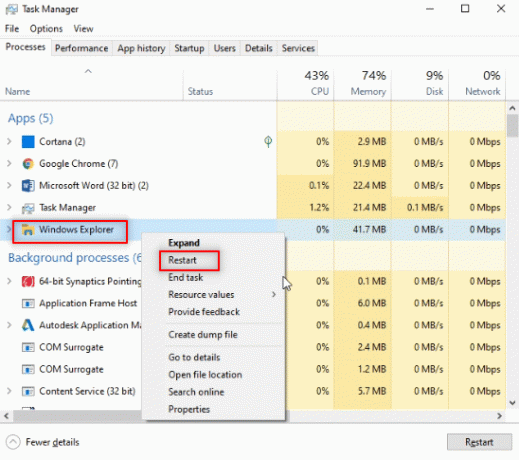
विधि 6: विंडोज अपडेट करें
फ़ाइल एक्सप्लोरर के आंशिक या कोई डार्क मोड दिखाने के मुख्य कारणों में से एक आपके सिस्टम में विंडोज का पुराना संस्करण है। डार्क थीम का नया और अपडेटेड वर्जन पुराने विंडोज वर्जन के साथ टकराव पैदा कर सकता है, इसलिए इसे अपडेट करना जरूरी है। हमारे गाइड को पढ़ें विंडोज 10 नवीनतम अपडेट को कैसे डाउनलोड और इंस्टॉल करें.

यह भी पढ़ें:विंडोज 10 फाइल एक्सप्लोरर से वनड्राइव कैसे निकालें
विधि 7: वीडियो और ध्वनि ड्राइवर अपडेट करें
आपके सिस्टम पर वीडियो और ध्वनि के लिए ड्राइवर का एक अद्यतन संस्करण फ़ाइल एक्सप्लोरर डार्क थीम को ठीक करने में भी मदद कर सकता है जो काम नहीं कर रहा है। हमारे गाइड को पढ़ें विंडोज 10 में रियलटेक एचडी ऑडियो ड्राइवर्स को कैसे अपडेट करें. अन्य ड्राइवरों के लिए प्रक्रिया को दोहराएं और देखें कि क्या त्रुटि हल हो गई है।
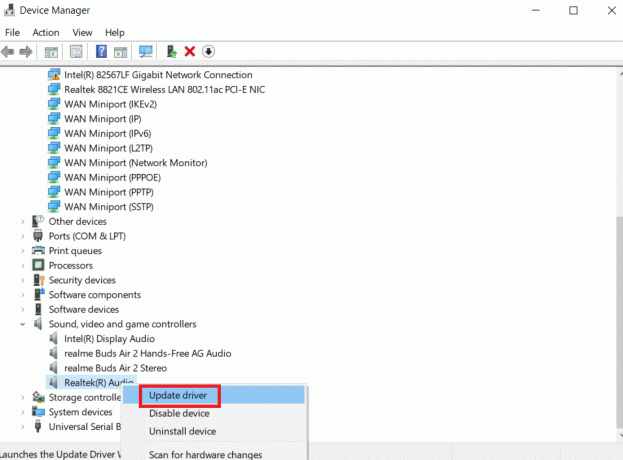
विधि 8: नया खाता बनाएँ
सभी आजमाए हुए तरीकों के बाद, यदि आप अभी भी फ़ाइल एक्सप्लोरर डार्क थीम के काम नहीं करने की समस्या का सामना कर रहे हैं, तो आपको एक नया खाता बनाने की आवश्यकता हो सकती है। यदि आपका उपयोगकर्ता खाता दूषित है जो समस्या पैदा कर रहा है, तो त्रुटि को हल करने के लिए एक नया खाता बनाने के अलावा कोई अन्य तरीका नहीं है, इसलिए, इसे स्थापित करने के लिए, नीचे दिए गए निर्देशों का पालन करें।
1. खुला हुआ समायोजन दबाने से विंडोज + आई कीज साथ में।
2. पर क्लिक करें हिसाब किताब.

3. पर क्लिक करें परिवार और अन्य उपयोगकर्ता.

4. पर क्लिक करें इस पीसी में किसी और को जोड़ें.
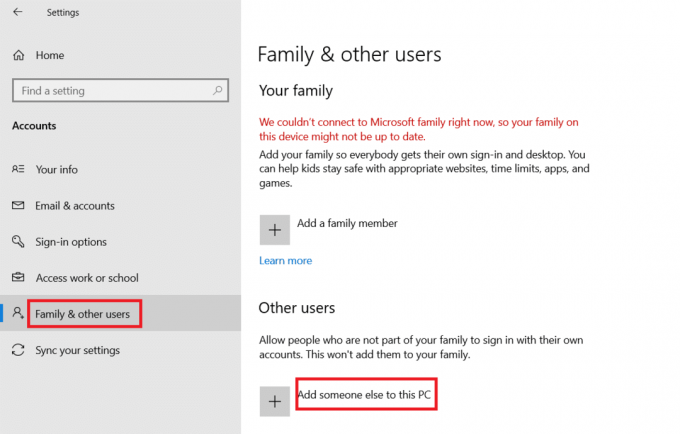
5. चुनना मेरे पास इस व्यक्ति की साइन-इन जानकारी नहीं है.
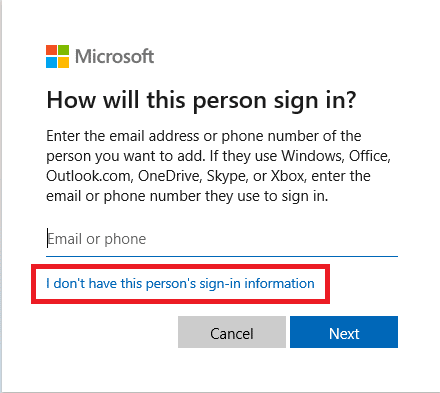
6. अगला, चुनें Microsoft खाते के बिना उपयोगकर्ता जोड़ें.

7. उसे दर्ज करें साख जो आवश्यक हैं और क्लिक करें अगला.
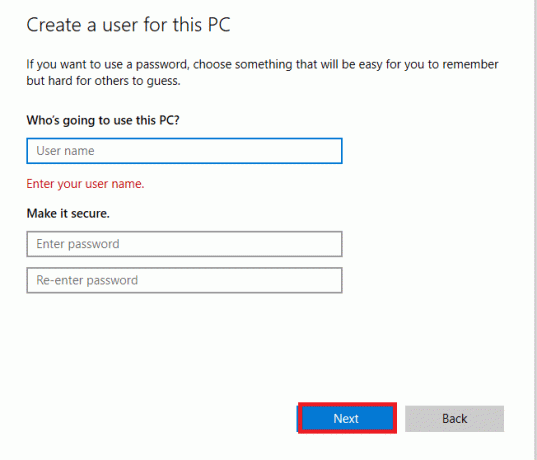
विधि 9: सिस्टम फ़ाइलों की मरम्मत करें
यदि फ़ाइल एक्सप्लोरर एप्लिकेशन में कोई फ़ाइल दूषित है, तो यह डार्क मोड की असुविधा का एक कारण भी हो सकता है। इसलिए, इस मामले में भ्रष्ट फाइलों की जांच करना महत्वपूर्ण है। आप सिस्टम फ़ाइल चेकर का उपयोग करके ऐसा कर सकते हैं। हमारे गाइड को पढ़ें विंडोज 10 पर सिस्टम फाइलों की मरम्मत कैसे करें.
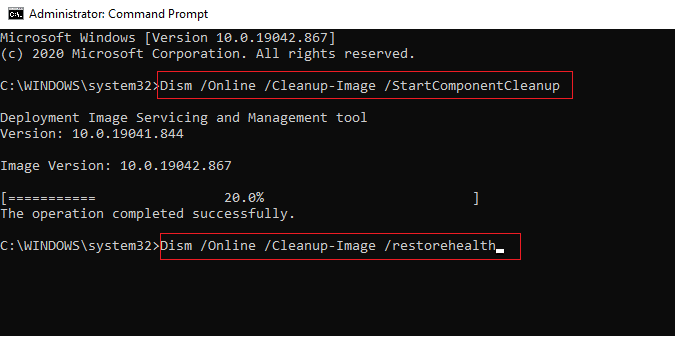
यह भी पढ़ें:विंडोज 10 में फाइल एक्सप्लोरर में स्टेटस बार को इनेबल या डिसेबल करें
विधि 10: अनुकूलन ऐप्स निकालें
आपके सिस्टम पर अनुकूलन ऐप्स अनुप्रयोगों के लिए उपयोगकर्ता इंटरफ़ेस जैसी अनुकूलित सेटिंग्स प्रदान करने के लिए हैं। ऐसे ऐप्स भी एक कारण हो सकते हैं कि आपके सिस्टम पर डार्क थीम रेंडर करने में असमर्थ है। इसलिए, अपने कंप्यूटर पर ऐसे कस्टमाइज़ेशन ऐप्स को अनइंस्टॉल या डिलीट करना महत्वपूर्ण है। विंडोज 10 डार्क मोड के काम न करने की समस्या को ठीक करने के लिए कस्टमाइज़ेशन ऐप्स को हटाने के लिए इन चरणों का पालन करें।
1. मारो विंडोज + आई कीज एक साथ खोलने के लिए समायोजन.
2. पर क्लिक करें ऐप्स.

3. पर क्लिक करें अनुकूलन ऐप और चुनें स्थापना रद्द करें विकल्प।
टिप्पणी: संदर्भ के लिए, हमने उपयोग किया है लोगमेन हमाची.

विधि 11: रजिस्ट्री संपादक के माध्यम से डार्क मोड लागू करें
रजिस्ट्री संपादक एक और तरीका है जिसका उपयोग डार्क मोड की त्रुटि को ठीक करने के लिए किया जा सकता है। नीचे दी गई विधियों का उपयोग करें और जांचें कि क्या समस्या हल हो गई है।
1. खोलें दौड़ना डायलॉग बॉक्स दबाकर विंडोज + आर कीज साथ में।
2. टाइप regedit इसमें, और दबाएं कुंजी दर्ज करें.

3. प्रतिलिपि करें और चिपकाएं HKEY_LOCAL_MACHINE\SOFTWARE\Microsoft\Windows\CurrentVersion\Themes खोज पट्टी में।
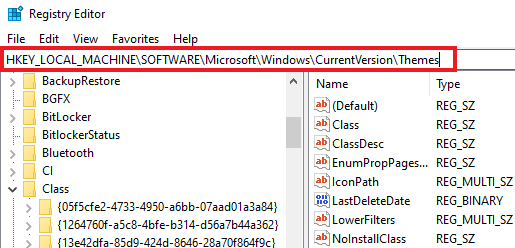
4. पर राइट-क्लिक करें विषयों और चुनें नया.
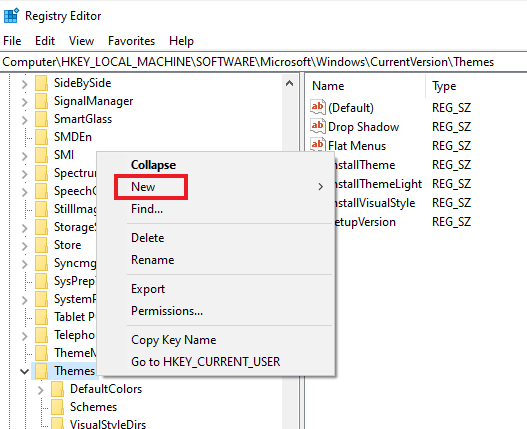
5. चुनना चाभी मेनू से।
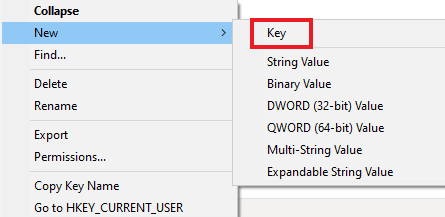
6. नाम दें वैयक्तिकृत करें, उस पर राइट-क्लिक करें, चुनें नया, और क्लिक करें DWORD (32-बिट मान).
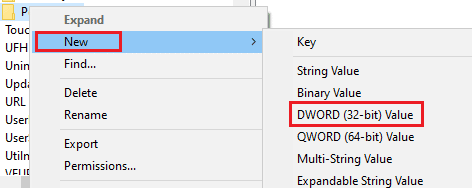
7. नए मान का नाम दें ऐप्सलाइटथीम का उपयोग करें.
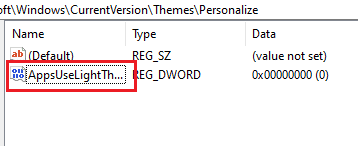
8. उस पर राइट-क्लिक करें और चुनें संशोधित.

9. समूह मूल्यवान जानकारी प्रति 0 और क्लिक करें ठीक है.
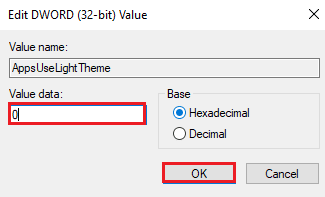
10. पर राइट-क्लिक करें वैयक्तिकृत करें फ़ोल्डर फिर से और चुनें HKEY_CURRENT_USER पर जाएं.
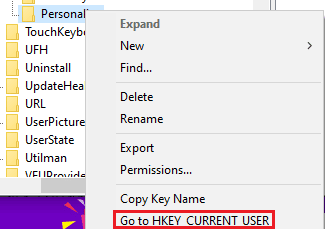
11. पर राइट-क्लिक करें ऐप्सलाइटथीम का उपयोग करें इसमें और चुनें संशोधित.

12. बदलाव मूल्यवान जानकारी प्रति 0 और क्लिक करें ठीक है.
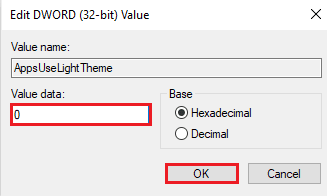
एक बार सभी चरण पूरे हो जाने के बाद, सिस्टम को पुनरारंभ करें और जांचें कि फ़ाइल एक्सप्लोरर में डार्क मोड सेट किया जा सकता है या नहीं।
यह भी पढ़ें:फिक्स रजिस्ट्री संपादक ने काम करना बंद कर दिया है
विधि 12: डार्क मोड को सक्षम करने के लिए Mach2 का उपयोग करें
यदि आपने पहले विंडोज 10 को अपडेट किए बिना डार्क मोड को सक्षम करने के लिए Mach2 का उपयोग किया है, तो एक मौका है कि आप इसकी वजह से डार्क मोड के काम न करने की त्रुटि देख रहे हैं। कमांड प्रॉम्प्ट का उपयोग करके, आप डार्क मोड को फिर से सक्षम कर सकते हैं। यहां बताया गया है कि आप इसे कैसे हासिल कर सकते हैं:
टिप्पणी: यदि Mach2 फ़ोल्डर अब आपके सिस्टम पर उपलब्ध नहीं है, तो इसे फिर से डाउनलोड करें।
1. खोलें फाइल ढूँढने वाला और पता लगाएँ मच2 इसमें फ़ोल्डर।
2. टाइप cmd.exe पता बार में जहां Mach2 फ़ोल्डर स्थित है।
3. में सही कमाण्ड खुलने वाली स्क्रीन, टाइप करें mach2 सक्षम करें 10397285 कमांड, और दबाएं कुंजी दर्ज करें.

4. एक बार प्रक्रिया पूरी हो जाने के बाद, एक संकेत ठीक है संदेश स्क्रीन पर दिखाई देगा।
5. फिर, अपने पीसी को पुनरारंभ करें.
6. खुला हुआ समायोजन दबाने से विंडोज + आईचांबियाँ साथ में।
7. पर क्लिक करें वैयक्तिकरण।
8. अंत में, पर क्लिक करें रंग की और डिफ़ॉल्ट ऐप मोड को सेट करें अँधेरा.

अक्सर पूछे जाने वाले प्रश्न (एफएक्यू)
Q1. मेरा फ़ाइल एक्सप्लोरर मेरे पीसी पर डार्क मोड क्यों लागू नहीं कर रहा है?
उत्तर। कस्टम थीम आपके सिस्टम पर फ़ाइल एक्सप्लोरर के डार्क मोड नहीं दिखाने की समस्या हो सकती है। आप अपने लैपटॉप/कंप्यूटर पर वैयक्तिकरण सेटिंग्स पर जाकर कस्टम थीम को डार्क मोड पर सेट कर सकते हैं।
प्रश्न 2. कंप्यूटर के लिए कौन सा बेहतर है लाइट मोड या डार्क मोड?
उत्तर। लाइट मोड या डार्क मोड है a व्यक्तिगत पसंद, उन दोनों के अपने-अपने फायदे हैं। जबकि बाहर या तेज रोशनी में काम करते समय लाइट मोड काफी उपयोगी होता है, डार्क मोड बिना रोशनी के उपयोग किए जाने पर सुखदायक स्क्रीन लुक प्रदान करता है।
Q3. क्या मैं डार्क मोड में बदलाव कर सकता हूं?
उत्तर। हाँ, आप अपनी पसंद के अनुसार अपने सिस्टम पर डार्क मोड को बदल सकते हैं। उसी के लिए अपने पीसी पर वैयक्तिकरण सेटिंग एक्सेस करें।
प्रश्न4. क्या विंडोज़ के सभी संस्करणों में डार्क मोड त्रुटि होती है?
उत्तर। पर डार्क मोड एरर होता देखा गया है विंडोज 10.
प्रश्न5. मैं अपने पीसी पर डार्क मोड कैसे एक्सेस कर सकता हूं?
उत्तर। आप डार्क मोड को खोलकर एक्सेस और चालू/बंद कर सकते हैं प्रदर्शन सेटिंग्स.
प्रश्न6. क्या डार्क मोड आंखों के लिए अच्छा है?
उत्तर। डार्क मोड है आँखों के लिए अच्छा क्योंकि यह सफेद चमकदार रोशनी से बेहतर है जो आंखों के लिए हड़ताली हो सकती है। डार्क मोड में ब्लैक लाइट भी आंखों के लिए काफी सुकून देने वाली होती है।
प्रश्न 7. क्या डार्क मोड चालू करने से बैटरी की बचत होती है?
उत्तर। यदि आप डार्क मोड चालू करने की योजना बना रहे हैं, तो यह है बैटरी के उपयोग पर कोई फर्क पड़ने की संभावना नहीं है आपके सिस्टम का।
अनुशंसित:
- मेरा पैरामाउंट प्लस मेरे टीवी पर काम क्यों नहीं कर रहा है?
- माइक्रोसॉफ्ट वर्ड में बैकग्राउंड कलर कैसे बदलें
- 15 बेस्ट फ्री विंडोज 10 थीम्स
- GIMP में रंग कैसे बदलें
डार्क मोड निस्संदेह विंडोज 10 में पहले से ही अद्भुत सुविधाओं के लिए एक बढ़िया अतिरिक्त है। हालाँकि, यदि आप अपने सिस्टम पर डार्क थीम के साथ त्रुटियों का सामना कर रहे हैं, तो हम आशा करते हैं कि इस गाइड ने उन्हें ठीक करने के तरीकों के साथ हल करने में मदद की फ़ाइल एक्सप्लोरर डार्क थीम काम नहीं कर रही है विंडोज 10 पर। यदि आपके पास विषय से संबंधित कोई प्रश्न या सुझाव हैं, तो कृपया उन्हें नीचे टिप्पणी अनुभाग में छोड़ कर हमें बताएं।


