नेटफ्लिक्स देखते समय मॉनिटर को ठीक करने के 8 बेहतरीन तरीके ब्लैक हो जाते हैं
अनेक वस्तुओं का संग्रह / / June 24, 2022
नेटफ्लिक्स कंटेंट लाइब्रेरी हर हफ्ते नए शो और फिल्मों के साथ अपडेट हो जाती है। तुम कर सकते हो नेटफ्लिक्स का स्क्रीनशॉट लें किसी फिल्म या शो से अपने पसंदीदा दृश्यों को साझा करने के लिए जो आप देख रहे हैं। लेकिन हाल ही में, कुछ उपयोगकर्ताओं के पास है एक समस्या की सूचना दी जहां स्ट्रीमिंग प्लेटफॉर्म की वेबसाइट का उपयोग करते समय उनकी पीसी मॉनिटर स्क्रीन काली हो जाती है।

यह बेतरतीब ढंग से हो रहा है, और यह आपकी वॉच पार्टी योजनाओं को बर्बाद कर सकता है। यदि आप उसी का सामना कर रहे हैं, तो नेटफ्लिक्स देखते समय मॉनिटर के काले होने को ठीक करने के लिए समाधानों की एक सूची यहां दी गई है।
1. किसी भिन्न वेब ब्राउज़र पर स्विच करें
मूल समाधानों से शुरू करके, आप किसी भिन्न वेब ब्राउज़र पर स्विच करके इस समस्या को ठीक करने का प्रयास कर सकते हैं। उदाहरण के लिए, यदि आप Microsoft Edge का उपयोग करते हैं, तो आप Chrome या Firefox पर स्विच कर सकते हैं। नया ब्राउज़र खोलें, अपने नेटफ्लिक्स खाते में साइन इन करें और जांचें कि क्या समस्या हल हो गई है।
विंडोज़ के लिए क्रोम डाउनलोड करें
विंडोज़ के लिए फ़ायरफ़ॉक्स डाउनलोड करें
2. अपने मॉनिटर के एचडीसीपी अनुपालन की जांच करें
एचडीसीपी या हाई-बैंडविड्थ डिजिटल कंटेंट प्रोटेक्शन नेटफ्लिक्स जैसे कंटेंट स्ट्रीमिंग प्लेटफॉर्म को ऑडियो और वीडियो कंटेंट की संभावित कॉपी को रोकने में मदद करता है। प्रेजेंटेशन डिवाइस तक पहुंचने से पहले स्ट्रीमिंग प्लेटफॉर्म की सामग्री को एन्क्रिप्ट किया जाना चाहिए। आपके मामले में, प्रेजेंटेशन डिवाइस आपका मॉनिटर है।
यदि आपका मॉनिटर एचडीसीपी के अनुरूप नहीं है, तो आपको ब्लैक स्क्रीन या ऑडियो न होने जैसी समस्याओं का सामना करना पड़ सकता है। इसे एचडीसीपी हैंडशेक समस्या के रूप में जाना जाता है। इससे बचने के लिए, सुनिश्चित करें कि आपके मॉनिटर में एचडीसीपी शिकायत पोर्ट हैं। यदि आपके पास 4K मॉनिटर है, तो हम इसका उपयोग करने की सलाह देते हैं एचडीसीपी 2.2 अनुपालन केबल.
3. अपने एचडीएमआई स्प्लिटर को डिस्कनेक्ट करें
यदि आपने अपने मॉनिटर के साथ एचडीएमआई स्प्लिटर कनेक्ट किया है, तो हम अनुशंसा करते हैं कि आप इसे डिस्कनेक्ट कर दें। जब आप एचडीएमआई स्प्लिटर का उपयोग करते हैं, तो नेटफ्लिक्स यह सोचना शुरू कर देगा कि आप इसकी सामग्री को कैप्चर कार्ड के माध्यम से पायरेट कर रहे हैं। इसलिए, आप अपने मॉनीटर पर काली स्क्रीन की समस्याएँ देखेंगे। स्प्लिटर निकालें और जांचें कि क्या समस्या हल हो गई है।
4. वीपीएन सेवा अक्षम करें
अपने देश में नेटफ्लिक्स सामग्री अनुपलब्ध देखने के लिए आप वीपीएन सेवा का उपयोग कर सकते हैं। लेकिन कभी-कभी, यह उस विशेष शो या फिल्म को देखते समय व्यवधान पैदा कर सकता है। इसलिए हम अनुशंसा करते हैं कि आप अपनी वीपीएन सेवा को स्विच करने का प्रयास करें और देखें कि आपका मॉनिटर अभी ठीक काम कर रहा है या नहीं। यदि आपके द्वारा उपयोग की जाने वाली वीपीएन सेवा नेटफ्लिक्स के साथ काम करना बंद कर देती है, तो आप चेकआउट कर सकते हैं हमारी पोस्ट जो कुछ कामकाजी समाधान सुझाता है।

5. ब्राउज़र हार्डवेयर त्वरण बंद करें
अगला समाधान जो हम सुझाते हैं वह है आपके ब्राउज़र के हार्डवेयर एक्सेलेरेशन को बंद करना। हार्डवेयर एक्सेलेरेशन का उद्देश्य सीपीयू के बजाय आपके सिस्टम के जीपीयू को ग्राफिक्स-गहन कार्यों को असाइन करके ब्राउज़र के विज़ुअल आउटपुट में सुधार करना है। हालांकि, यह किसी एप्लिकेशन को क्रैश कर सकता है और मॉनिटर स्क्रीन को बंद करके वीडियो स्ट्रीमिंग को नुकसान पहुंचा सकता है।
हार्डवेयर एक्सेलेरेशन को बंद करने के लिए इन चरणों का पालन करें। हमने तीन लोकप्रिय ब्राउज़रों के लिए चरण प्रदान किए हैं।
माइक्रोसॉफ्ट एज के लिए
स्टेप 1: अपने विंडोज सिस्टम पर माइक्रोसॉफ्ट एज खोलें।

चरण दो: टॉप-राइट कॉर्नर पर तीन डॉट्स पर क्लिक करें।
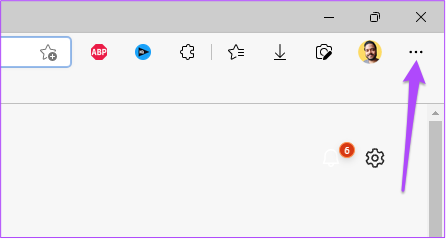
चरण 3: विकल्पों की सूची से सेटिंग्स पर क्लिक करें।

चरण 4: सेटिंग्स मेन्यू में सिस्टम और परफॉर्मेंस पर जाएं।

चरण 5: इसे बंद करने के लिए 'उपलब्ध होने पर हार्डवेयर त्वरण का उपयोग करें' के साथ टॉगल टैप करें।

चरण 6: सेटिंग विंडो बंद करें और नेटफ्लिक्स खोलें यह जांचने के लिए कि क्या समस्या हल हो गई है।
गूगल क्रोम के लिए
स्टेप 1: अपने विंडोज सिस्टम पर गूगल क्रोम खोलें।

चरण दो: टॉप-राइट कॉर्नर पर तीन डॉट्स पर क्लिक करें।

चरण 3: विकल्पों की सूची से सेटिंग्स पर क्लिक करें।
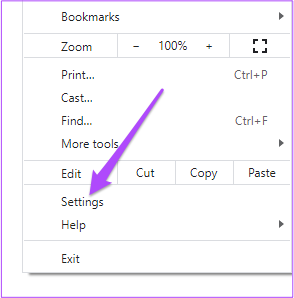
चरण 4: सेटिंग टैब में, शीर्ष पर स्थित खोज बॉक्स पर क्लिक करें, टाइप करें हार्डवेयर एक्सिलरेशन, और रिटर्न दबाएं।
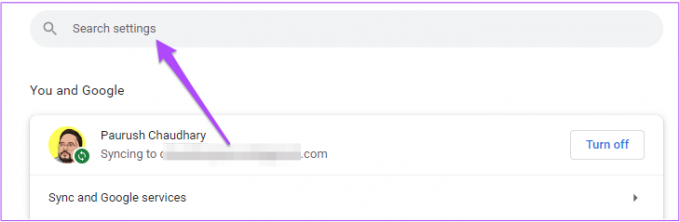
चरण 5: आपकी स्क्रीन पर दिखाई देने वाले विकल्पों में से, इसे अक्षम करने के लिए 'उपलब्ध होने पर हार्डवेयर त्वरण का उपयोग करें' के साथ टॉगल पर टैप करें।

चरण 6: पुन: लॉन्च पर क्लिक करें।
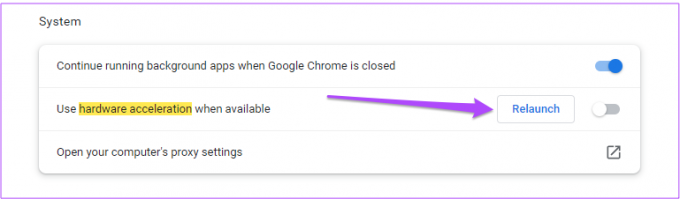
चरण 7: क्रोम के पुन: लॉन्च होने के बाद, नेटफ्लिक्स खोलें और जांचें कि क्या समस्या हल हो गई है।
फ़ायरफ़ॉक्स के लिए
स्टेप 1: अपने विंडोज सिस्टम में फायरफॉक्स खोलें।

चरण दो: ऊपरी दाएं कोने में सेटिंग आइकन पर क्लिक करें।

चरण 3: विकल्पों की सूची से अधिक सेटिंग्स प्रबंधित करें चुनें।

चरण 4: सेटिंग टैब में, नीचे स्क्रॉल करें और प्रदर्शन अनुभाग देखें।

चरण 5: 'अनुशंसित प्रदर्शन सेटिंग्स का उपयोग करें' के विकल्प को अनचेक करें। यह हार्डवेयर एक्सेलेरेशन के विकल्प को सक्षम करेगा।

चरण 6: इसे अक्षम करने के लिए 'उपलब्ध होने पर हार्डवेयर त्वरण का उपयोग करें' के बगल में स्थित चेकबॉक्स पर क्लिक करें।

चरण 7: यह देखने के लिए कि आपका मॉनिटर अभी भी काम कर रहा है या नहीं, नेटफ्लिक्स को एक नए टैब में खोलें।
6. ब्राउज़र एक्सटेंशन जांचें और निकालें
बहुत सारे ब्राउज़र एक्सटेंशन हैं जो आपके नेटफ्लिक्स देखने के अनुभव को बेहतर बनाने का दावा करते हैं। लेकिन उनमें से कुछ हो सकता है कि नेटफ्लिक्स देखते समय आपका मॉनिटर काला क्यों हो जाता है क्योंकि उनमें कुछ बग होते हैं। आप कुछ ब्राउज़र एक्सटेंशन को हटाने का प्रयास कर सकते हैं और देख सकते हैं कि समस्या हल हो गई है या नहीं। ब्राउज़र एक्सटेंशन हटाने के लिए इन चरणों का पालन करें। हमने तीन लोकप्रिय ब्राउज़रों के लिए चरण प्रदान किए हैं।
विंडोज़ पर माइक्रोसॉफ्ट एज से एक्सटेंशन निकालें
स्टेप 1: अपने कंप्यूटर पर माइक्रोसॉफ्ट एज खोलें।

चरण दो: मेनू बार के ऊपरी दाएं कोने में एक्सटेंशन आइकन पर क्लिक करें।

चरण 3: विकल्पों की सूची से मैनेज एक्सटेंशन पर क्लिक करें।
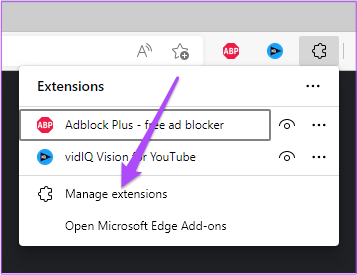
आप अपने सभी इंस्टॉल किए गए एक्सटेंशन अपनी स्क्रीन पर देखेंगे।
चरण 4: इसे हटाने के लिए एक्सटेंशन नाम के नीचे निकालें पर क्लिक करें।

चरण 5: नेटफ्लिक्स को एक नए टैब में खोलें और जांचें कि क्या समस्या हल हो गई है। यदि नहीं, तो चरणों को दोहराएं।
विंडोज़ पर क्रोम से एक्सटेंशन निकालें
स्टेप 1: अपने विंडोज सिस्टम में क्रोम खोलें।

चरण दो: ऊपरी दाएं कोने में एक्सटेंशन आइकन पर क्लिक करें।
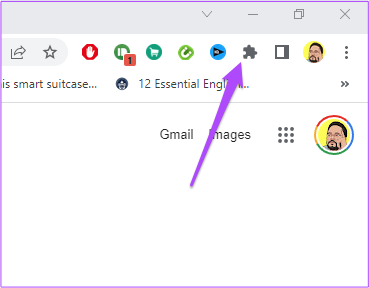
चरण 3: एक्सटेंशन प्रबंधित करें चुनें.

चरण 4: सभी इंस्टॉल किए गए एक्सटेंशन दिखाने वाला पेज खुलने के बाद, एक का चयन करें और उसके नाम के नीचे निकालें पर क्लिक करें।

चरण 5: नेटफ्लिक्स को एक नए टैब में खोलें और जांचें कि क्या एक्सटेंशन को हटाने से समस्या हल हो जाती है। यदि नहीं, तो अधिक एक्सटेंशन निकालने के लिए चरणों को दोहराएं।
विंडोज़ पर फ़ायरफ़ॉक्स से एक्सटेंशन निकालें
स्टेप 1: अपने विंडोज सिस्टम पर फायरफॉक्स खोलें।

चरण दो: ऊपरी दाएं कोने में सेटिंग आइकन पर क्लिक करें।

चरण 3: ड्रॉपडाउन मेनू से मैनेज मोर सेटिंग्स पर क्लिक करें।

चरण 4: सेटिंग पृष्ठों में, नीचे स्क्रॉल करें और भाषाएँ और प्रकटन देखें।

चरण 5: एक्सटेंशन और थीम पर क्लिक करें।

चरण 6: अभी से एक्सटेंशन चुनें।

चरण 7: सभी एक्सटेंशन देखने के बाद, वह चुनें जिसे आप हटाना चाहते हैं।
चरण 8: नीले टॉगल के साथ तीन बिंदुओं पर क्लिक करें।

चरण 9: हटाएं चुनें.

चरण 10: नेटफ्लिक्स को एक नए टैब में खोलें और जांचें कि क्या समस्या हल हो गई है।
7. GPU ड्राइवर अपडेट करें
यदि आप अभी भी समस्या का सामना कर रहे हैं, तो हम अनुशंसा करते हैं कि आप अपने विंडोज के GPU ड्राइवर को अपडेट करें। यह सुनिश्चित करेगा कि सॉफ़्टवेयर के नवीनतम या नवीनतम परीक्षण किए गए संस्करण के साथ हार्डवेयर ठीक से काम करता है। ऐसे ड्राइवर अपने आप अपडेट हो जाते हैं। लेकिन आप मैन्युअल रूप से GPU ड्राइवर अपडेट की जांच कर सकते हैं और उन्हें इंस्टॉल कर सकते हैं। इन स्टेप्स को फॉलो करें, जो विंडोज 10 और विंडोज 11 यूजर्स के लिए समान हैं।
स्टेप 1: खोज बॉक्स या आइकन पर क्लिक करें, टाइप करें डिवाइस मैनेजर, और एंटर दबाएं।

चरण दो: डिवाइस मैनेजर विंडो में, डिस्प्ले एडॉप्टर देखें और उस पर क्लिक करें।
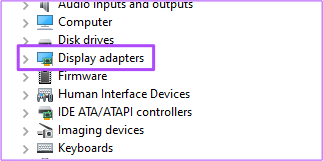
चरण 3: अपने ग्राफ़िक्स कार्ड के नाम पर राइट-क्लिक करें।
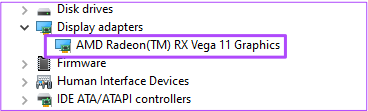
चरण 4: विकल्पों की सूची से अपडेट ड्राइवर पर क्लिक करें।

चरण 5: अपडेट के लिए स्वचालित रूप से खोजें पर क्लिक करें।

चरण 6: यदि कोई अपडेट उपलब्ध है, तो वह आपके कंप्यूटर पर डाउनलोड और इंस्टॉल हो जाएगा।
चरण 7: डिवाइस मैनेजर विंडो बंद करें और अपने ब्राउजर में नेटफ्लिक्स खोलें ताकि यह जांचा जा सके कि समस्या हल हो गई है या नहीं।
8. नेटफ्लिक्स डेस्कटॉप ऐप डाउनलोड करें
अगर आपके लिए कुछ भी काम नहीं करता है, तो हमारा सुझाव है कि आप माइक्रोसॉफ्ट स्टोर से आधिकारिक नेटफ्लिक्स डेस्कटॉप ऐप डाउनलोड करें। इसे डाउनलोड करने के बाद अपने नेटफ्लिक्स अकाउंट से साइन इन करें और देखें कि क्या यह काम करता है।
विंडोज के लिए नेटफ्लिक्स डाउनलोड करें
अपने पसंदीदा मॉनिटर पर नेटफ्लिक्स देखें
ऊपर वर्णित चरणों के अलावा, हम यह भी सुझाव देंगे कि यदि आप लंबे समय से एक ही मॉडल का उपयोग कर रहे हैं तो आप अपने पीसी मॉनिटर को अपग्रेड करें। आप हमारी पोस्ट को पर देख सकते हैं सबसे अच्छा कंप्यूटर मॉनिटर जिसमें फुल एचडी और 4K विकल्प शामिल हैं। आप अपने बजट और देखने की प्राथमिकताओं के अनुसार एक मॉडल चुन सकते हैं।
अंतिम बार 24 जून, 2022 को अपडेट किया गया
उपरोक्त लेख में सहबद्ध लिंक हो सकते हैं जो गाइडिंग टेक का समर्थन करने में मदद करते हैं। हालांकि, यह हमारी संपादकीय अखंडता को प्रभावित नहीं करता है। सामग्री निष्पक्ष और प्रामाणिक रहती है।



