Windows 10 पर L2TP कनेक्शन प्रयास विफल त्रुटि को ठीक करें
अनेक वस्तुओं का संग्रह / / June 25, 2022
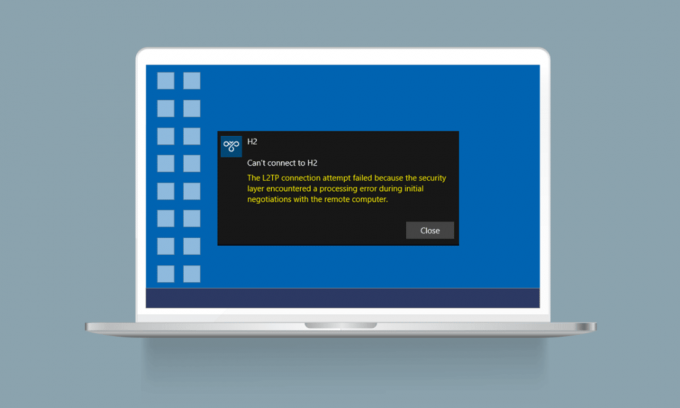
परत दो टनलिंग प्रोटोकॉल (L2TP) ज्यादातर वर्चुअल प्राइवेट नेटवर्क को सपोर्ट करता है। कोई भी वीपीएन नेटवर्क आपके मूल डेटा को कुछ अन्य सर्वर डेटा के साथ मास्क करके नेटवर्क कनेक्शन की उत्पत्ति को छुपाता है जो एक अलग वातावरण में स्थित है। अपने भौगोलिक स्थान को छिपाने से आपको नेटवर्क पथ में किसी भी प्रतिबंध को बायपास करने में मदद मिलती है। हाल के दिनों में, आप में से कई लोग इस बारे में शिकायत करते हैं L2TP कनेक्शन का प्रयास विफल रहा क्योंकि सुरक्षा परत को एक प्रसंस्करण त्रुटि का सामना करना पड़ा जब आप VPN कनेक्शन स्थापित करने का प्रयास करते हैं। यदि आप इस श्रेणी में से एक हैं, तो यह मार्गदर्शिका प्रभावी समस्या निवारण उपायों के साथ इसे हल करने में आपकी सहायता करेगी। तो, पढ़ना जारी रखें!

अंतर्वस्तु
- विंडोज 10 पर L2TP कनेक्शन प्रयास विफल त्रुटि को कैसे ठीक करें।
- विधि 1: नेटवर्क समस्या निवारक चलाएँ
- विधि 2: भ्रष्ट फ़ाइलों की मरम्मत करें
- विधि 3: कुछ सेवाएँ प्रारंभ करने के लिए कमांड चलाएँ
- विधि 4: MS-CHAP v2 प्रोटोकॉल सक्षम करें
- विधि 5: लिंक नियंत्रण प्रोटोकॉल एक्सटेंशन सक्षम करें
- विधि 6: आवश्यक सेवाओं को पुनरारंभ करें
- विधि 7: विंडोज अपडेट करें
- विधि 8: एंटीवायरस को अस्थायी रूप से अक्षम करें (यदि लागू हो)
- विधि 9: Windows फ़ायरवॉल अक्षम करें (अनुशंसित नहीं)
- विधि 10: TCP/IP कॉन्फ़िगरेशन रीसेट करें
- विधि 11: नई रजिस्ट्री प्रविष्टि बनाएँ
- विधि 12: UDPE Encapsulation रजिस्ट्री कुंजी बनाएँ
- विधि 13: बंदरगाहों को मैन्युअल रूप से अग्रेषित करें
- विधि 14: वीपीएन एडेप्टर को पुनर्स्थापित करें
- विधि 15: रोल बैक वीपीएन एडेप्टर
- विधि 16: हाल के सुरक्षा अद्यतनों को अनइंस्टॉल करें
Windows 10 पर L2TP कनेक्शन प्रयास विफल त्रुटि को कैसे ठीक करें
हमने कई उपयोगकर्ताओं और ऑनलाइन रिपोर्टों से बहुत अधिक डेटा एकत्र किया है और इसलिए ऐसे कारणों का एक समूह तैयार किया है जो चर्चा की गई समस्या का कारण बनते हैं। आपको सलाह दी जाती है कि आप एक-एक करके कारणों का विश्लेषण करें और जांच लें कि इनमें से किस कारण से समस्या हुई है।
- आप कुंजी या VPN प्रमाणपत्र के डुप्लीकेट संस्करण का उपयोग कर रहे हैं।
- स्थापित कनेक्शन नेटवर्क एड्रेस ट्रांसलेशन (NAT) के नियमों को पूरा नहीं करता है।
- वीपीएन क्लाइंट के पास मशीन प्रमाणपत्र नहीं है या रूट मशीन प्रमाणपत्र में ईकेयू (विस्तारित कुंजी उपयोग) के रूप में 'सर्वर प्रमाणीकरण' नहीं है।
- कुछ आवश्यक सेवाएं जैसे IPsec कुंजीयन मॉड्यूल और पॉलिसी एजेंट सेवाएं नहीं चल रही हैं।
- पॉइंट टू पॉइंट प्रोटोकॉल आपके पीसी पर गलत तरीके से कॉन्फ़िगर किया गया है।
- Microsoft CHAP v2 प्रोटोकॉल VPN सर्वर में अक्षम है।
- आउटडेटेड विंडोज ऑपरेटिंग सिस्टम।
- एंटीवायरस या फ़ायरवॉल नेटवर्क कनेक्शन में हस्तक्षेप कर रहा है।
अब, आप उन कारणों को जानते हैं जिनके कारण L2TP कनेक्शन का प्रयास विफल हो गया क्योंकि सुरक्षा परत को प्रसंस्करण त्रुटि का सामना करना पड़ा विंडोज 10 पीसी. यहां, आप समस्या निवारण उपाय सीखेंगे जो समस्या को ठीक करने में आपकी सहायता करेंगे।
विधि 1: नेटवर्क समस्या निवारक चलाएँ
यदि कोई नेटवर्क कनेक्टिविटी समस्या L2TP कनेक्शन प्रयास विफलता में योगदान दे रही है, तो आप जब भी आवश्यकता हो, आप विंडोज 10 पीसी पर दिए गए इनबिल्ट टूल का उपयोग कर सकते हैं। हमारे गाइड का पालन करें विंडोज 10 पर नेटवर्क कनेक्टिविटी समस्याओं का निवारण कैसे करें विंडोज नेटवर्क एडेप्टर समस्या निवारक का उपयोग करके सभी नेटवर्क से संबंधित समस्याओं को ठीक करने के लिए बुनियादी समस्या निवारण चरणों को जानने के लिए।

आप अपने विंडोज 10 पीसी में वाई-फाई कनेक्शन, ईथरनेट और सभी नेटवर्क एडेप्टर का निदान करने के लिए गाइड में बताए गए चरणों का उपयोग कर सकते हैं।
विधि 2: भ्रष्ट फ़ाइलों की मरम्मत करें
आपके कंप्यूटर में भ्रष्ट फाइलों की उपस्थिति हमेशा विंडोज की किसी भी प्रक्रिया में हस्तक्षेप करती है। आपको सलाह दी जाती है कि चर्चा की गई समस्या को भी ठीक करने के लिए अपने पीसी पर सभी भ्रष्ट फाइलों को ठीक करें। हमारे गाइड को पढ़ें विंडोज 10 पर सिस्टम फाइल्स को कैसे रिपेयर करें? और आपके कंप्यूटर पर छोड़ी गई सभी भ्रष्ट फ़ाइलों और घटकों को सुधारने के लिए दिखाए गए निर्देशों का पालन करें।
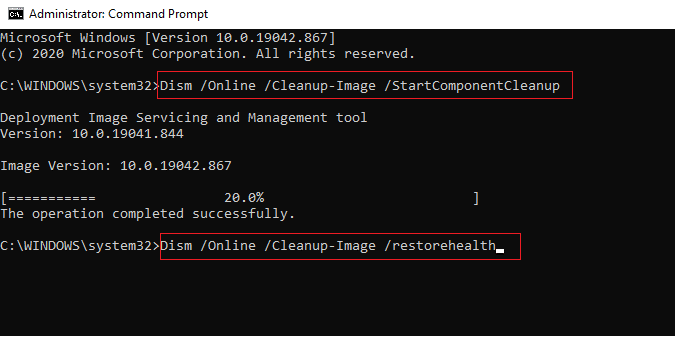
एक बार जब आप अपने कंप्यूटर के भ्रष्ट घटकों की मरम्मत कर लेते हैं, तो जांचें कि क्या आप L2TP कनेक्शन के प्रयास को ठीक कर सकते हैं, विंडोज 10 की समस्या विफल हो गई है या नहीं।
यह भी पढ़ें:नेटवर्क कनेक्शन त्रुटि ठीक करें 0x00028002
विधि 3: कुछ सेवाएँ प्रारंभ करने के लिए कमांड चलाएँ
यह एक सरल और प्रभावी तरीका है जो आपको L2TP कनेक्शन के प्रयास को ठीक करने में मदद करता है जो कि साधारण कमांड लाइन को निष्पादित करके विंडोज 10 को विफल कर देता है। कई उपयोगकर्ताओं ने दावा किया है कि चर्चा की गई समस्या को हल करने के लिए यह विधि उपयोगी थी। इसे लागू करने के लिए यहां कुछ चरण दिए गए हैं।
1. मारो विंडोज़ कुंजी और टाइप करें अध्यक्ष एवं प्रबंध निदेशक. पर क्लिक करें व्यवस्थापक के रूप में चलाओ.

2. फिर, निम्नलिखित पेस्ट करें आदेशों एक के बाद एक और हिट कुंजी दर्ज करें प्रत्येक आदेश के बाद।
अनुसूचित जाति विन्यास IKEEXT प्रारंभ = मांगएससी कॉन्फिग पॉलिसीएजेंट स्टार्ट = डिमांड
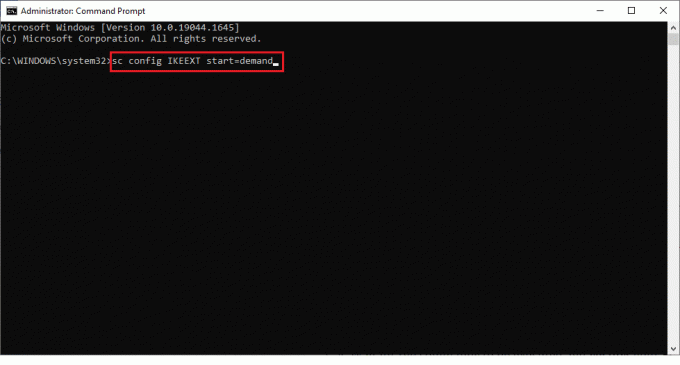
3. आदेशों के निष्पादित होने की प्रतीक्षा करें और पीसी को रिबूट करें.
जाँच करें कि क्या L2TP कनेक्शन का प्रयास विफल हो गया क्योंकि सुरक्षा परत में प्रसंस्करण त्रुटि का सामना करना पड़ा है या नहीं।
विधि 4: MS-CHAP v2 प्रोटोकॉल सक्षम करें
इससे पहले कि आप किसी VPN सेवा को अपने कंप्यूटर से कनेक्ट करें, आपको यह सुनिश्चित करना होगा कि Microsoft CHAP v2 प्रोटोकॉल सक्षम है या नहीं। यदि नहीं, तो आपको इसे मैन्युअल रूप से सक्षम करना होगा। किसी भी स्थिति में, आपके कंप्यूटर पर Microsoft CHAP v2 प्रोटोकॉल अक्षम है, आपको L2TP कनेक्शन प्रयास विफल Windows 10 समस्या का सामना करना पड़ेगा। अपने डिवाइस में MS-CHAP v2 प्रोटोकॉल को सक्षम करने के लिए नीचे दिए गए निर्देशों का पालन करें।
टिप्पणी: सुनिश्चित करें कि क्या वीपीएन सेवा ठीक से कॉन्फ़िगर की गई है और वीपीएन क्रेडेंशियल सही हैं और वे वीपीएन सर्वर से मेल खाते हैं। आप इसे इस तथ्य से सुनिश्चित कर सकते हैं कि, यदि आपने कनेक्शन को ठीक से स्थापित किया है, तो आप इसे नेटवर्क एडेप्टर सूची में देख सकते हैं।
1. खोलें दौड़ना डायलॉग बॉक्स मारकर विंडोज + आर कीज साथ-साथ।
2. अब, टाइप करें Ncpa.cpl पर और हिट कुंजी दर्ज करें शुभारंभ करना नेटवर्क कनेक्शन.
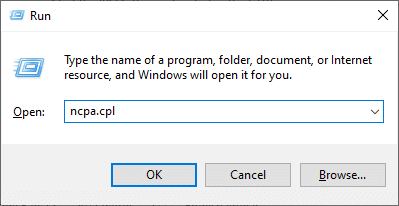
3. अब, पर राइट-क्लिक करें वीपीएन कनेक्शन नेटवर्क और चुनें गुण विकल्प।
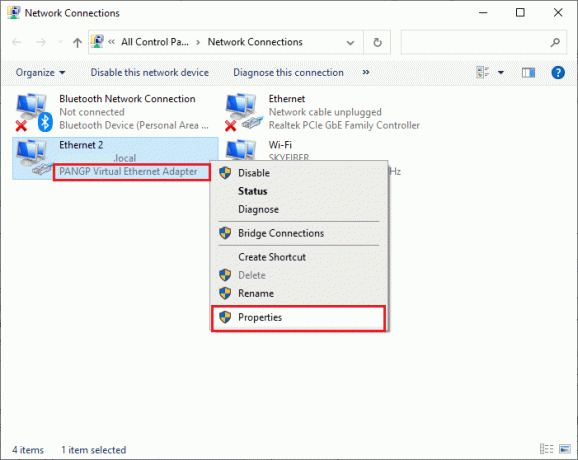
4. अब, स्विच करें सुरक्षा टैब और क्लिक करें इन प्रोटोकॉल को अनुमति दें।
5. अब, चुनें माइक्रोसॉफ्ट-चैप संस्करण 2.
6. अंत में, पर क्लिक करें ठीक है परिवर्तनों को सहेजने के लिए।
अब, एक वीपीएन कनेक्शन स्थापित करने का प्रयास करें और जांचें कि क्या आपने L2TP कनेक्शन का प्रयास विफल कर दिया है क्योंकि सुरक्षा परत को आपके कंप्यूटर में प्रसंस्करण त्रुटि का सामना करना पड़ा है।
यह भी पढ़ें:विंडोज 10 में हमाची वीपीएन त्रुटि को ठीक करें
विधि 5: लिंक नियंत्रण प्रोटोकॉल एक्सटेंशन सक्षम करें
किसी भी नेटवर्क में, पॉइंट-टू-पॉइंट प्रोटोकॉल (पीपीपी) किसी भी वीपीएन कनेक्शन ट्रांसमिशन, कम्प्रेशन और ऑथेंटिकेशन के लिए जिम्मेदार होता है। इसलिए आपके नेटवर्क में पीपीपी सेटिंग्स को सही ढंग से कॉन्फ़िगर किया जाना चाहिए ताकि किसी को भी अनुमति दी जा सके लिंक नियंत्रण प्रोटोकॉल (LCP) एक्सटेंशन क्योंकि वे किसी भी PPP नेटवर्क का एक महत्वपूर्ण हिस्सा हैं। इसलिए, सक्षम करने के लिए नीचे दिए गए चरणों का पालन करें लिंक नियंत्रण प्रोटोकॉल (LCP) आपके वीपीएन कनेक्शन में एक्सटेंशन।
1. दोहराना चरण 1-3 जैसा कि आपने उपरोक्त विधि में किया था।
2. अब, स्विच करें विकल्प टैब और क्लिक करें पीपीपी सेटिंग्स.
3. फिर, पर क्लिक करें LCP एक्सटेंशन सक्षम करें विकल्प।
4. अगला, पर क्लिक करें ठीक है।
5. फिर से, पर क्लिक करें ठीक है अपने परिवर्तनों को सहेजने और अभी अपने वीपीएन से कनेक्ट करने के लिए।

जांचें कि क्या आप L2TP कनेक्शन के प्रयास का सामना करते हैं, विंडोज 10 समस्या फिर से विफल हो गई।
विधि 6: आवश्यक सेवाओं को पुनरारंभ करें
L2TP कनेक्शन प्रयास का सामना करने वाले कई उपयोगकर्ता विफल हो गए क्योंकि सुरक्षा परत को एक प्रसंस्करण का सामना करना पड़ा त्रुटि का सुझाव है कि IPsec कुंजीयन मॉड्यूल और IPsec नीति एजेंट सेवाओं को फिर से शुरू करने से इसे हल करने में मदद मिली है मुद्दा। आपके विंडोज 10 कंप्यूटर पर सूचीबद्ध सेवाओं को सक्षम करने के लिए यहां कुछ निर्देश दिए गए हैं।
1. दबाएं विंडोज़ कुंजी और टाइप करें सेवाएं, फिर क्लिक करें खुला हुआ.

2. फिर, विंडो को नीचे स्क्रॉल करें और डबल-क्लिक करें IKE और AuthIP IPsec कुंजीयन मॉड्यूल सर्विस.
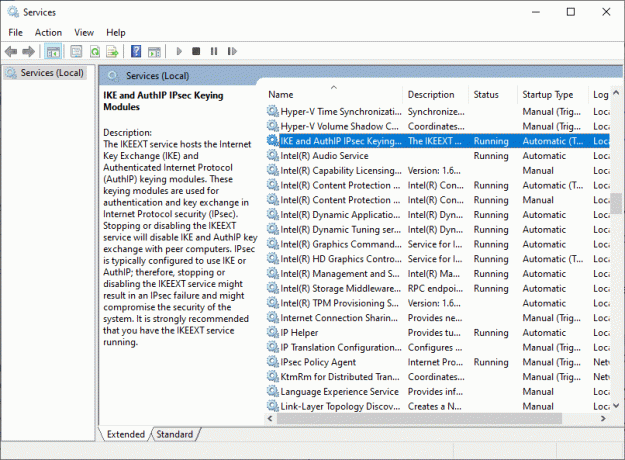
3. में सामान्य टैब, चुनें स्टार्टअप प्रकार जैसा स्वचालित ड्रॉप-डाउन मेनू का उपयोग करके।

4. सुनिश्चित करें कि यदि सेवा की स्थिति है दौड़ना. यदि नहीं, तो पर क्लिक करें शुरू बटन।
5. फिर, पर क्लिक करें आवेदन करना तथा ठीक है परिवर्तनों को सहेजने के लिए।
6. के लिए समान चरणों को दोहराएं IPsec नीति एजेंट सेवा और परिवर्तनों को सहेजें।
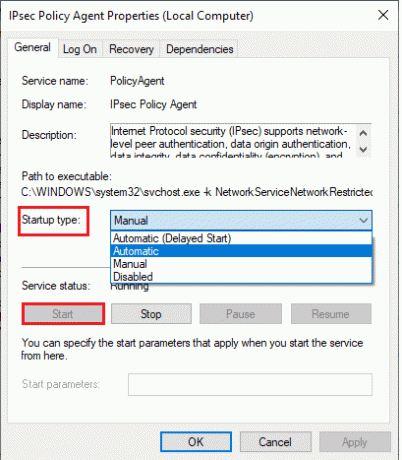
8. अंत में, अपना पुनः आरंभ करने का प्रयास करें वीपीएन सेवा.
यह भी पढ़ें:नेटवर्क एडेप्टर ड्राइवर समस्याएँ, क्या करें?
विधि 7: विंडोज अपडेट करें
आपका विंडोज 10 पीसी उन सुविधाओं को बेहतर बनाने के लिए अपडेट जारी करता है जिनसे आप परिचित हैं। विंडोज़ अपडेट कर रहा है बहुत महत्वपूर्ण है और अधिकांश समय, यह बहुत सुरक्षित भी है। यदि आप L2TP कनेक्शन प्रयास विफल विंडोज 10 को ठीक करना चाहते हैं, तो अपने कंप्यूटर को अपडेट करने का प्रयास करें जैसा कि हमारे गाइड में निर्देश दिया गया है हमारे गाइड का उपयोग करें विंडोज 10 नवीनतम अपडेट को कैसे डाउनलोड और इंस्टॉल करें.

एक बार जब आप अपना ऑपरेटिंग सिस्टम अपडेट कर लेते हैं, तो जांच लें कि क्या आपने समस्या को ठीक कर लिया है।
विधि 8: एंटीवायरस को अस्थायी रूप से अक्षम करें (यदि लागू हो)
कभी-कभी, आपका एंटीवायरस प्रोग्राम वीपीएन कनेक्शन में हस्तक्षेप कर सकता है और L2TP कनेक्शन के प्रयास में योगदान कर सकता है जो विंडोज 10 की समस्या को विफल कर देता है। कुछ तृतीय-पक्ष एंटीवायरस प्रोग्राम जैसे नॉर्टन तथा अवस्ति आपके कंप्यूटर में बग्स को ठीक करने वाले किसी भी नवीनतम अपडेट को रोकें। इसलिए हमारे गाइड का पालन करें विंडोज 10 पर अस्थायी रूप से एंटीवायरस को कैसे निष्क्रिय करें अपने पीसी पर अपने एंटीवायरस प्रोग्राम को अस्थायी रूप से अक्षम करने के लिए।
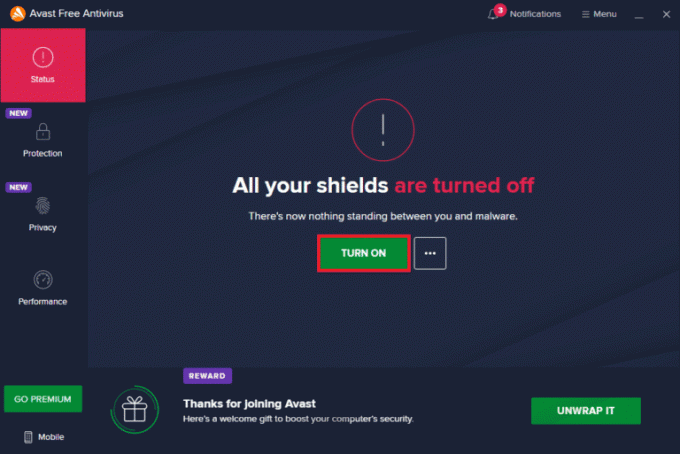
वीपीएन समस्या को ठीक करने के बाद, एंटीवायरस प्रोग्राम को फिर से सक्षम करना सुनिश्चित करें क्योंकि बिना सुरक्षा सूट वाला पीसी हमेशा एक खतरा होता है।
यह भी पढ़ें:Windows 10 में McAfee LiveSafe को अनइंस्टॉल कैसे करें
विधि 9: Windows फ़ायरवॉल अक्षम करें (अनुशंसित नहीं)
किसी भी तरह से, अगर वीपीएन सेवा विंडोज डिफेंडर फ़ायरवॉल द्वारा अवरुद्ध है, तो आपको फ़ायरवॉल प्रतिभूतियों को अक्षम करना होगा अस्थायी रूप से आपके कंप्यूटर से L2TP कनेक्शन को ठीक करने का प्रयास विफल रहा क्योंकि सुरक्षा परत को एक प्रसंस्करण का सामना करना पड़ा गलती। यदि आप नहीं जानते कि विंडोज डिफेंडर फ़ायरवॉल को कैसे निष्क्रिय किया जाए, तो हमारा गाइड विंडोज 10 फ़ायरवॉल को कैसे निष्क्रिय करें ऐसा करने में आपकी मदद करेगा। आप हमारे गाइड का पालन करके भी वीपीएन क्लाइंट को अनुमति दे सकते हैं विंडोज़ फ़ायरवॉल के माध्यम से ऐप्स को अनुमति दें या ब्लॉक करें.
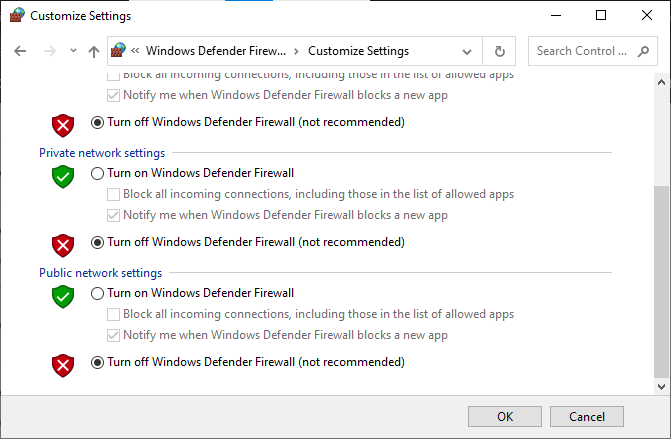
एक बार जब आप वीपीएन सेवा का उपयोग करने में सक्षम हो जाते हैं, तो सुनिश्चित करें कि आपने फ़ायरवॉल सूट को फिर से सक्षम किया है, आपका कंप्यूटर फ़ायरवॉल सुरक्षा के बिना मैलवेयर के हमलों के लिए अधिक प्रवण है।
विधि 10: TCP/IP कॉन्फ़िगरेशन रीसेट करें
टीसीपी (ट्रांसमिशन कंट्रोल प्रोटोकॉल) नेटवर्क कनेक्शन के लिए आवश्यक है क्योंकि यह स्थापित होता है नियम तथा मानक इंटरनेट पर प्रक्रियाएं। हमारे गाइड का पालन करें विंडोज 10 पर नेटवर्क कनेक्टिविटी समस्याओं का निवारण कैसे करें टीसीपी/आईपी रीसेट करने के लिए।

चरणों को लागू करने के बाद, जांचें कि क्या आप समस्या को ठीक कर सकते हैं या नहीं।
यह भी पढ़ें:वीपीएन क्या है और यह कैसे काम करता है?
विधि 11: नई रजिस्ट्री प्रविष्टि बनाएँ
कुछ उपयोगकर्ताओं ने पुष्टि की है कि Windows रजिस्ट्री संपादक में एक नई प्रविष्टि बनाने से उन्हें Windows 10 L2TP कनेक्शन प्रयास विफल समस्या को हल करने में मदद मिली है। इसे लागू करने के लिए यहां कुछ निर्देश दिए गए हैं।
टिप्पणी: चरणों के साथ शुरू करने से पहले आपको एक रजिस्ट्री बैकअप बनाने की सलाह दी जाती है। यदि आप नहीं जानते कि अपनी रजिस्ट्री का बैकअप कैसे लें, तो हमारे गाइड का उपयोग करें विंडोज़ पर रजिस्ट्री को बैकअप और पुनर्स्थापित कैसे करें और चर्चा के अनुसार चरणों को लागू करें।
1. दबाएं विंडोज + आर कीज एक साथ खोलने के लिए दौड़ना संवाद बॉक्स।
2. अब, टाइप करें regedit बॉक्स में और हिट कुंजी दर्ज करें लॉन्च करने के लिए पंजीकृत संपादक.

3. अब, निम्न कुंजी फ़ोल्डर में नेविगेट करें रास्ता रजिस्ट्री संपादक में।
HKEY_LOCAL_MACHINE\System\CurrentControlSet\Services\RasMan\Parameters
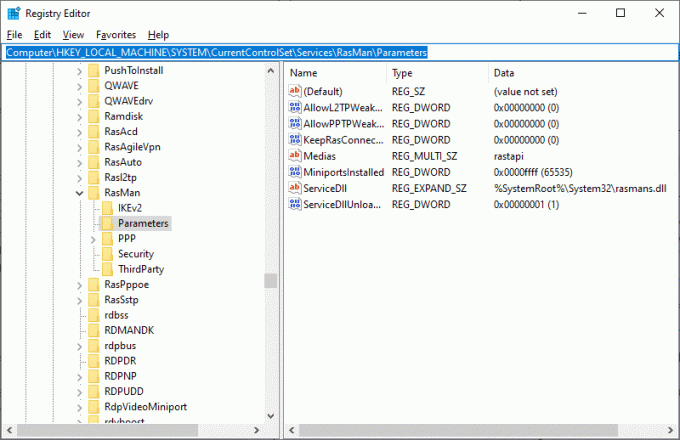
4. अब, दाएँ फलक पर राइट-क्लिक करें और क्लिक करें नया उसके बाद DWORD (32-बिट) मान विकल्प के रूप में दिखाया गया है।
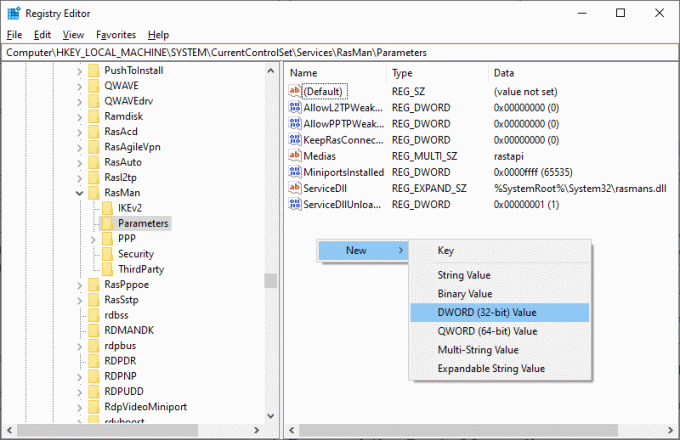
5. अब, आपके द्वारा अभी बनाई गई कुंजी पर डबल-क्लिक करें और सेट करें मूल्यवान जानकारी प्रति 1, और सभी खिड़कियां बंद कर दें।
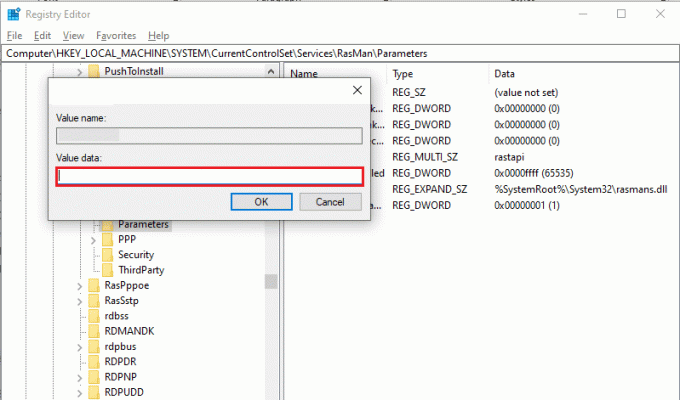
विधि 12: UDPE Encapsulation रजिस्ट्री कुंजी बनाएँ
इसी तरह, आपको L2TP कनेक्शन प्रयास विफल Windows 10 समस्या को ठीक करने के लिए एक UDPE Encapsulation रजिस्ट्री कुंजी बनानी होगी। यह कुंजी आपको वीपीएन कनेक्टिविटी समस्याओं को ठीक करने में मदद करेगी जो नेटवर्क की अस्थिरता का कारण बनती हैं। ऐसा करके, आप आसानी से वीपीएन सर्वर से जुड़ सकते हैं, और यहां ऐसा करने के चरण दिए गए हैं।
1. मारो विंडोज़ कुंजी और टाइप करें पंजीकृत संपादक। पर क्लिक करें खुला हुआ।
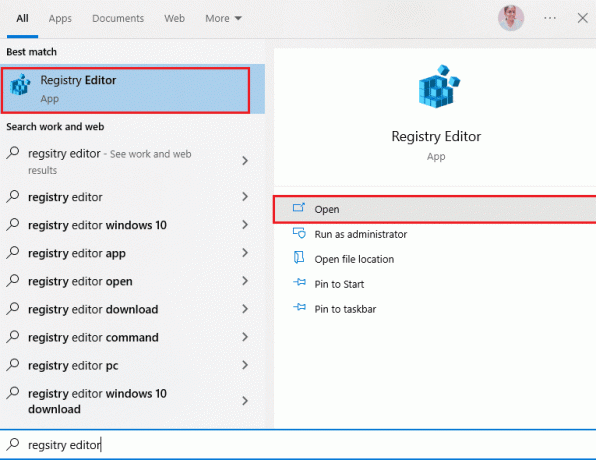
2. अब, में निम्न पथ पर नेविगेट करें पंजीकृत संपादक.
कंप्यूटर\HKEY_LOCAL_MACHINE\SYSTEM\CurrentControlSet\Services\PolicyAgent

3. अब, राइट विंडो पर राइट क्लिक करें और पर क्लिक करें नया उसके बाद DWORD (32-बिट) मान विकल्प के रूप में दिखाया गया है।
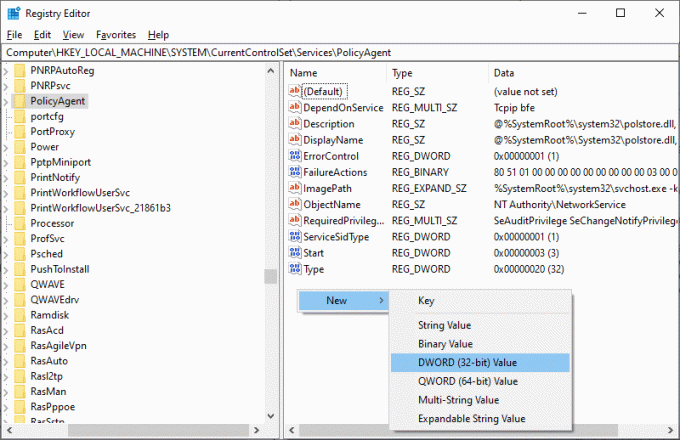
4. कुंजी को इस रूप में नाम दें मान लेंयूडीपीएनकैप्सुलेशनकॉन्टेक्स्टऑनसेंडरूल और कुंजी बनाने के बाद उस पर डबल-क्लिक करें।
5. फिर, सेट करें मूल्यवान जानकारी जैसा 2 और क्लिक करें ठीक है.
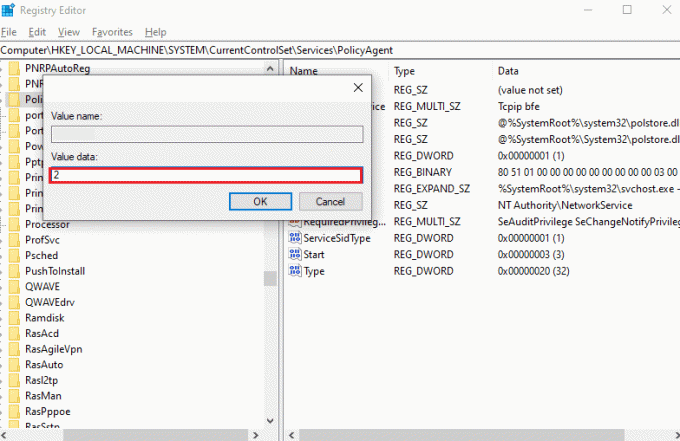
6. आखिरकार, पीसी को रिबूट करें.
यह भी पढ़ें:विंडोज 10 पर IPv6 कनेक्टिविटी नो इंटरनेट एक्सेस को ठीक करें
विधि 13: मैन्युअल रूप से फॉरवर्ड पोर्ट्स
यह विधि सभी संचार पैकेटों को एक पोर्ट और गंतव्य पते से दूसरे पर पुनर्निर्देशित करेगी जब यह पूरे नेटवर्क में घूम रहा हो। यह आपके कंप्यूटर में नेटवर्क प्रदर्शन में सुधार करता है और इस तरह आपको चर्चा की गई समस्या को ठीक करने में मदद करता है। बंदरगाहों को मैन्युअल रूप से अग्रेषित करने के लिए यहां कुछ निर्देश दिए गए हैं।
1. अपने ब्राउज़र में एक टैब खोलें और पर जाएं पोर्टफ़ोर्ड वेबसाइट और नोट कर लो कार्यक्रम के लिए डिफ़ॉल्ट पोर्ट आप दौड़ना चाहते हैं।
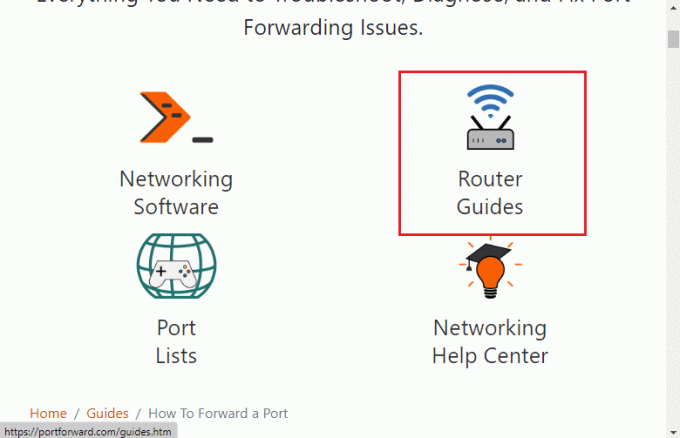
2. फिर, खोजें आईपी पता, उपयोगकर्ता नाम, तथा पासवर्ड आपके वायरलेस राउटर का।
टिप्पणी: यदि आप नहीं जानते कि अपने राउटर का आईपी पता कैसे खोजा जाए, तो हमारे गाइड का संदर्भ लें मेरे राउटर का आईपी पता कैसे खोजें? या आप राउटर मैनुअल में भी जानकारी पा सकते हैं।

3. अब, कोई भी ब्राउज़र लॉन्च करें और टाइप करें आईपी पता एड्रेस बार में आपके राउटर का।
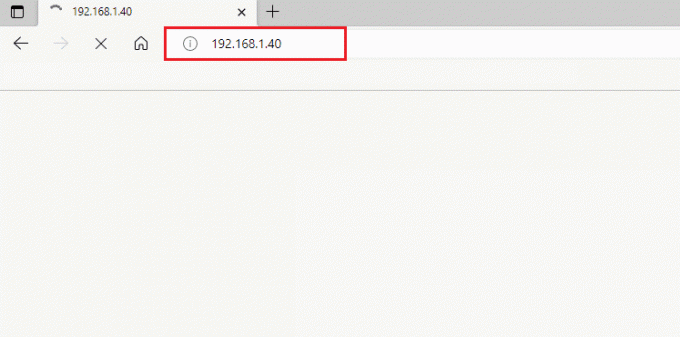
4. अब, अपना टाइप करें राउटर क्रेडेंशियल्स तथा लॉग इन करें.
5. फिर, के साथ कोई भी डेटा खोजें अग्रेषण पोर्ट. आप इसे उन्नत सेटिंग्स या अन्य समान मेनू के तहत पा सकते हैं, जो आपके द्वारा उपयोग किए जा रहे राउटर के मॉडल पर निर्भर करता है।
6. फिर, पोस्ट अग्रेषण सक्षम करें और उस विकल्प पर क्लिक करें जो आपको विशिष्ट पोर्ट जोड़ने की अनुमति देता है।
7. खाली टेक्स्ट फील्ड में डिफॉल्ट पोर्ट नंबर टाइप करें और पर क्लिक करें बचाना.
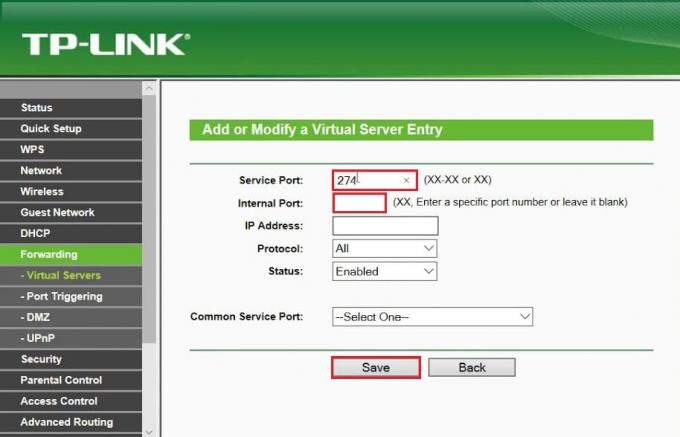
8. अंत में, जांचें कि क्या आप बिना किसी समस्या के वीपीएन कनेक्शन स्थापित कर सकते हैं।
विधि 14: वीपीएन एडेप्टर को पुनर्स्थापित करें
यदि आपके नेटवर्क एडेप्टर में कोई अस्थिरता है, तो आपको L2TP कनेक्शन प्रयास विफल होने का सामना करना पड़ेगा क्योंकि सुरक्षा परत में प्रसंस्करण त्रुटि का सामना करना पड़ा। हमारे गाइड का पालन करें विंडोज 10 पर ड्राइवरों को अनइंस्टॉल और रीइंस्टॉल कैसे करें अपने विंडोज 10 कंप्यूटर में ड्राइवरों को फिर से स्थापित करने के लिए।
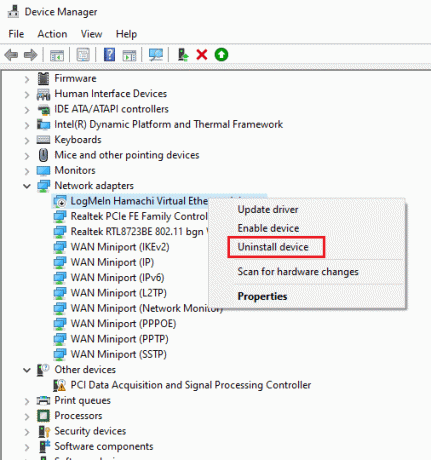
नेटवर्क ड्राइवरों को फिर से स्थापित करने के बाद, जांचें कि आपने चर्चा की गई समस्या को ठीक किया है या नहीं।
यह भी पढ़ें:अवरुद्ध साइटों तक पहुँचने के लिए Google क्रोम के लिए 15 सर्वश्रेष्ठ वीपीएन
विधि 15: रोल बैक वीपीएन एडेप्टर
जब आप वीपीएन ड्राइवरों को वापस रोल करते हैं, तो हार्डवेयर डिवाइस के सभी मौजूदा संस्करणों को अनइंस्टॉल कर दिया जाएगा, और पहले से इंस्टॉल किए गए ड्राइवर आपके पीसी पर इंस्टॉल हो जाएंगे। हमारे गाइड में बताए गए चरणों का पालन करें विंडोज 10 पर ड्राइवरों को रोलबैक कैसे करें L2TP कनेक्शन को ठीक करने का प्रयास विफल विंडोज 10 समस्या।

आपके विंडोज 10 कंप्यूटर द्वारा ड्राइवरों के पिछले संस्करण को स्थापित करने के बाद, जांचें कि क्या आपने वीपीएन कनेक्टिविटी समस्या को ठीक कर दिया है।
विधि 16: हाल के सुरक्षा अद्यतनों को अनइंस्टॉल करें
यदि आप L2TP कनेक्शन के प्रयास का सामना करते हैं, तो Windows OS को अपडेट करने के बाद Windows 10 समस्या विफल हो जाती है, आपका VPN कनेक्शन नए अपडेट के साथ असंगत हो सकता है और, इस मामले में, अपने पर हाल के अपडेट अनइंस्टॉल करें पीसी. यह दोषपूर्ण अपडेट को अनइंस्टॉल करने के बाद पीसी की स्थिरता में भी सुधार करता है। विंडोज 10 पीसी पर नवीनतम अपडेट को अनइंस्टॉल करने के लिए यहां कुछ निर्देश दिए गए हैं।
1. मारो विंडोज़ कुंजी, प्रकार कंट्रोल पैनल और क्लिक करें खुला हुआ.

2. अब, पर क्लिक करें प्रोग्राम को अनइंस्टाल करें नीचे कार्यक्रमों मेनू के रूप में दिखाया गया है।
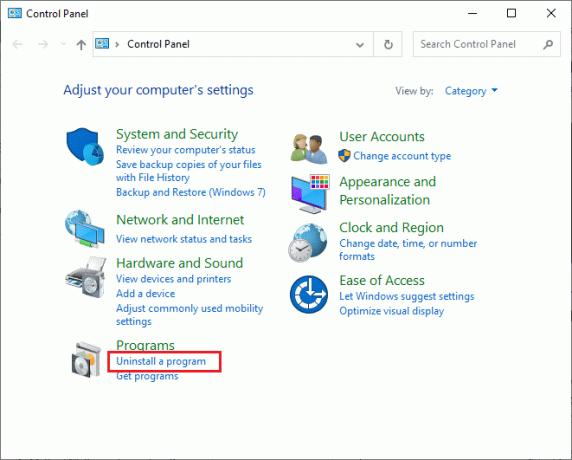
3. अब, पर क्लिक करें स्थापित अद्यतन का अवलोकन करें बाएँ फलक में जैसा कि यहाँ दिखाया गया है।
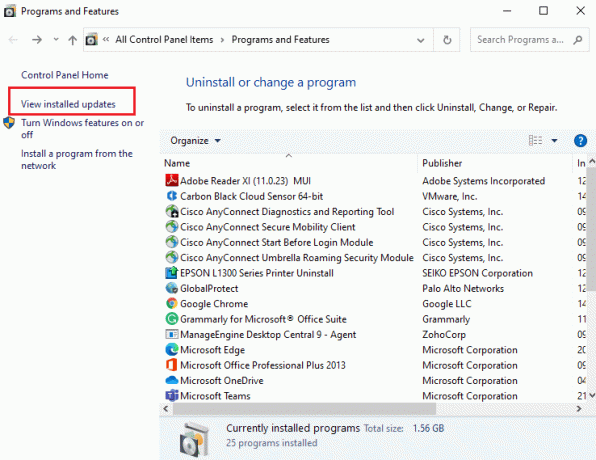
4. अब, सबसे हाल का अपडेट चुनें (जैसे केबी: 5009543 विंडोज 10 के लिए, केबी: 5009566 विंडोज 11 के लिए) और पर क्लिक करें स्थापना रद्द करें विकल्प जैसा कि नीचे दिखाया गया है।

5. फिर, संकेत की पुष्टि करें, यदि कोई हो, और पीसी को रिबूट करें.
अनुशंसित:
- विंडोज 10 के लिए 32 बेस्ट फ्री फोल्डर लॉक सॉफ्टवेयर
- फिक्स फाइल एक्सप्लोरर डार्क थीम विंडोज 10 पर काम नहीं कर रही है
- इस वर्कस्टेशन और प्राथमिक डोमेन के बीच विश्वास संबंध को ठीक करें विफल
- फिक्स प्राइवेट इंटरनेट एक्सेस विंडोज 10 में कनेक्ट नहीं होगा
अब, आपने तय कर लिया होगा L2TP कनेक्शन का प्रयास विफल रहा क्योंकि सुरक्षा परत को विंडोज 10 पर प्रसंस्करण त्रुटि का सामना करना पड़ा। यदि आप समस्या के निवारण की बीच की प्रक्रिया में फंस गए हैं, तो कृपया हमें उनके बारे में टिप्पणी अनुभाग में बताएं। अधिक प्रश्नों के लिए हमसे बेझिझक संपर्क करें।



