फिक्स विंडोज 10 पर होमग्रुप नहीं बना सकता
अनेक वस्तुओं का संग्रह / / November 28, 2021
फिक्स विंडोज 10 पर होमग्रुप नहीं बना सकता: जब दो या दो से अधिक लोग किसी प्रोजेक्ट पर काम कर रहे हों और वे एक-दूसरे से बहुत ही कम दूरी पर बैठे हों लेकिन क्या होगा अगर वे एक-दूसरे के साथ कुछ साझा करना चाहते हैं तो उन्हें क्या करना चाहिए? क्या विंडोज़ कोई तरीका प्रदान करता है ताकि एक ही घर में एकाधिक पीसी का उपयोग करके, आप सुरक्षित रूप से कुछ डेटा साझा कर सकें या एक दूसरे के साथ सामग्री या आपको हर बार हर बार जब आप करना चाहते हैं तो प्रत्येक एक उपयोगकर्ता को व्यक्तिगत रूप से डेटा भेजना होगा इसलिए?
तो, उपरोक्त प्रश्न का उत्तर हाँ है। खिड़कियाँ एक तरीका प्रदान करता है जिसके उपयोग से आप डेटा और सामग्री को उन लोगों के साथ सुरक्षित रूप से साझा कर सकते हैं जो एक दूसरे से बहुत कम दूरी पर उपलब्ध हैं या एक ही घर में हो सकते हैं। जिस तरह से यह विंडोज़ में किया जाता है वह की मदद से होता है होमग्रुप, आपको उन सभी पीसी के साथ होमग्रुप सेट करना होगा जिनके साथ आप डेटा साझा करना चाहते हैं।
होमग्रुप: होमग्रुप एक नेटवर्क साझाकरण सुविधा है जो आपको एक ही स्थानीय नेटवर्क पर पीसी पर आसानी से फाइलों को साझा करने की अनुमति देती है। विंडोज 10, विंडोज 8.1 और विंडोज 7 पर चलने वाली फाइलों और संसाधनों को साझा करने के लिए यह होम नेटवर्क के लिए सबसे उपयुक्त है। आप इसका उपयोग अन्य मीडिया स्ट्रीमिंग डिवाइस जैसे प्ले म्यूजिक, मूवी देखने आदि को कॉन्फ़िगर करने के लिए भी कर सकते हैं। आपके कंप्यूटर से उसी स्थानीय नेटवर्क पर अन्य उपकरणों के लिए।
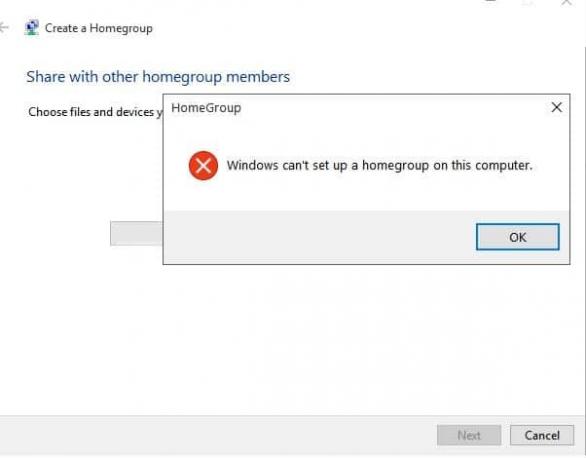
विंडोज होमग्रुप की स्थापना करते समय कुछ चीजें हैं जो आपको ध्यान में रखनी चाहिए:
1. एक ही स्थानीय नेटवर्क से कनेक्ट होने वाले अन्य सभी कंप्यूटरों को बंद करें और केवल उस कंप्यूटर को खुला रखें जिस पर आप होमग्रुप स्थापित कर रहे हैं यह सुनिश्चित करने के लिए कि सब कुछ ठीक से कॉन्फ़िगर हो जाएगा।
2. होमग्रुप मेल सेट करने से पहले सुनिश्चित करें कि आपके सभी कनेक्टिंग डिवाइस पर चल रहे हैं इंटरनेट प्रोटोकॉल संस्करण 6 (टीसीपी/आईपीवी6)।
यह सुनिश्चित करने के बाद कि उपरोक्त दो शर्तें पूरी होती हैं, आप होमग्रुप की स्थापना शुरू कर सकते हैं। यदि आप चरण-दर-चरण मार्गदर्शिका का पालन करते हैं तो होमग्रुप को स्थापित करना बहुत आसान है। लेकिन विंडोज 10 में, होमग्रुप सेट करने से निम्न त्रुटि संदेशों में से एक हो सकता है:
- इस कंप्यूटर पर होमग्रुप नहीं बनाया जा सकता
- होमग्रुप विंडोज 10 काम नहीं कर रहा है
- होमग्रुप अन्य कंप्यूटरों तक नहीं पहुंच सकता
- HomeGroup Windows10 से कनेक्ट नहीं हो सकता
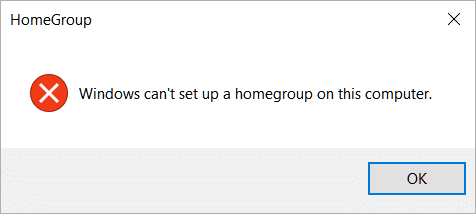

ऊपर कुछ समस्याएं दी गई हैं जिनका सामना आमतौर पर होमग्रुप की स्थापना करते समय किया जाता है। तो बिना समय बर्बाद किए आइए देखें कि नीचे सूचीबद्ध गाइड की मदद से विंडोज 10 पर होमग्रुप को कैसे ठीक किया जाए।
अंतर्वस्तु
- फिक्स विंडोज 10 पर होमग्रुप नहीं बना सकता
- विधि 1 - पीयरनेटवर्किंग फ़ोल्डर से फ़ाइलें हटाएं
- विधि 2 - पीयर नेटवर्किंग ग्रुपिंग सेवाओं को सक्षम करें
- विधि 3 - होमग्रुप समस्या निवारक चलाएँ
- विधि 4 - MachineKeys और PeerNetworking Folders को पूर्ण नियंत्रण की अनुमति दें
- विधि 5 - MachineKeys निर्देशिका का नाम बदलें
- विधि 6 - सभी कंप्यूटर बंद करें और एक नया होमग्रुप बनाएं
फिक्स विंडोज 10 पर होमग्रुप नहीं बना सकता
यह सुनिश्चित कर लें पुनर्स्थापन स्थल बनाएं बस कुछ गलत होने पर।
विधि 1 - पीयरनेटवर्किंग फ़ोल्डर से फ़ाइलें हटाएं
PeerNetworking C: ड्राइव के अंदर मौजूद एक फोल्डर है जहां कुछ जंक फाइल्स मौजूद होती हैं और आपकी हार्ड डिस्क पर जगह घेर लेती हैं जो आपके चाहने पर भी बाधा डालती है। नया होमग्रुप स्थापित करें. इसलिए, ऐसी फ़ाइलों को हटाने से समस्या का समाधान हो सकता है।
1.पीयरनेटवर्किंग फ़ोल्डर में ब्राउज़ करें नीचे दिए गए पथ के माध्यम से:
C:\Windows\ServiceProfiles\Localservice\AppData\Roaming\PeerNetworking

2. पीयरनेटवर्किंग फ़ोल्डर खोलें और फ़ाइल का नाम हटाएं idstore.sst. फ़ाइलों पर राइट-क्लिक करें और चुनें मिटाएं।

3. के लिए जाओ संजाल विन्यास और क्लिक करें होमग्रुप।
4. होमग्रुप के अंदर. पर क्लिक करें होमग्रुप छोड़ें।
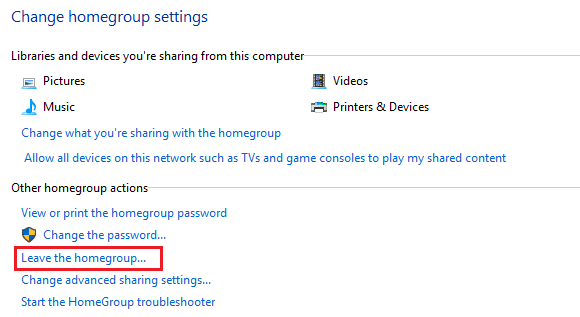
5.. के लिए उपरोक्त सभी चरणों को दोहराएं आपके स्थानीय नेटवर्क से जुड़े और समान होमग्रुप साझा करने वाले कंप्यूटर।
6. होमग्रुप से बाहर निकलने के बाद सभी कंप्यूटरों को बंद कर दें।
7.बस एक कंप्यूटर को चालू रखें और बनाएं उस पर होमग्रुप।
8. अन्य सभी कंप्यूटरों को चालू करें और उपरोक्त क्रिएट होमग्रुप अब अन्य सभी कंप्यूटरों में पहचाना जाएगा।
9. होमग्रुप में फिर से शामिल हों जो फिक्स विंडोज 10 के मुद्दे पर होमग्रुप नहीं बना सकता।
9. यदि समस्या अभी भी बनी रहती है तो उसी PeerNetworking फ़ोल्डर पर जाएँ जैसा कि आपने चरण 1 में देखा था। अब किसी एक फाइल को डिलीट करने के बजाय, PeerNetworking फोल्डर के अंदर उपलब्ध सभी फाइल्स और फोल्डर को डिलीट करें और सभी स्टेप्स को दोबारा दोहराएं।
विधि 2 - पीयर नेटवर्किंग ग्रुपिंग सेवाओं को सक्षम करें
कभी-कभी, यह संभव है कि होमग्रुप बनाने या होमग्रुप में शामिल होने के लिए आपको जिन सेवाओं की आवश्यकता है, वे डिफ़ॉल्ट रूप से अक्षम हैं। इसलिए, होमग्रुप के साथ काम करने के लिए, आपको उन्हें सक्षम करने की आवश्यकता है।
1. विंडोज की + आर दबाएं और फिर services.msc टाइप करें और एंटर दबाएं।

2.क्लिक करें ठीक है या एंटर बटन दबाएं और नीचे डायलॉग बॉक्स दिखाई देगा।
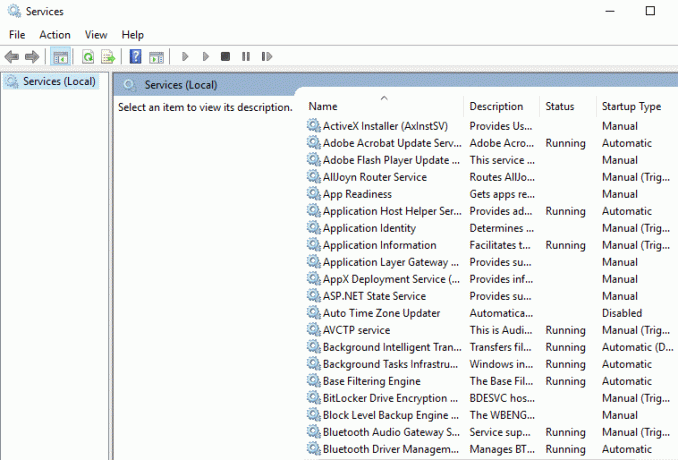
3.अब सुनिश्चित करें कि निम्नलिखित सेवाओं को निम्नानुसार कॉन्फ़िगर किया गया है:
| सेवा का नाम | प्रारंभ प्रकार | के रूप में लॉग ऑन करें |
|---|---|---|
| फंक्शन डिस्कवरी प्रोवाइडर होस्ट | हाथ से किया हुआ | स्थानीय सेवा |
| फंक्शन डिस्कवरी रिसोर्स पब्लिकेशन | हाथ से किया हुआ | स्थानीय सेवा |
| होमग्रुप श्रोता | हाथ से किया हुआ | स्थानीय प्रणाली |
| होमग्रुप प्रदाता | मैनुअल - ट्रिगर | स्थानीय सेवा |
| नेटवर्क सूची सेवा | हाथ से किया हुआ | स्थानीय सेवा |
| पीयर नेम रिजॉल्यूशन प्रोटोकॉल | हाथ से किया हुआ | स्थानीय सेवा |
| पीयर नेटवर्किंग ग्रुपिंग | हाथ से किया हुआ | स्थानीय सेवा |
| पीयर नेटवर्किंग आइडेंटिटी मैनेजर | हाथ से किया हुआ | स्थानीय सेवा |
4. ऐसा करने के लिए, ऊपर दी गई सेवाओं पर एक-एक करके डबल-क्लिक करें और फिर से स्टार्टअप प्रकार ड्रॉप-डाउन चयन हाथ से किया हुआ।
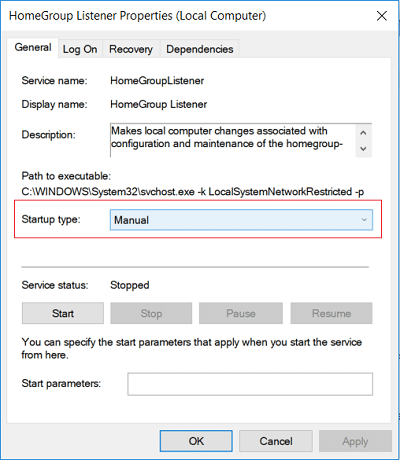
5.अब स्विच करें लॉग ऑन टैब और चेकमार्क के रूप में लॉग ऑन के तहत स्थानीय सिस्टम खाता।

6. अप्लाई पर क्लिक करें और उसके बाद ओके पर क्लिक करें।
7. राइट-क्लिक करें पीयर नेम रिजॉल्यूशन प्रोटोकॉल सर्विस और फिर चुनें शुरू।
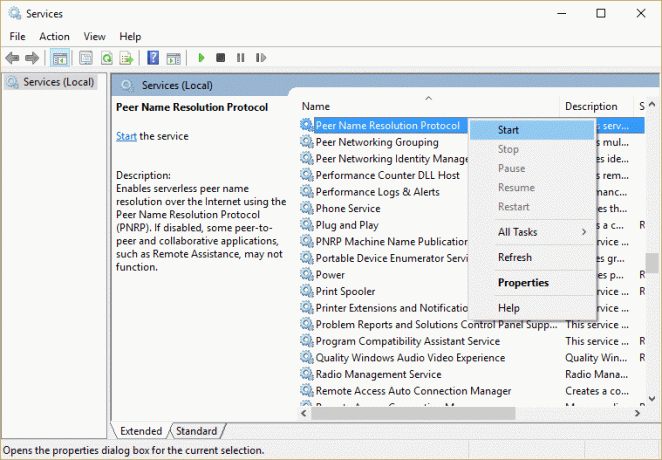
8.उपरोक्त सेवा शुरू होने के बाद, फिर से वापस जाएं और देखें कि क्या आप सक्षम हैं फिक्स विंडोज इस कंप्यूटर त्रुटि पर होमग्रुप सेट नहीं कर सकता है।
यदि आप पीयर नेटवर्किंग ग्रुपिंग सेवा शुरू नहीं कर सकते हैं तो आपको इस गाइड का पालन करना होगा: समस्या निवारण सहकर्मी नाम समाधान प्रोटोकॉल सेवा प्रारंभ नहीं कर सकता
विधि 3 - होमग्रुप समस्या निवारक चलाएँ
1. टाइप: नियंत्रण विंडोज सर्च में फिर क्लिक करें कंट्रोल पैनल।

2. टाइप: समस्याओं का निवारण कंट्रोल पैनल सर्च में और फिर. पर क्लिक करें समस्या निवारण।

3. बाएं हाथ के पैनल से. पर क्लिक करें सभी देखें।
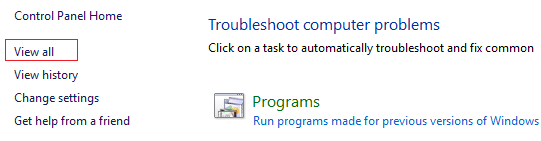
4. सूची से होमग्रुप पर क्लिक करें और समस्या निवारक को चलाने के लिए ऑन-स्क्रीन निर्देशों का पालन करें।

5. परिवर्तनों को सहेजने के लिए अपने पीसी को रीबूट करें।
विधि 4 - MachineKeys और PeerNetworking Folders को पूर्ण नियंत्रण की अनुमति दें
कभी-कभी, कुछ फ़ोल्डर जिन्हें काम करने के लिए होमग्रुप की आवश्यकता होती है, उन्हें विंडोज़ से उचित अनुमति नहीं होती है। तो, उन्हें पूर्ण नियंत्रण प्रदान करके आप अपनी समस्या का समाधान कर सकते हैं।
1.ब्राउज़ करें MachineKeys फ़ोल्डर नीचे दिए गए पथ का अनुसरण करके:
सी:\ProgramData\Microsoft\Crypto\RSA\MachineKeys
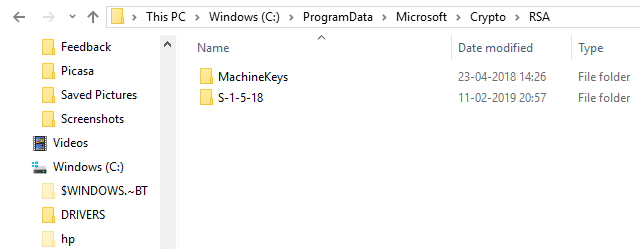
2. MachineKeys फ़ोल्डर पर राइट-क्लिक करें और चुनें गुण।

3. नीचे डायलॉग बॉक्स दिखाई देगा।

4. यहां जाएं सुरक्षा टैब और उपयोगकर्ताओं का समूह दिखाई देगा।

5. उपयुक्त उपयोगकर्ता नाम का चयन करें (ज्यादातर मामलों में यह होगा सब लोग) समूह से और फिर cचाटना संपादित करें बटन।

6. सभी के लिए अनुमतियों की सूची से चेकमार्क पूर्ण नियंत्रण।

7.. पर क्लिक करें ठीक है बटन।
8.फिर ब्राउज़ करें पीयरनेटवर्किंग फोल्डर नीचे दिए गए पथ का अनुसरण करके:
C:\Windows\ServiceProfiles\Localservice\AppData\Roaming\PeerNetworking

9.राइट क्लिक करें सहकर्मी नेटवर्किंग फ़ोल्डर और चुनें गुण।
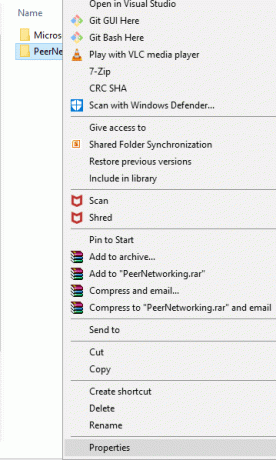
10. स्विच करें सुरक्षा टैब और आपको वहां समूह या उपयोगकर्ता नाम मिलेगा।

11. सिस्टम का चयन करें और फिर पर क्लिक करें संपादित करें बटन।

12. विकल्पों की सूची में चेक करें यदि पूर्ण नियंत्रण की अनुमति है या नहीं. अगर अनुमति नहीं है तो पर क्लिक करें अनुमति देना और फिर ठीक क्लिक करें।
13. उपरोक्त चरणों को उन सभी कंप्यूटरों में करें जिन्हें आप होमग्रुप से कनेक्ट करना चाहते हैं।
विधि 5 - MachineKeys निर्देशिका का नाम बदलें
यदि आप HomeGroup सेट नहीं कर पा रहे हैं तो आपके MachineKeys फोल्डर में कोई समस्या हो सकती है। इसका नाम बदलकर अपनी समस्या को हल करने का प्रयास करें।
1. नीचे दिए गए पथ का अनुसरण करके MachineKeys फ़ोल्डर में ब्राउज़ करें:
सी:\ProgramData\Microsoft\Crypto\RSA\MachineKeys
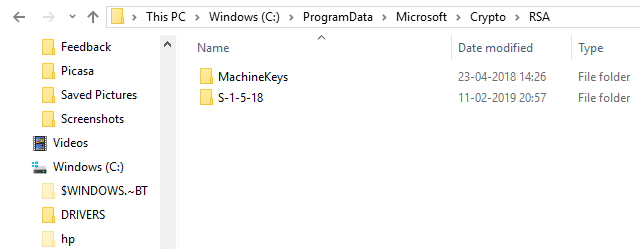
2.. पर राइट-क्लिक करें मशीनकीज फ़ोल्डर और चुनें नाम बदलें विकल्प।
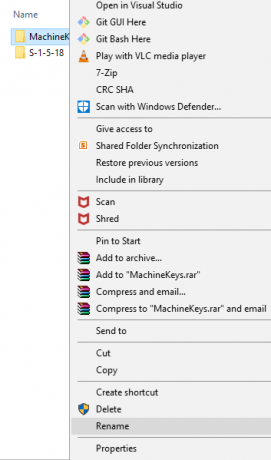
3.. का नाम बदलें मशीनकुंजी से मशीनकीबिक्री या कोई अन्य नाम जो आप देना चाहते हैं।
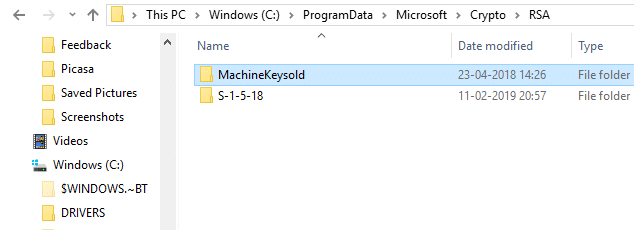
4.अब नाम के साथ एक नया फोल्डर बनाएं मशीनकीज और इसे पूर्ण नियंत्रण प्रदान करें।
ध्यान दें: यदि आप नहीं जानते कि MachineKeys फ़ोल्डर को पूर्ण नियंत्रण कैसे देना है, तो उपरोक्त विधि का पालन करें।
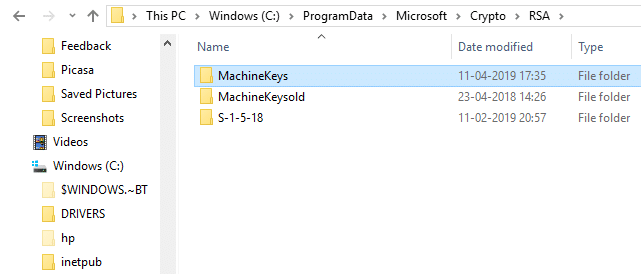
5. स्थानीय नेटवर्क से जुड़े सभी कंप्यूटरों के लिए उपरोक्त चरणों का पालन करें और जिनके साथ आपको होमग्रुप साझा करना है।
देखें कि क्या आप सक्षम हैं फिक्स विंडोज 10 पर होमग्रुप नहीं बना सकता मुद्दा, यदि नहीं तो अगली विधि के साथ जारी रखें।
विधि 6 - सभी कंप्यूटर बंद करें और एक नया होमग्रुप बनाएं
अगर आप होमग्रुप सेट अप करने में असमर्थ हैं, तो हो सकता है कि आपके पीसी में कोई समस्या न हो लेकिन आपके नेटवर्क से जुड़े अन्य कंप्यूटरों में समस्या है और इसलिए, वे इसमें शामिल नहीं हो पा रहे हैं होमग्रुप।
1. सबसे पहले रुकें चल रही सभी सेवाएं नाम से शुरू होने वाले आपके कंप्यूटर पर घर और सहकर्मी टास्क मैनेजर पर जाकर, उस टास्क को चुनकर एंड टास्क पर क्लिक करें।
2.उपरोक्त चरण सभी के लिए करें आपके नेटवर्क से जुड़े कंप्यूटर।
3.फिर ब्राउज़ करें पीयरनेटवर्किंग फोल्डर नीचे दिए गए पथ का अनुसरण करके:
C:\Windows\ServiceProfiles\Localservice\AppData\Roaming\PeerNetworking

4. पीयरनेटवर्किंग फ़ोल्डर खोलें और इसके अंदर उपलब्ध सभी फाइलों और फ़ोल्डरों को हटा दें और इसे अपने नेटवर्क से जुड़े सभी कंप्यूटरों के लिए करें।
5. अब सभी कंप्यूटरों को पूरी तरह से बंद कर दें।
6. किसी एक कंप्यूटर को चालू करें और इस कंप्यूटर पर नया होमग्रुप बनाएं।
7. अपने नेटवर्क के अन्य सभी कंप्यूटरों को पुनरारंभ करें और नव निर्मित होमग्रुप के साथ उनके साथ जुड़ें जिसे आपने ऊपर के स्टेप में बनाया है।
अनुशंसित:
- विंडोज 10 पर अपने पीसी की विशिष्टता की जांच कैसे करें
- विंडोज 10/8/7. पर स्टार्टअप मरम्मत अनंत लूप को ठीक करें
- विंडोज 10 में गेस्ट अकाउंट बनाने के 2 तरीके
- CSV फ़ाइल क्या है और .csv फ़ाइल कैसे खोलें?
मुझे उम्मीद है कि यह लेख मददगार था और अब आप आसानी से कर सकते हैं फिक्स विंडोज 10 पर होमग्रुप नहीं बना सकता, लेकिन अगर आपके मन में अभी भी इस ट्यूटोरियल के बारे में कोई सवाल है तो बेझिझक उनसे कमेंट सेक्शन में पूछ सकते हैं।



