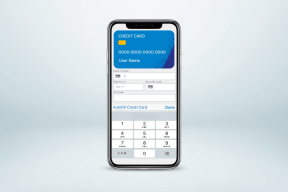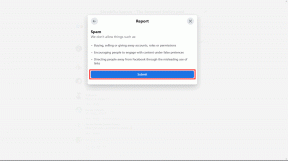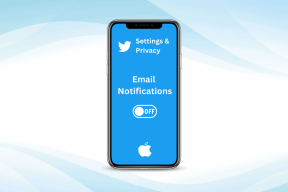अपने कंप्यूटर को ठीक करने के शीर्ष 7 तरीके विंडोज 10 और विंडोज 11 पर मेमोरी एरर कम है
अनेक वस्तुओं का संग्रह / / June 27, 2022
क्या आपको अपने विंडोज पीसी पर बुनियादी कार्य करते समय 'आपका कंप्यूटर कम मेमोरी है' त्रुटि संदेश मिलता रहता है? खैर, यह निश्चित रूप से चिंता का कारण है। यह न केवल आपको अपने ऐप्स और प्रोग्राम बंद करने के लिए बाध्य करता है, बल्कि यह भी आपके पीसी को धीमा कर देता है उल्लेखनीय रूप से।

जब कोई निश्चित ऐप सिस्टम संसाधनों को चूसता है या कोई मैलवेयर इसे प्रभावित करता है, तो ये समाधान आपको विंडोज 10 और विंडोज 11 पर 'आपका कंप्यूटर कम मेमोरी' त्रुटि को ठीक करने में मदद कर सकता है। तो, आइए उनकी जाँच करें।
1. अवांछित ऐप्स और प्रोग्राम बंद करें
आपको अपने कंप्यूटर पर किसी भी ऐप और प्रोग्राम को बंद करना होगा, विशेष रूप से वे जो आपके पीसी की मेमोरी का एक बड़ा हिस्सा खपत करते हैं। आप का उपयोग कर सकते हैं विंडोज़ पर टास्क मैनेजर ऐसे ऐप्स और प्रोग्राम की पहचान करने के लिए। ऐसे।
स्टेप 1: टास्क मैनेजर को जल्दी से लॉन्च करने के लिए Ctrl + Shift + Esc शॉर्टकट दबाएं।
चरण दो: प्रोसेस टैब पर, रैम उपयोग के आधार पर ऐप्स को सॉर्ट करने के लिए मेमोरी टैब पर क्लिक करें।

चरण 3: उस प्रोग्राम का चयन करें जिसकी आपको आवश्यकता नहीं है और इसे बंद करने के लिए शीर्ष पर एंड टास्क बटन पर क्लिक करें। सभी अवांछित ऐप्स और प्रोग्राम को बंद करने के लिए इस चरण को दोहराएं।

इससे आपके पीसी पर अन्य कार्यों के लिए मेमोरी को खाली करने में मदद मिलेगी और 'आपका कंप्यूटर मेमोरी कम है' त्रुटि को ठीक कर सकता है।
2. सिस्टम रखरखाव समस्या निवारक चलाएँ
सिस्टम रखरखाव समस्या निवारक को चलाने से Windows अप्रयुक्त फ़ाइलों, शॉर्टकट को साफ़ करने और विभिन्न रखरखाव कार्यों को करने की अनुमति देता है। आप अपने पीसी पर असामान्य मेमोरी उपयोग को ठीक करने के लिए भी इस टूल का उपयोग कर सकते हैं। ऐसे।
स्टेप 1: खोज मेनू खोलने के लिए विंडोज की + एस दबाएं, टाइप करें कंट्रोल पैनल, और एंटर दबाएं।

चरण दो: नियंत्रण कक्ष विंडो में, शीर्ष-दाएं कोने से दृश्य प्रकार को बड़े आइकन पर स्विच करें (यदि यह पहले से नहीं है), और समस्या निवारण पर जाएं।

चरण 3: सिस्टम और सुरक्षा के अंतर्गत, रखरखाव कार्य चलाएँ विकल्प पर क्लिक करें।
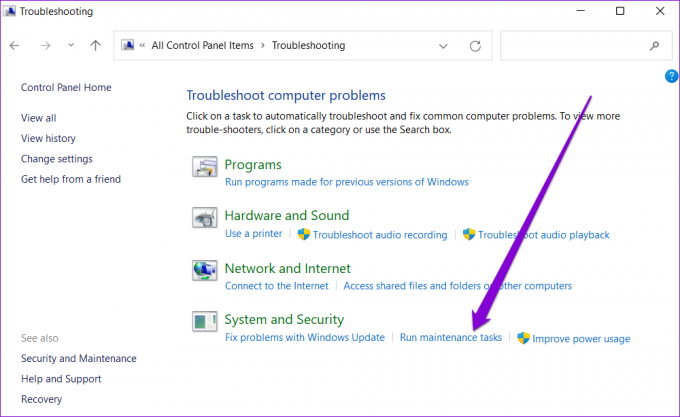
समस्या निवारक को चलाने और अपने पीसी को पुनरारंभ करने के लिए ऑन-स्क्रीन निर्देशों का पालन करें। उसके बाद, त्रुटि अब प्रकट नहीं होनी चाहिए।
3. वर्चुअल मेमोरी बढ़ाएँ
वर्चुअल मेमोरी एक अच्छी सुविधा है जो विंडोज़ को आपकी हार्ड ड्राइव पर अस्थायी रूप से जानकारी संग्रहीत करने की अनुमति देती है जिसे वह सामान्य रूप से रैम में संग्रहीत करता है। इसकी भरपाई के लिए आप वर्चुअल मेमोरी का आकार बढ़ा सकते हैं भौतिक स्मृति कमी।
स्टेप 1: खोज मेनू खोलने के लिए विंडोज की + एस दबाएं, टाइप करें उन्नत सिस्टम सेटिंग्स देखें, और एंटर दबाएं।

चरण दो: उन्नत टैब के अंतर्गत, प्रदर्शन के अंतर्गत सेटिंग बटन पर क्लिक करें।

चरण 3: प्रदर्शन विकल्प विंडो में, उन्नत टैब पर स्विच करें और बदलें बटन पर क्लिक करें।

चरण 4: 'ऑटोमैटिकली मैनेज पेजिंग फाइल साइज फॉर ऑल ड्राइव्स' ऑप्शन को अनचेक करें।

चरण 5: कस्टम आकार का चयन करें और एमबी में पेजिंग फ़ाइल के लिए प्रारंभिक और अधिकतम आकार दर्ज करें। प्रारंभिक आकार आपके RAM के आकार का 1.5 गुना होना चाहिए, और अधिकतम आकार आपके RAM के आकार का 3 गुना तक हो सकता है।
इसलिए, यदि आपके पीसी में 4GB RAM (1GB = 1024MB) है, तो प्रारंभिक आकार 6,144MB होना चाहिए, और अधिकतम अनुमत आकार 12,288MB होना चाहिए। हालांकि, किसी भी मंदी से बचने के लिए अधिकतम आकार को इसकी ऊपरी सीमा पर सेट नहीं करना सबसे अच्छा अभ्यास है।

चरण 6: ओके के बाद सेट पर क्लिक करें।

उपरोक्त चरणों को पूरा करने के बाद, परिवर्तनों को लागू करने के लिए अपने पीसी को पुनरारंभ करें।
4. डिस्क की जांच के लिए कमांड प्रॉम्प्ट का उपयोग करें
Chkdsk (चेक डिस्क के लिए छोटा) कमांड चलाकर, आप विंडोज को दूषित डेटा और खराब क्षेत्रों के लिए अपने ड्राइव को स्कैन और मरम्मत करने की अनुमति दे सकते हैं। यदि त्रुटि संदेश आपकी हार्ड ड्राइव में किसी समस्या के कारण होता है, तो chkdsk कमांड चलाने से मदद मिलेगी।
स्टेप 1: स्टार्ट बटन पर राइट-क्लिक करें और सूची से विंडोज टर्मिनल (एडमिन) चुनें।

चरण दो: कंसोल में, निम्न कमांड पेस्ट करें और एंटर दबाएं। ध्यान दें कि ड्राइव अक्षर वह होना चाहिए जिसे आप जांचना चाहते हैं और यदि यह आपका विंडोज स्थापित है, तो इसमें कुछ समय लग सकता है।
chkdsk c: /f

कमांड चलाने के बाद, जांचें कि क्या यह किसी समस्या का पता लगाता है। यहां तक कि अगर कोई जांच नहीं पाई जाती है, तो विंडो बंद करें, अपने पीसी को पुनरारंभ करें और जांचें कि क्या 'आपके कंप्यूटर में मेमोरी कम है' त्रुटि फिर से होती है।

5. अस्थायी फ़ाइलें हटाएं
आपके पीसी पर पुरानी अस्थायी फ़ाइलें भी विंडोज़ प्रक्रियाओं में हस्तक्षेप कर सकती हैं और समस्याएं पैदा कर सकती हैं। तुम कर सकते हो ऐसी अस्थायी फाइलों से छुटकारा पाएं डिस्क क्लीनअप टूल चलाकर।
स्टेप 1: टास्कबार पर सर्च आइकन पर क्लिक करें, टाइप करें डिस्क की सफाई, और एंटर दबाएं।

चरण दो: अपनी प्राथमिक ड्राइव का चयन करने के लिए ड्रॉप-डाउन मेनू का उपयोग करें और ठीक पर क्लिक करें।

चरण 3: फ़ाइलें हटाने के लिए के अंतर्गत, सभी अस्थायी फ़ाइलों का चयन करने के लिए चेकबॉक्स का उपयोग करें। फिर, OK पर क्लिक करें।

चरण 4: संकेत मिलने पर डिलीट फाइल्स चुनें।

एक बार हटा दिए जाने के बाद, यह देखने के लिए जांचें कि क्या त्रुटि संदेश फिर से आता है।
6. विंडोज मेमोरी डायग्नोस्टिक चलाएं
विंडोज मेमोरी डायग्नोस्टिक विंडोज के सभी प्रमुख संस्करणों पर उपलब्ध एक आसान उपकरण है। यह किसी भी स्मृति समस्या के लिए आपके पीसी को स्कैन कर सकता है और उन्हें ठीक कर सकता है। इसे चलाने के लिए आपको अपने पीसी को रीस्टार्ट करना होगा, इसलिए इससे पहले अपना सारा काम सेव कर लें।
स्टेप 1: टास्कबार पर सर्च आइकन पर क्लिक करें, टाइप करें विंडोज़ उपकरण, और एंटर दबाएं।

चरण दो: विंडोज मेमोरी डायग्नोस्टिक विकल्प पर डबल क्लिक करें।

चरण 3: 'अभी पुनरारंभ करें और समस्याओं की जांच करें' विकल्प चुनें।

एक बार जब पीसी रिबूट हो जाता है, तो यह डायग्नोस्टिक टूल चलाएगा और आपके कंप्यूटर पर किसी भी रैम समस्या का निरीक्षण करेगा।
7. मैलवेयर की जांच करें
यदि उपरोक्त विधियों में से कोई भी काम नहीं करता है, तो संभावना है कि मैलवेयर आपके पीसी पर रहता है। आप के साथ एक सिस्टम स्कैन चला सकते हैं विंडोज सुरक्षा ऐप या कोई तृतीय-पक्ष एंटीवायरस प्रोग्राम जिस पर आप भरोसा करते हैं इस संभावना को समाप्त करने के लिए।
पूरी तरह से संतुलित
जब आप काम कर रहे होते हैं तो विंडोज़ आपको 'आपका कंप्यूटर कम मेमोरी पर है' त्रुटि के साथ बाधित करता रहता है, तो यह निराशाजनक होता है। हमें उम्मीद है कि उपरोक्त समाधानों ने आपको त्रुटि को खत्म करने में मदद की है। हालाँकि, यदि आप नियमित रूप से ऐसी त्रुटियों का सामना करते रहते हैं, तो आपको अपनी मशीन में अधिक भौतिक RAM जोड़ने पर विचार करना चाहिए।
अंतिम बार 27 जून, 2022 को अपडेट किया गया
उपरोक्त लेख में सहबद्ध लिंक हो सकते हैं जो गाइडिंग टेक का समर्थन करने में मदद करते हैं। हालांकि, यह हमारी संपादकीय अखंडता को प्रभावित नहीं करता है। सामग्री निष्पक्ष और प्रामाणिक रहती है।

द्वारा लिखित
पंकिल पेशे से एक सिविल इंजीनियर हैं जिन्होंने EOTO.tech में एक लेखक के रूप में अपनी यात्रा शुरू की। वह हाल ही में गाइडिंग टेक में एक स्वतंत्र लेखक के रूप में शामिल हुए, जिसमें एंड्रॉइड, आईओएस, विंडोज और वेब के लिए कैसे-करें, व्याख्याकार, खरीद गाइड, टिप्स और ट्रिक्स शामिल हैं।