विंडोज 10 में डेटा संग्रह अक्षम करें (अपनी गोपनीयता की रक्षा करें)
अनेक वस्तुओं का संग्रह / / November 28, 2021
विंडोज़ आपको अपनी कुछ बेहतरीन डिफ़ॉल्ट सुविधाएँ प्रदान करने के लिए आपकी बहुत सारी निजी जानकारी एकत्र करता है और उसका उपयोग करता है। जबकि ये सुविधाएँ बहुत उपयोगी साबित हुई हैं, डेटा गोपनीयता और सुरक्षा के बारे में चिंताएँ भी हाल ही में बढ़ रही हैं। यदि आप ऐसे व्यक्ति हैं जिन्हें देखे जाने से नफरत है और आप अपनी डेटा गोपनीयता के लिए उन सुविधाओं का व्यापार बंद कर देंगे, तो यह लेख आपको एक श्रृंखला के माध्यम से ले जाएगा कुछ या सभी सुविधाओं को अक्षम करके विंडोज को आपके व्यक्तिगत डेटा तक पहुंचने से रोकने के लिए आप जिन चरणों और विधियों का पालन कर सकते हैं, जिनके बिना आप जीवित रह सकते हैं।

अंतर्वस्तु
- विंडोज 10 में डेटा संग्रह अक्षम करें (अपनी गोपनीयता की रक्षा करें)
- विधि -1: स्थान ट्रैकिंग बंद करें
- विधि - 2: वैयक्तिकृत विज्ञापन बंद करें
- विधि - 3: Cortana को सूचना का उपयोग करने से रोकें या Cortana को पूरी तरह से अक्षम करें
- विधि - 4: वाईफाई सेंस को अक्षम करें
- विधि - 5: सिस्टम फ़ाइलें साझा करना बंद करें
- विधि - 6: OneDrive को अक्षम करें
- विधि - 7: Microsoft एज को बंद करें
- विधि - 8: विंडोज स्मार्टस्क्रीन बंद करें
- विधि - 9: सेटिंग्स से सिंक अक्षम करें
- विधि - 10: डायग्नोस्टिक डेटा प्रबंधित करें
- विधि - 11: Microsoft खाते के बजाय स्थानीय खाते का उपयोग करें
विंडोज 10 में डेटा संग्रह अक्षम करें (अपनी गोपनीयता की रक्षा करें)
यह सुनिश्चित कर लें पुनर्स्थापन स्थल बनाएं बस कुछ गलत होने पर।
विधि -1: स्थान ट्रैकिंग बंद करें
तो हम में से अधिकांश लोग इस निजी जानकारी के बारे में जानते हैं जो खुले में है। विंडोज़ आपको ऐसी जानकारी प्रदान करने के लिए आपकी स्थान-संबंधी जानकारी एकत्र करता है जो आपके लिए उपयोगी हो सकती है जैसे आपके आस-पास के स्थान, मौसम पूर्वानुमान इत्यादि। लेकिन यह सब विंडोज़ की कीमत पर यह जानना कि आप कहीं भी जाते हैं, बहुत अनुकूल नहीं हो सकता है। प्रति Windows 10 में डेटा संग्रह अक्षम करें, आपको स्थान ट्रैकिंग बंद करनी होगी,
1. पर क्लिक करें प्रारंभ करें बटन अपने टास्कबार पर।
2. पर क्लिक करें गियर निशान इसके ऊपर खोलने के लिए समायोजन।

3. अब, 'पर क्लिक करेंगोपनीयता'और' चुनेंस्थान' बाएँ फलक से।

4. प्रति स्थान ट्रैकिंग बंद करें आपके खाते के लिए, टॉगल बंद NS 'ऐप्स आपके स्थान तक पहुँचते हैं।’

5. अगर आपके पास एक ही डिवाइस पर कई खाते हैं, आप 'पर क्लिक करके उन सभी के लिए स्थान ट्रैकिंग बंद कर सकते हैं।परिवर्तन’.

ऐसा करते समय स्थान ट्रैकिंग अक्षम करें भविष्य में, आपके पिछले स्थान रिकॉर्ड तक अभी भी विंडोज़ द्वारा पहुँचा जा सकता है। अपना स्थान रिकॉर्ड साफ़ करने के लिए, 'पर क्लिक करें।स्पष्ट' अंतर्गत 'स्थान इतिहासउसी पृष्ठ पर 'अनुभाग।
यदि आप चाहते हैं कि कुछ विशेष ऐप आपके स्थान तक पहुँचने में सक्षम हों,
1. अपना रखो 'स्थान सेवा’ पर।
2. नीचे स्क्रॉल करें 'ऐसे ऐप्स चुनें जो आपके सटीक स्थान का उपयोग कर सकें' तथा अपनी आवश्यकता के अनुसार ऐप्स के लिए स्विच चालू/बंद करें।

3. इसलिए, आप केवल अपनी पसंद के ऐप्स तक ही लोकेशन एक्सेस की अनुमति दे पाएंगे।
विधि - 2: वैयक्तिकृत विज्ञापन बंद करें
क्या आपने कभी गौर किया है कि आप जो विज्ञापन देखते हैं, वे उस एक विशेष आइटम से संबंधित हैं, जिसे आप वेब पर खोज रहे थे? बेशक! विंडोज़ आपकी कुकीज़ पर जासूसी करके और आपकी वेब ब्राउज़िंग जानकारी एकत्र करके आपको अनुरूप विज्ञापन प्रदान करता है। इस संवेदनशील जानकारी को विंडोज़ द्वारा एक्सेस किए जाने से रोकने के लिए,
1. सेटिंग्स खोलने के लिए विंडोज की + I दबाएं और फिर पर क्लिक करें गोपनीयता चिह्न।

2. अब 'चुनना सुनिश्चित करें'आम'बाएं विंडो फलक से।
3. यहाँ, यदि आप स्विच करते हैं तो यह मदद करेगा बंद ‘ऐप्स को सभी ऐप्स में अनुभव के लिए मेरी विज्ञापन आईडी का उपयोग करने दें (इसे बंद करने से आपकी आईडी रीसेट हो जाएगी)’.
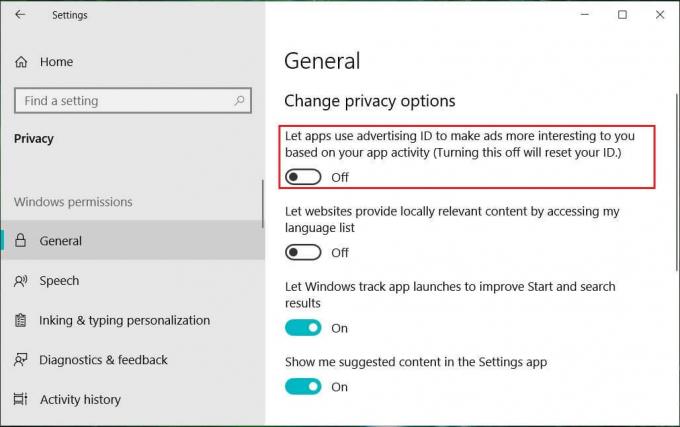
4. ध्यान दें कि यह विज्ञापनों को प्रदर्शित होने से नहीं रोकता है। आप अभी भी विज्ञापन देखेंगे, लेकिन वे केवल सामान्य होंगे और वैयक्तिकृत नहीं होंगे।
इसके अलावा, Microsoft को किसी भी तरह से इस जानकारी तक पहुँचने या उपयोग करने में सक्षम होने से रोकने के लिए,
- अपने वेब ब्राउज़र पर, यहां जाएं microsoft.com/en-us/opt-out.
- अपने Microsoft खाते में लॉग इन करें अगर आप की जरूरत है।
- अभी, बंद करें "जहाँ भी मैं अपने Microsoft खाते का उपयोग करता हूँ वैयक्तिकृत विज्ञापन" और "इस ब्राउज़र में वैयक्तिकृत विज्ञापन।"
विधि - 3: Cortana को सूचना का उपयोग करने से रोकें या Cortana को पूरी तरह से अक्षम करें
कॉर्टाना माइक्रोसॉफ्ट का वर्चुअल असिस्टेंट है जिसे विंडोज 10 के लिए बनाया गया है। Cortana को बिंग सर्च इंजन का उपयोग करके उपयोगकर्ताओं को उत्तर प्रदान करने के लिए डिज़ाइन किया गया है और यह बुनियादी कार्य कर सकता है जैसे रिमाइंडर सेट करने, कैलेंडर प्रबंधित करने, मौसम या समाचार अपडेट प्राप्त करने, फ़ाइलों की खोज करने के लिए प्राकृतिक आवाज़ को पहचानना और दस्तावेज, आदि इसके लिए Cortana आपकी व्यक्तिगत जानकारी जैसे आपकी आवाज, लेखन, स्थान, संपर्क, कैलेंडर आदि का उपयोग करता है। हो सकता है कि आप इसके साथ साझा नहीं करना चाहें। अब Windows 10 में डेटा संग्रह अक्षम करें, आपको Cortana को अपनी व्यक्तिगत जानकारी का उपयोग करने से रोकने की आवश्यकता है,
1. अपने टास्कबार पर स्थित खोज क्षेत्र में, 'खोजें'कॉर्टाना अनुमति' और इसे खोलें।
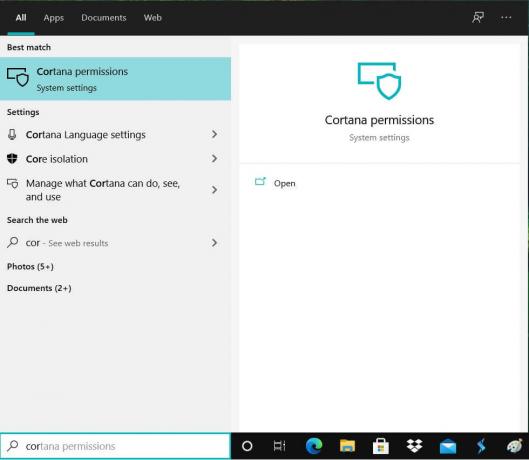
2. 'पर स्विच करेंअनुमतियां' बाएँ फलक से सेटिंग्स।
3. पर क्लिक करें "Cortana द्वारा इस डिवाइस से एक्सेस की जा सकने वाली जानकारी को प्रबंधित करें”.

4. अभी बंद करें ‘स्थान’, ‘संपर्क, ईमेल, कैलेंडर और संचार इतिहास' तथा 'इतिहास खंगालना’. ध्यान दें कि अनुमतियों को अक्षम करने से, Cortana उन चीजों को करने में सक्षम नहीं होगा जिनके लिए इन अनुमतियों की आवश्यकता होती है।
Cortana को आपकी व्यक्तिगत जानकारी एकत्र करने से रोकने के लिए,
1. के लिए जाओ 'समायोजनअपने कंप्यूटर पर और 'पर क्लिक करेंगोपनीयता’.
2. पर क्लिक करें 'भाषण, भनक और टाइपिंग' बाएँ फलक से।
3. अब, 'पर क्लिक करेंवाक् सेवाएं और टाइपिंग सुझाव बंद करें' Cortana को आपको जानने से रोकने के लिए।
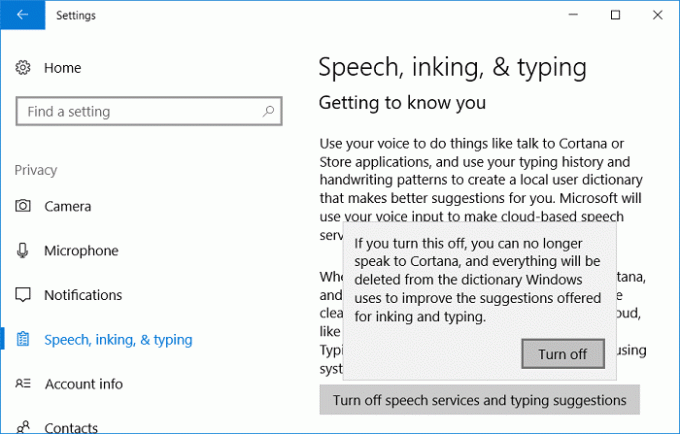
4. यह करेगा अपने पीसी पर संग्रहीत एकत्रित डेटा हटाएं, और यह श्रुतलेख कार्यक्षमता को भी बंद कर देता है।
किसी भी डेटा को और मिटाने के लिए जो Cortana ने आपके बारे में एकत्र किया हो,
1. सेटिंग्स खोलने के लिए विंडोज की + I दबाएं और फिर 'पर क्लिक करेंCortana’.

2. खोलना 'अनुमतियाँ और इतिहास' बाएँ फलक से।
3. 'इतिहास' तक नीचे स्क्रॉल करें और क्लिक पर 'मेरा डिवाइस इतिहास साफ़ करें’.

इसके अलावा, अपने वेब ब्राउज़र पर अपने Microsoft खाते में लॉगिन करें और आगे बढ़ें Cortana का नोटबुक अनुभाग गोपनीयता डैशबोर्ड पर। उस सामग्री को अक्षम करें जिसे आप प्रदान की गई सूची से चाहते हैं।

पर क्लिक करें 'Cortana डेटा साफ़ करें' पृष्ठ के दाईं ओर Cortana के पास आपके बारे में सभी जानकारी को हटाने के लिए है।
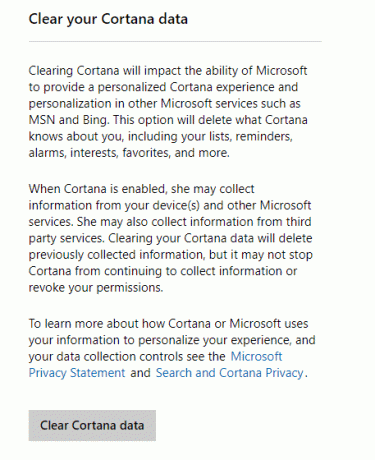
यदि आप Cortana को पसंद नहीं करते हैं या गोपनीयता कारणों से इसका उपयोग नहीं करना चाहते हैं, तो आप कर सकते हैं Windows 10 पर Cortana को स्थायी रूप से अक्षम करें.

विधि - 4: वाईफाई सेंस अक्षम करें
वाई-फाई सेंस के साथ, उपयोगकर्ता वैकल्पिक रूप से अपने डिवाइस को सुझाए गए खुले हॉटस्पॉट से कनेक्ट कर सकते हैं, और अपने होम नेटवर्क के पासवर्ड को साझा कर सकते हैं संपर्क (स्काइप, फेसबुक, आदि पर) ताकि वे पासवर्ड दर्ज किए बिना विंडोज 10 डिवाइस पर नेटवर्क से स्वचालित रूप से कनेक्ट हो सकें मैन्युअल रूप से। वाई-फाई सेंस को बंद करने के लिए,
1. सेटिंग्स खोलने के लिए विंडोज की + I दबाएं और फिर पर क्लिक करें नेटवर्क और इंटरनेट।

2. अब क्लिक करें वाई - फाई बाएं विंडो फलक से और सुनिश्चित करें वाई-फाई सेंस के तहत सब कुछ अक्षम करें।

3. इसके अलावा, अक्षम करना सुनिश्चित करें हॉटस्पॉट 2.0 नेटवर्क और पेड वाई-फाई सेवाएं।
विधि - 5: सिस्टम फ़ाइलें साझा करना बंद करें
विंडोज 10 आपकी सिस्टम फाइलों और अपडेट को अन्य यूजर्स और अन्य यूजर्स से आपके साथ शेयर करता है। इसलिए यदि आप सिस्टम फ़ाइलों को साझा करना बंद कर देते हैं तो यह मदद करेगा Windows 10 में डेटा संग्रह अक्षम करें आपकी गोपनीयता की रक्षा के लिए:
1. के लिए जाओ समायोजन और 'पर क्लिक करेंअद्यतन और सुरक्षा’.

2. चुनते हैं 'विंडोज सुधार'बाएं फलक से और' पर क्लिक करेंउन्नत विकल्प’.

3. पर क्लिक करें 'वितरण अनुकूलन’.
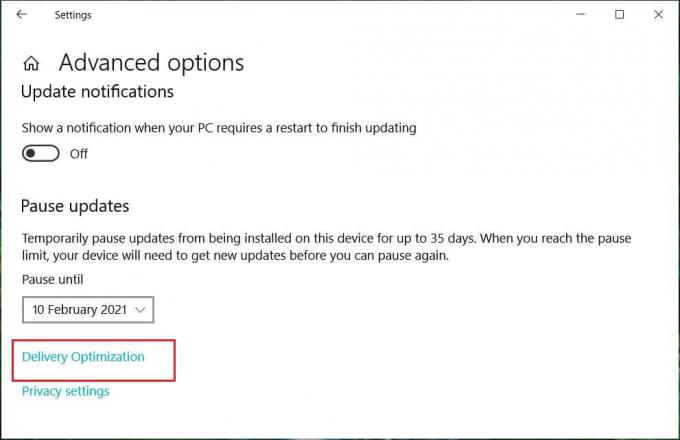
डिफ़ॉल्ट रूप से, 'अन्य पीसी से डाउनलोड की अनुमति दें' चालू है। आप ऐसा कर सकते हैं इसे पूरी तरह से बंद कर दें, या 'के बीच चयन करने का निर्णय लें'मेरे स्थानीय नेटवर्क पर पीसी' या 'मेरे स्थानीय नेटवर्क पर पीसी और इंटरनेट पर पीसी’.

विधि - 6: OneDrive को अक्षम करें
Windows को Microsoft के OneDrive पर अपना कोई भी डेटा संग्रहीत करने से रोकने के लिए,
1. अपने टास्कबार के सूचना क्षेत्र में, दाएँ क्लिक करें पर एक अभियान आइकन और चुनें 'समायोजन’.
2. तीनों को अचयनित करें निम्नलिखित विकल्पों में से: 'मेरे द्वारा Windows में साइन इन करने पर OneDrive को स्वचालित रूप से प्रारंभ करें’, ‘मुझे इस पीसी पर अपनी कोई भी फाइल लाने के लिए वनड्राइव का उपयोग करने दें' तथा 'एक ही समय में अन्य लोगों के साथ फाइलों पर कार्यालय के काम का उपयोग करें‘.

विधि - 7: Microsoft एज को बंद करें
Microsoft का वेब ब्राउज़र, Edge, Microsoft को उसकी विशेषताओं और पूर्वानुमानों के लिए आपका डेटा भी भेज सकता है। इसे अपना डेटा साझा करने से रोकने के लिए,
1. ओपन एज फिर पर क्लिक करें थ्री-डॉट मेनू विंडो के ऊपरी दाएं कोने पर और 'चुनें'समायोजन’.

2. पर क्लिक करें 'उन्नत सेटिंग्स देखें’.

3. में 'गोपनीयता और सेवाएं' अनुभाग, जो कुछ भी आप चाहते हैं उसे बंद कर दें जैसे पासवर्ड सेव करना, कॉर्टाना असिस्ट, सर्च सुझाव, सर्च हिस्ट्री आदि।

आप भी पूरी तरह से विंडोज 10 में माइक्रोसॉफ्ट एज को अनइंस्टॉल करें अगर आप Google Chrome या किसी अन्य ब्राउज़र का उपयोग करते हैं।
विधि - 8: विंडोज स्मार्टस्क्रीन बंद करें
स्मार्टस्क्रीन एक है क्लाउड-आधारितएंटी फिसिंग तथा एंटी-मैलवेयर घटक जो उपयोगकर्ताओं को हमलों से बचाने में मदद करता है। यह सुविधा प्रदान करने के लिए, Microsoft आपके डाउनलोड और इंस्टॉल किए गए प्रोग्राम के बारे में जानकारी एकत्र करता है। हालांकि यह एक अनुशंसित विशेषता है, लेकिन करने के लिए विंडोज 10 में डेटा संग्रह अक्षम करें आपको Windows स्मार्टस्क्रीन फ़िल्टर बंद करने की आवश्यकता है:
1. अपने टास्कबार पर स्थित सर्च फील्ड में 'टाइप करें'कंट्रोल पैनल' और इसे दिए गए शॉर्टकट से खोलें।

2. पर क्लिक करें 'सिस्टम और सुरक्षा' और फिर 'पर क्लिक करेंसुरक्षा और रखरखाव’.

3. चुनते हैं 'विंडोज स्मार्टस्क्रीन सेटिंग्स बदलें' बाएँ फलक से।

4. चुनते हैं 'कुछ मत करो'विकल्प और पुष्टि करने के लिए ठीक पर क्लिक करें।

विधि - 9: सेटिंग्स से सिंक अक्षम करें
समन्वयन उद्देश्यों के लिए अपना डेटा Microsoft को साझा करने से रोकने के लिए,
1. खोलना समायोजन पर क्लिक करके गियर में आइकन शुरुआत की सूची।
2. पर क्लिक करें 'हिसाब किताब' सेटिंग्स विंडो से।

3. चुनते हैं 'अपनी सेटिंग सिंक करें' बाएँ फलक से।
4. मोड़ 'सिंक सेटिंग्स’ स्लाइडर बंद।

विंडोज स्टोर ऐप्स के लिए एक और स्मार्टस्क्रीन फिल्टर है। इसे बंद करने के लिए,
- खोलने के लिए विंडोज की + I दबाएं स्थापनाs फिर 'पर क्लिक करेंगोपनीयता’.
- चुनते हैं 'आम' बाएँ फलक से।
- अभी बंद करें NS 'विंडोज़ स्टोर ऐप्स द्वारा उपयोग की जाने वाली वेब सामग्री (यूआरएल) की जांच के लिए स्मार्टस्क्रीन फ़िल्टर चालू करें' स्विच।
विधि - 10: डायग्नोस्टिक डेटा प्रबंधित करें
Microsoft नैदानिक डेटा का उपयोग Windows को सुरक्षित और अद्यतित रखने, समस्याओं का निवारण करने और उत्पाद में सुधार करने के लिए करता है। यह डेटा Microsoft को प्रेषित किया जाता है और विशिष्ट पहचानकर्ताओं के साथ संग्रहीत किया जाता है जो उन्हें एक व्यक्तिगत डिवाइस पर एक व्यक्तिगत उपयोगकर्ता को पहचानने और इसकी सेवा समस्याओं को समझने और पैटर्न का उपयोग करने में मदद करता है। जबकि आप इसे नैदानिक डेटा एकत्र करने से पूरी तरह से रोक नहीं सकते हैं, ये दो विकल्प हैं जो Microsoft प्रदान करता है:
- बुनियादी: यह आपके डिवाइस, इसकी सेटिंग्स और क्षमताओं के बारे में जानकारी है, और यह ठीक से काम करता है या नहीं।
- भरा हुआ: इसमें आपके द्वारा ब्राउज़ की जाने वाली वेबसाइटों, ऐप्स और सुविधाओं का उपयोग करने के तरीके, प्लस. के बारे में जानकारी के साथ-साथ बेसिक के साथ एकत्रित सभी डेटा शामिल हैं डिवाइस स्वास्थ्य, डिवाइस गतिविधि (कभी-कभी उपयोग के रूप में संदर्भित), और उन्नत त्रुटि रिपोर्टिंग के बारे में अतिरिक्त जानकारी, जिसमें शामिल हैं अन्य।
इन सेटिंग्स को सेट करने के लिए,
1. सेटिंग्स खोलने के लिए विंडोज की + I दबाएं और फिर पर क्लिक करें ‘गोपनीयता’.
2. चुनते हैं 'निदान और प्रतिक्रिया' बाएँ फलक से और अपना वांछित विकल्प चुनें।

यदि आप इन सेटिंग्स के बारे में अधिक जानना चाहते हैं तो आप हमारी पिछली पोस्टों में से एक पढ़ सकते हैं: विंडोज 10 में डायग्नोस्टिक और यूसेज डेटा सेटिंग्स बदलें
विधि - 11: Microsoft खाते के बजाय स्थानीय खाते का उपयोग करें
सिर्फ विंडोज़ ही नहीं, आपकी व्यक्तिगत जानकारी का उपयोग माइक्रोसॉफ्ट भी करता है। Microsoft आपके डेटा और सेटिंग्स को आपके सभी उपकरणों पर सिंक करने के लिए आपकी खाता सेटिंग्स और कुछ अन्य जानकारी का उपयोग करता है। यदि आप नहीं चाहते कि Microsoft आपकी जानकारी का उपयोग करे, तो आप अपने Microsoft खाते का उपयोग करना बंद कर सकते हैं और इसके बजाय एक स्थानीय खाते का उपयोग कर सकते हैं और इस तरह आप Windows 10 में डेटा संग्रह को पूरी तरह से अक्षम कर सकते हैं। इसके लिए,
1. पर क्लिक करें प्रारंभ करें बटन अपने टास्कबार पर।
2. इसके बाद, पर क्लिक करें गियर निशान इसके ऊपर खोलने के लिए समायोजन।

3. पर क्लिक करें 'हिसाब किताब'और' चुनेंआपकी जानकारी' बाएँ फलक से।

4. चुनते हैं 'इसके बजाय स्थानीय खाते से साइन इन करें' और निर्देशों का पालन करें।

विंडोज़ को आपकी गोपनीयता पर हमला करने और अपने व्यक्तिगत डेटा को इकट्ठा करने से रोकने के लिए आप ये कदम उठा सकते हैं।
अनुशंसित:
- मदद! उल्टा या बग़ल में स्क्रीन समस्या
- क्रोम मेमोरी लीक को ठीक करें और उच्च रैम उपयोग को कम करें
- विंडोज 10 पर हाई पिंग को ठीक करने के 5 तरीके
- विंडोज 10 पर गायब डेस्कटॉप आइकन को ठीक करें
मुझे उम्मीद है कि यह लेख मददगार था। अब आप आसानी से कर सकते हैं अपनी गोपनीयता की रक्षा के लिए विंडोज 10 में डेटा संग्रह अक्षम करें, लेकिन अगर आपके पास अभी भी इस ट्यूटोरियल के बारे में कोई प्रश्न हैं, तो कृपया बेझिझक उनसे टिप्पणी अनुभाग में पूछें।



