फिक्स प्रोसेस विंडोज 10 पर फाइल एरर को एक्सेस नहीं कर सकता
अनेक वस्तुओं का संग्रह / / June 28, 2022

कल्पना कीजिए कि आप अपने पसंदीदा ऐप का उपयोग करने का प्रयास कर रहे हैं और आपको एक त्रुटि संदेश मिलता है जैसे कि विंडोज 10 प्रक्रिया फ़ाइल तक नहीं पहुंच सकती क्योंकि इसका उपयोग किसी अन्य प्रक्रिया द्वारा किया जा रहा है। अब आपके दिमाग में आने वाला एकमात्र उपाय त्रुटि संदेश को बंद करना होगा। दुर्भाग्य से, यह विधि आपके पीसी पर त्रुटि को ठीक नहीं करेगी। विंडोज 10 पीसी पर त्रुटि को ठीक करने की विधि के बारे में जानने के लिए पूरा लेख पढ़ें।

अंतर्वस्तु
- प्रक्रिया को कैसे ठीक करें विंडोज 10 पर फ़ाइल त्रुटि तक नहीं पहुंच सकता
- विधि 1: मूल समस्या निवारण के तरीके
- विधि 2: आईपी रेंज बदलें
- विधि 3: IIS पोर्ट विरोध को हल करें
- विधि 4: पोर्ट नंबर संशोधित करें
प्रक्रिया को कैसे ठीक करें विंडोज 10 पर फ़ाइल त्रुटि तक नहीं पहुंच सकता
फ़ाइल पहुँच त्रुटि संदेश के कारणों की सूची इस खंड में दी गई है:
- प्रशासनिक विशेषाधिकार- यदि ड्राइवरों तक पहुँचने के लिए मुख्य फ़ोल्डरों को प्रशासनिक विशेषाधिकार नहीं दिए गए हैं, तो आपको त्रुटि संदेश दिखाई दे सकता है।
- एक अन्य प्रक्रिया पोर्ट 80 या पोर्ट 443 का उपयोग कर रही है- यदि कोई अन्य प्रक्रिया IP श्रेणी या पोर्ट 80 या पोर्ट 443 का उपयोग कर रही है, तो आपको यह त्रुटि संदेश मिल सकता है।
- केवल सूची सूची रजिस्ट्री उपकुंजी को गलत तरीके से कॉन्फ़िगर किया गया है- लिस्टऑनलीलिस्ट उपकुंजी और आईआईएस पोर्ट को रजिस्ट्री संपादक में गलत तरीके से कॉन्फ़िगर किया जा सकता है।
विधि 1: मूल समस्या निवारण के तरीके
प्रक्रिया को ठीक करने का पहला तरीका फ़ाइल तक नहीं पहुंच सकता विंडोज 10 नीचे दी गई मूल समस्या निवारण विधियों को लागू करने का प्रयास करना है।
1. पृष्ठभूमि प्रक्रियाओं को बंद करें
अगर बैकग्राउंड में कई ऐप खुले हैं, तो आपको अपने पीसी पर एरर मैसेज दिखाई दे सकता है। आप इस मुद्दे को ठीक कर सकते हैं बैकग्राउंड में चल रहे सभी ऐप्स को बंद करना यहां दिए गए लिंक का उपयोग करके।

2. एप्लिकेशन को व्यवस्थापक के रूप में चलाएं
यदि ऐप को प्रशासनिक विशेषाधिकार नहीं दिए गए हैं तो त्रुटि संदेश हो सकता है; आप ऐप को व्यवस्थापक के रूप में चलाकर त्रुटि को ठीक कर सकते हैं।
1. दबाएं विंडोज़ कुंजी, प्रकार सही कमाण्ड, और पर क्लिक करें व्यवस्थापक के रूप में चलाओ.
टिप्पणी: कमांड प्रॉम्प्ट ऐप को व्याख्यात्मक उद्देश्यों के लिए चुना गया है।

2. पर क्लिक करें हाँ पर बटन उपयोगकर्ता का खाता नियंत्रण ऐप को व्यवस्थापक के रूप में चलाने के लिए प्रॉम्प्ट विंडो।
यह भी पढ़ें:Windows 10 फ़ाइल सिस्टम त्रुटि को ठीक करें 2147219196
विधि 2: आईपी रेंज बदलें
यदि अन्य प्रक्रियाएँ पोर्ट 80 या पोर्ट 443 का उपयोग कर रही हैं, तो प्रक्रिया फ़ाइल तक नहीं पहुँच सकती त्रुटि हो सकती है। आप समस्या को ठीक करने के लिए प्रक्रिया की IP श्रेणी को बदलने या कोई भिन्न IP श्रेणी सेट करने का प्रयास कर सकते हैं।
1. लॉन्च करें सही कमाण्ड प्रशासक के रूप में.

2. ऐप पर निम्न कमांड टाइप करें और दबाएं प्रवेश करना टीसीपी पोर्ट के लिए एक अलग आईपी रेंज सेट करने के लिए कुंजी।
netsh int ipv4 सेट डायनेमिकपोर्ट tcp start=10000 num=1000

3. ऐप पर निम्न कमांड टाइप करें और दबाएं प्रवेश करना यूडीपी पोर्ट के लिए एक अलग आईपी रेंज सेट करने के लिए कुंजी।
netsh int ipv4 सेट डायनेमिकपोर्ट udp start=10000 num=1000
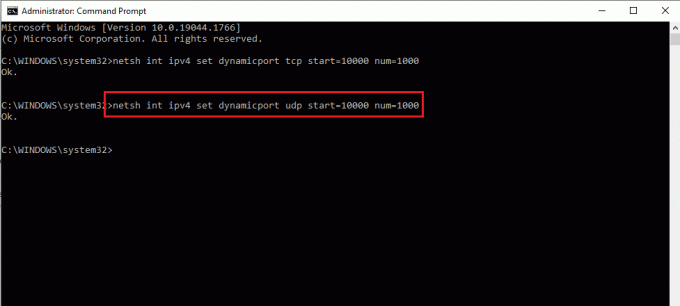
यह भी पढ़ें: सक्रिय निर्देशिका डोमेन सेवाओं को ठीक करें वर्तमान में अनुपलब्ध है
विधि 3: IIS पोर्ट विरोध को हल करें
त्रुटि संदेश प्रक्रिया फ़ाइल तक नहीं पहुँच सकती क्योंकि इसका उपयोग किसी अन्य प्रक्रिया द्वारा किया जा रहा है यदि IIS पोर्ट और HTTP सेवा के साथ कोई विरोध है। आप रजिस्ट्री संपादक में लिसनऑनलीलिस्ट उपकुंजी को बदलकर त्रुटि का समाधान कर सकते हैं।
1. खोलें सही कमाण्ड प्रशासक के रूप में.

2. टाइप नेटस्टैट -आनो आदेश और हिट कुंजी दर्ज करें शुरू करने के लिए नेटस्टैट.exe उपयोगिता और सूची देखें सक्रिय कनेक्शन.

3. लिखें नेट स्टॉप http कमांड करें और दबाएं प्रवेश करना रोकने के लिए कुंजी HTTP सेवा अपने पीसी पर।
टिप्पणी: HTTP सेवा का उपयोग कर रहा होगा आईआईएस पोर्ट, इसलिए कुंजी बदलने से पहले इस सेवा को रोकना आवश्यक है।
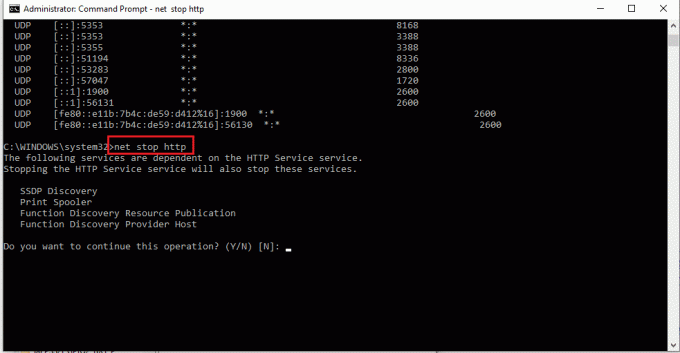
4. टाइप यू और दबाएं कुंजी दर्ज करें में क्या आप इस ऑपरेशन को जारी रखना चाहते हैं?
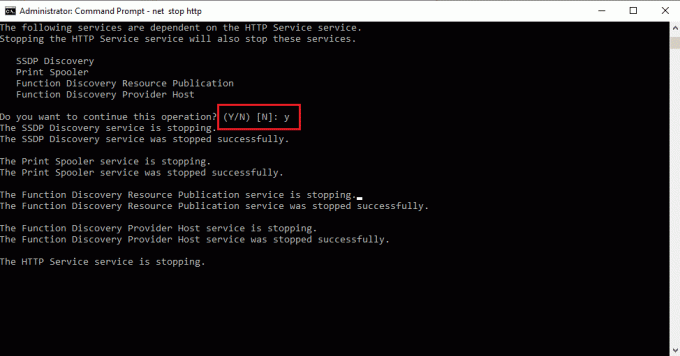
5. मारो विंडोज़ कुंजी, प्रकार पंजीकृत संपादक, और क्लिक करें खुला हुआ।

6. पर नेविगेट करें केवल सुने सूची निम्नलिखित स्थान का उपयोग कर निर्देशिका रास्ता रजिस्ट्री संपादक में।
कंप्यूटर\HKEY_LOCAL_MACHINE\SYSTEM\CurrentControlSet\Services\HTTP\Parameters\ListenOnlyList
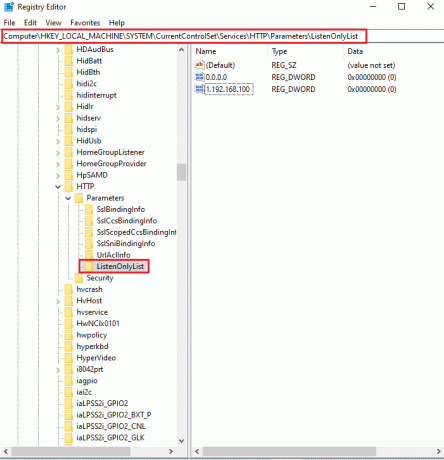
7. डिफ़ॉल्ट मान के अलावा, व्यक्तिगत रूप से सभी आईपी पते पर राइट-क्लिक करें 0.0.0.0, और पर क्लिक करें मिटाना उपकुंजी को हटाने का विकल्प।
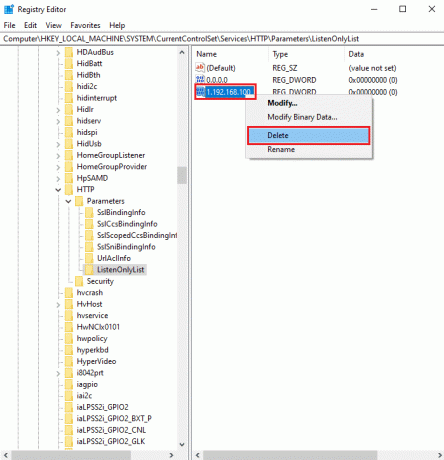
8. पर क्लिक करें हाँ पर बटन पुष्टि मान हटाएं यूएसी विंडो।
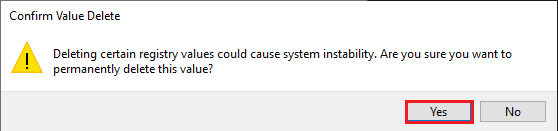
9. बंद करो पंजीकृत संपादक तथा पुनर्प्रारंभ करेंपीसी.
10. प्रक्षेपण सही कमाण्ड जैसा कि ऊपर निर्देश दिया गया है ताकि यह सुनिश्चित किया जा सके कि HTTP सेवा शुरू हो गई है।
11. लिखें नेट स्टार्ट http आदेश और हिट कुंजी दर्ज करें.

यह भी पढ़ें: इस वर्कस्टेशन और प्राथमिक डोमेन के बीच विश्वास संबंध को ठीक करें विफल
विधि 4: पोर्ट नंबर संशोधित करें
कारणों में से एक विंडोज 10 प्रक्रिया फ़ाइल तक नहीं पहुंच सकती है हबकैप पेरिफेरल एजेंट का उपयोग कर रही है। यह तृतीय-पक्ष सॉफ़्टवेयर है जिसका उपयोग आपके पीसी पर बाह्य उपकरणों के रूप में जुड़े ड्राइवरों और स्केल तक पहुंचने के लिए किया जा सकता है। हालाँकि, यदि सॉफ़्टवेयर पर पोर्ट नंबर अन्य प्रक्रियाओं के साथ विरोध कर रहा है, तो आपको यह त्रुटि आ सकती है।
1. दबाएं विंडोज़+ ई कीज़ एक साथ फाइल एक्सप्लोरर खोलने के लिए और नेविगेट करने के लिए हबकैप पेरिफेरल एजेंट स्थान पथ का उपयोग कर फ़ोल्डर।
C:\Program Files (x86)\HubCapp पेरिफेरल एजेंट
टिप्पणी: बंद करो हबकैप पेरिफेरल एजेंट परिवर्तनों के साथ आगे बढ़ने से पहले।
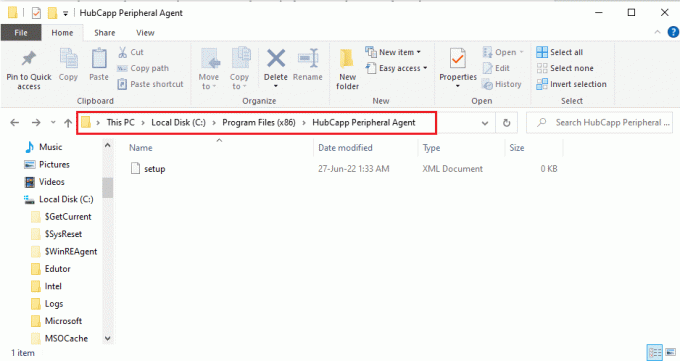
2. पर डबल-क्लिक करें सेटअप.एक्सएमएल सूची में फ़ाइल।
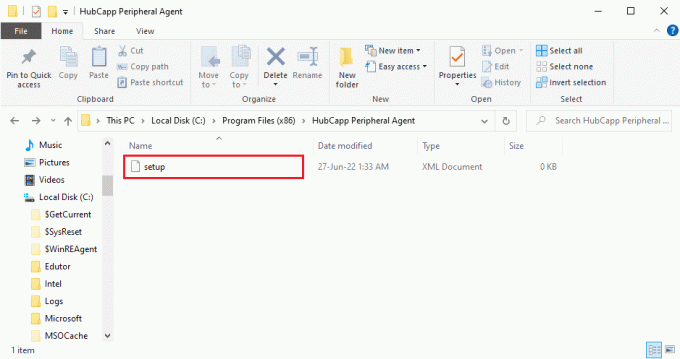
टिप्पणी: आप इस फ़ाइल की एक प्रति इस पर भी बना सकते हैं डेस्कटॉप और इस फ़ाइल का नाम बदलें सेटअप.xml_OLD. डेस्कटॉप पर फ़ाइल को संशोधित करने के बाद, आप फ़ाइल को इस फ़ोल्डर में ले जा सकते हैं।
3. संशोधित करें मिनपोर्टनंबर से मूल्य 50000 प्रति 60000 और दबाएं Ctrl+ एस फ़ाइल को सहेजने के लिए कुंजियाँ।
4. खोलें हबकैप पेरिफेरल एजेंट अपने पीसी पर यह जांचने के लिए कि क्या समस्या हल हो गई है।
अक्सर पूछे जाने वाले प्रश्न (एफएक्यू)
Q1. क्या विंडोज 10 पीसी पर फाइल एक्सेस एरर मैसेज के लिए कोई थर्ड पार्टी ऐप जिम्मेदार है?
उत्तर। हबकैप पेरिफेरल एजेंट तृतीय-पक्ष सॉफ़्टवेयर है जो आपके पीसी से जुड़े परिधीय उपकरणों तक पहुंच सकता है। यदि सॉफ़्टवेयर पर पोर्ट नंबर ठीक से कॉन्फ़िगर नहीं किया गया है, तो आपको यह त्रुटि संदेश दिखाई दे सकता है।
प्रश्न 2. जब मैं किसी ऐप को खोलने का प्रयास कर रहा हूं तो प्रक्रिया फ़ाइल त्रुटि तक क्यों नहीं पहुंच पाती है?
उत्तर। त्रुटि संदेश आमतौर पर गलत कॉन्फ़िगरेशन के कारण होता है पोर्ट संख्या तथा आईपी रेंज. त्रुटि को ठीक करने के लिए पोर्ट नंबर और आईपी श्रेणी को संशोधित करने के तरीके लेख में बताए गए हैं।
अनुशंसित:
- इस ऑपरेशन को ठीक करें एक इंटरएक्टिव विंडो स्टेशन की आवश्यकता है
- Windows 10 पर L2TP कनेक्शन प्रयास विफल त्रुटि को ठीक करें
- फिक्स विंडोज अपडेट सर्विस को रोका नहीं जा सका
- विंडोज 10 को कॉन्फ़िगर करने की तैयारी पर अटक को ठीक करें
कारण और ठीक करने के तरीके प्रक्रिया फ़ाइल तक नहीं पहुंच सकती क्योंकि इसका उपयोग किसी अन्य प्रक्रिया द्वारा किया जा रहा है, इस लेख में चर्चा की गई है। लेख में बताए गए सभी तरीकों को लागू करने का प्रयास करें और कृपया अपने सुझाव और प्रश्न टिप्पणी अनुभाग में छोड़ दें।



